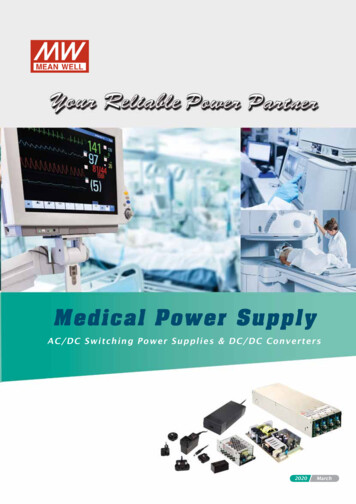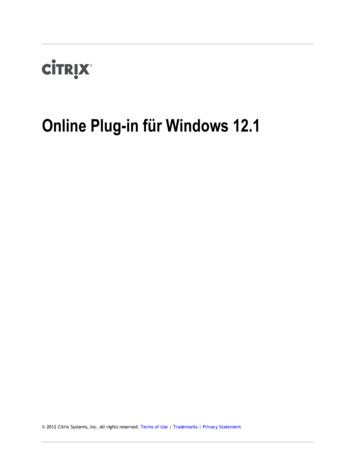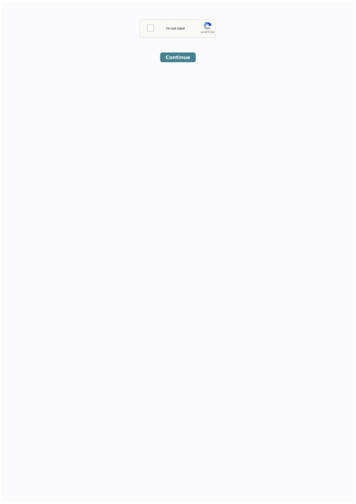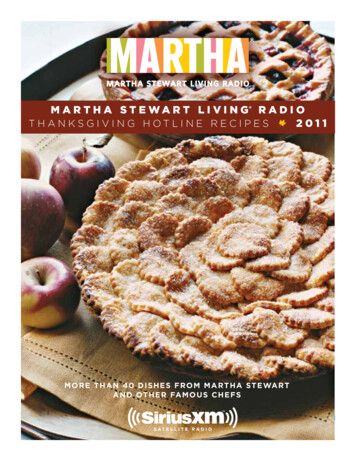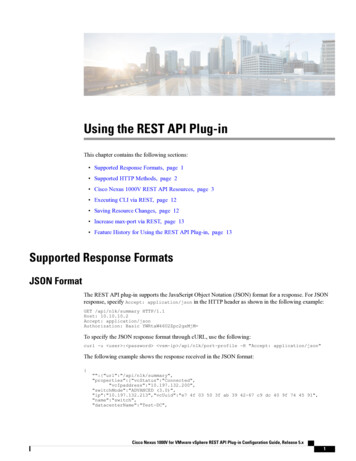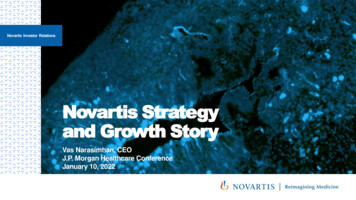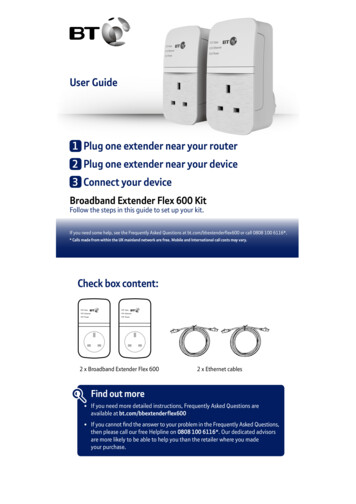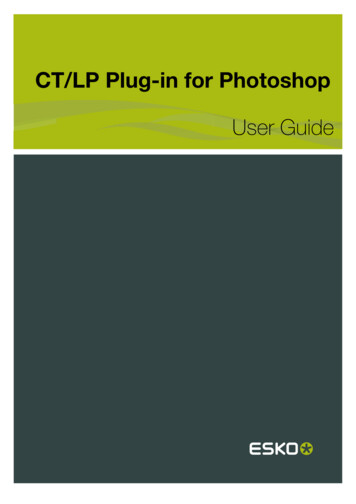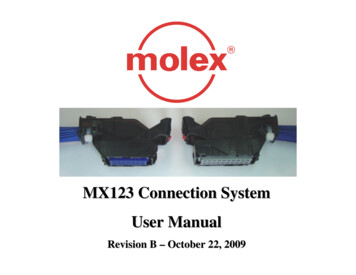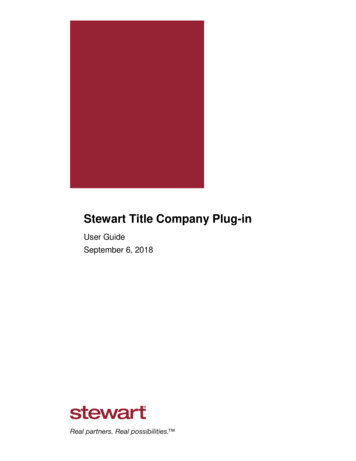
Transcription
Stewart Title Company Plug-inUser GuideSeptember 6, 2018[Type text]
Table of ContentsIntroduction . 1Key Features of the Stewart Title Company Plug-in . 1Prerequisites . 1Launching the Plug-in . 3Logging In . 4Request Access . 4Using the Order Tab . 5Calculating Fees . 7Placing an Order from the Order Tab . 11Information on Linking an Existing Order . 12Status Tab . 12Status/Milestone Definitions . 13Documents Tab . 14Viewing Document . 14Sending Documents . 16Resending Documents . 17Viewing Received Documents . 19Communications Tab . 20Canceling an Order . 21Placing an Order After a File is Canceled . 23Technical or Transactional Support . 24Request Technical Support . 24Request Transaction Support . 24Thank You . 24
IntroductionThis document walks you through the on-boarding process to use the Stewart Title Company plug-in within the Ellie MaeEncompass application.This integration between Stewart and Encompass lenders permits users to submit loan order request, confirm status ofwork performed, receive loan documents and view loan results from within the plug-in.Key Features of the Stewart Title Company Plug-inUsing this plug-in you can: Place new orders – Refinance and Purchase transaction types Check the status of submitted orders Receive, send and view documents Select a Stewart office to route an order to Link loan files Obtain Title fee quotes for the Stewart Rate Calculator Automatically import title fee quote data into the Encompass 2015 Itemization Form Send communications via the notes service Request new account access to the plug-inPrerequisitesUsername and Password SetupBefore an order can be submitted, an account with Stewart must be created with the names of users who will submitorders. An on-boarding process is required for lenders to get set up to use the Stewart Title Company plug-in intoEncompass. Your Stewart point of contact will provide you with the necessary form, as shown below to request access tothis plug-in.Access to EmailA Desktop Email Client application, such as Microsoft Outlook must be installed to use the Request links. 2018 Stewart. All right. (800) STEWART stewart.com 08/18 1
Suggested URL and PortsFor Network Administrators OnlySome users have experienced errors when logging into the Stewart Title Company Plugin. This may be caused by theirCompany’s network blocking certain external websites. The below information can be communicated to your NetworkAdministrator.Please make sure the following URL and ports are white listed for best performance of the Stewart Title Company Plugin:URL Endpoint: https://esb.stewart.com/AuthenticateEPIUser https://esb.stewart.com/api/ContractInfo https://esb.stewart.com/api/EncompassStatusList https://esb.stewart.com/api/getDocTypes https://esb.stewart.com/api/TitleOrderRequest https://esb.stewart.com/api/TitleOrderNotes https://esb.stewart.com/api/TitleOrderStatus https://esb.stewart.com/api/TitleOrderDocuments me: esb.stewart.comPort: TCP/443 (HTTPS)NoteThe use of HTTPS Proxy and MIT SSL Traffic Sniffing can affect the performance of the plugin and causeissues to login. Please make sure that no redirection is been done to the URL endpoint mentioned above. 2018 Stewart. All right. (800) STEWART stewart.com 08/18 2
Launching the Plug-inSteps1. From the Encompass Services menu, click the Services drop-down from the top menu; or the Services tab on theleft side of the screen.2. Select Title & Closing.3. From the Providers tab, select Stewart Title Company.4. In the Search text box, enter Stewart Title or Stewart. The Order Title & Closing pop-up displays with a list ofsearch results.5. From the Order Title & Closing pop-up, click the Nationwide radio button.6. Under All Title Companies, select Stewart Title Company.7. Click Next. The Stewart Title Company plug-in screen displays. 2018 Stewart. All right. (800) STEWART stewart.com 08/18 3
Logging InSteps1.2.3.4.When the plug-in is first launched, the Order, Status, Document and Communications tab displays.Enter your login credentials.Click Login to continue.(Optional) Click the Remember Me checkbox to save the Username for reentry.Request AccessIf you do not yet have your Username and Password, click the Request Access button. The Sales team is notified andwill contact you for more information (if needed) to quickly assign your user credentials. 2018 Stewart. All right. (800) STEWART stewart.com 08/18 4
Using the Order TabOnce logged in, you can use the Order tab to begin processing your order. From the Order tab, you have the option toselect a Stewart office to route an order request, place an order, calculate fees from the Stewart Rate Calculator, or torequest the cancellation of an order that has been placed.NoteOnly pre-defined products, Refinance and Purchase Transactions, are eligible to be ordered.Steps1. Once logged in, the Order tab displays with the Order information.2. Select a Stewart office to route the order.Note on Selecting an OfficeIf the Lender has a contract with Stewart Centralized Title Services (CTS), that location will automatically bedenoted under the Selected Office section.Lenders also have the option to select a different Stewart office to route an order request. Click the LocalOffice button. A pop-up displays with the property address included with the order, along with options tosearch for a Stewart office by a different address or zip code. 2018 Stewart. All right. (800) STEWART stewart.com 08/18 5
A Stewart office can be located using the property address included with the request. You can also enter another addressor zip code to locate the Stewart office.When an office is located and selected, that office displays under the Selected Office section of the Order tab. 2018 Stewart. All right. (800) STEWART stewart.com 08/18 6
Calculating FeesFrom the Order tab, you also have the option to Calculate Fees from the Stewart Rate Calculator to receive a quote.Note on Calculating FeesWhen calculating fees, the preferred browser for using the Stewart Rate Calculator is Google Chrome.Steps1. Click Calculate Fees. A pop-up displays, with instruction for adding the full Rate Quote to the e-Folder.2. Click OK to continue.3. The Stewart Rate Calculator screen displays with pre-populated information for County, City, State, and theTransaction Type from the Order screen.4. Enter information in the remaining fields relating to the quote. 2018 Stewart. All right. (800) STEWART stewart.com 08/18 7
5. Click Calculate Rates.The TRID Premiums, Endorsement Amounts, Title Service Fees, and Recording Fees/Transfer Taxes canbe imported into the Encompass 2015 Itemization Form.6. From the Stewart Rate Calculator screen, click Download PDF.IMPORTANTFor your records and to add other fees to the Itemization Form, please click the Download PDF button tosave a copy of the quotes from the Stewart Rate Calculator to your local machine before exiting the screen.You can also save this PDF in the Encompass e-Folder. 2018 Stewart. All right. (800) STEWART stewart.com 08/18 8
7. To import the TRID Premiums, Endorsement Amounts, Title Service Fees, and/or Recording Fees/TransferTaxes, close the Stewart Rate Calculator and return to the Stewart Title Company plugin. Use the PDF copy ofthe quotes for your reference (if needed).8. From the Stewart Title Company plug-in, click the Import Fees button to import from the options of TRIDPremiums, Endorsement, Title Service Fees, and Recording Fees/Transfer Tax amounts. The Select Fees toImport pop-up displays.9. From the Select Fees to Import pop-up, select the checkbox to select the fees to import into the 2015 ItemizationForm.10. Select the checkbox(es) to add a Stewart Rate Quote document into the e-Folder of Encompass, and/or add aStewart office to the Settlement Server Provider List.11. Click the Import Selected Fees button.12. The Fee Import pop-up displays with the number of fees that have imported successfully. 2018 Stewart. All right. (800) STEWART stewart.com 08/18 9
You can view the imported fees from the e-Folder in Encompass.13. To view a pdf of the Stewart Rate Quote, click the Documents tab from the Stewart Title Company Plugin.Note on Calculating FeesNot all fees are currently available for import. However, a copy of the PDF can be downloaded and saved toyour local machine and can then be added to the Encompass e-Folder.Note on Additional FeesThe following tax fees have been imported into the Stewart Rate Calculator: Florida – Mortgage - Intangible tax (line 1206 on the 2015 Itemization Form) Minnesota – Mortgage Conservation Fund Minnesota – Deed Conservation Fund 2018 Stewart. All right. (800) STEWART stewart.com 08/18 10
Placing an Order from the Order TabReturn to the Order tab to place the Encompass order.NoteWhen an order is submitted, the option to select a Stewart office for order routing is disabled.Steps1. The plug-in is populated with data from the Encompass loan file. Click Place Order when you are ready to submitthe file.Once the order is submitted, a confirmation message displays confirming the order processing has begun. 2018 Stewart. All right. (800) STEWART stewart.com 08/18 11
Information on Linking an Existing OrderOrders initially opened by a directing third party, such as a realtor, can be linked by resubmitting the order through theStewart Title Company plugin. Linking existing open orders provides all the benefits of integration on orders submitteddirectly by a realtor partner. Comments can be included in the Communication tab once the order is placed to conveyother information related to the loan requests to be linked.Status TabUse the Status tab to check the current status of a submitted order. Below is a list that defines each column in the Statusgrid: Status – The name of the task completed on the order. Completed Date (CST) – The date and time the task was completed. Updated Date (CST) – The date and time the task was been changed or edited.Steps1. From the Status tab, click the Check Status button. A Status grid displays, detailing the available file statuses. Asstatuses are updated, the completion dates and times reflect in the Status grid.NoteOnce the order request is accepted for processing, the Order Confirmed date and time displays under theStatus tab. The file number associated with the newly created order displays on the screen as the EscrowFile Number. 2018 Stewart. All right. (800) STEWART stewart.com 08/18 12
2. Click the Check Status button to refresh the Status grid. Changes made to pre-defined status notifications willdisplay in the Status grid, as well as the pop-up window.Status/Milestone DefinitionsThe Statuses/Milestones supported are listed below. This pre-defined list represents the actions/steps configured tosupport the loan processing transaction workflow, which indicates tasks executed by team associates. All recordedmilestones reflected in the Status grid represent successful completion of tasks. Order Confirmed – Notification that the order request has been accepted. Curative Cleared – Notification that the curative process is complete and title is clear. Commitment Completed – Alert that the commitment has been delivered. Settlement Statement in Progress – Notifies the Lender that the preliminary settlement statement is beingprepared. Settlement Statement Complete – Notifies the Lender that all modifications to the settlement statement arecomplete. Closing Complete – Notification that the loan closing has concluded, and loan documents have been executed. Loan Funded – Once file is disbursed, this status communicates completion. Final Policy – Alert users that the final title policy documents are sent. Order Cancelled – Serves as notification that a cancellation request has been submitted. Sales Contract Received – (Purchase Transactions only) Notification that the written agreement has beenobtained. Wire Received – (Purchase Transactions only) All funds wired to the title or escrow company. 2018 Stewart. All right. (800) STEWART stewart.com 08/18 13
Documents TabThe Documents tab on the plug-in provides a central location for accessing electronic documents submitted, that areassociated with the order. The Documents tab outlines document-related activities and records the submission date andtime.Documents currently viewable from the Stewart Title Company Plug-in include: Curative Summary Disbursement Summary ALTA Settlement Statement / Fee Sheet Payoff Subordination Title Commitment Final Policy Signed Loan Package Tax Certificate Closing Protection Letter Sales Contract Property Survey Grant Deed HOA CertificationDocuments display in the Documents grid. The documents received are saved and available in the E-folder, which tracksdocument-related activities.Viewing DocumentClick the View Document button to view documents within the E-Folder.Steps1. From the Documents grid, a list of available documents displays to view. Select the file to view.2. Click View Document. 2018 Stewart. All right. (800) STEWART stewart.com 08/18 14
The Document Details screen displays the selected document within E-Folder.TipHover your mouse over the lower-right corner of the screen to expand and enlarge the screen. 2018 Stewart. All right. (800) STEWART stewart.com 08/18 15
Sending DocumentsSend documents stored in the E-Folder from the Stewart Title Company Plugin.Steps1. From E-Folder or File System, click the Browse button to select a file.NoteDocuments cannot exceed 10MB in size. An error message displays if the document file size is too large tosend.2. From the Type drop-down, select the Document Type. This field is required.You will see that the Document Type name also populates the Description field. The Description field is editable.3. Click the Send Documents button.4. A pop-up displays, confirming the document was sent. Click OK to continue.5. The status of the sent document(s) displays in the Documents grid. 2018 Stewart. All right. (800) STEWART stewart.com 08/18 16
Resending DocumentsYou can also resend documents from the Stewart Title Company Plugin.Steps1. From the Documents tab, select the Document Type from the drop-down.You will see that the Document Type name also populates the Description field. The Description field is editable.2. Click the Resend Documents button.3. A pop-up displays, requesting to confirm that the document should be resent.4. Click Yes to continue. 2018 Stewart. All right. (800) STEWART stewart.com 08/18 17
5. A pop-up displays, confirming the document was resent.The resent document displays in the Documents grid. You can also view the document that was sent, or resent byselecting the document, and clicking the View Document button. 2018 Stewart. All right. (800) STEWART stewart.com 08/18 18
Viewing Received DocumentsYou can see the status of sent documents from the Status column of the Documents grid. You can also see thatdocuments received by the Title Company.Documents coming into Encompass from the Title Company are marked as Received in the first column of theDocuments grid. 2018 Stewart. All right. (800) STEWART stewart.com 08/18 19
Communications TabThe Communications tab allows the exchange of notes between the Lender and Stewart. The Message History grid onthe bottom of the Communications tab maintains notes exchanged between the Lender and Stewart for reference.Under Message History, the following fields display details about your messages: Sender – For Lenders, the Sender will be the name of the user logged into Encompass. For Title Company users,the Sender’s name will be the name of the Title Company, and possibly the name of the user who sent themessage (if available. Subject – A preview of the subject. Message – A preview of the body of the message. Date – The date and time the message was received.NoteTo use the Communications tab, the Lender must first successfully submit an order request via the plugin. 2018 Stewart. All right. (800) STEWART stewart.com 08/18 20
Canceling an OrderYou can notify Stewart that an order was canceled from the Stewart Title Company plugin-in.NoteYou cannot cancel an order if Loan Funded displays in the Status grid of the Status tab. The Cancel Orderbutton in this case is disabled.Steps1. Log into the Stewart Title Company plug-in.2. From the Order tab, click the Cancel Order button. A pop-up displays, asking if you are sure you want to cancelthe order.3. Click Yes to cancel the order. The Cancel Order screen displays.4. From the Cancel Order screen, click the Reason Code drop-down to select the reason for cancelling the order. 2018 Stewart. All right. (800) STEWART stewart.com 08/18 21
NoteIf Other is selected as a Reason Code, you are required to enter a comment in the Comments text box toexplain the reason for cancelling the order. If you attempt to submit the cancellation without entering incomments, a pop-up displays, stating that this action is required.5. Click the Submit button. The Messages text box updates with a confirmation that the order was cancelled.6. To verify the cancellation, click the Check Status button from the Order tab. The status Order Cancelled andCompleted Date verify the action, date and time the order was cancelled. The cancelled status also displayswithin Stewart’s system.NoteWhen an order is canceled, the Calculate Fees and Import Fees buttons are disabled. 2018 Stewart. All right. (800) STEWART stewart.com 08/18 22
Placing an Order After a File is CanceledIf you cancel a file, you can place the order again by following the steps below.Steps1. Log into the Stewart Title Company plug-in. Notice the Place Order button is now enabled.2. Select the same Office Location or select another Office Location.3. After selecting an Office Location, click Place Order. The Place Order pop-up displays, asking if you would like tosubmit a new order.4. Click Yes. Under Messages, a message displays confirming that your order will begin processing.NoteWhen an order is placed again (after it has been canceled) all previous status, documents andcommunications on that order will be cleared/removed. 2018 Stewart. All right. (800) STEWART stewart.com 08/18 23
Technical or Transactional SupportFor technical or transactional support click the links within the Stewart Title Company plug-in for assistance.Important Note!A Desktop Email Client application such as Microsoft Outlook must be installed to use the RequestTechnical Support and Request Transaction Support links. Otherwise, please contact Stewart CustomerCare for assistance at 1.877.800.3132 or CustomerCare@stewart.com.Request Technical SupportFor technical support questions, click the Request Technical Support link to access Stewart Customer Care via email atCustomerCare@stewart.com. Technical Support can assist with questions regarding login and password information.Request Transaction SupportFor assistance with your transactions related to any title or closing questions, click the Request Transaction Support linkto request assistance from CTS via email at ctsgpostclosing@stewart.com. CTS can assist with questions regarding thetransaction being reviewed.Thank YouWe appreciate your business. We hope you find the Stewart Title Company plug-in easy to use for your order needs. Forfurther assistance, contact Stewart Customer Care at 1.877.800.3132 or CustomerCare@stewart.com. 2018 Stewart. All right. (800) STEWART stewart.com 08/18 24
TRID Premiums, Endorsement Amounts, Title Service Fees, and/or Recording Fees/Transfer Taxes, close the Stewart Rate Calculator and return to the Stewart Title Company plugin. Use the PDF copy of the quotes for your reference (if needed). 8. From the Stewart Title Company plug-in, click the Import Fees button to import from the options of TRID