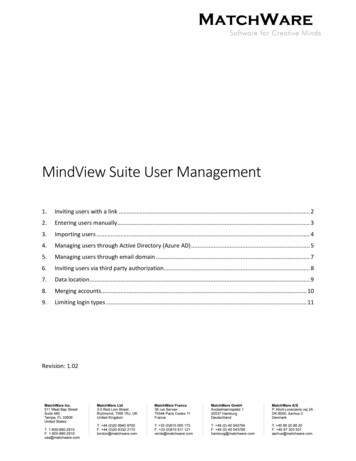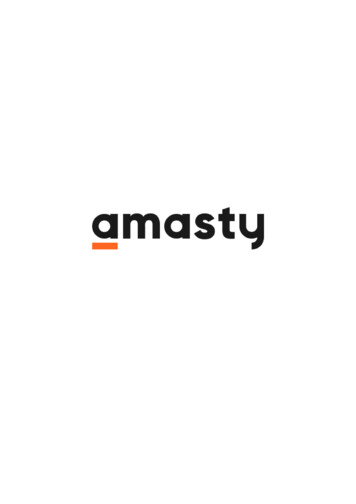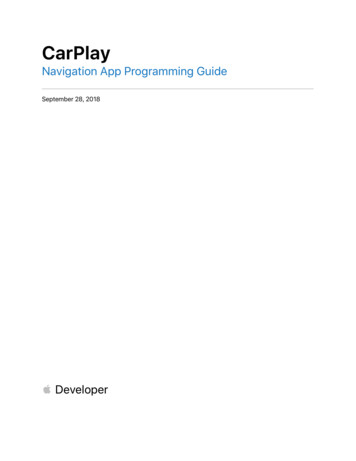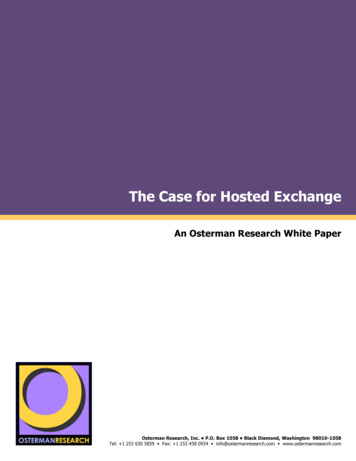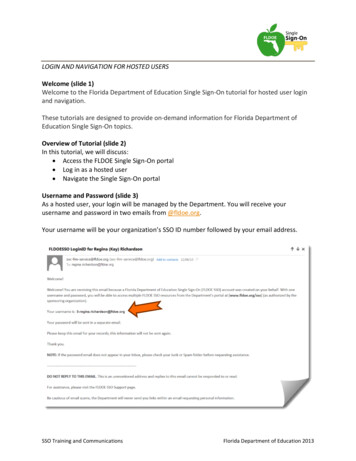
Transcription
LOGIN AND NAVIGATION FOR HOSTED USERSWelcome (slide 1)Welcome to the Florida Department of Education Single Sign-On tutorial for hosted user loginand navigation.These tutorials are designed to provide on-demand information for Florida Department ofEducation Single Sign-On topics.Overview of Tutorial (slide 2)In this tutorial, we will discuss: Access the FLDOE Single Sign-On portal Log in as a hosted user Navigate the Single Sign-On portalUsername and Password (slide 3)As a hosted user, your login will be managed by the Department. You will receive yourusername and password in two emails from @fldoe.org.Your username will be your organization’s SSO ID number followed by your email address.SSO Training and CommunicationsFlorida Department of Education 2013
Your password will follow in a second email along with instructions on how to complete thepassword registration process.Log in from Any Computer (slide 4)Once you have received these emails, you can log in to the FLDOE SSO Portal. Open a webbrowser window and enter www.fldoe.org/sso.Logging in to SSO (slide 5)Click on the yellow Log In button on the upper right side of the screen.SSO Training and CommunicationsFlorida Department of Education 2013
If this is your first time logging in, you must select your organization. All hosted users will selectSSO Hosted Users from the drop down list and click Continue to Sign In.SSO Training and CommunicationsFlorida Department of Education 2013
Enter Username and New Password (slide 6)Enter your username and password and click Sign In. Do not copy and paste your computergenerated password as this will cause a login error. It’s best to carefully type your usernameand password exactly as they appear in the emails to avoid errors.Overview of SSO Portal (slide 7)Once you have signed in, you will see your personalized welcome page. For the purposes ofthis tutorial, the screen will be divided into three sections: (1) the body of the page (2) thenavigation pane and (3) the toolbar.SSO Training and CommunicationsFlorida Department of Education 2013
The Body of the Page (slide 8)In the body of the page, you will see links to resources available, based on your role andpermissions. In this example, there are links to Florida School Leaders and CPALMS.SSO Training and CommunicationsFlorida Department of Education 2013
The Navigation Pane (slide 9)In the navigation pane at the left, the Available Resources page describes the state resourcesscheduled for integration.The Communications and Events page lists information regarding the FLDOE SSO initiative.The Support page provides a method to find contact information for your local organization’shelpdesk in addition to frequently asked questions.The Tutorials page contains various how-to materials on SSO topics. You can also download aPDF version and an accessible version of the tutorials.SSO Training and CommunicationsFlorida Department of Education 2013
The Toolbar (slide 10)The toolbar features three options for hosted users.The Home button returns you to your personalized welcome page.The Mange Account button provides you with the option to reset your password or modifyyour security questions at any time.The Log Out button ends your session and returns you to the SSO Portal home page. Toprevent unauthorized account access, log out of SSO at the end of each session.SSO Training and CommunicationsFlorida Department of Education 2013
Register Your Password (slide 11)To change your computer-generated password or to reset your password in the future, youmust first register by answering some security questions. Click Manage Account in the toolbarand select Security Questions.SSO Training and CommunicationsFlorida Department of Education 2013
When prompted, enter your username and password. Click OK.Register Your Password (slide 12)Once you complete the registration process, you can reset the password by answering one ofthe security questions correctly.Click Next to begin the registration process.SSO Training and CommunicationsFlorida Department of Education 2013
Enter your password again and click Next.Answer the Security Questions (slide 13)You must answer at least 2 of the questions to register and click Next.SSO Training and CommunicationsFlorida Department of Education 2013
Reset Your Password (slide 14)At this point your computer-generated password is registered. Follow the link provided tocreate a new password.SSO Training and CommunicationsFlorida Department of Education 2013
You will be prompted to username and answer one of your security questions.SSO Training and CommunicationsFlorida Department of Education 2013
Passwords must be at least eight characters in length and contain at least three of the followingfour character groups: uppercase characters (A-Z), lowercase characters (a-z), numbers (0-9),and non-alphabetic characters (such as !, ,#,%). Remember, passwords expire every 90 daysand previous passwords cannot be reused.SSO Training and CommunicationsFlorida Department of Education 2013
At this point, your password has been reset.Summary (slide 15)In this tutorial, we have discussed: Logging into the SSO portal Navigating the SSO portal Registering your password Resetting your passwordFor additional information on this and other SSO topics, please refer to the Tutorials page forthe SSO portal.Congratulations (slide 16)You have completed the tutorial. Please close your browser window and exit the tutorial.SSO Training and CommunicationsFlorida Department of Education 2013
The Communications and Events page lists information regarding the FLDOE SSO initiative. The Support page provides a method to find contact information for your local organization's helpdesk in addition to frequently asked questions.