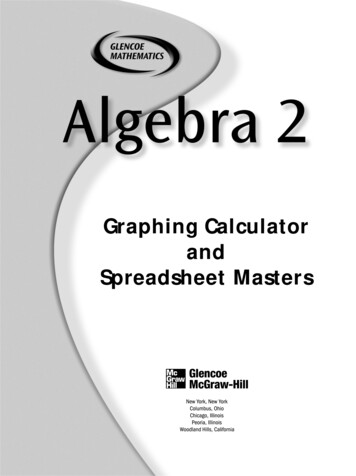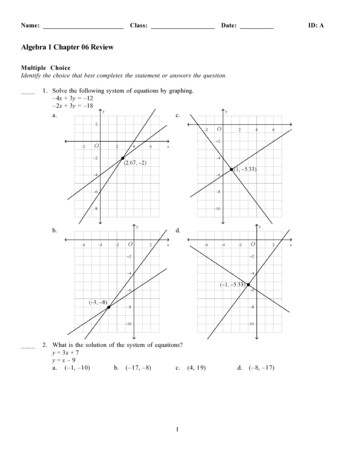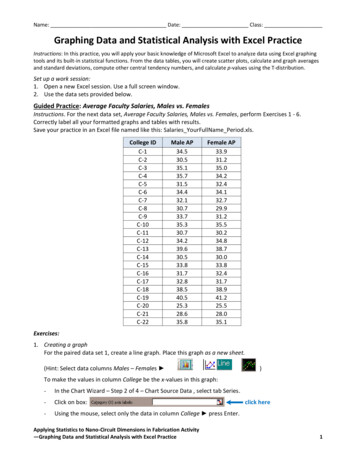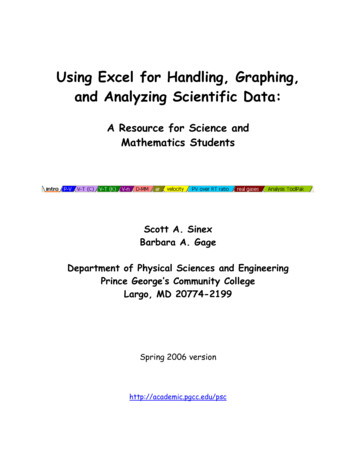
Transcription
Using Excel for Handling, Graphing,and Analyzing Scientific Data:A Resource for Science andMathematics StudentsScott A. SinexBarbara A. GageDepartment of Physical Sciences and EngineeringPrince George’s Community CollegeLargo, MD 20774-2199Spring 2006 versionhttp://academic.pgcc.edu/psc
AcknowledgmentsThe authors would like to thankBridget Bartlebaughof theComputer Information and Office Systems Department
TABLE OF CONTENTSSome Excel Basics1Handing and Manipulating Data3Displaying an X-Y Data Set as a Scatter Plot6Plotting a Regression Equation8Interpolation and Extrapolation10Printing or Exporting Graphs11Downloading Data from the Internet11For the More Advanced Statistical Users12Using Interactive Excel Spreadsheets or Excelets14More Resources15An Example of a Printed Chart16iii
One of the authors on a bad day.Just hit any key!!!Where is my graphing calculator?iv
Using Excel for Handling, Graphing, and Analyzing Scientific DataExcel is a Microsoft computer application called a “spreadsheet.” It is designed tomanage, manipulate, and display data. It has functions appropriate for businessand scientific data sets. Excel is comparable to other spreadsheet applicationssuch as Quattro Pro by Corel. If you are familiar with the basic layout andterminology of spreadsheets you can skip this “basics” section or use it for review.Some Excel BasicsStart Excel and a screen similar to the one below will appear. The main body ofthe screen will contain columns labeled with letters (A, B, C.) and rows labeledwith numbers (1, 2, 3.). A cell is a space where numbers, formulas or text can beentered. Each cell has a designation that gives its location such as F22 (column F,row 22) or CC115 (column CC, row 115).Above the main body are two white regions. The left region, the Name box,indicated which cell or region (such as a chart) is active (selected). The rightregion is a Formula bar. Cell contents are displayed here. If you activate a cellthat has a number generated by a formula, the value will appear in the cell but theUsing Excel for. Scientific Data1
formula will appear in the formula bar.You enter data into a cell by placing the cursor in the cell, clicking, and typing. Youwill notice that what you type appears in the cell and in the formula bar. Data isregistered by hitting Enter or using any cursor key to change cell location. If youneed to edit the contents of a cell, click on the cell and then on the formula bar;you can then change the entry in the cell or in the formula bar. Register as before.Above the Name box and Formula bar are two rows of icons called the Formattingand Standard Toolbars. Some of the icons will resemble ones you have seen inword processors and others are unique to spreadsheets. If you place the cursor onan icon and wait a few seconds, the name or function of the icon will be displayed.This tool bar can be customized with additional features you frequently use bygoing to View/Toolbars/Customize. Above the tool bar is the Menu bar. Each itemhere has a pull-down menu of operations. Note that the menu item that reads Dataon the menu bar (on the graphic above) changes to Chart when you have a chartactive.If you wish to format a whole column or row of cells, click on the column letter orrow number and the entire column or row will be highlighted. Any change you make,such as defining the numerical display (under Format) or deleting, will apply to allof the highlighted cells. If you right-click the letter or number (or any cell) youwill get an abbreviated menu of common operations.Look at the sample sheet. You will notice that cell D2 contains the formula A2 3.If you copy this formula and paste it into D3, Excel will use the value in cell A3rather than A2 for the calculation. If you paste into cell D4 it will use A4. This isgreat if you want to extend a calculation for a whole series of data. However, ifyou want to lock in the cell value A2 to be used in all calculations, designate like so: A 2. Using the dollar signs will ensure that this cell value will not change.If you want to designate a series of data values for a calculation such as anaverage you can use a shortcut. To designate the values in cells A2 through A6 useA2:A6. If you want A2 through B6 enter A2:B6.If you wish to insert or delete a column or row of cells, you can do this through themenu bar or by right-clicking on the column letter or row number. Excel inserts2Using Excel for. Scientific Data
columns and rows before or above the highlighted cell. Highlight the column or rowwhere the insert will occur. Go to Insert on the Menu bar and you will see columnor row displayed as an option. Select that and the insertion will occur. To delete arow or column, highlight it and go to Edit and select delete. If you use the rightclick option, insert and delete will appear on the menu.The tabs at the bottom of the screen (Sheet 1.), allow for multiple worksheets tobe used in a file.Handling and Manipulating DataBring up Excel on the computer and a screen like the one below will appear. This iscalled a “worksheet” in Excel and since it is active, the word “Data” appears as apull-down menu. Many of the toolbar icons are similar to ones used in wordprocessing programs. Some of the ones more useful in science and math arelabeled below.The first task is to enter your data into the columns. For ease of graphing, try toplace your independent variable in the first column. You may want to label thefirst cell in each column (A1, B1, C1, etc.) with the variable names.Using Excel for. Scientific Data3
Let’s calculate the surface area and volume of cubes of varying edge length asoutlined below.1.Enter the data below into column A: Label length in Al and then start thedata in A2: 1, 2, 3, . to 10The second task is to transform or manipulate data.2.In B1 type “Area” and in B2 place the formula 6*A2 2 and then press theenter key. All calculations with a formula must start with an “ ” in the cell.This calculates the surface area of the cube. Grab the lower right handcorner of the cell and drag down the column. This will copy the formula tothe covered cells. See the screen shot given below.3.In C1 type “Volume” and in C2 place the formula A2 3 and then press theenter key. This calculates the volume of the cube. Grab the lower righthand corner of the cell. When the cursor changes form to , drag theformula down the column.4Using Excel for. Scientific Data
The data and two calculated quantities, surface area and volume, should look likethe screen shot above when you are done.If you right click on the column heading (A, B, C.) you can format the cells for thenumber of decimal places or significant figures needed. This is very importantwhen considering data generated by experimental measurements in science.Using the Insert Function (fx icon) or from the toolbar,which lists some common functions as shown to theright, a vast number of mathematical and statisticalfunctions can be placed into a formula.When you select a function, a brief explanation withsyntax is given in the lower part of this screen as seenbelow on the Insert Function pop-up screen below.Further explanation ofthe function is availableby clicking on the “Help onthis function.”This screen shows thecommon logarithmfunction under Math.Select the function andclick OK. This will bringup another pop-up windowwith instructions tofollow. Or you can typethe function name in theformula bar directly.Remember to follow the syntax. Square root, raise to a power, average, andstandard deviation are a few other examples of available operations.Using Excel for. Scientific Data5
Displaying an X-Y Data Set as a Scatter PlotOur third task is to graph the data. This can be done using the Chart Wizard icon(bar graph) or by finding chart under the insert menu.1.Highlight the columns of data to be plotted. Either click on the A and Bcolumn headings or click on the first cell and drag to select the data. Thefirst column is always treated as the x-variable in Excel.2.Click on the icon that looks like a bargraph. When the Chart Wizard windowappears, select XY (scatter).The scatter plot is the only graph typein Excel that will treat the x-axis as avariable.All other graph types treat the x-axisas discrete categories such as days ofthe week.Under chart sub-type select theunconnected data icon, the firstchoice, as this plots only the data points. We rarely use the “connect thedots” option! Select Finish. A graph should appear on the spreadsheet.The scatter with data points connected by smooth lines, the second subtype, is used for connecting points on some plots. Excel uses cubic splines toform a nice smooth curve. In chemistry, an absorption spectrum is asituation where it is used.The “connect the dots” with linear segments of the third sub-type is seldomused especially when plotting experimental data where we are looking fortrends in the data. However, we do use this for plotting properties whenexploring periodic atomic trends in chemistry.6Using Excel for. Scientific Data
Your graph with the data boxed will appear on the worksheet as shown on thescreen below.You can add more data to the graph by typing the values into the appropriate cellsand then dragging the lower right-hand corner of the highlighted data. The pointswill be plotted and the graph will rescale if needed.To plot volume against length, select column A by clicking on it, and then press andhold the control key (Ctrl) and click on column C. Column A and C will behighlighted (the first column highlighted will be the x-variable.).3.Label the axes and decide on the scaling. The chart needs to be active (thelittle black squares around the chart), otherwise the word Data appears inplace of Chart. Select Chart from the Menu bar. From the chart menuselect Chart Options. From this window you can assign axes labels (Titles),legend, and gridlines.Using Excel for. Scientific Data7
If you click on the x or y-scales on the original graph (not the one in the ChartOption window), the intervals can be set and the scale can be made logarithmicinstead of linear if required. Font size, color, symbol, etc. can be modified byclicking on the appropriate chart item and making the change.Plotting a Regression EquationExcel refers to a regressionequation as a trendline.1.Be sure that the chart isselected (rather than cells ofdata).2.Select Chart from the Menubar and then select AddTrendline. The followingwindow will appear:3.Select the Trend/Regression8Using Excel for. Scientific Data
Type that you think fits the data. If you would like to see the regressionequation displayed on the graph go to Options and be sure the “DisplayEquation on Chart” box and the “Display R-squared value on graph” box areselected. Select OK when finished.If the equation is displayed on top of the graph just select it by clicking on it (if itis not already selected) and you can move the equation to another spot. You canedit the equation to substitute the variables plotted instead of x and y.The R-squared (R2) is a measureof the goodness of fit of aregression to the data. The R2value times 100 can beinterpreted as the percent of they-variable explained by thevariation in the x-variable. Avalue of R2 1 indicates a perfectfit of the line to the data.On the Options window there is a“Set Intercept ” option. Thiscontrols the y-intercept of astraight line (b of y mx b). Forsome situations setting b 0 isimportant in the determination of a more appropriate regression equation (where y 0, if x 0 such as in Beer’s Law).A final graph might look like this one below. In Excel, the regression equation isdrawn within the range of the dataonly. There is a way to extend theregression line (or extrapolate) byusing the forecast function from theOptions window of Add Trendline,This graph has a power regression, y axb, to fit the data perfectly, sinceit was generated by an equation. ItUsing Excel for. Scientific Data9
is very common in science to rewrite the regression equation in terms of thevariables studied rather than leaving it in the x and y variables. So for ourexample, y 6x2 would become SA 6e2 where SA is surface area and e is theedge length of the cube.Interpolation and ExtrapolationInterpolation and extrapolation are big weaknesses when using Excel to interpretscientific data. You do not have the ability to trace on the regression line of agraph. The easiest method for determining the value for non-data points is to dothe math using the regression equation. An example is given on the screen below.If you are going to manually interpolate on the graph, put both x and y gridlines onit to assist you and print the graph full page.The situation above is a good example to use as practice. Enter the data, draw thegraph, and do the interpolation and extrapolation calculation. You need to formatthe columns to the proper significant figures.10Using Excel for. Scientific Data
Printing or Exporting GraphsIf you select a graph (make it active) and click on print under the File menu, thegraph will be printed full-page. You can select the print area and preview what willbe printed too. The size of the graph can be enlarged by dragging on one of thecorners. Graphs can be moved into word processing programs, such as Word, orinto PowerPoint slides by using the clipboard.If you right click on a graph on a worksheet and then select Location. from themenu that pops up, the following window appears.This allows you to shift the graph to a chart page, which provides a better qualityon printing. A tab labeled “Chart 1” will appear. You can modify the graph as achart by clicking on the axes, moving labels, or using the menu choices as before.An example of a printed chart is given on the last page of this booklet. Thesmoothed curve with data points is used there to show the cyclic trend in watertemperature.Downloading Data from the InternetSome websites have data that can be downloaded and imported into Excel. If yourweb browser saves as an .htm file, use “save as” to select the format as a .txt file.In Excel, the opened .txt file will come up with a panel “Original Data Type”; selectfixed width and click on next. Then set the break lines for the columns of data(cursor down file a little in grey box) and click on next. Now the data will load intocolumns in the spreadsheet. Save the data as an .xls file.Using Excel for. Scientific Data11
For the More Advanced Statistical UserExcel has the ability to do some simple statistical analyses. To do this, go to theTools menu and select Add-ins. to get the following screen.Make sure that the Analysis Toolpak andAnalysis Toolpak - VBA are checked.Then press OK.Once you have selected the Add-Ins, youwill need to close Excel and then reopenyour file.Once these have been selected Data Analysis.will appear on the Tools menu.When selected, Data Analysis. gives the screen below.12Using Excel for. Scientific Data
When you select an analysis tool another window appears with instructions for thattool- what data is needed and options for output. The regression analysis (forlinear only) will calculate residuals and plot them.The residual is the difference between the actual y-value and the y-value obtainedfrom the regression equation when the appropriate x-value is placed in theequation. It is the error between the measured y-value and the y-value predictedby the model or regression equation.residual Yactual data value - Yregression equationHere is the residuals plot for the calibration curve given earlier. This is anotherway to judge the goodness of fit of a regression to the data.Best fit is judged when the residuals are at a minimum, and the plot is random as apatternless horizontal band (random noise). Even better, the band should take theshape of a football. It is better to have the residuals at the center of the xvalues be larger than the residuals at the ends of the domain. This has to do withhow much leverage each point has on the regression. A pattern in the residualsplot, especially near the extremes of the data, indicates that the regression is notthe best fit of the data or there is a better fitting regression. Outliers will standout on a residuals plot.Using Excel for. Scientific Data13
Here is a residuals plot showing a very definite pattern indicating a non-linearcalibration curve even though the R2 0.963 for a linear regression of differentabsorbance-concentration data.Using Interactive Excel Spreadsheets or ExceletsThere are a number of interactive features in Excel that allow spreadsheets to beset up to perform a function, such as calculate a result, graph data, or have a graphrespond to a change in a variable (aka, a simulation). These features are shown inthe screen shot below. The yellow input cell, slider, and spinner allow you to adjustthe value of a variable. Cells with a comment box supply information or helpfulhints. The hyperlinks can go to websites or control links from worksheet toworksheet.14Using Excel for. Scientific Data
More ResourcesHere are some links to further information concerning regression and scatter indata.The Best-Fit Straight Line: How do you determine it? http://academic.pgcc.edu/ ssinex/regression.xls Exploring the Goodness of Fit in Linear Models http://www.joma.org/mathDL/4/?pa content&sa viewDocument&nodeId 559 For information on interactive Excel spreadsheets or Excelets, see Developer’sGuide to Excelets: Dynamic and Interactive Visualization with “Javaless” Appletsor Interactive Excel Spreadsheets http://academic.pgcc.edu/ ssinex/excelets Copies of this booklet, as well as resources on the graphing calculator, PowerPoint,Chime Guide, plus others are available at:http://academic.pgcc.edu/pscand click on resources for studentsPlease feel free to email any comments, corrections, or questions!ssinex@pgcc.edubgage@pgcc.eduUsing Excel for. Scientific Data15
16Jack Bay on the Patuxent River1/98 to 6/03This is a printed chart!30.0025.00Temperature (deg C)Using Excel for. Scientific Data20.0015.0010.005.000.00-505101520253035Time in months40455055606570
Using Excel for. Scientific Data 1 Using Excel for Handling, Graphing, and Analyzing Scientific Data Excel is a Microsoft computer application called a "spreadsheet." It is designed to manage, manipulate, and display data. It has functions appropriate for business and scientific data sets. Excel is comparable to other spreadsheet applications