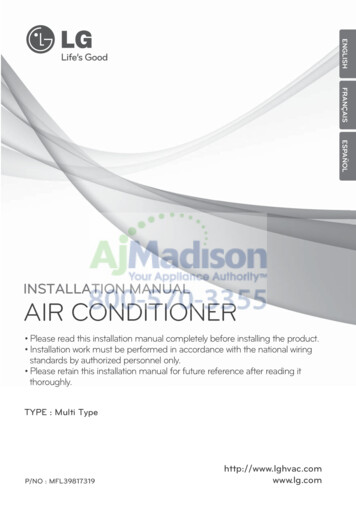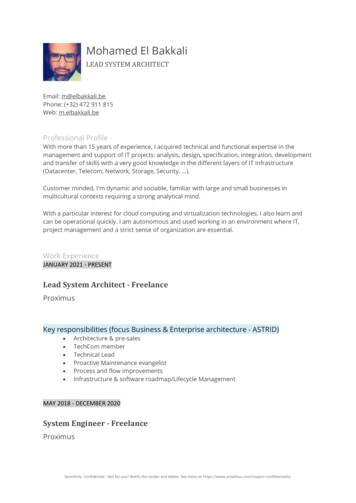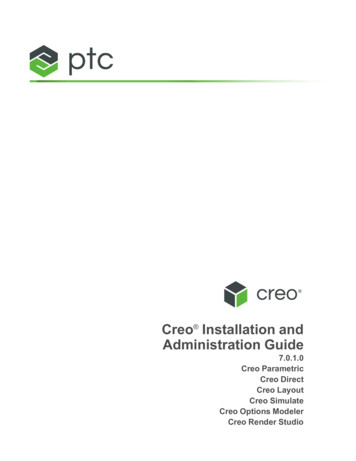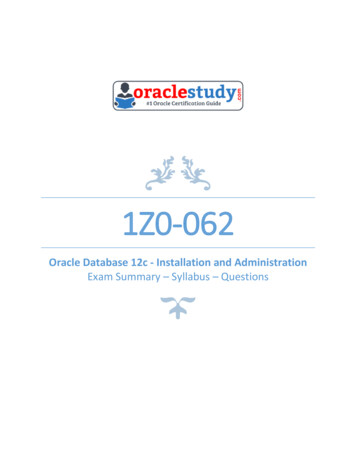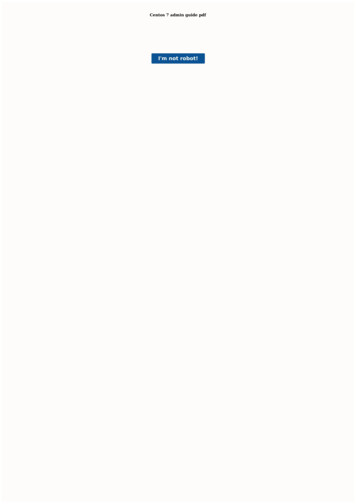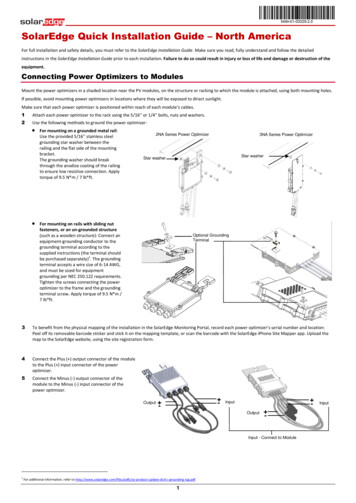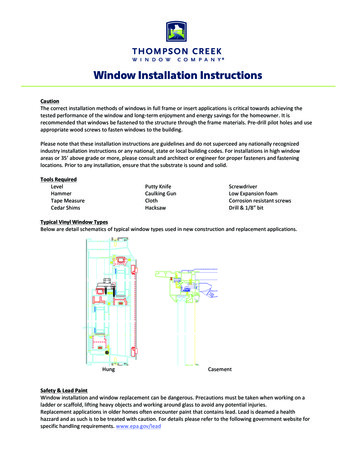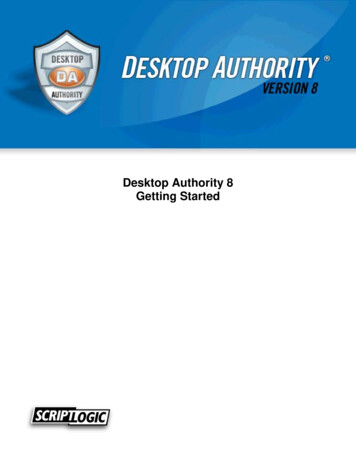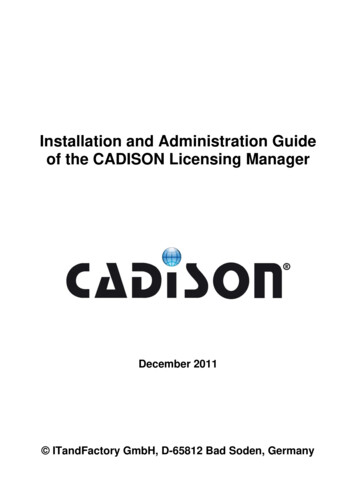
Transcription
Installation and Administration Guideof the CADISON Licensing ManagerDecember 2011 ITandFactory GmbH, D-65812 Bad Soden, Germany
Table of ContentsCHAPTER 1 INTRODUCTION . 3CHAPTER 2 OVERVIEW . 4CHAPTER 3 LICENSING TYPES . 51. DEMO LICENSES . 52. STANDALONE LICENSES . 53. NETWORK LICENSES . 5CHAPTER 4 CADISON LICENSING MODEL. 6CHAPTER 5 INSTALLATION AND CONFIGURATION . 7REQUIREMENTS . 7INSTALLATION AND CONFIGURATION OF CLIENTS . 7INSTALLATION AND CONFIGURATION OF THE NLM SERVER . 9Installation of the License Utilities .11Installation of the Sentinel RMS License Manager .15Inspection of the Working Environment .20The Service Sentinel RMS . 20The Environmental Variable LSERVRC. 20COMMUNICATION CLIENT/SERVER. 21CHAPTER 6 LICENSE ADMINISTRATION. 22LICENSE REQUEST . 22ACTIVATION OF LICENSES . 25INSPECTION OF LICENSES . 27CHECK-IN AND CHECK-OUT OF LICENSES . 291.Check Out of Licenses in Direct Access Fashion.29Working with the Tool “WCommute” . 292.License Check Out for Remote Computers .31CHAPTER 7 TABLE OF ILLUSTRATIONS. 352/35Licensemanager GuideITandFactory GmbH
Chapter 1 IntroductionThis manual describes the CADISON R10 licensing procedure and all necessary components. Youwill get to know the licensing model and licensing types, as well as the installation andconfiguration of the CADISON License Manager for network and standalone operation.The NLM (Network License Management) and all additional components for the registration andactivation of standalone and network licenses are part of the delivery scope of the CADISONSoftware Release 10 DVD.* Caution: In case of questions and problems, please consult the support of ITandFactoryGmbH prior to the execution of procedures!The CADISON Hotline is available for you during the service times:Monday - ThursdayFridayTelephone:Fax:Email:3/358.30 a.m. - 17.00 p.m8.30 a.m. - 15.00 p.m. 49 / 6196 / 6092 - 500 49 / 6196 / 6092 - 202hotline@Icadison.comLicensemanager GuideITandFactory GmbH
Chapter 2 OverviewCADISON Release 11 deploys the Sentinel RMS Technology of SafeNet for the purpose ofsoftware protection and licensing.The CADISON License Manager offers tools, which support the system administrator, as well asthe CADISON user, during the performance of registration, activation, and administration ofCADISON licenses.Furthermore, the License Manager offers features regarding check in and out procedures ofnetwork licenses for mobile workstations.The networking functionality of the CADISON License Manager enables the use of a licensing poolwithin a (company) network, whereby the necessity becomes obsolete to register each singleworkstation.The licenses are provided by a NLM server (Network Licensing Manager Server). The neccesarylicenses will be debited from each single CADISON workstation on demand. The licenses will beprovided if registered and is available for the according module. If no license is freely available onthe NLM server any more, the according module is not able to run.A network license for a CADISON application is then debited if this application is running on aworkstation (client). It does not matter, how often this application is running on the workstation;NLM always debit one license. That means, only one license is needed for an application perworkstation in all cases.You can administer the NLM server and the licensing pool by deploying the registration andlicensing service program, and by using the Sentinel RMS administration tool „WlmAdmin.exe“.4/35Licensemanager GuideITandFactory GmbH
Chapter 3 Licensing TypesThree different types of licenses are supported in Licensing Manager:Demonstration (demo), standalone, and network licenses.A demo license may be activated on any random computer. Standalone and network licensesdepends on the computer hardware configuration; any may only be freely activated based on acomputer ID. A licensing code may be requested for a certain CADISON module and its softwarerelease.1. Demo LicensesIf CADISON is installed for the first time, the user has fully access to all installed modules for theduration of 15 days. Afterwards it is no longer possible to run CADISON R11 in demo mode.Reinitialisation or Reinstallation take no effects.Furthermore, CADISON demo mode cannot be deployed in an existing CADISON domain andproductive environment.2. Standalone LicensesStandalone (single workplaces) licenses are computer specific licenses, which means, the licensesare linked to the computer hardware configuration, and may only be used on this computer for acertain time duration or for unlimited time. Standalone license are not transferable, which means,they may not be checked out for another computer.3. Network LicensesNetwork licenses are handeled by ITandFactory Network Licensing Manager. Network licenses arelinked to the computer hardware configuration, the NLM is running on. Furthermore, the number ofusers is contained in a network licensing code. NLM controls the number of client accesses to asoftware module using this user number. A maximum number of clients may simultaneously checkin to a license to use a CADISON module, as number of users defined in the licensing code.Furthermore, network licenses can be checked out from the NLM for using CADISON offline fromthe NLM within a defined time period. (you find more information on this issue in chapter 7).Standalone and network licenses are normally activated for an unlimited time period. On demand,activation is possible for a certain time period (time bomb).5/35Licensemanager GuideITandFactory GmbH
Chapter 4 CADISON Licensing ModelNormaly, licenses for CADISON applications are incrementally debited at program launch. SpecialCADISON applications debited licenses only during runtime.For the Designer module (3D-, P&ID-, ED-Designer), your license cannot directly be incrementallydebited down upon software run by the application, because the system can only respond upon thefirst command of the user if Plant Engineering or ET functionality is deployed. Furthermore, P&IDand 3D operations are differentiated in the Plant Engineering module. This is performed in thedeployed plan during drawing procedures.A license of the Personal ISOGEN is incrementally debited upon activation of the commands“Generate Isometrics” and “Graphical Illustration” The CADISON ACIS Converters needs a licenseof the 3D-Designer.All the CADISON modules with database access require a "CADISON DB Client Access” Licensein addition to their own licenses, taking into account that per CADISON workstation only one„CADISON DB Client Access” license is requested.The list of the CADISON license features:NameCADISON DB-Client AccessCADISON Project-EngineerCADISON Project-NavigatorCADISON 3D-DesignerCADISON P&ID-DesignerCADISON Electric-DesignerCADISON PID-Designer for Visio CADISON MATPIPECADISON Programming Interface (API)CADISON ArchiverCADISON Engineer2WebCADISON Rohr2-InterfaceCADISON AUCOPLAN InterfaceCADISON Database IntegrationCADISON Pressure Equipment DirectiveCADISON Maintenance OnlineCADISON Maintenance OfflineCADISON Import WizardCADISON Personal ISOGENCADISON CAESAR2 InterfaceCADISON MS Project ExtensionCADISON Timesheet6/35IDCDSN DBCALCDSN ENGINEERCDSN NAVIGATOR CDSN NAVIGATORCDSN 3D DESIGNERCDSN PID DESIGNERCDSN E DESIGNERCDSN PID VISIO DESIGNERCDSN MATPIPECDSN APICDSN ARCHIVECDSN ENGINEER2WEBCDSN ROHR2 INTERFACECDSN AUCOPLAN INTERFACECDSN DB INTEGRATIONCDSN DGRCDSN MAINTENANCE ONLINECDSN MAINTENANCE OFFLINECDSN IMPORT WIZARDCDSN PISOGENCDSN CAESAR2 INTERFACECDSN PM TIMESHEETCDSN PM MSP ger GuideTTTTTTTTITandFactory GmbH
Chapter 5 Installationand ConfigurationThis chapter describes the installation and configuration procedure of the client, and of the NLMserver.RequirementsIn order for the CADISON system to achieve operational status in compliance with the LicensingManager, the following requirements are necessary on the workstation (client) and/or on theserver:Installation of Windows Vista, Windows 7 or Windows 2008An installed and adjusted TCP/IP protocolPrincipally, it is differentiated between the installation on a server, and the installation on clients.Installation and Configuration of ClientsThe installation procedure is performed via the provided installation setup.exe file on theCADISON R10 DVD.* Caution: As a matter of course, backup procedures shall be performed on the respectivesystem prior to installation .No information is needed during the CADISON installation with regard to choice of license type.The consideration to decide if the CADISON Standalone license type, or if the Licensing Manageris deployed for licensing via a network, may be made upon performing a CADISON installation atany time. In any case, the necessary tools for administration and registration of licenses areincluded in the installation scope of the CADISON standard installation.If you would like to perform licensing of the CADISON Standalone type, you do not need to makeany further change to your system, as all necessary steps are automatically performed within yoursystem. You can find the information with regard to licensing requirements and activation inchapter 7.Two variations may be considered if you would like to perform licensing of CADISON in connectionwith a NLM server:1. CADISON is installed on a workstation (client), which is always connected to the networkand have permanent access to the NLM server. In this case, you open the CADISONConfig Manager and switch the licence setting toLSHOST Servername* Caution: Please ensure that you declare the correct name of the server, and alternativelyits IP address.Example:7/35Licensemanager GuideITandFactory GmbH
The name of the network computer, on which the network version of Licensing Managerhas been installed, is e.g. “NLM SVR”. In order to enable CADISON to check out a licensefrom this NLM server, the name of the NLM server must entered as follows to the file“cadison.ini” within the Windows user directory:We suggest to use the CADISON Config Manager for his purpose.2. If more than one NLM-server exists in your company and licenses are spread, CADISONwill find those servers via the variable LSHOST in the subnet. It is important, in which orderthe names or ip-adresses of all NLM-server are written, since CADISON checks from leftto-right. All server-names must be separated by “:”. Example:LSHOST server1:server2:server3This means, if server1 has no license free, server2 will be contacted and so on. To avoidunnecessary loss of performance, only computers of the actual network should be namedhere. We suggest a maximum of 5 NLM-servers.3. CADISON is installed to a mobile computer (e.g. a laptop), which has temporary no accessto the NLM server.In this case, you need the supplementary installation of NLM Client Tools next to the codeline entry into cadison.ini, which is described above, so that CADISON can be performedindependently from an NLM server. The NLM server may check out licenses for a definedtime period via the help of Client Tools. You may find detail information in chapter 7 “CheckOut Licenses”.In cadison.ini the variable LSHOST would look like this:LSHOST NO-NET:server1If no local license exists, CADISON will check server1 for licenses.The following steps must be performed if NLM Client Tools is to be installed on the systemfor the purpose of the checking in and out of licenses:8/35 Please run the installation routine of the Licensing Utilities. Upon clicking into NLM Setup dialog box, accept the default-settings and continue.Licensemanager GuideITandFactory GmbH
Illustr. 1: Select the Features of License UtilitiesPlease click on „Install“ in the next dialog box. Subsequently, Setup performs the configuredinstallation . The basic tasks of a NLM installation for clients are thus completed, and thenecessary tools for checking in and out will be installed onto your system.Installation and Configuration of the NLM ServerYou will find the installation routine for the License manager on the CADISON DVD in thedirectory \Install\Licensemanager.Illustr. 2: Setup Directory for the NLM* Caution: The installation of the License manager requires full administrative accessrights.9/35Licensemanager GuideITandFactory GmbH
* Caution: In case of an update from an older CADISON Release until R9.0 we suggest touninstall Sentinel RMS License Manager and install the latest one from DVD which isVersion 8.3.0.The installation of the License Manager consists of two components:Sentinel RMS License Server (for network-licenses) and License Utilities (to administer licenses, tocheck in and out and to register and activate licenses).The installation of Sentinel RMS Network License Manager and of the License Utilities can bedone by the CADISON installation browser from the Installation tab.10/35Licensemanager GuideITandFactory GmbH
Installation of the License UtilitiesIllustr. 3: CADISON Installation BrowserTo start the Installation-wizard for the License Utilities, click on “License Utilities Setup” and followthe instructions.llustr. 4: Language selection11/35Licensemanager GuideITandFactory GmbH
Illustr. 5: Welcome-dialog of the License Utilities SetupIllustr. 6: Choice of Features and the Installation Directory12/35Licensemanager GuideITandFactory GmbH
Next to the choice of installation directory, no changes are necessary here. Subsequently, theinstallation is performed, and finalized on the according command.Illustr. 7: Verification of NLM InstallationIllustr. 8: Progress bar during installation process13/35Licensemanager GuideITandFactory GmbH
Illustr. 9: This dialog box displays that the installation has been completed successfully.14/35Licensemanager GuideITandFactory GmbH
Installation of the Sentinel RMS License ManagerTo start the Installation-wizard for the Network-Licensemanager, please click on “Sentinel RMSLicense Manager” in the installation browser and follow the instructions.Illustr. 10: Welcome dialog boxIllustr. 11: License Agreement of SafeNet15/35Licensemanager GuideITandFactory GmbH
Illustr. 12: Destination folder of Sentinel RMSThe destination folder of Safenet cannot be changed by the user.Illustr. 13: Setup type of Sentinel RMSSelect „Custom“ to continue the custom installation.16/35Licensemanager GuideITandFactory GmbH
Illustr. 14: Selection of Sentinel RMS FeaturesThis feature must not be installed since any Dongle or Hardware-key is required.Illustr. 15: Dialogbox for unblocking Sentinel RMS in the Windows Firewall17/35Licensemanager GuideITandFactory GmbH
Illustr. 16: Click on „install“ to start the InstallationIllustr. 17: Installation in progress.18/35Licensemanager GuideITandFactory GmbH
Illustr. 18: The installation has finished successfully.19/35Licensemanager GuideITandFactory GmbH
Inspection of the Working EnvironmentThe Service Sentinel RMSThe Sentinel RMS Service is activated on the system upon successful installation of the NLMserver (see illustration 19).Illustr. 19: Windows Box for ServicesThe Environmental Variable LSERVRCThe system environmental variable „LSERVRC” is adjusted in the system by Setup. Thisenvironmental variable serves to localize the license file.The default directory for the license file is found in the CADISON directory “ \System\Winnt” for aclient installation, and in the standard directory for a NLM server installation, in which also otherNLM program files are installed.20/35Licensemanager GuideITandFactory GmbH
Communication Client/ServerCommunication between the NLM server and the client is performed via the TCP/IP networkprotocol. The client must be capable to identify the NLM server in the network.If a client cannot find the NLM server, it must first be inspected if a network connection exists toboth from a physical viewpoint. In the course, please ensure that the network plugs and cables areintact. Furthermore, it must be guaranteed that Port 5093 is not blocked by a firewall, and anotherservice. This port is used by Sentinel RMS on standard terms, and was registered for “RainbowTechnologies Inc. / SafeNet” on regular terms. It may be recommended that the NLM server andthe client be found in the same sub-network.You may test if the client can process the name and the IP address of the NLM server (see theexample in illustration 20) via the help of the diagnosis program “PING”.Illustr. 20: Performing the PING Command21/35Licensemanager GuideITandFactory GmbH
Chapter 6 License AdministrationLicense RequestNew licensing codes are required for the according releases upon new installation and updateinstallation.License codes for a new standalone workplace and an NLM (network) are generated byITandFactory GmbH on the basis of a Request File. The necessary Request File must begenerated by the user on his/her workstation and on a NLM server.The generation of a request code may be performed directly upon a CADISON and NLMinstallation, or also later. The necessary steps for the generation of a Request File for standalonelicenses are performed as follows:Please choose the menu “Registration and Licensing” from the start-up menu / Programs /CADISON R10 / Administration.The dialog box “ITandFactory Registration And Licensing” is then opened.Illustr. 21: Window for Generate Request CodeAll relevant information regarding CADISON licensing items is displayed in the tab “GenerateRequest Code”. All CADISON modules actually installed on the system are automatically selected.You may change the choice of module in a random fashion by clicking the check sign or by22/35Licensemanager GuideITandFactory GmbH
unclicking it. Further fields are automatically assessed, such as software product and release, aswell as computer name and ID. The fields “First Name”, “Last Name”, and “Company” must befilled manually.A new dialog box opens to verify the data upon clicking the button “Generate Request Code”:Illustr. 22: Window for Verify Request CodePlease proceed by clicking “OK” upon inspection of your data.The request file will be sent as email attachment in XML format to ITandFactory underregister@ItandFactory.com from this dialog box if the option “Send By Email” is set.Alternately, the file can be stored in a defined directory if the option “Store File” is set.Illustr. 23: Dialog Box to Store Request File23/35Licensemanager GuideITandFactory GmbH
Illustr. 24: Outlook Email Dialog Box Set for TransmissionIf you want to generate a request file for a NLM server, you may choose the service program “ITFLicensing Tools” from the Start-up Menu / Programs / ITandFactory / Network Licensing Manager,almost like on a client.Illustr. 25: Menu to Open Licensing ToolThe licensing type must be set to “NETWORK” on the tab “Generate Licensing File”.In the course, you have the opportunity to adapt the number of respective modules, for which youneed a license. You may simultaneously change the number of licenses of several modules. Forthis, hit and hold the STRG key move the mouse cursor to the modules and select the accordingmodules by using the left mouse key. Please now enter your desired quantity into the entry field tothe right below, and finally click the button „Change Quantity”. Further entries are identical to theStandalone Licensing Request procedures.24/35Licensemanager GuideITandFactory GmbH
Illustr. 26: Generate Request File for NLMIf you do not have an email client installed on the server, the request file can be stored on anetwork directory, and be sent from another computer to ITandFactory via email at a later time.Activation of LicensesYou shall receive the requested license codes from ITandFactory in form of a xml-file as emailattachment, which was generated based on your request file.* Caution: The licenses may only be valid on the computer, for which the license codeswere generated for .The following steps are necessary for the activation of license codes on the system:1. Run the Licensing Tool (registration and licensing) from the start-up menu found on theNLM server and workstation2. Change to the tab “Activate License Codes” found in the dialog box “ITandFactoryRegistration and Licensing”.3. Click on the button „Open License File“. A dialog box opens, from which the license file maybe chosen. The file choice must be accepted by clicking or double-clicking the button“Open” (see illustration 29).25/35Licensemanager GuideITandFactory GmbH
Illustr. 27: Dialog Box for Open License FileIf the chosen file contains the fitting data for the deployed computer, it will open and the content isdisplayed in the dialog box (see illustration 30).Illustr. 28: Tab for Activate License Codes4. You can now activate the license codes for your deployed system by clicking on the button“Activate License Codes”.Upon transfer of the license code to Sentinel RMS on a standalone computer and NLM server, thefollowing message appears: “Action Successfully Performed”. Otherwise, an error messageappears “License Already Exists ”* Caution: With enabled UAC on Windows Vista or Windows 7 it could be happen that thelicensing tool does not have write privileges on the license file. In this case you will receivethe following error message: „Sentinel RMS Development Kit: Error [143] Failure inaccessing the license file.” The problem can be solved by running the licensing tool asAdministrator.26/35Licensemanager GuideITandFactory GmbH
Inspection of LicensesVia the tab “License Utilities” found in the dialog box “ITandFactory Registration and Licensing”,the licenses may also be inspected on the standalone computer, and on all NLM servers found inthe sub-network.If the licenses are to be inspected on the NLM, please click on the button “Display NetworkLicenses”. The program searches for all NLM servers of the sub-network, and lists them. Allmodules are displayed in the list, as to which licenses exist in the chosen NLM server.Furthermore, you view in this list, how many licenses are available for a software module in total,and how many of them are presently deployed and checked out.Further information with regard to license type and validity of the license code is displayed in thefield on the right lower side upon clicking a module in the list.In order to update information in the list, you must click once again on the button “Display Networklicenses”.Please click again on the button “Display Standalone Licenses” to display such from the locallydeployed computer.Illustr. 29: Dialog Box for Inspection and Administration of Licenses27/35Licensemanager GuideITandFactory GmbH
The Sentinel RMS Tool “Wlm Admin” will be installed on your system, just as you installed the NLMserver or Client Tools, as described in chapter 6.Illustr. 30: Sentinel RMS Administration Tool28/35Licensemanager GuideITandFactory GmbH
Check-in and check-out of LicensesThe opportunity to check-out licenses, for e.g. a notebook, is an important feature provided by theSentinel Licensing Management System. You may then operate outside of the company networkusing CADISON with these checked out licenses. If the computer is re-connected to the companynetwork, the licenses may again be checked in to the NLM server. The customer may define thetime duration for check out. If this time duration expired, the licenses are automatically deactivatedon the client and activated on the server so that they are available for all clients within the networkagain. Of course, you may manually check in the checked out licenses again prior to the maturingof this time duration.Two procedural options are available to check out licenses from a client within Sentinel RMS.* Caution: In order to be able to use the checked out licenses on the client computer, thecode line “LSHOST NO-NET” must be inserted into the file “cadison.ini”.1.Check Out of Licenses in Direct Access FashionDirect access means, the client can identify the NLM server in the network, and the client iscapable to check out licenses from the server. If the client fulfills this requirement, the client maycheck out the available licenses from NLM via the help of the Sentinel RMS Tool“WCommute.exe”.Working with the Tool “WCommute”If the NLM Client Tool is installed on the system, it may be run via the Start-up Menu / Programs /ITandFactory / Network Licensing Manager / Commuter Licensing. If the dialog box for“Registration and Licensing” is open, clicking on the button „License Check In/Out“ may run thetool.29/35Licensemanager GuideITandFactory GmbH
Illustr. 31: Sentinel Tool for License Check OutThe dialog box now opens (see illustration 34). If all of the NLM servers of the network should belisted, please click on the button “Search Subnet”. By this, all servers are displayed that possessavailable licenses. If a certain server should be displayed, please click on the button „SingleServer“. A dialog box is subsequently opened. Please enter the name and the IP address of thedesired NLM server, and accept with “OK” (see illustration 35).Illustr. 32: Entry Field of Specified NLM serverAll licenses available on the server are now displayed, and may be checked out if you mark afeature in the list, and accept via the button “Check Out”. Please take care to define the number ofdays just as you need it. 180 days are a default value here. A red check sign is set in front of thefeature chosen (Software Module ID) upon successful check out of a license. This procedure mustbe performed for all CADISON modules, for which you need a license. You will find moreinformation in chapter 5 pertaining to the CADISON Licensing Model.30/35Licensemanager GuideITandFactory GmbH
Illustr. 33: Sentinel RMS Tool for License Check InIn order to check in licenses prior to the end of the defined check out time period, you need thesame tool “WCommute”, just as for the check out of licenses. You must only mark the accordingmodule with a red check sign, and then click on the button „Check In“. The check sign in the list isdeleted, and this license will be released from your computer. This license is again available for theserver (see illustration 36).2.License Check Out for Remote ComputersIf the client computer does not possess direct access to the NLM server, it may be checked out byaccessing the needed licenses of the NLM server from any computer in the network.The computer that checks out licenses for a remote computer must possess network access to theNLM server in any case, and furthermore, the NLM Client Tool must be installed to its system.The following steps must be performed in order to check out licenses for a remote computer:The tool “WRCommute” must be run from the directory “Start-up Menu / Programs / ITandFactory /Network Licensing Manager / Remote Commuter Licensing” on the remote computer.The tool is assigned to two tasks: Generation of an ID key for the computer, from which licensesare activated, and the activation of the license code, which was checked out based on thecomputer ID via the agent computer of a NLM server.The computer ID (locking code) must be stored in a file on the remote computer in any case, andthis file must be sent to the agent computer.31/35Licensemanager GuideITandFactory GmbH
Illustr. 34: Sentinel RMS Tool “WRCommute” to Generate Computer IDButton to copy the computer ID to the clipboard.Button to insert the computer ID to a file.Button to display the computer ID to a separate dialog box.The agent computer receives the file with the computer ID of the remote computer, and runs thetool “WCommute”, from which licenses are checked in and out. As the licenses are checked out foranother computer, one must take care that the switch “Check out authorization for remotemachine” is turned on. That means that this license is checked out for a remote computer.* Caution: The licenses for a remote computer cannot be checked-in prior to the expirationof the defined Check out time period. After the end of the defined check out time period,these licenses are automatically activated on the license server again.32/35Licensemanager GuideITandFactory GmbH
Illustr. 35: License Check Out for a Remote ComputerIf you now click the button “Check Out”, a dialog box opens, in which the fil
NLM always debit one license. That means, only one license is needed for an application per workstation in all cases. You can administer the NLM server and the licensing pool by deploying the registration and licensing service program, and by using the Sentinel RMS administration tool „WlmAdmin.exe".