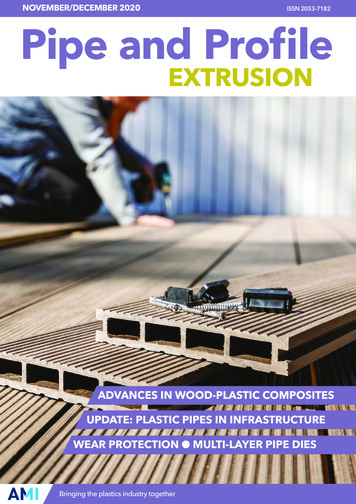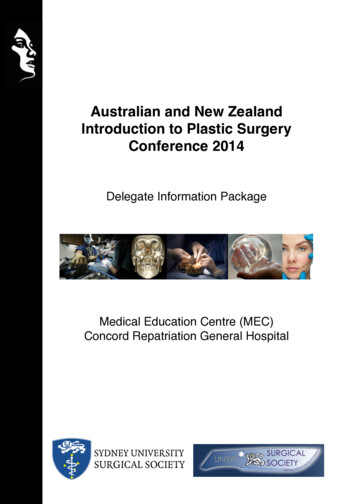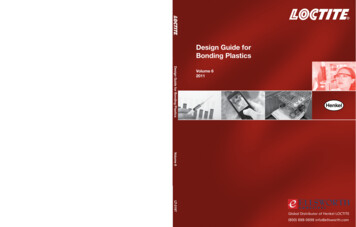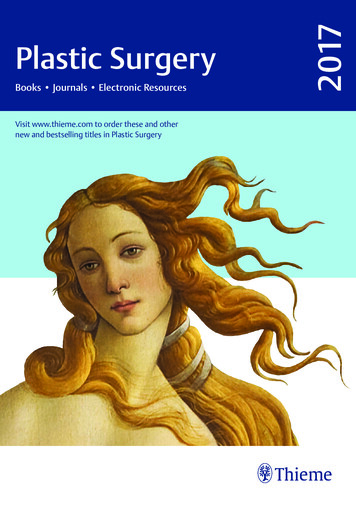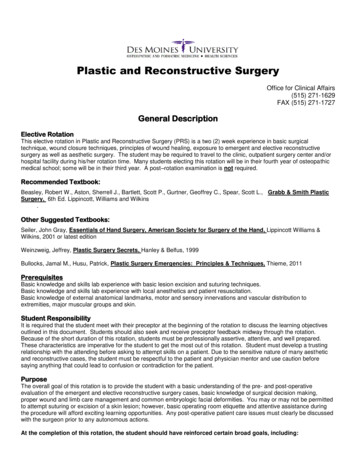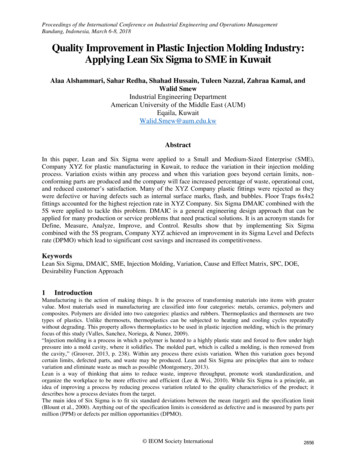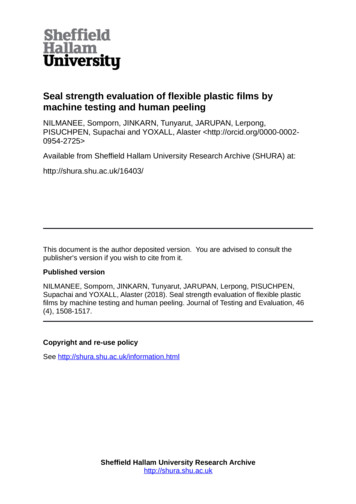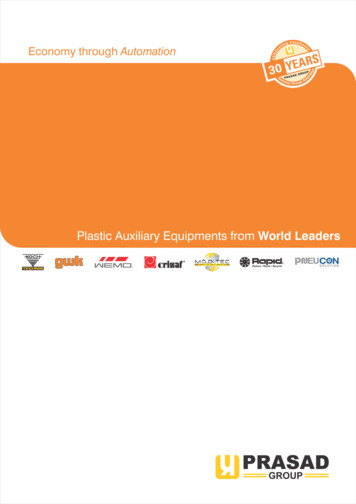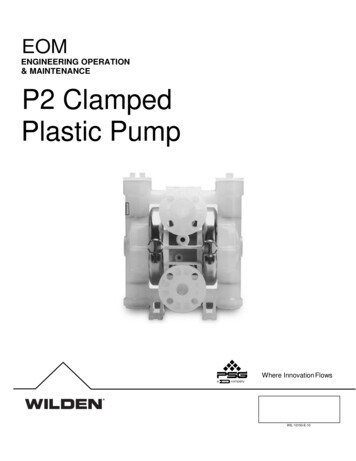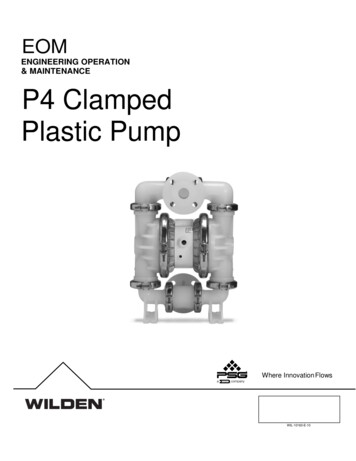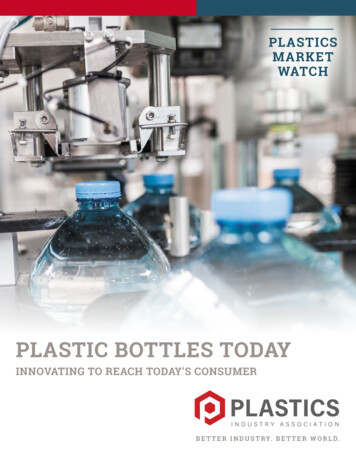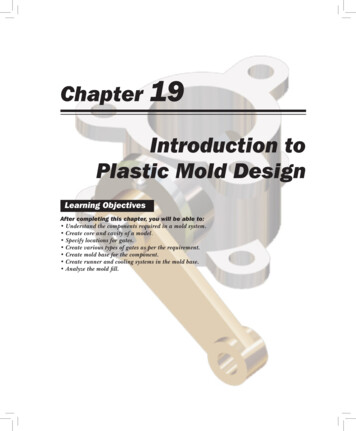
Transcription
Chapter19Introduction toPlastic Mold DesignLearning ObjectivesAfter completing this chapter, you will be able to: Understand the components required in a mold system. Create core and cavity of a model. Specify locations for gates. Create various types of gates as per the requirement. Create mold base for the component. Create runner and cooling systems in the mold base. Analyze the mold fill.
19-2Autodesk Inventor for DesignersINTRODUCTION TO PLASTIC MOLD DESIGNMold Design is the process of shaping pliable raw material into a desired shape by using a rigidframe called pattern. This pattern is then used to create a mold. A mold is a hollow block that isused to fill some material to get a component of desired shape and size. In Autodesk Inventor,you can design a mold by using the tools available in the Mold environment.INVOKING THE MOLD ENVIRONMENTTo invoke the Mold environment, start Autodesk Inventor and then choose the New toolfrom the Launch panel in the Get Started tab of the Ribbon; the Create New File dialogbox will be displayed. In this dialog box, select the Mold Design(mm).iam option fromthe Assembly - Assemble 2D and 3D components node, and then choose the Create button;the Assembly interface will be displayed along with the Create Mold Design dialog box, asshown in Figure 19-1.Figure 19-1 Assembly interface with the Create Mold Design dialog boxIn this dialog box, specify the name of the file in the Mold Design File Name edit box. You canspecify the location of the mold design file in the Mold Design File Location edit box. Afterspecifying the desired options, choose the OK button from the dialog box to create a molddesign file; the Mold Design interface will be displayed, as shown in Figure 19-2. The tools inthe Ribbon are arranged according to their application in creating Mold Design.METHODS OF DESIGNING CORE AND CAVITYIn any mold, there are two parts that form the shape of the component to be created: core andcavity. You can design core and cavity by using two methods. In the first method, you will importa model and then create core/cavity from it. However, in the second method, you will createcore and cavity from two individual components respectively in the Mold environment. Thesetwo methods are discussed next.
Introduction to Plastic Mold Design19-3Figure 19-2 Mold Design interface of Autodesk InventorImporting Plastic Part in Mold EnvironmentTo import a model in the Mold environment, choose the Plastic Part tool from thePlastic Part drop-down of the Mold Layout panel in the Ribbon; the Plastic Part dialogbox will be displayed, as shown in Figure 19-3. In this dialog box, browse and select theinventor part file of the model to be imported into the Mold environment.Figure 19-3 The Plastic Part dialog box
19-4Autodesk Inventor for DesignersNow, choose the Open button from the dialog box; the preview of the model will be displayedin the drawing area. Also, the cursor will change in a plastic part place icon . You can nowalign the part with references such as Part Centroid, Part CSYS, or Work Reference. To alignthe part, right-click in the drawing area; a shortcut menu will be displayed, as shown inFigure 19-4. By default, the Align with Part Centroid option is chosen in the shortcut menu.So, the plastic part to be placed is automatically aligned to the Part Centroid. To align theplastic part to the part coordinate system, choose the Align with Part CSYS option from theshortcut menu. To align the part with the work reference, choose the Align with Work Referenceoption from the shortcut menu; the plastic part will be aligned with the work reference availablein the part to be inserted.Figure 19-4 The shortcut menu displayed onright-clickingAdding Core and Cavity by using Individual ModelsIn this method, you will add core and cavity to models. To do so, choose the Place Coreand Cavity tool from the Plastic Part drop-down; the Place Core and Cavity dialog boxwill be displayed, refer to Figure 19-5. Click on the Place component button adjacent to theCore File edit box; the Place Component dialog box will be displayed, as shown in Figure 19-6.In this dialog box, browse and select the file to be added as core. Similarly, place the cavity modelby using the desired file.Figure 19-5 The Place Core and Cavity dialog boxTip. Core is the part of mold which has pin and impressions to give desired shape to thesolidifying material. Cavity is that part of mold in which the molten material is filled.
Introduction to Plastic Mold Design19-5Figure 19-6 The Place Component dialog boxADJUSTING ORIENTATION AND POSITION OF A PARTAfter placing the part, you can orient or position it by using the tools available in the AdjustOrientation drop-down. There are two tools available in this drop-down: Adjust Orientationand Adjust Position. The procedure to adjust orientation of the part is discussed next.Adjusting Orientation of the PartTo adjust the orientation of the part, choose the Adjust Orientation tool from the AdjustOrientation drop-down in the Mold Layout panel of the Mold Layout tab in the Ribbon; thepart will be selected and the opening direction will be displayed on the part, refer to Figure 19-7.Also, the Adjust Orientation dialog box will be displayed, as shown in Figure 19-8.Figure 19-7 Preview of the object with opening direction displayed
19-6Autodesk Inventor for DesignersFigure 19-8 The Adjust Orientation dialog boxUsing the options in this dialog box, you can change the orientation of the part. The optionsin this dialog box are discussed next.Plastic PartThis button is used to select the plastic part. If the part is already selected, then this button willnot be active.Method AreaThere are two buttons available in this area: Rotate around Axis and Align with Axis. Choosethe Rotate around Axis button if you want to rotate the plastic part around an axis. If you wantto move the plastic part along an axis then choose the Align with Axis button from this area.X/Y/ZThere are three buttons that are used to change the axis around which the part is to be rotatedor along which the part is to be moved. These buttons act as toggle buttons. You can select anyof the three buttons at a time.Align AreaThere are two buttons available in this area: Select edge or surface and Flip moldable part. TheSelect edge or surface button is used to select an edge or a face to align the opening directionof the part. The Flip moldable part button is used to reverse the direction of part.ResetThis button is used to reset the part to its original orientation.After adjusting the orientation of the part, choose the OK button from the dialog box.NoteThe Adjust Orientation tool cannot be used for orienting individually added core and cavity. Insuch cases, an error message will be displayed stating that there is no moldable part.Adjusting Position of the PartTo adjust the position of the part, choose the Adjust Position tool from the Adjust Orientationdrop-down; the Adjust Position dialog box will be displayed, as shown in Figure 19-9. Theoptions in this dialog box are discussed next.
Introduction to Plastic Mold Design19-7Figure 19-9 The Adjust Position dialog boxAlign XY Plane with ReferenceThis button is used to adjust the position of the part along X-axis and Y-axis. This buttonis chosen by default. As a result, the X Offset and Y Offset edit boxes will be displayed inthe dialog box. Specify the distance value along the X axis and Y axis in the respective editboxes and then choose the OK button from the dialog box; the part will move to the specifiedlocation.Align Center with X/Y DirectionThis button is used to adjust the position of the part along X or Y direction through itscenter. On choosing this button, the X and Y buttons will become available. Choose the Xbutton if you want to align center of the part along the X axis; the X Offset edit box will bedisplayed. Specify the value of distance in the edit box and then choose the OK button; the partwill move by the specified distance along the X direction. If you want to align center of the partalong the Y axis then choose the Y button from the dialog box. On doing so, the Y Offset editbox will be displayed. Specify the value of distance in the edit box and then choose the OKbutton; the part will be moved by the specified distance.Free TransformThis button is used to move the part along all the three axes. On choosing this button, theX Offset, Y Offset and Z Offset edit boxes will be displayed, refer to Figure 19-10. You canspecify the value of offset along the X, Y, and Z axes in the edit boxes.Figure 19-10 The Adjust Position dialog box with the Free Transform button chosen
19-8Autodesk Inventor for DesignersSELECTING MATERIALTo design a mold, you need to first select material for the part. To select the material, choosethe Select Material tool from the Mold Layout panel of the Mold Layout tab in the Ribbon; theSelect Material dialog box will be displayed, as shown in Figure 19-11. Options in this dialogbox are discussed next.Figure 19-11 The Select Material dialog boxCommonly used materialsThis radio button is used when you want to select material from the list of commonly usedmaterials. On selecting this radio button, the options available in the list below will gethighlighted. Select the desired material from the list. You can remove materials from thecommonly used materials list by choosing the Remove button. Choose the OK button from thedialog box; the selected material will be applied to the part.Specific materialThis radio button is used when you want to select material from the list of materials availablein Autodesk Inventor. On selecting this radio button, the options below it become active. Thereare two drop-down lists available below this radio button: Manufacturer and Trade name. Inthe Manufacturer drop-down list, select the name of the manufacturer of material. In the Tradename drop-down list, select the name of the material which you want to apply on the part. Youcan also search the material to be applied on the part. To do so, choose the Search button fromthe dialog box; the Search Criteria dialog box will be displayed, as shown in Figure 19-12.
Introduction to Plastic Mold Design19-9Figure 19-12 The Search Criteria dialog boxFrom the Search Fields area of this dialog box, select the category in which you want to searchthe material. In the Filter area of this dialog box, specify the keywords that you want to searchfor the material. You can find the exact match for the specified keywords by selecting the Exactstring match check box from the dialog box. After specifying the search criteria, choose theSearch button; the Select Thermoplastics material dialog box will be displayed, refer to Figure19-13. Select the material from the list, and then choose the Select button from the dialog box;the selected material will be displayed in the drop-down lists of the Select Material dialog box.Now, choose the OK button from the dialog box to apply the material.Figure 19-13 The Select Thermoplastics material dialog boxDetailsThis button is used to view details of the material selected in the dialog box. To view the details,choose the Details button from the Selected material area of the dialog box; the Thermoplasticmaterial dialog box will be displayed with the details of selected material, refer to Figure 19-14.
19-10Autodesk Inventor for DesignersFigure 19-14 The Thermoplastics material dialog boxReportThis button is used to generate a report on the properties of the selected material. To generate areport, choose the Report button from the Selected material area of the dialog box; the MaterialData Method Report dialog box will be displayed, as shown in Figure 19-15.Figure 19-15 The Material Data Method Report dialog box
Introduction to Plastic Mold Design19-11CREATING CORE AND CAVITY FOR THE PARTYou can create core and cavity for the part by using the Core/Cavity tool. To do so, choose theCore/Cavity tool from the Mold Layout panel in the Mold Layout tab of the Ribbon; the Core/Cavity contextual tab will get added to the Ribbon, refer to Figure 19-16. The tools in this tabare discussed next.Figure 19-16 The Core/Cavity contextual tabAdjusting OrientationYou can adjust the orientation of the part by using the Adjust Orientation tool from the Core/Cavity contextual tab. Details of this tool have already been discussed in this chapter.Specifying Gate LocationYou can specify the location of the gate by using the Gate Location tool. To do so, choosethe Gate Location tool from the Plastic Part panel in the Core/Cavity tab of the Ribbon;the Gate Location dialog box will be displayed, as shown in Figure 19-17. There are twotabs available in this dialog box: Set and Suggest. These tabs are discussed next.Figure 19-17 The Gate Location dialog box with the Set tab chosenSet TabThe options in this tab are used to manually set the location of the gate. The options in this tabare discussed next.NameThis edit box is used to specify a name for the gate location.Plastic PartThis button will be active only if there are multiple parts in the file. To select a plastic part,choose the Plastic Part button; you will be prompted to select a part. Select the part; theselected part will be used to set the location of gate.
19-12Autodesk Inventor for DesignersLocationThis button is used to specify the location of the gate. To specify the location of the gate,choose this button; a point mark will be attached to the cursor and you will be prompted toselect a gate location. Click on the part to specify the location of the gate; the coordinatesof the specified location will be displayed in the right of the dialog box.[X, Y, Z]This check box is used to show the value of coordinates in terms of X, Y, and Z values. Bydefault, the coordinates of the gate location point are displayed in terms of U and V values.After specifying the gate location point, choose the Apply button; the ga
design file; the Mold Design interface will be displayed, as shown in Figure 19-2. The tools in the Ribbon are arranged according to their application in creating Mold Design. METHODS OF DESIGNING CORE AND CAVITY In any mold, there are two parts that form the shape of the component to be created: core and cavity. You can design core and cavity by using two methods. In the first method, you .