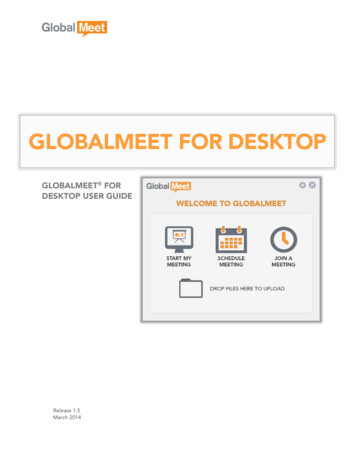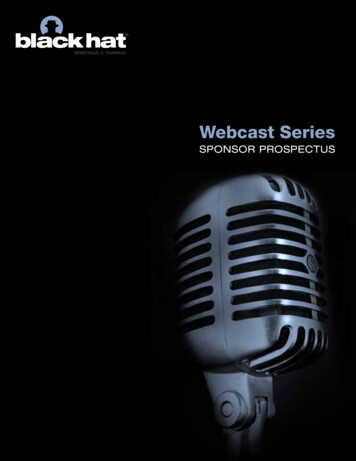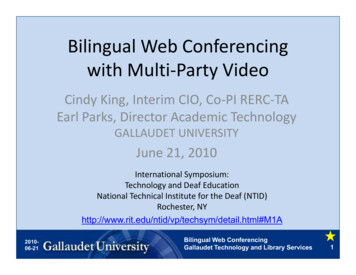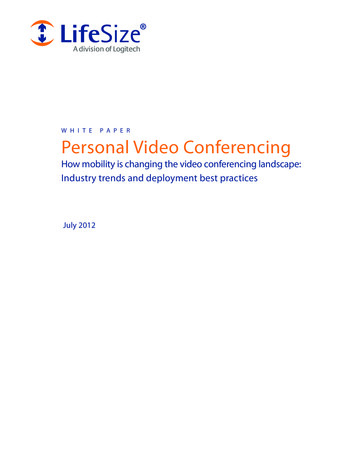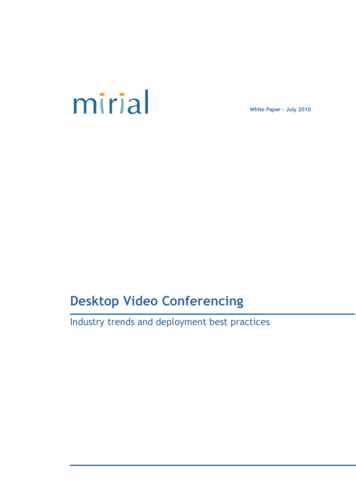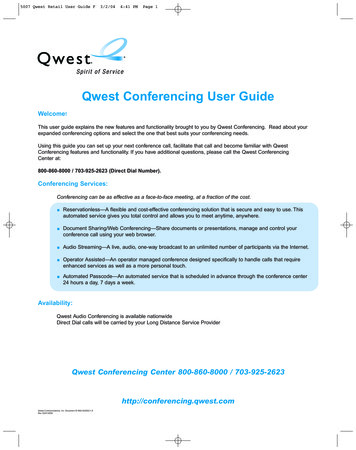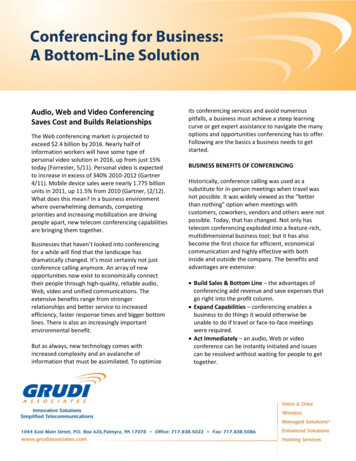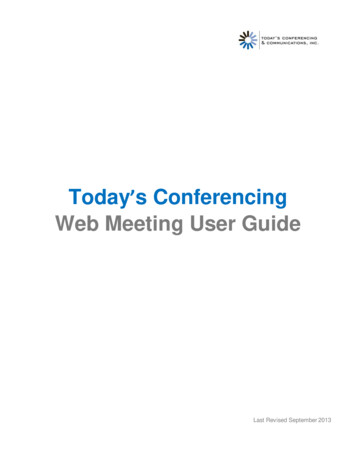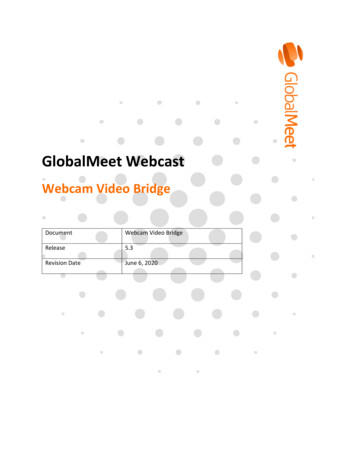
Transcription
GlobalMeet WebcastWebcam Video BridgeDocumentWebcam Video BridgeRelease5.3Revision DateJune 6, 2020
ContentsEvent Setup .3Event Delivery 3Video Bridge Controls 4Minimum System Requirements 6Firewall Port Configuration 6Troubleshooting 7
Event Setup On the Event Settings page of the setup, select Video Bridge as Live Acquisition Source.o Select the Region the event will broadcast from in the dropdown menu.Event Delivery Enter the Live Studio and choose how you will be connecting to the Video Bridge.oIf you will be on video for the presentation, click Connect using my webcam to use yourwebcam. Enter your name and click Next.Select your Microphone, Camera and Audio Output sources using the correspondingdropdowns. Click Join Bridge once you are ready to connect.o If you will not be on video for the presentation, click I will not be appearing on camera. You can join the video bridge later if needed.To connect the Video Bridge, open the Broadcast Controls panel using thebutton along theleft.
o Click on thebutton next to the Primary Stream to connect your video bridge to theprimary stream on the event.Click the Preview Stream button to bring up your video bridge in the preview window.Click Start Webcast to the presentation.o To change streams on an event, click on the stream name.Video Bridge Controls A list of participants on the video bridge will display along the left.o Click on a participant’s name to promote that speaker between Guest and Presenter orchange how the speaker’s name displays. Click theClick theicon to hide a presenter’s camera.icon to mute a presenter’s audio.
Click thedisplay.oooooSelect Individual (default) to display an enlarged view of the active speaker.Select Grid to display all video sources in a grid (up to 4 videos displayed).Select Filmstrip to display an enlarged view of the active speaker with additional videosources below (up to 10 videos displayed).Enableto display the presenter’s name below their video.Disableto manually control which presenter(s) willappear on camera. Use theicon to select a speaker(s) will appear on camera.When using the Filmstrip layout, the Lead Presenter that appears at the top of the layoutwill be indicated aicon. Click on theicon to promote another presenter to the Lead Presenter role.Click theicon to mute your microphone.Click theicon to disable your camera.Click theicon to adjust the audio playback or switch your audio playback device.Click theicon to change your camera and/or microphone source (not available on allbrowsers).Click theicon to access information on your video bridge connection.Click theicon to launch the video bridge in full-screen view.In the top right, click theicon to hide, or show, your camera from displaying on the VideoBridge.o Your camera preview will always display by default. icon next to the Webcast Layout Control text to change how the video sources will
Minimum System RequirementsOperating SystemWindows 10, Windows 8/8.1, Windows 7, Mac OS XProcessorIntel Core i5 1.8GHz or equivalentRAM4GBInternet BrowserChrome (latest version), Firefox (latest version), Microsoft Edge (latest version) Google Chrome provides the best experience and will result in better audio and video whencompared to other browsers. Please also use the latest browser version as updates arefrequently being made to improve their media capabilities.HardwareWebcam: High quality or HD webcast (Ex. Logitech C920)Microphone: Headset microphone or webcam mic with built-in noise-cancellingInternet ConnectionDedicated high speed connection of 1.5 Mbps (up and down)Firewall Port ConfigurationDepending on the endpoint you are connecting to the Video Bridge, certain ports will need to beopened to allow for an outbound connection to our Video Bridging Servers at the following IP Browser (Chrome, Firefox, and Microsoft Edge via WebRTC)443/TCP HTTPS WebSockets Signaling40000-50000/UDP – Media (RTP/RTCP)40000-50000/TCP– Media Backup if UDP is blockedTo troubleshoot WebRTC network connectivity, visit: https://test.webrtc.org
Troubleshooting Issue: Speaker Can’t Connect to Video Bridgeo Connecting Using a Webcam Close any programs and other browsers that could be using your webcam and make surenone of these programs are running in the background. Check your browser’s settings to make sure the browser can connect to webcam andmicrophone.o For Chrome: At the top right, click Settings (three vertical dots). Click Show advanced settings. In the "Privacy" section, click Content settings. Under "Camera" or "Microphone," select Ask when a site requires access to yourcamera and microphone. To remove permissions you already granted/blocked to sites, click Manageexceptions. Make sure there are no “.webcasts.com” URLs listed as “Blocked” inthe Managed exceptions section.o For Firefox: Click on the Show Site Information button (top left of the browser next to theURL). Click on the arrow button next to the “livestudio.webcasts.com” name. Click More Information. On the Permissions tab, make sure the Use the Camera and Use the Microphoneoptions are set to Use Default or Allow.o For Microsoft Edge: You should see a prompt in the browser asking if you would like to use yourwebcam/microphone. Click Yes when prompted.o Internet Explorer is not supported for use with the Video Bridge as the Video Bridgerequires your browser to support HTML5. If you continue to have issues, make sure you meet the network requirements for theVideo Bridge listed here: https://www.webcasts.com/networkresources/Issue: Can’t Connect Video Bridge to Webcasto Make sure that at least one presenter has joined the Video Bridge before attempting to startthe webcast.Issue: Guest Presenter OR Presenter Disconnected from Bridgeo If a guest presenter is dropped from the bridge, check to make sure an Admin has joined theVideo Bridge in the Live Studio.
o If any presenter is dropped from the bridge, please check your internet connection. Werecommend using a wired connection to ensure a solid, stable connection while broadcastingyour video.Issue: Wrong Video/Audio Displayed on Bridgeo For Chrome & Firefox (Webcam Acquistion): Click on the camera icon with an arrow (in thelower right of the Video Bridge) and choose a new camera and/or audio source.o For Microsoft Edge (Webcam Acquistion): Disconnect from the Bridge and reconnect using anew camera and/or audio source.Issue: Speaker Information not Displayed on Bridgeo Click on the speaker’s information in the Participant panel along the left. In the pop-upmenu, use the text field to update the name that will display for the selected speaker andclick Update. Speakers joining from a webcam will be prompted to enter their name when joining theBridge.
Intel Core i5 1.8GHz or equivalent RAM 4GB Internet Browser Chrome (latest version), Firefox (latest version), Microsoft Edge (latest version) . and Microsoft Edge via WebRTC) 443/TCP HTTPS WebSockets Signaling 40000 -50000/UDP - Media (RTP/RTCP) 40000 -50000/TCP - Media Backup if UDP is blocked To troubleshoot WebRTC network connectivity .