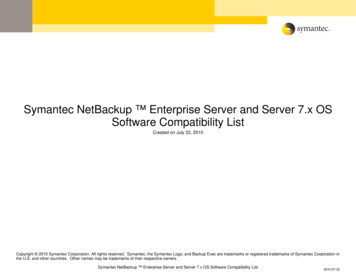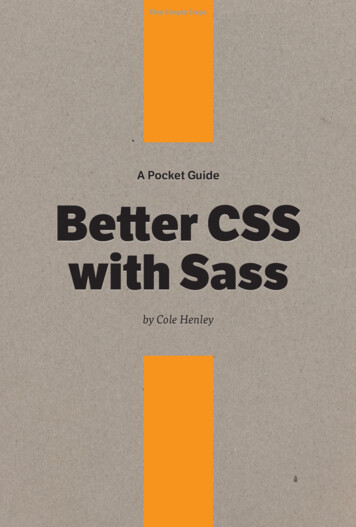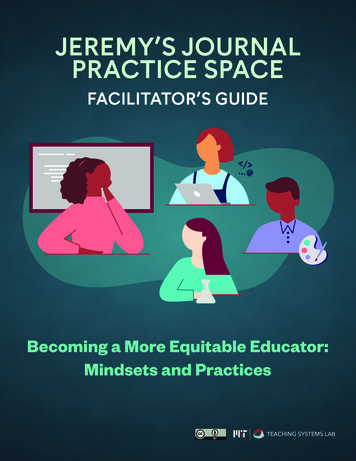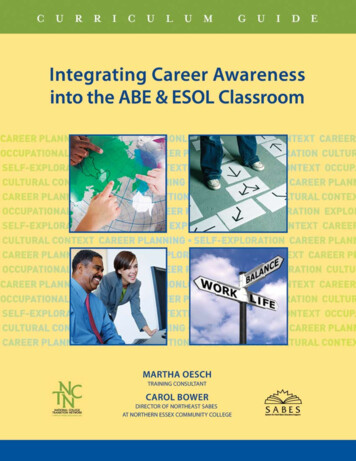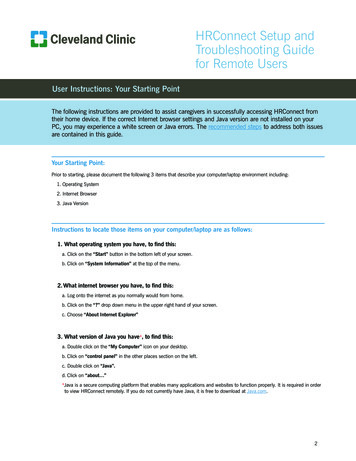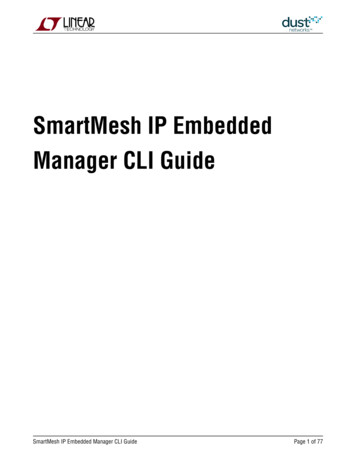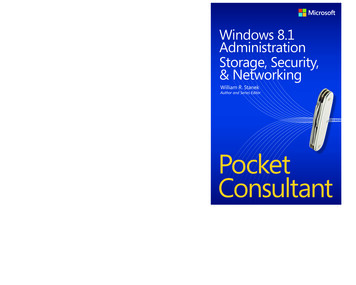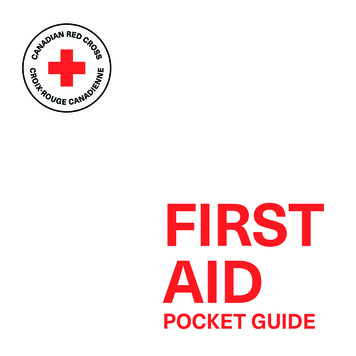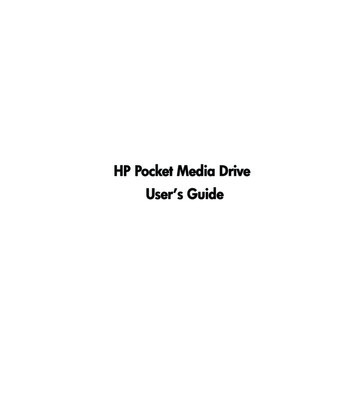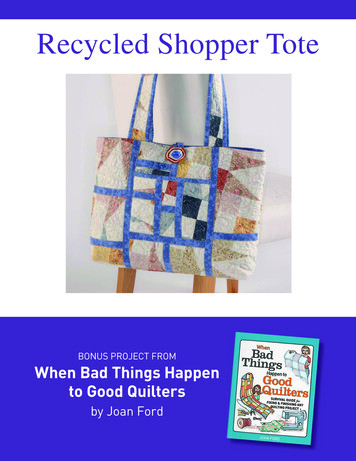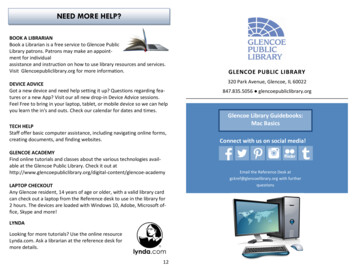
Transcription
NEED MORE HELP?BOOK A LIBRARIANBook a Librarian is a free service to Glencoe PublicLibrary patrons. Patrons may make an appointment for individualassistance and instruction on how to use library resources and services.Visit Glencoepubliclibrary.org for more information.DEVICE ADVICEGot a new device and need help setting it up? Questions regarding features or a new App? Visit our all new drop-in Device Advice sessions.Feel Free to bring in your laptop, tablet, or mobile device so we can helpyou learn the in's and outs. Check our calendar for dates and times.TECH HELPStaff offer basic computer assistance, including navigating online forms,creating documents, and finding websites.GLENCOE ACADEMYFind online tutorials and classes about the various technologies available at the Glencoe Public Library. Check it out ent/glencoe-academyLAPTOP CHECKOUTAny Glencoe resident, 14 years of age or older, with a valid library cardcan check out a laptop from the Reference desk to use in the library for2 hours. The devices are loaded with Windows 10, Adobe, Microsoft office, Skype and more!LYNDALooking for more tutorials? Use the online resourceLynda.com. Ask a librarian at the reference desk formore details.12GLENCOE PUBLIC LIBRARY320 Park Avenue, Glencoe, IL 60022847.835.5056 glencoepubliclibrary.orgGlencoe Library Guidebooks:Mac BasicsConnect with us on social media!Email the Reference Desk atgckref@glencoelibrary.org with furtherquestions
CONTENTSADDITIONAL RESOURCES Apple’s Own Mac Basics Tour! https://www.apple.com/support/macbasics/Apple has a step-by-step interface tour available on their website. Whilenot videos, the tours offer in-depth guidance on an increasingly widearray of subjects and feature photo-guided instruction. MAC BASICSTerminology3The Mac Desktop5Digging Deeper6Universal Symbols7The Dock: Intro and Personalization8Setting Preferences9Online resource Macworld published a quick “Top 10” guide back in2015 for PC users switching to Mac operating systems. While this articledoes not offer as wide a breadth of instructional content, it does offer aquick-and-easy guide to Macs from the perspective of a PC user—andexplains Macs in PC terms! 10Additional Resources11Need More Help?12wikiHow: How to Begin Using a Mac http://www.wikihow.com/Begin-Using-a-MacSpeaking of quick-and-easy, this wikiHow article on Mac usage is justthat. The article goes though Mac terminology, the basics (like signingin, right clicking, minimizing and maximizing windows, force quitting ona Mac, and more!). Working with FinderCasserly, Martyn. “PC Users’ Guide to Using a Mac.” Macworld. 01July 2015. e-mac-how-do-things-3470332/Here are titles available on the Glencoe Public Library shelves:1. Teach Yourself Visually OS X El Capitan (2016) (004.165 MCF)2. OS X El Capitan for Dummies (2016) (004.165 LEV)3. MacBook for Dummies (2016) (004.165 MACBOOK CHA)4. Switching to the Mac (2015) (005.446 POG)5. MAC Basics in Easy Steps (2013) (004.165 PRO)211
WORKING WITH FINDERTERMINOLOGYFinder will be the first thing displayed when your Mac has finished settingup. Finder is a gateway to all other elements on your computer andoperates as both an organizer and search tool.Finder has its own toolbar displayed on the right of any open documentswindow. Toggling any of the Location Folders within the far left will openan accordion towards the right with what folders, applications, ordocuments are contained within the Location Folders.Moving, resizing, and minimizing/closing a window: To move a window,click on the window’s top most area and drag it to where you want. Tomanually resize a window, drag in or out on the window’s edges.The green dotin the upper-left of a window is the maximize button.The yellow dot is the minimize window button.The red dotis the close window button.Apple Support: Get to Know Finder on Your Mac: https://support.apple.com/enus/HT20173210Menu BarThis is the bar at the very top of the screen. The Apple iconat the left; to the right of it will be the name of an openApplication and its control menu with items such as File,Edit, View, Help, etc., displayed within. The Menu Bar mayvary when an application is open.DockThe Dock is the bar along the bottom (default) of thescreen that holds applications, documents, and more.FinderFinder is the first thing shown when the Mac starts up.Finder allows users to locate and organize their files, muchlike the My Computer folder on PCs.CommandKeyApple IDUsers may need to register their Apple Computers withtheir Apple IDs, especially when using iTunes, iMessaging,or FaceTime while on the computer.BluetoothBluetooth is technology used to wirelessly transmit databetween multiple devices. There is typically a “pairing”process between devices in order to transmit information.TrackpadThis is a square area on the Mac that takes the place of atraditional computer mouse. Trackpads can come withbuttons on the bottom left/right, or, on newer Macs, thebottom left/right act as the buttons of a mouse.PortsThere are ports on Macs (excepting the 2016 MacBook)where external devices can be attached using such thingsas a USB, Ethernet, etc. cords.WindowAn area that displays information for a specific program.MonitorA display for images and software.HardwareThe touchable components of a computer.SoftwareThe programs used to complete tasks with a computer.Flash Drive A pocket-size data storage device for saving electronic files.3
SETTING PREFERENCESHOW TO PERSONALIZE YOUR PREFERENCESJust as users can organize folders, users can also organize—andpersonalize– their computer! System Preferences are available fromthe Apple Menu (Apple icon in upper left) or via the gear icon on theDock.System Preferences offers control over screen resolution, keyboard,mouse, sound, printer settings, account settings, privacy, and more.Users can quickly locate a desired setting by typing keyword(s) into thesearch field on the upper right.Image from: Apple Support, Mac Basics: Desktophttps://support.apple.com/en-us/HT20195649
THE DOCK: INTRO AND PERSONALIZATIONThe Mac DesktopThe Dock is one of the main elements of the Mac operating systemdesign and display. The main function of the Dock is organization. TheDock comes with a pre-established set of applications, folders, andprograms, but users can personalize what is and is not on the Dock asdesired.DesktopComputerA computer with a monitor, keyboard, and processor. TheMac Desktop, unlike a PC Desktop, has the monitor andprocessor in one.LaptopA computer with monitor, keyboard, and processor in one.To remove or add an item to the Dock, simply drag the app or documenticon to or from the Dock. When removing an item from the Dock, thisitem is NOT deleted—it is simply no longer a Dock shortcut.TabletComputerA device with all of the computer components in one unit,used for quick and mobile access to computing. Ex: iPad.1. AppleMenuThe Apple Menu will be at the top left of the Mac’s Desktopdisplay and will remain there on top of any open program.The Apple Menu houses the Command Functions: AccessSoftware Update, System Preferences, Sleep, Shut Down,and more.If you minimize (yellow button in upper-left) a window or application,the window/application is pulled down into the Dock and held thereuntil clicked to bring up again. To close a window, click the red buttonon the window field.2.The Applications Menu will contain the menu for theApplications application a user is currently using. The name of theMenuApplication in-use will appear next to the Apple Menu.Right Clicking on the Dock will give the option of Dock Preferences. InDock Preferences, users can choose to Magnify the Dock Icons, relocatethe Dock to a different location on the Desktop, and will also allow usersto choose effects applied to windows when minimized.The Dock is a great organizational tool, but users can also utilize theDesktop to store programs and files.The Trash icon is also featured on the Dock. Anydocument that has been deleted or that a user dragsto the icon will be located within Trash.Clocking on the Trash icon will open Trash so userscan see what is to be removed. Selecting “EmptyTrash” within the open file will clear the documentswithin Trash; right clicking on the icon and selecting“Empty Trash” will also clear data.83. Menu Bar Contains Apple Menu and active App Menu on left, theStatus Menus, Spotlight/Search Icon, and NotificationCenter Icon on Right.4. StatusMenuThe Status Menu is made of multiple icons showing thedate, time, computer status, Wi-Fi status, and gives controlof certain features (volume, Bluetooth, etc.).5. Spotlight The Spotlight search field is indicated with the magnifyingIconglass. Clicking on it will open the search where users can(Search)search for anything on the Mac.6.Clicking the Notification Center will show a consolidatedNotification view of users’ iMessages, Calendar, Mail, Reminders, etc.7. DesktopThis is where users’ application windows will appear. Userscan add shortcuts, save documents, and more on theDesktop.8. The Dock The Dock allows for quick access to frequently usedapplications, folders, and files. The Trash is also here.5
DIGGING DEEPERUNIVERSAL SYMBOLSThink of the computer like an office. You, the user, are the manager ofthe office.PowerThe power symbol is found on powerbuttons with desktop computers, laptops,and some phones and tablets. Often thebutton is accompanied by a small lightindicating if the device is on or off.USBThe Universal Serial Bus symbol indicates aUSB port for devices that work withcomputers (such as keyboards and mice).Its name comes from the fact that it is a veryversatile technology that can be used with avery wide array of devices.WirelessThe wireless symbol indicates wirelessinternet, or WiFi, connectivity. It is used toindicate when wireless internet is availableand/or currently connected.BluetoothBluetooth is a form of wireless connectivityfor peripheral devices such as mice,keyboards, headphones, speakers, or evenprinters. Unlike the wireless symbol, thisdoes not indicate wireless internetconnectivity.AppleThe Apple Menu appears on Apple basedcomputers and laptops. It is used to quicklyaccess the start menu/system preferences.Command(Apple)The command key is an Apple basedcontrol icon located on all Apple keyboards.It is used to quickly access commandfunctions.SaveThe save icon indicates saving data to a file.Existing files will be overwritten with newdata changes while new files are createdwhen a file is not currently being edited.The operating system is your secretary. It ensures that everythingneeded to run the office goes smoothly. The operating system is alwaysat work, but does not bother you with every last detail.Hardware is all your office supplies. There are many supplies needed torun an office and you will use some of them, but your secretary(operating system) handles the rest.Software are the processes and communication in your office. Youmight dictate a memo, receive phone messages from your secretary, orask employees to complete tasks. This is how software works. Givingcommands (such as a mouse-click or typing on the keyboard) tells thecomputer what to do and what to process, but without software noneof that will happen.Hard drives are the file storage of your office. There is only so muchspace in each filing cabinet to hold files and folders of data andinformation. Eventually you will reach the limit and have to move thefiles elsewhere or get more storage space.Memory acts as your employees. There are only so many employees inyour office and they can only handle so many tasks at one time. Theonly way to start new tasks or increase productivity is to complete orstop older tasks or get more employees (expanding memory).67
Begin-Using-a-Mac Speaking of quick-and-easy, this wikiHow article on Mac usage is just that. The article goes though Mac terminology, the basics (like signing in, right clicking, minimizing and maximizing windows, force quitting on a Mac, and more!). Here are titles available o