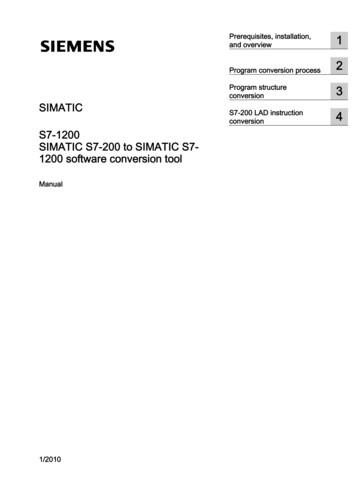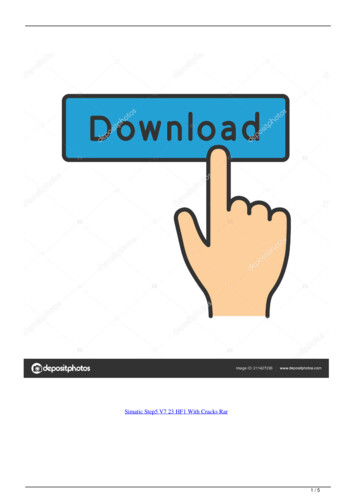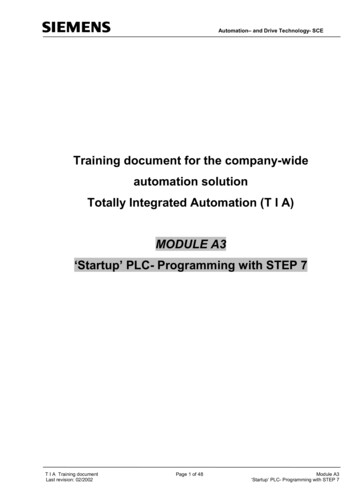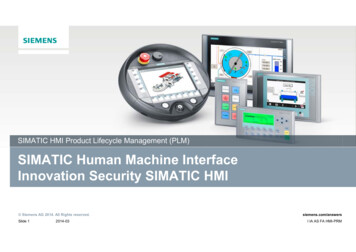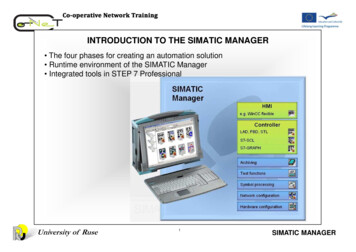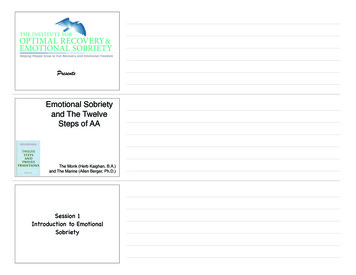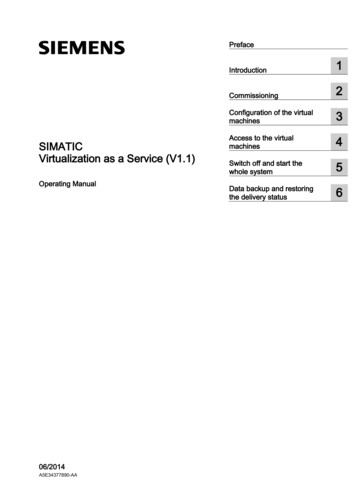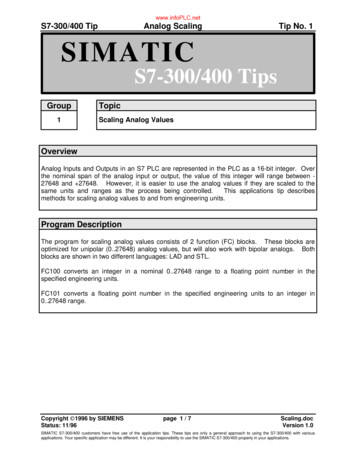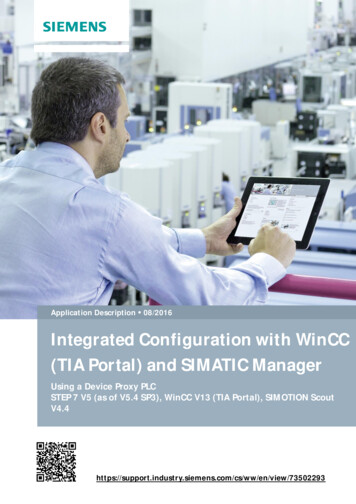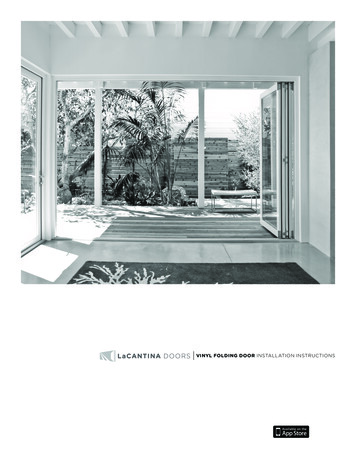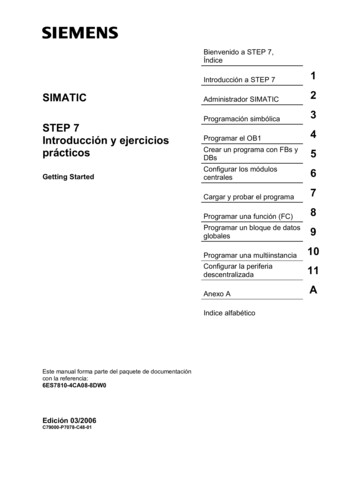
Transcription
sBienvenido a STEP 7,ÍndiceSIMATICSTEP 7Introducción y ejerciciosprácticosGetting StartedIntroducción a STEP 71Administrador SIMATIC2Programación simbólica3Programar el OB14Crear un programa con FBs yDBs5Configurar los móduloscentrales6Cargar y probar el programa7Programar una función (FC)8Programar un bloque de datosglobales9Programar una multiinstancia10Configurar la periferiadescentralizada11Anexo AAIndice alfabéticoEste manual forma parte del paquete de documentacióncon la referencia:6ES7810-4CA08-8DW0Edición 03/2006C79000-P7078-C48-01
Consignas de seguridadEste manual contiene las informaciones necesarias para la seguridad personal así como para laprevención de daños materiales. Las informaciones para su seguridad personal están resaltadas conun triángulo de advertencia; las informaciones para evitar únicamente daños materiales no llevan dichotriángulo. De acuerdo al grado de peligro las consignas se representan, de mayor a menor peligro,como sigue:!!!PeligroSignifica que, si no se adoptan las medidas preventivas adecuadas se producirá la muerte, o bienlesiones corporales graves.AdvertenciaSignifica que, si no se adoptan las medidas preventivas adecuadas puede producirse la muerte obien lesiones corporales graves.PrecauciónCon triángulo de advertencia significa que si no se adoptan las medidas preventivas adecuadas,pueden producirse lesiones corporales.PrecauciónSin triángulo de advertencia significa que si no se adoptan las medidas preventivas adecuadas,pueden producirse daños materiales.AtenciónSignifica que puede producirse un resultado o estado no deseado si no se respeta la consigna deseguridad correspondiente.Si se dan varios niveles de peligro se usa siempre la consigna de seguridad más estricta en cada caso.Si en una consigna de seguridad con triángulo de advertencia se alarma de posibles daños personales,la misma consigna puede contener también una advertencia sobre posibles daños materiales.Personal cualificadoEl equipo/sistema correspondiente sólo deberá instalarse y operarse respetando lo especificado eneste documento. Sólo está autorizado a intervenir en este equipo el personal cualificado. En el sentidodel manual se trata de personas que disponen de los conocimientos técnicos necesarios para poner enfuncionamiento, conectar a tierra y marcar los aparatos, sistemas y circuitos de acuerdo con las normasestándar de seguridad.Uso conformeConsidere lo siguiente:!AdvertenciaEl equipo o los componentes del sistema sólo se podrán utilizar para los casos de aplicaciónprevistos en el catálogo y en la descripción técnica, y sólo asociado a los equipos y componentes deSiemens y de tercera que han sido recomendados y homologados por Siemens.El funcionamiento correcto y seguro del producto presupone un transporte, un almacenamiento, unainstalación y un montaje conforme a las prácticas de la buena ingeniería, así como un manejo y unmantenimiento rigurosos.Marcas registradasTodos los nombres marcados con son marcas registradas de Siemens AG. Los restantes nombres ydesignaciones contenidos en el presente documento pueden ser marcas registradas cuya utilizaciónpor terceros para sus propios fines puede violar los derechos de sus titulares.Exención de responsabilidadHemos comprobado la concordancia del contenido de esta publicación con el hardware y el softwaredescritos. Sin embargo, como es imposible excluir desviaciones, no podemos hacernos responsable dela plena concordancia. El contenido de esta publicación se revisa periódicamente; si es necesario, lasposibles correcciones se incluyen en la siguiente edición.Siemens AGAutomation and DrivesPostfach 4848,90437 ht Siemens AG 2006Sujeto a cambios sin previo aviso
Bienvenido a STEP 7 . el software estándar de SIMATIC para crear programas PLC en KOP, FUP oAWL para equipos SIMATIC S7-300 y S7-400.Informaciones acerca del Getting StartedEn este manual describimos las nociones básicas de STEP 7 de SIMATIC mostrando los cuadros de diálogo más importantes y los procedimientos a seguir conayuda de ejercicios prácticos. Lo hemos estructurado de tal forma que se puedeleer capítulo a capítulo en el orden deseado.Al final de cada apartado encontrará dos cuadros enmarcados en verde: el cuadrocon el fondo gris es un cuadro explicativo, mientras que el cuadro con el fondoblanco hace referencia al proceso explicado. Las instrucciones a ejecutar las hemos marcado al principio con una flecha dentro de la barra verde y al final con unpunto más información adicional. Estas instrucciones pueden englobar variaspáginas.Estar acostumbrado a trabajar con el ratón, varias ventanas a la vez, menús emergentes, etc. y tener conocimientos básicos acerca de los sistemas de automatización le será de gran ayuda.Los cursillos especiales de STEP 7 no sólo le ofrecen la posibilidad de conocer decerca el 'Getting Started', sino también de profundizar en sus conocimientos yaprender a crear soluciones de automatización completas con STEP 7.Requisitos para trabajar con el proyecto de ejemploPara realizar los ejercicios prácticos de STEP 7 incluidos en el proyecto de ejemplo se requiere: una unidad de programación Siemens o un PC el paquete de software de STEP 7 y la correspondiente clave de licencia un sistema de automatización SIMATIC S7-300 o S7-400(para el capítulo 7 "Cargar y probar el programa“)Documentación de STEP 7 Información básica Manuales de referenciaPara acceder a los manuales electrónicos una vez instalado el software STEP 7vaya al menú Inicio Simatic Documentación. También se pueden pedir encualquier sucursal de venta de Siemens. Asimismo, se puede acceder a toda lainformación contenida en los manuales a través de la Ayuda en pantalla deSTEP7.¡Le deseamos mucho éxito en su trabajo!SIEMENS AGGetting Started STEP 7C79000-P7078-C48-01iii
PrólogoivGetting Started STEP 7C79000-P7078-C48-01
Índice1Introducción a STEP 71.1Resumen1-11.2Interacción de software y hardware1-31.3Procedimiento básico a seguir con STEP 71-41.4Instalar STEP 71-52Administrador SIMATIC2.1Arrancar el Administrador SIMATIC y crear el proyecto2-12.2Estructura del proyecto en el Administrador SIMATICy cómo llamar a la Ayuda de STEP 72-4En los capítulos 3 a 5 creará unprograma sencillo.3Programación simbólica3.1Direcciones absolutas3-13.2Programación simbólica3-24Programar el OB14.1Abrir la ventana KOP/AWL/FUP y el OB14-14.2Programar el OB1 en KOP4-44.3Programar el OB1 en AWL4-84.4Programar el OB1 en FUP4-115Crear un programa con FBs y DBs5.1Crear y abrir un bloque de función5-15.2Programar el FB1 en KOP5-35.3Programar el FB1 en AWL5-75.4Programar el FB1 en FUP5-105.5Crear bloques de datos de instancia y modificar valores actuales5-145.6Programar la llamada del bloque en KOP5-165.7Programar la llamada del bloque en AWL5-195.8Programar la llamada del bloque en FUP5-21Getting Started STEP 7C79000-P7078-C48-01v
ÍndiceEn los capítulos 6 y 7 creará laconfiguración del hardware yprobará su programa.6Configurar los módulos centrales6.1Configurar el hardware7Cargar y probar el programa7.1Establecer una conexión online7-17.2Cargar el programa en el sistema de destino7-37.3Test visualizando el estado del programa7-67.4Probar el programa con la tabla de variables7-87.5Evaluar el búfer de diagnóstico7-126-1En los capítulos 8 a 11 profundizarásus conocimientos aprendiendonuevas funciones.8Programar una función (FC)8.1Crear y abrir la función8-18.2Programar la función8-38.3Llamada de la función en el OB18-69Programar un bloque de datos globales9.1Crear y abrir el bloque de datos globales10Programar una multiinstancia9-110.1 Crear y abrir un bloque de función de orden superior10-110.2 Programar el FB1010-310.3 Crear el DB10 y adaptar el valor actual10-710.4 Llamada del FB10 en el OB110-911Configurar la periferia descentralizada11.1 Conectar la periferia descentralizada vía el bus de campoPROFIBUS-DP11-1Anexo AProyectos de ejemplo del Getting StartedÍndice alfabéticoviA-1Índice alfabético-1Getting Started STEP 7C79000-P7078-C48-01
1Introducción a STEP 71.1ResumenCon ayuda de ejercicios prácticos le enseñaremos lo fácil que es programar conSTEP 7 en KOP, FUP o AWL.En cada capítulo encontrará instrucciones detalladas que le darán a conocer pasoa paso las distintas posibilidades que ofrece STEP 7.Crear un programa con funciones lógicas binariasEn los capítulos 2 a 7 crearemos un programa con funciones lógicas binarias. Através de las funciones lógicas programadas se accede a las entradas y salidasde la CPU (caso que existan).Los ejemplos de programación del Getting Started se basan, entre otros, en tresfunciones lógicas binarias fundamentales.La primera función lógica binaria que programaremos más tarde es la función Y(AND). La figura siguiente ilustra esta función mediante un circuito eléctrico condos pulsadores.Pulsador 1Pulsador 2Si se oprime el pulsador 1 y elpulsador 2, se enciende labombilla.La segunda función lógica binaria es la función O (OR). Esta función también serepresenta mediante un circuito eléctrico con dos pulsadores.Pulsador 3Pulsador 4Getting Started STEP 7C79000-P7078-C48-01Si se oprime elpulsador 3 o elpulsador 4, se enciendela bombilla.1-1
Introducción a STEP 7La tercera función lógica binaria es el flipflop o función SR. Esta función reaccionaen un circuito eléctrico a determinados estados de tensión y los transmite comocorresponde.FlipflopPulsador SSRPulsador RSi se oprime el pulsador S, seenciende la bombilla y permaneceencendida hasta que se oprime elpulsador R.1-2Getting Started STEP 7C79000-P7078-C48-01
Introducción a STEP 71.2Interacción de software y hardwareCon el software de STEP 7 crearemos un programa S7 en un proyecto. Elsistema de automatización S7 se compone de una fuente de alimentación, unaCPU y varios módulos de entradas/salidas (módulos E/S).El autómata programable (PLC) vigila y controla la máquina con ayuda delprograma S7. A los módulos de entradas/salidas se accede mediante direcciones.Cable PGUnidad deprogramaciónTransferir el programa creadoSoftware STEP 7Máquina acontrolarCPUFuente de alimentaciónGetting Started STEP 7C79000-P7078-C48-01Módulo de salidasMódulo de entradas1-3
Introducción a STEP 71.3Procedimiento básico a seguir con STEP 7Antes de crear un proyecto debe saber que los proyectos de STEP 7 se puedencrear siguiendo el orden deseado.Diseñar una solución para la tarea de automatizaciónCrear un proyecto (cap. 2)1ª posibilidad2ª posibilidadConfigurar el hardware(cap. 6)Crear el programa(caps. 3 a 5)Crear el programa(caps. 3 a 5)Configurar el hardware(cap. 6)Transferir el programa a la CPU y probar el programa(cap. 7)En el caso de que el programa contenga muchas entradas y salidas recomendamosconfigurar primero el hardware. Así STEP 7 mostrará varias direcciones a elegir en eleditor de 'HWConfig'.Si se decide por la 2ª posibilidad, tendrá que asignar manualmente a los componentes quehaya seleccionado sus direcciones respectivas, pues no podrá acceder a ellas a través deSTEP 7.Al configurar el hardware no sólo se pueden definir direcciones, sino también modificarparámetros y propiedades de los módulos. A modo de ejemplo: en caso de utilizar variasCPUs simultáneamente, será necesario adaptar sus respectivas direcciones MPI.Como que en el programa de ejemplo se utilizan sólounas cuantas entradas y salidas, olvidémonos por elmomento de configurar el hardware y empecemosenseguida a programar.1-4Getting Started STEP 7C79000-P7078-C48-01
Introducción a STEP 71.4Instalar STEP 7Independientemente de si desea empezar con la programación o con laconfiguración del hardware, primero debe instalar STEP 7. Caso que utilice unaPG SIMATIC, ya tendrá el software instalado.Al instalar el software de STEP 7 enuna PG/un PC que no lo tengapreinstalado, tenga en cuenta losrequisitos de software y hardwaremencionados en el archivo 'Léame.wri'del CD de STEP 7 bajo Unidad :\STEP 7\Disk1Si primero tiene que instalar STEP 7,introduzca ahora el CD. El programade instalación arrancaráautomáticamente. Siga lasinstrucciones de instalación.Si falla el arranque automático de lainstalación, encontrará el programa'Setup' en elCD-ROM bajo Unidad :\STEP 7\Disk1\setup.exe.Una vez finalizada la instalación ydespués de reiniciar el ordenador,aparecerá el icono "AdministradorSIMATIC" en su escritorio deWindows.Si hace doble clic en el icono "Administrador SIMATIC" una vez finalizada la instalación,arrancará automáticamente el Asistente de STEP 7.Para más información acerca del proceso deinstalación consulte el archivo 'Léame.wri' del CD deSTEP 7 bajo Unidad :\STEP 7\Léame.wriGetting Started STEP 7C79000-P7078-C48-011-5
Introducción a STEP 71-6Getting Started STEP 7C79000-P7078-C48-01
2Administrador SIMATIC2.1Arrancar el Administrador SIMATIC y crear el proyectoAl arrancar STEP 7 se abre la ventana del Administrador SIMATIC. De formaestándar, arranca asimismo el Asistente de STEP 7, el cual nos ayudará a crearel proyecto de STEP 7. Los proyectos se estructuran de tal modo que permitendepositar de forma ordenada todos los datos y programas que se necesitandurante la programación.En el proyecto se depositan los datos en forma de objetos con unaestructura similar a la de un árbol de directorios.El equipo SIMATIC y la CPU contienenlos datos de configuración yparametrización del hardware.El programa S7 contiene todos losbloques junto con los programasnecesarios para controlar la máquina.Haga doble clic en el iconoAdministrador SIMATIC en elescritorio de Windows. Elija elcomando de menú Archivo Asistente "Nuevo proyecto", si no seha abierto automáticamente.Con el botón Preliminar se muestra yoculta la estructura del proyecto quese está creando.Para que se abra el segundo cuadrode diálogo pulse el botón Siguiente.Getting Started STEP 7C79000-P7078-C48-012-1
Administrador SIMATICElija la CPU 314 para el proyecto deejemplo "GS" (Getting Started). Elejemplo se ha creado de tal modo quepuede seleccionar la CPUsuministrada en cualquier momento.La dirección MPI ajustada por defectoes la 2.Con el botón Siguiente se confirmanlos ajustes y se salta al diálogosiguiente.Cada CPU tiene determinadaspropiedades, p.ej., referentes ala capacidad de memoria o alas áreas de operandos. Por lotanto, es preciso seleccionar laCPU antes de empezar aprogramar.Para que la CPU puedacomunicarse con la PG/el PCse requiere la dirección MPI(Multi Point Interface).Seleccione el bloque de organizaciónOB1 (si aún no está seleccionado).Elija el lenguaje de programaciónKOP, FUP o AWL.Confirme los ajustes realizados conSiguiente.El OB1 representa el nivel superior delprograma y coordina los otros bloquesdel programa S7.Eel lenguaje de programación sepuede cambiar posteriormente.2-2Getting Started STEP 7C79000-P7078-C48-01
Administrador SIMATICSeleccione con un doble clic el nombreque aparece en la casilla "Nombre delproyecto" y llámelo "Getting Started".El botón Finalizar permite generar elnuevo proyecto conforme a lapresentación preliminar.Al pulsar el botón de comando Finalizar se abre el Administrador SIMATIC mostrando laventana del proyecto creado, "Getting Started". En las páginas que siguen le enseñamos loimportantes que son los archivos y las carpetas creadas y cómo trabajar con ellos de formaeficiente.De forma estándar, el Asistente de STEP 7 se activa cada vez que se arranca el programa.Si desea modificar este ajuste, desactívelo en el primer cuadro de diálogo del Asistente.Pero no olvide que, si crea un proyecto sin ayuda del Asistente, deberá crear todos losdirectorios del proyecto a mano.Para más información elija Ayuda Temas deAyuda y vaya al tema "Elaboración de proyectos".Getting Started STEP 7C79000-P7078-C48-012-3
Administrador SIMATIC2.2Estructura del proyecto en el Administrador SIMATIC ycómo llamar a la Ayuda de STEP 7Tan pronto se haya cerrado el Asistente de STEP 7 aparecerá el AdministradorSIMATIC con la ventana del proyecto "Getting Started" abierta. Desde estaventana se accede a todas las funciones y ventanas de STEP 7.Abrir, organizar e imprimirproyectosEditar bloques e insertar componentesdel programaAjustar la representación ydisposición de las ventanas,seleccionar un idioma y editar losdatos del procesoCargar el programa ysupervisar el hardwareLlamar la Ayuda deSTEP 7En la ventana izquierda se ve laestructura del proyecto.2-4En la ventana derecha se aparecenlos objetos y carpetas que contienela carpeta seleccionada en laventana izquierda.Getting Started STEP 7C79000-P7078-C48-01
Administrador SIMATICCómo llamar la Ayuda de STEP 7F11. posibilidad:Elegir un comando de menú cualquieray pulsar la tecla F1. Entoncesaparecerá la Ayuda contextual delcomando seleccionado.2. posibilidad:Elegir el comando de menú Ayuda Temas de Ayuda.En la ventana izquierda aparece elíndice con los distintos temas deAyuda y, en la derecha, el temaelegido.Navegue hasta el tema deseadohaciendo clic en el índice, en el signo . En la ventana derecha apareceentonces el tema seleccionado.Con Indice y Buscar se puedenintroducir términos determinados paraafinar la búsqueda.3. posibilidad:En la ayuda de STEP 7, al hacer clicsobre el símbolo "Página de inicio"aparece un portal informativo que leproporciona un acceso compacto atemas centrales de la ayuda online,como: Introducción a STEP 7 Configurar y programar Comprobar y buscar fallos SIMATIC en Internetposibilidad:Hacer clic en el botón de la Ayuda y,seguidamente, en el objeto sobre elque desea obtener información.Getting Started STEP 7C79000-P7078-C48-012-5
Administrador SIMATICNavegar en la estructura del proyectoSe visualiza el proyecto recién creadascon el equipo S7 seleccionado y laCPU.Haga clic en los signos ó – para abriro cerrar una carpeta, respectivamente.A través de los iconos visualizados enla ventana derecha puede llamarposteriormente otras funciones.Haga clic en la carpetaPrograma S7 (1). Contiene loscomponentes necesarios delprograma.Con el icono 'Símbolos' asignaremosposteriormente nombres simbólicos alas direcciones (cap. 3).La carpeta 'Fuentes' sirve paradepositar programas fuente. En estemanual no tratamos este tipo deprogramas.Haga clic en la carpeta Bloques.Contiene el OB1 y, más tarde,contendrá los demás bloques quevayamos programando.A través de los bloques aprenderemosa programar en KOP, FUP y AWL(caps. 4 y 5).Haga clic en la carpeta EquipoSIMATIC 300. Contiene todos losdatos del proyecto que estánrelacionados con el hardware.Con el icono Hardware definiremos losparámetros del sistema deautomatización (cap. 6).Si necesita más software de SIMATIC (p.ej.: los paquetes opcionales PLC-SIM, el programade simulación de hardware, o S7-GRAPH, el lenguaje gráfico de programación), también seintegrarán en STEP 7. Estando en el Administrador SIMATIC se pueden abrir directamentelos objetos correspondientes (p.ej.: un bloque de función S7-GRAPH).Para más información elija Ayuda Temas de Ayuda y vayaa los temas "Cómo diseñar una solución de automatización" y"Nociones básicas para diseñar la estructura del programa".Si desea saber más acerca de los paquetes opcionalesconsulte el catálogo de SIMATIC "Componentes para laIntegración Total en Automatización“ ST 70.2-6Getting Started STEP 7C79000-P7078-C48-01
3Programación simbólica3.1Direcciones absolutasTodas las entradas y salidas tienen asignada, de forma estándar, una direcciónabsoluta. Esta dirección se adopta directamente en el software.Las direcciones absolutas se pueden sustituir por nombres simbólicos definidospor el usuario.00BATF11DC 5V22FRCE33RUN44STOP5566770011223344556677Módulo de entr.digitalesbyte 0bits 0 a 7SFDC 24VRUN PRUNONOFFSTOPM RESL NL ML MMódulo de entr.digitalesbyte 1bit 0 a 7ML MDirección absoluta:EntradaEByte 1Módulo de sal.digitalesbyte 4bits 0 a 7Módulo de sal.digitalesbyte 5bits 0 a 71.5Bit 5Recomendamos no hacer uso de la programaciónabsoluta a menos que el programa S7 contenga pocasentradas y salidas.Getting Started STEP 7C79000-P7078-C48-013-1
Programación simbólica3.2Programación simbólicaEn la tabla de símbolos asigne, a todas las direcciones absolutas que utilizarámás tarde en el programa un nombre simbólico y un tipo de datos; p.ej.: elsímbolo 'Pulsador 1' a la entrada 'E0.1'. Estos nombres, denominados variablesglobales, son válidos para todos los componentes del programa.La programación simbólica permite mejorar considerablemente la legibilidad delprograma S7.Uso del editor de símbolosNavegue en la ventana del proyecto"Getting Started“ hasta la carpetaProgramas S7 (1) y abra el iconoSímbolos con un doble clic.Por el momento nuestra tabla desímbolos contiene sólo el bloque deorganización OB1.Haga clic en el símbolo CycleExecution y sobreescríbalo paranuestro ejemplo con "Programaprincipal“.En la línea 2 introduzca "Lámparaverde“ y "A 4.0“. El tipo de datos seañade automáticamente.Para introducir el comentario delsímbolo haga clic en la columna'Comentario' de la línea 1 ó 2. Alfinalizar una línea pulse la tecla Entrarpara insertar otra.En la línea 3 introduzca "Lámpara roja"y "A 4.1“ y confirme con Entrar.De este modo se asignan nombres simbólicos alas direcciones absolutas de las entradas y salidasrequeridas por el programa.Guarde los datos introducidos omodificados en la tabla de símbolos ycierre la ventana.3-2Getting Started STEP 7C79000-P7078-C48-01
Programación simbólicaComo que son muchos nombres para todo el proyecto "Getting Started",recomendamos copiar la tabla de símbolos en el proyecto tal y como describimosen el siguiente capítulo.Aquí puede ver la tabla desímbolos del programa S7de ejemplo "GettingStarted" en AWL.Generalmente se crea unatabla de símbolos porprograma S7, es decir,independientemente dellenguaje de programaciónque se elija.En la tabla de símbolos seaceptan todos loscaracteres imprimibles(p.ej.: diéresis, espacios enblanco etc.).El tipo de datos que se inserta automáticamente en la tabla de símbolos define el tipo deseñal a procesar para la CPU. STEP 7 utiliza, entre otros, los tipos de datos IMEDATETIME OF DAYCombinaciones binarias desde 1 bit (tipo BOOL) hasta 32 bits (DWORD).Un carácter del juego de caracteres ASCII.Valores numéricos (p.ej.: para calcular expresiones aritméticas).Valores de hora y fecha de STEP 7 (p.ej.: para ajustar la fecha o introducir la hora)Para más información elija Ayuda Temasde Ayuda y vaya a los temas "Programarbloques" y "Definir símbolos".Getting Started STEP 7C79000-P7078-C48-013-3
Programación simbólica3-4Getting Started STEP 7C79000-P7078-C48-01
4Programar el OB14.1Abrir la ventana KOP/AWL/FUP y el OB1Elija uno de los lenguajes KOP, AWL o FUPSTEP 7 permite crear programas S7 en los lenguajes de programación KOP,AWL o FUP. En la práctica, y también en el ejemplo de este capítulo, debe decidirse por uno de los tres lenguajes.KOP (esquema de contactos)apropiado, entre otros, para usuarios que provienen de la industriaelectrotécnicaAWL (lista de instrucciones)apropiada, entre otros, para usuarios que provienen del campo de lainformáticaFUP (diagrama de funciones)apropiado, entre otros, para usuarios que estén familiarizados con latécnica de circuitosAhora se abrirá el bloque OB1 en el lenguaje de programación en el quehaya sido creado con el Asistente del proyecto. De todos modos, el lenguaje ajustado se puede ser cambiar en todo momento.Getting Started STEP 7C79000-P7078-C48-014-1
Programar el OB1Copiar la tabla de símbolos y abrir el OB1Dado el caso, abra el "Getting Started"que ha creado. Para ello, haga clic enel icono Abrir, eligiendo "Getting Started“ y confirme con Aceptar.Dependiendo del lenguaje de programación elegido, abra el proyecto en laficha "Proyectos de ejemplo": ZEs01 05 STEP7 KOP 1-9, ZEs01 01 STEP7 AWL 1-9o ZEs01 03 STEP7 FUP 1-9Aquí le presentamos los tres proyectosde ejemplo.Navegue en el „ZEs01 XXX“ hastallegar a Símbolos y copie este iconomediante 'Drag and Drop' (arrastrar ysoltar) en la carpeta Programa S7 dela ventana de su proyecto "GettingStarted“.A continuación cierre la ventana„ZEs01 XXX“.'Drag and Drop' consiste en hacer clic con el ratón en elobjeto deseado y arrastrarlo hasta la posición deseadamanteniendo pulsada la tecla del ratón. Al soltarla, elobjeto se deposita allí donde se encuentre en esemomento.Haga doble clic en el OB1 del proyecto"Getting Started". Así se abrirá la ventana KOP/AWL/FUP del proyecto.En STEP 7 el OB1 es procesado cíclicamente por la CPU. Esta lee el programa contenidoen el bloque línea por línea y ejecuta los comandos. Cuando la CPU vuelve a encontrarseen la primera línea del programa, significa que ha finalizado un ciclo. El tiempo transcurridohasta entonces se denomina 'tiempo de ciclo'.Dependiendo del lenguaje de programación que haya elegido consulte el apt. 4.2 (programación con KOP), el apt. 4.3 (programación con AWL) o el apt. 4.4 (programación conFUP).Para más información elija Ayuda Temas de Ayuda y vaya a los temas "Programar bloques" o "Crearbloques y librerías"4-2Getting Started STEP 7C79000-P7078-C48-01
Programar el OB1La ventana KOP/AWL/FUPEn la ventana KOP/AWL/FUP se programan todos los bloques. Como ejemplopara los tres lenguajes le mostramos aquí la ventana KOP.Insertar un nuevosegmentoMostrar y ocultar elementos delprograma y estructura de llamada(La ventana se puede acoplar encualquier posición de la ventana delprograma)Los elementos de programa másimportantes de KOP y FUPCambiar la vista dellenguaje de programaciónElementosdel programa(aquí paraKOP) y estructura dellamadaLa vista de variables/detalles contieneparámetros y variables locales delbloqueCampos 'Título' y 'Comentario' delbloque o segmentoLínea de instrucción, segmento o circuitoInformación sobre el elemento seleccionadoGetting Started STEP 7C79000-P7078-C48-01Las distintas fichas de la ventana "Detalles" sirven para visualizar avisos de errore información sobre los operandos asícomo para editar símbolos, forzar operandos, comparar bloques y editar definiciones de error para el diagnóstico delproceso.4-3
Programar el OB14.2Programar el OB1 en KOPA continuación vamos a programar una conexión en serie, una conexión en paralelo y la operación 'Flip-flop de activación/desactivación' en KOP (esquema decontactos).Programar una conexión en serie en KOPSi no está ajustado el lenguaje de programación KOP, ajústelo eligiendo elcomando de menú Ver KOP.Haga clic en el área Título del OB1 eintroduzca, p.ej., "Programa principal.Se ejecuta cíclicamente".Seleccione un circuito para el primerelemento.Haga clic en el botón que representaun contacto normalmente abierto en labarra de herramientas e insértelo.Repita el procedimiento e inserte unsegundo contacto abierto.Inserte una bobina al final del circuito.Para completar la conexión en seriesólo falta asignar las direcciones a loscontactos normalmente abiertos y a labobina.Compruebe si está activada la representación simbólica.4-4Getting Started STEP 7C79000-P7078-C48-01
Programar el OB1Haga clic en ?.? e introduzca elnombre simbólico "Pulsador 1" (noolvide las comillas). Si lo prefiere, puede seleccionar el nombre de la listadesplegable.Confirme con Entrar.Para el segundo contacto normalmente abierto introduzca el nombre simbólico "Pulsador 2".Introduzca el nombre "Lámpara verde"para la bobina.La conexión en serie está programada.Si ya no hay más símbolos marcadosen rojo, guarde el bloque.Los símbolos se marcan de color rojo cuando no aparecen en la tabla de símbolos obien cuando se detecta un error sintáctico.Getting Started STEP 7C79000-P7078-C48-014-5
Programar el OB1Programar una conexión en paralelo en KOPSeleccione el segmento 1.Inserte otro segmento.Vuelva a seleccionar el circuito.Inserte un contacto normalmenteabierto y una bobina.Seleccione la barra vertical del circuito.Inserte una rama paralela.Inserte otro contacto normalmenteabierto en la rama paralela.Cierre la rama (si es necesario,seleccione la flecha inferior).Para completar la conexión en paralelosólo falta asignar las direccionespertinentes.Para asignar las direcciones simbólicas proceda como lo hemos hechopara la conexión en serie.Sobreescriba el contacto abierto superior con "Pulsador 3", el inferior con"Pulsador 4" y la bobina con "Lámpararoja".Guarde el bloque.4-6Getting Started STEP 7C79000-P7078-C48-01
Programar el OB1Programar una función de memorización en KOPSeleccione el segmento 2 e inserteotro segmento.Vuelva a seleccionar el circuito.Navegue por el catálogo de elementosdel programa pasando por Operaciones lógicas con bits hasta llegar alelemento SR y haga doble clic parainsertarlo.Inserte un contacto normalmenteabierto antes de la entrada S y otroantes de la entrada R.Introduzca el siguiente nombre simbólico para el elemento SR:contacto superior "Automático ON“,contacto inferior "Manual ON“,elemento SR "Modo automático“.Guarde el bloque y cierre la ventana.Si desea ver la diferencia entre el direccionamiento absoluto y el simbólico, desactive elcomando de menú Ver Mostrar Representación simbólica.Ejemplo:direccionamiento simbólico en KOPEjemplo:direccionamiento absoluto en KOPEl salto de línea del direccionamiento simbólico se modifica en la ventana KOP/AWL/FUPdel programa con el comando Herramientas Preferencias KOP/FUP Campo deloperando (ancho).Puede ajustarlo entre el 10 y el 26 carácter.Para más información elija Ayuda Temas de Ayuda y vaya a los temas "Programar bloques", "Crearbloques lógicos" y "Editar instrucciones KOP en elárea de instrucciones".Getting Started STEP 7C79000-P7078-C48-014-7
Programar el OB14.3Programar el OB1 en AWLA continuación programaremos una instrucción Y (AND), una instrucción O (OR) ylas instrucciones de memorización Activar y Desactivar en AWL (lista de instrucciones).Programar una instrucción U (Y) en AWLSi no está ajustado el lenguaje de programación AWL, ajústelo eligiendo elcomando de menú Ver AWL.Compruebe si está activada la representación simbólica.Haga clic en el campo Título del OB1e introduzca, po
1 Introducción a STEP 7 1.1 Resumen Con ayuda de ejercicios prácticos le enseñaremos lo fácil que es programar con STEP 7 en KOP, FUP o AWL. En cada capítulo encontrará instrucciones detalladas que le darán a conocer paso a paso las distintas posibilidades que ofrece STEP 7. Crear un programa con funciones lógicas binarias