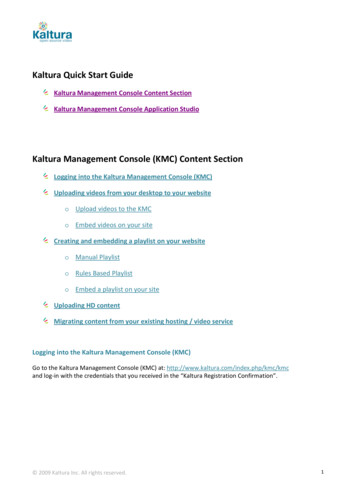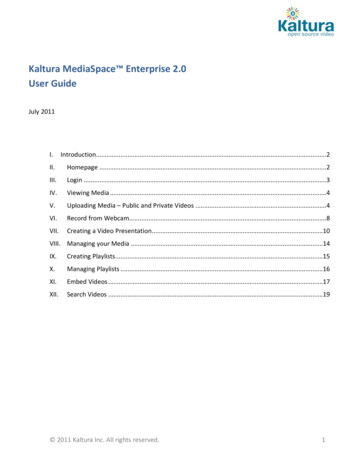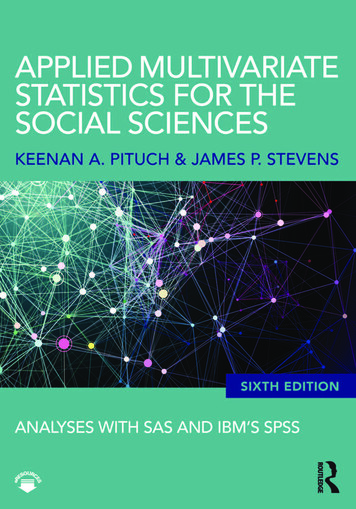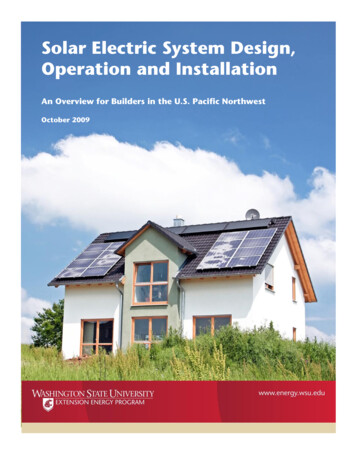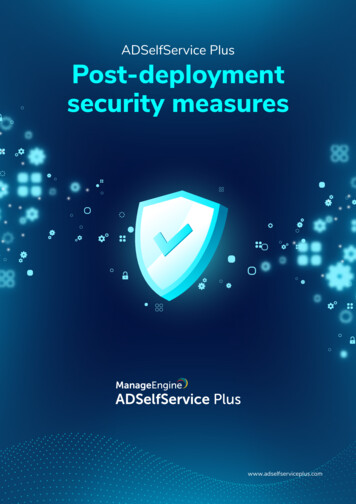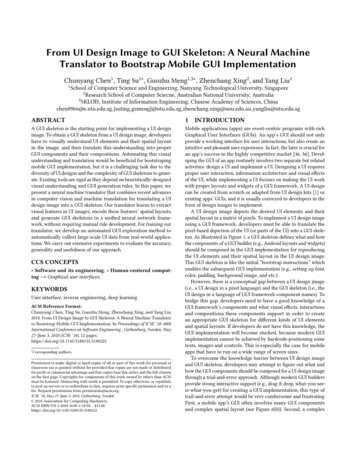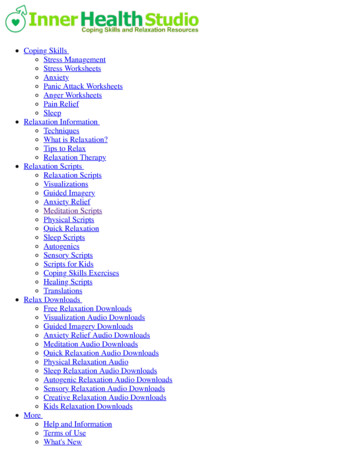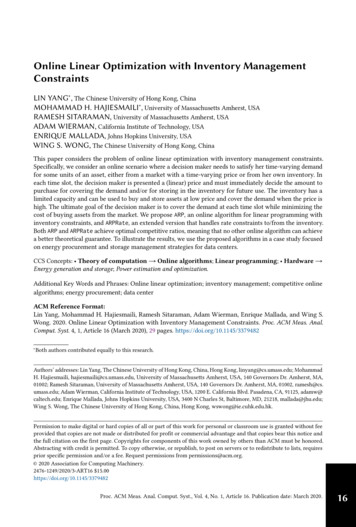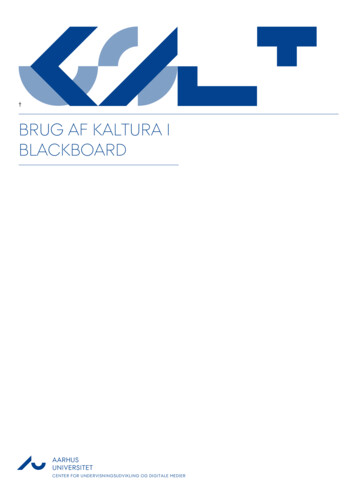
Transcription
USKaltura†BRUG AF KALTURA IBLACKBOARDAARHUSUNIVERSITETCENTER FOR UNDERVISNINGSUDVIKLING OG DIGITALE MEDIER
Redaktion: Karen Louise Møller og Birthe AagesenVersion 2. 20152
BRUG AF KALTURA IBLACKBOARD3INDHOLDIndholdUpload video til Kaltura via Course Gallery i Blackboard .5Upload af en video, du har liggende på din computer til Kaltura via BlackboardsCourse Gallery . 5Upload af video, du optager med dit webcam til Kaltura via Course Gallery . 6Uploade video til Kaltura via et Content Area i Blackboard .8Hvis du vil uploade video direkte i et Content Area i dit kursus. 8Produktion af et videoklip ud fra en eksisterende video . 10Sådan klipper du i en eksisterende video. 10Håndtering af de videofiler, du har liggende i Course Gallery . 11Sådan giver du deltagerne adgang til at se kursets videoer. . 11Vis video på din kursusforside . 13My Media – din private videosamling i Blackboard . 14At give de studerende en video-besked via Announcement . 15
4BRUG AF KALTURA IBLACKBOARDVELKOMMENKaltura er en videoserver på AU Library, Aarhus Universitet.Ansatte kan uploade videofiler til Kaltura via Blackboard. Studerende kan også uploade og se videoer i Kaltura via Blackboard,hvis underviseren giver dem lov.I dette dokument finder du vejledninger til at uploade videofiler til Kaltura via Blackbord, og vejledning til hvordan du gør disse videofiler synlige for deltagerne på dine kurser. Derudover er der vejledning til hvordan du gør det muligt for studerende at afleverevideofiler i dit kursus i Blackboard og dermed i Kaltura.4
BRUG AF KALTURA IBLACKBOARD5Upload video til Kaltura via Course Gallery i BlackboardDu kan uploade en video til Kaltura via Blackboard. Dette kan gøres via Course Gallery. Du kan vælge mellem at uploade en video, du allerede har produceret, som du har på din computer og uploade en video, du producerer vha. dit webkamera.Upload af en video, du har liggende på din computer til Kaltura via Blackboards Course Gallery1.2.3.4.5.6.Log på Blackboard med WayF (bb.au.dk)Vælg et af dine kurserVælg Control Panel.Vælg Course Tools.Vælg Course GalleryVælg nu knappen Upload media or record from webcam.7.8.Du ser nu nedenstående. Vælg knappen Browse.Find videoen på din computer. Vælg Upload. Vær opmærksom på, at du skal have rettighederne til den video, du uploader.9.Vælg Next. Nu kan du tilføje en beskrivelse og nogle emneord (Tags), så videoen kan søges frem i Kaltura.10. Vælg nu Next. Efter få minutter vil videoen være tilgængelig i Course Gallery
6BRUG AF KALTURA IBLACKBOARD11. Som du kan se herover, kan du redigere i både beskrivelse og tags. Videoen vil være gemt for de studerende, indtil du beslutter at dine studerende på kurset skal kunne se den (sæt en markering i Make this Item Public in Gallery).Upload af video, du optager med dit webcam til Kaltura via Course Gallery1.2.3.4.Log på Blackboard med WayF (bb.au.dk)Vælg et af dine kurser.Vælg Control Panel. Vælg Course Tools. Vælg Course GalleryVælg nu knappen Upload media or record from webcam.5.Nu ser du nedenstående. Vælg nu knappen Webcam og vælg din computers webcam. Vær opmærksom på at browserneSafari, Explorer og Chrome er mest hensigtsmæssige at anvende her. (I Firefox ses i skrivende stund desværre sort skærm).6
BRUG AF KALTURA IBLACKBOARD6.Herefter skal du give Kaltura adgang til dit webkamera og din mikrofon. Vælg Allow.7.Du vil herefter kunne se, hvad dit webcam optager. Når du er klar vælger du knappen Record. Når du er færdig vælger duknappen Stop. Vælg herefter Next. Du kan nu tilføje titel, beskrivelse og tags til din video.8.Vælg herefter Next. Videoen ligger nu i Course Gallery.7
8BRUG AF KALTURA IBLACKBOARDUploade video til Kaltura via et Content Area i BlackboardVideoer kan indsættes i dit kursus direkte i et Content Area, fx hvis du vil placere videoen sammen med andre relevante ressourcer, fx tekster.Hvis du vil uploade video direkte i et Content Area i dit kursus1.2.3.Login i Blackbord. Vælg dit kursus.Vælg et menupunkt i dit kursus, som er et Content Area fx menupunktet InformationVælg Tools og herefter Kaltura Media4.Udfyld nu Add Media Content. Skriv navnet på videoen. Vælg Add Media-knappen.8
BRUG AF KALTURA IBLACKBOARD5.Vælg nu Browse. Vælg videoen fra din computer, fra My Media i Blackboard eller optag en video vha. dit webkamera.Vælg Next og herefter Next. Når videoen er uploadet ses den i editoren.6.Under sektion 3 (Options) anbefales det at du tilføjer videoen til Course Gallery. Vælg Yes.7.Du kan nu gøre videoen synlig og begrænse den tidsmæssige adgang til videoen. Vælg Yes.8.Vælg herefter Submit. Nu har dine studerende adgang til at se videoen i det valgte Content Area.9
10BRUG AF KALTURA IBLACKBOARDProduktion af et videoklip ud fra en eksisterende videoI Course Gallery kan du producere et videoklip ud fra en eksisterende videofil. Ved at klippe i en video skaber du et ny, kortere video. Det kan være relevant at gøre, hvis du vil have de studerende til at fokusere på bestemte passager i en video.Sådan klipper du i en eksisterende video1.2.Vælg Control Panel. Vælg Course Tools. Vælg Course GalleryVælg knappen Create Clip under den valgte video3.Herved åbnes et klippeværkstøj. Du kan nu vælge nye start og slut steder i din video. Det gør du ved, at flytte på pilen medden røde horizontale streg. Anvend Preview-knappen for at se resultatet. Giv den klippede video et nyt navn og en ny beskrivelse. Den klippede video arver Tags fra den oprindelige video. Når du er færdig vælger du Save.10
BRUG AF KALTURA IBLACKBOARD11Håndtering af de videofiler, du har liggende i Course GallerySådan giver du deltagerne adgang til at se kursets videoer.1.2.Vælg Control Panel. Vælg Course Tools. Vælg Course Gallery.Klik på billedet af en video på din liste. Herved åbner videoen i midten af vinduet, så du kan ændre videoens titel, beskrivelseog tags.3.For at gøre videoen synlig for deltagerne på dit kursus skal du markere i boksen: Make this Item Public in Gallery. Herved åbnes der for endnu en mulighed: Add to Gallery Module on course Homepage.4.Hvis du markerer i boksen Add to Gallery Module on course homepage vil videoen kunne ses på kursets forside (Home Page).Vær opmærksom på, at du på kursets forside skal tilføje modulet Course Media via knappen Add Course Module før videoenkan ses på Home Page. Se resultatet herunder:
12BRUG AF KALTURA IBLACKBOARD12
BRUG AF KALTURA IBLACKBOARD13Vis video på din kursusforsideDu kan vise videoer på kursets forside via modulet Course Media, som kan tilføjes.1.Gå til kursets forside (Home Page). Vælg nu knappen Add Course Module. Vælg modulet Course Media og vend tilbage til Home Page:2.Ved at vælge teksten more . under den viste video kan deltagerne få adgang til Course Gallery og dermed alle devideoer du har gjort tilgængelige for dem i det pågældende kursus.
14BRUG AF KALTURA IBLACKBOARDMy Media – din private videosamling i BlackboardEr dit private sted i Blackboard, hvor kun du har adgang til dine videoer. Her ligger alle de videoer du har uploadet i alle dine kurser og herfra kan du håndtere kursusdeltageres adgang til dine videoer.Du kan komme til My Media via Course Gallery:1.2.Vælg Control Panel. Vælg Course Tools. Vælg Course Gallery.Vælg knappen My Media:3. Hvis du via My Media vil fjerne en video fra et kursus skal du først vælge den pågældende video på listen og herefter vælge det røde kryds i teksten under videoen.14
BRUG AF KALTURA IBLACKBOARD15At give de studerende en video-besked via AnnouncementDu kan give de studerende en video-besked via Announcements - modulet på Homepage (kursets forside). Sådan gør du:1.Vælg more Annoncements i Modulet Announcements på kursets forside. Vælg Create Announcements. Skriv en titel pådin besked og vælg Mashup-knappen og herefter Kaltura Media.2.Du kan nu finde din video i Kaltura. Vælg den rigtige video på listen via knappen Select. Vælg herefter Submit.
EELEFEMTMENT
6. Vælg nu knappen Upload media or record from webcam. 7. Du ser nu nedenstående. Vælg knappen Browse. 8. Find videoen på din computer. Vælg Upload. Vær opmærksom på, at du skal have rettighederne til den video, du uploader. 9. Vælg Next. Nu kan du tilføje en beskrivelse og nogle emneord (Tags),