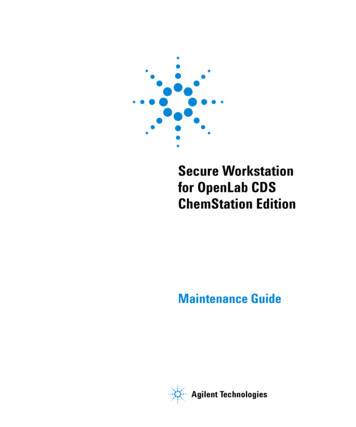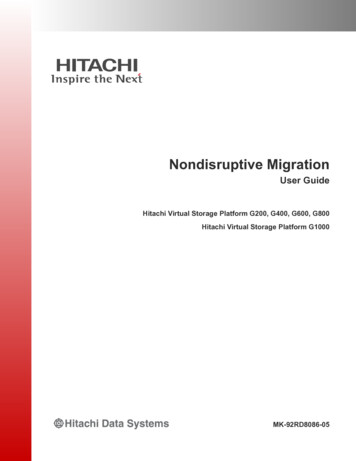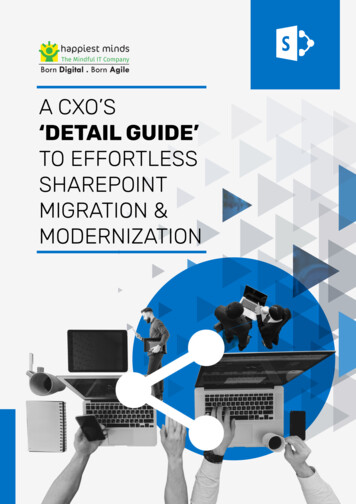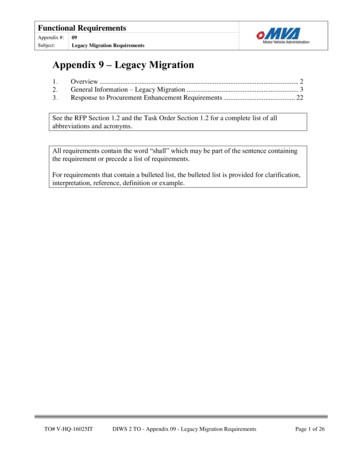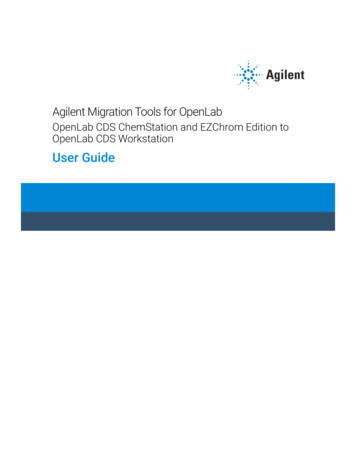
Transcription
Agilent Migration Tools for OpenLabOpenLab CDS ChemStation and EZChrom Edition toOpenLab CDS WorkstationUser Guide
NoticesManual Part NumberWarrantyM8413-90030Rev. D, January 2019The material contained in this documentis provided “as is,” and is subject to beingchanged, without notice, in futureeditions. Further, to the maximum extentpermitted by applicable law, Agilentdisclaims all warranties, either express orimplied, with regard to this manual andany information contained herein,including but not limited to the impliedwarranties of merchantability and fitnessfor a particular purpose. Agilent shall notbe liable for errors or for incidental orconsequential damages in connectionwith the furnishing, use, or performanceof this document or of any informationcontained herein. Should Agilent and theuser have a separate written agreementwith warranty terms covering thematerial in this document that conflictwith these terms, the warranty terms inthe separate agreement shall control.Copyright Agilent Technologies, Inc. 2019No part of this manual may bereproduced in any form or by any means(including electronic storage and retrievalor translation into a foreign language)without prior agreement and writtenconsent from Agilent Technologies, Inc.as governed by United States andinternational copyright laws.Agilent Technologies, Inc.5301 Stevens Creek BoulevardSanta Clara, CA 95051 USASoftware RevisionThis guide is valid for the 1.5 revision orhigher of the Agilent Migration Tools forOpenLab program until superseded.Technology LicensesThe hardware and/or software describedin this document are furnished under alicense and may be used or copied only inaccordance with the terms of suchlicense.Restricted Rights LegendU.S. Government Restricted Rights.Software and technical data rightsgranted to the federal governmentinclude only those rights customarilyprovided to end user customers. Agilentprovides this customary commerciallicense in Software and technical datapursuant to FAR 12.211 (Technical Data)and 12.212 (Computer Software) and, forthe Department of Defense, DFARS252.227-7015 (Technical Data Commercial Items) and DFARS227.7202-3 (Rights in CommercialComputer Software or ComputerSoftware Documentation).Safety NoticesCAUT IONA CAUTION notice denotes ahazard. It calls attention to anoperating procedure, practice, orthe like that, if not correctlyperformed or adhered to, couldresult in damage to the product orloss of important data. Do notproceed beyond a CAUTIONnotice until the indicatedconditions are fully understoodand met.WARN I N GA WARNING notice denotes ahazard. It calls attention to anoperating procedure, practice, orthe like that, if not correctlyperformed or adhered to, couldresult in personal injury or death.Do not proceed beyond aWARNING notice until theindicated conditions are fullyunderstood and met.
In This GuideThis guide provides step-by-step instructions for migrating data, instrumentinformation, and user information, from OpenLab CDS ChemStation Edition,ChemStation, and OpenLab CDS EZChrom Edition to OpenLab CDS Workstationversion 2.4 using the Migration Tools for OpenLab (Migration Tools).1IntroductionThis chapter provides an overview of the migration process using the MigrationTools for OpenLab.2Preparing for MigrationThis chapter provides information about the pre-migration setup.3Migrating Data from ChemStation Edition and ChemStation BThis chapter contains procedures for migrating data from OpenLab CDSChemStation Edition or ChemStation B to OpenLab CDS Workstation using theMigration Tools for OpenLab. The Migration Tools export raw and results data,shared services information, instrument configuration, and user roles.4Migrating Data from OpenLab CDS EZChrom EditionThis chapter contains procedures for migrating data from OpenLab CDS EZChromEdition Workstation to OpenLab CDS Workstation using the Migration Tools forOpenLab. The Migration Tools export raw and results data, shared servicesinformation, project information, instrument information, users/groups, androles/privileges.5Post-Migration Data VerificationThis chapter contains procedures for verifying the data and instrument informationwere migrated successfully.6TroubleshootingThis chapter provides information about some common errors that you mayencounter while migrating data from OpenLab CDS ChemStation Edition orOpenLab CDS EZChrom Edition to OpenLab CDS 2 using the Migration Tools forOpenLab.Migration Tools for OpenLab User Guide3
This page intentionally left blank.4Migration Tools for OpenLab User Guide
Contents1Introduction3Migration Overview24Preparing for Migration7Planning the Migration8Site Preparation9Hardware Requirements10Migration Tools Compatibility311Migrating Data from ChemStation Edition and ChemStation B13Using the Migration Tools for OpenLab to Export Data from OpenLabCDS ChemStation Edition 14Using the Migration Tools for OpenLab to Export Data fromChemStation B 32Using the Migration Tools for OpenLab to Import Data37Run Migration Tools to import data as part of the OpenLab CDSinstallation 38Using Migration Tools to import data after installation of OpenLabCDS 44What happens when data are imported 504Migrating Data from OpenLab CDS EZChrom Edition53Using the Migration Tools for OpenLab to Export Data from OpenLabCDS EZChrom Edition 54Using the Migration Tools for OpenLab to Import Data72Running Migration Tools to import data as part of the OpenLab CDSinstallation 72Running the Migration Tools from the OpenLab Installer 79What happens when data are imported 87Migration Tools for OpenLab User Guide1
5Post-Migration Data VerificationGetting Started9192Verifying InstrumentsVerifying Projects9497Verifying Users, Groups, and Roles6Troubleshooting103105Migration Tools for OpenLab Issues106Migration Tools for OpenLab cannot launch due to .NETincompatibility 106Migration Tools for OpenLab Planning page documentation cannotopen 106Export Issues107Export destination must be empty 107No active instruments detected 107Could not find a part of the path 107Access to the path is denied 108Access to export destination path is deniedImport Issues108109A supported version of OpenLab CDS was not foundUser authentication incorrectly set up 109Export package descriptor file not found 1092109Migration Tools for OpenLab User Guide
1IntroductionMigration Overview 4This guide provides step-by-step instructions for migrating data, instrumentinformation, and user information, from OpenLab CDS ChemStation Edition,ChemStation B, and OpenLab CDS EZChrom Edition to OpenLab CDSWorkstation using the Migration Tools for OpenLab (Migration Tools).This chapter provides an overview of the migration process using the MigrationTools for OpenLab.For information on how to perform migrations without using the Migration Tools,and for information on how to migrate methods, see the Migration User Guide foryour particular systems.Migration Tools for OpenLab User Guide3
1IntroductionMigration OverviewThe Migration Tools simplify the migration process by dividing it into thefollowing three stages:NOTE Planning – Prepare for the migration by reading this guide and performingpre-migration setup. Export – Transfer the data from OpenLab CDS ChemStation Edition,ChemStation B, or OpenLab CDS EZChrom Edition to your export location. Import – For OpenLab CDS ChemStation or EZChrom Edition, transfers thedata from the export location to OpenLab CDS project folders. ForChemStation B, transfers the data to a staging location. From there, you canload supported files into OpenLab CDS Workstation. When installing OpenLabCDS 2.4 or higher, setup and import of migration data happens as part of theinstallation procedure.The Migration Tools function differently for Export from OpenLab CDSChemStation Edition, ChemStation B, and OpenLab CDS EZChrom Edition. Makesure to follow the instructions for the product you are using.The following figure summarizes the export and import stages of the migrationprocess for OpenLab CDS ChemStation and EZChrom Edition.4Migration Tools for OpenLab User Guide
1IntroductionExportExport DestinationRun Migration Tools for OpenLabLaunch Migration Tools Export Utility Runs ChemStation or EZChrom Analysis Verifies projects (EZChrom) Verifies Users and Groups Verifies Roles Verifies Instruments Set Data and Export locations Checks file size for configuration and result data export Starts export Completes exportFigure 1.ImportLaunch Migration Tools Import Utilityfrom CDS 2 Installer Select export location Create staging location Set default password (if needed) Start import Complete importVerify imported dataData migration workflow overviewMigration Tools for OpenLab User Guide5
1IntroductionThis document also provides the following information to help you complete andverify the migration successfully:6 Post-Migration Data Verification – provides information on checklist andtasks after the migration tool has transferred the data. Troubleshooting – lists error messages and possible solutions.Migration Tools for OpenLab User Guide
2Preparing for MigrationPlanning the Migration 8Site Preparation 9Hardware Requirements 10Migration Tools Compatibility 11This chapter provides information about the pre-migration setup. Once youcomplete the pre-migration setup, go to the appropriate chapter for instructionson how to migrate data for your system:Chapter 3, “Migrating Data from ChemStation Edition and ChemStation B,”starting on page 13Chapter 4, “Migrating Data from OpenLab CDS EZChrom Edition,” starting onpage 53Migration Tools for OpenLab User Guide7
2Preparing for MigrationPlanning the MigrationPlanning is the first step to ensure that you have what you need to successfullymigrate your data using the Migration Tool. Review the following sections toprepare for data migration.8 “Site Preparation” “Hardware Requirements” “Migration Tools Compatibility”Migration Tools for OpenLab User Guide
2Preparing for MigrationSite PreparationBefore starting the migration, make a note of the connected instruments anddrivers on the source OpenLab CDS (ChemStation or EZChrom Edition.)Refer to the OpenLab CDS Requirements Guide, the firmware guide, and the driverrelease notes to confirm compatibility and supportability with the OpenLab CDSsystem, and update firmware, if needed.NOTEYou cannot make configuration changes, such as IP address, during themigration.Migration Tools for OpenLab User Guide9
2Preparing for MigrationHardware RequirementsEnsure that you are compliant to the following hardware requirements: Export destination - USB drive or network location with enough capacity totransfer the exported data and results from the OpenLab CDS ChemStationEdition, ChemStation B, or OpenLab CDS EZChrom Edition to OpenLab CDSversion 2.x. When using a shared network location, it is recommended that you exportto a local location first, copy the export package to the shared location,then copy the data to a local drive on the import machine.Import PC - Memory and disk space must satisfy the requirements in theOpenLabCDSRequirements.pdf available with OpenLab CDS version 2. Makesure there is at least enough disk space to hold over two times the data thatare currently found within the default data location in your OpenLab CDSChemStation Edition or ChemStation B (usually C:\Chem32) or OpenLab CDSEZChrom Edition.Notes for in-place (single-computer) migration of OpenLab CDSChemStation Edition or OpenLab CDS EZChrom EditionAfter using the Migration Tools to export the OpenLab CDS ChemStation Editionor EZChrom Edition files, you must uninstall OpenLab CDS ChemStation Editionor EZChrom Edition, and make sure the computer meets all the hardware andsoftware requirements for OpenLab CDS version 2.x before proceeding.NOTE10Make sure your OpenLab CDS ChemStation Edition or EZChrom Edition iscompletely uninstalled. Contact Agilent technical support and refer to softwareremoval documentation and follow the instructions to make sure all files areproperly removed.Migration Tools for OpenLab User Guide
2Preparing for MigrationMigration Tools CompatibilityEnsure that the source and target machines are compatible with the MigrationTools for OpenLab:OpenLab CDS ChemStation Edition (source) OpenLab CDS ChemStation Edition Workstation only. OpenLab CDS ChemStation Edition C.01.05, C.01.06, and C.01.07 SR1, SR2,SR3. File system only (Data Analysis add-on not supported). For domain authentication, single domain only is supported. When using domain authentication, the target machine must be in the samesingle domain as the source machine.ChemStation B (source) ChemStation B.04.03 SP2. Workstation only. Data to be migrated must reside in either the default C:\Chem32 folder or in a\Chem32 folder in a separate location defined using the Preferences featureof ChemStation.OpenLab CDS EZChrom Edition (source) OpenLab CDS EZChrom Edition A.04.06 and A.04.07, and A.04.07 SR1 andSR2 Workstation only. File system only, including AFS (Data Analysis add-on not supported). For domain authentication, single domain only is supported. When using domain authentication, the target machine must be in the samesingle domain as the source machine.OpenLab CDS (target) File system only (OpenLab CDS Workstation version 2.1, 2.2, 2.3, 2.4) Do not configure authentication on initial installation- this is configured by theMigration Tool.Migration Tools for OpenLab User Guide11
2Preparing for Migration 12When using domain authentication, the target machine must be in the samesingle domain as the source machine.Migration Tools for OpenLab User Guide
3Migrating Data from ChemStation Edition andChemStation BUsing the Migration Tools for OpenLab to Export Data from OpenLab CDSChemStation Edition 14Using the Migration Tools for OpenLab to Export Data from ChemStation B 32Using the Migration Tools for OpenLab to Import Data 37This chapter contains procedures for migrating data from OpenLab CDSChemStation Edition or ChemStation B to OpenLab CDS Workstation using theMigration Tools for OpenLab. The Migration Tools export raw and results data,shared services information, instrument configuration, and user roles.For information on how to migrate data from OpenLab CDS EZChrom Edition,see Chapter 4, “Migrating Data from OpenLab CDS EZChrom Edition,” starting onpage 53.Migration Tools for OpenLab User Guide13
3Migrating Data from ChemStation Edition and ChemStation BUsing the Migration Tools for OpenLab to ExportData from OpenLab CDS ChemStation EditionUse the following procedure to export data from your OpenLab CDS ChemStationEdition to an export location (USB drive or network location). If you are usingChemStation B, see “Using the Migration Tools for OpenLab to Export Datafrom ChemStation B” on page 32.1 On your OpenLab ChemStation Edition machine, insert the OpenLab CDSWorkstation version 2.x USB media, right-click the setup.exe file, and run it asadministrator. This starts the OpenLab CDS Installer.2 In the OpenLab Installer navigator, click Migration.Figure 2. Migration Tools selection from the OpenLab CDS installer14Migration Tools for OpenLab User Guide
3Migrating Data from ChemStation Edition and ChemStation B3 Select Migration Tools for OpenLab. The Migration Tools for OpenLab opens.4 On the left navigation pane, click Export. The OpenLab CDS ChemStationExport Utility button is displayed.Figure 3. Migration Tools - Export tab5 Click OpenLab CDS ChemStation Export Utility to launch the Export Utility.6 If you see a pop-up security warning, click Run on the pop-up screen.The ChemStation Analysis window opens and automatically analyzes the versionnumber of the ChemStation to ensure that it is C.01.05, C.0106, or C01.07. If aversion other than C.01.05, C.0106, or C01.07 is detected, an error is displayed.Migration Tools for OpenLab User Guide15
3Migrating Data from ChemStation Edition and ChemStation BFigure 4. Export Utility - ChemStation Analysis16Migration Tools for OpenLab User Guide
3Migrating Data from ChemStation Edition and ChemStation BOnce the version is verified, if authentication is required for OpenLab CDSChemStation Edition, the OpenLab Control Panel login window appears. (SeeFigure 5.)Figure 5. Export Utility - Login to shared services7 In the login pop-up window, log into OpenLab CDS ChemStation Edition bycompleting the following fields, then click OK. Connect to — Local Server is selected by default. Login — Type the username of the system administrative account forOpenLab CDS ChemStation Edition. This enables the tool to authenticate andretrieve data from OpenLab CDS ChemStation Edition. Password — Type the password for the system administrative accountentered in the Login field.Migration Tools for OpenLab User Guide17
3Migrating Data from ChemStation Edition and ChemStation B Domain — If using Windows Domain authentication, select the user’s domain.(This does not appear if Windows Domain authentication is not being used forOpenLab CDS ChemStation Edition.)8 On the ChemStation Analysis screen, click Connect to re-attempt connection, ifneeded. Otherwise, click Next.Figure 6. Export Utility - ChemStation Analysis18Migration Tools for OpenLab User Guide
3Migrating Data from ChemStation Edition and ChemStation BThe Users and Group Report screen appears (Figure 7.)Figure 7. Export Utility - User and Group ReportFor Windows Local SecurityIf you are using Windows Local security on OpenLab CDS ChemStation Edition,the User and Group Report will have a different appearance because OpenLabCDS version 2.x does not support Windows Local security. (See Figure 8.)Migration Tools for OpenLab User Guide19
3Migrating Data from ChemStation Edition and ChemStation BFigure 8. User and Group Report with Windows Local configurationSelect the checkbox to automatically create all the OpenLab CDSChemStation Edition Windows local users and groups as OpenLab CDSversion 2.x Internal users and groups.Clear the checkbox to enable you to manually recreate all the users andgroups later from within OpenLab CDS version 2.x. (Make sure you haveobtained all the user and group information from the OpenLab CDSChemStation Edition Control Panel if you choose this option.)9 Review the users and groups to export. If desired, click Save As to browse to alocation and save the list as html file. (Note that the list is automatically savedwhen export is completed.)10 Click Next.20Migration Tools for OpenLab User Guide
3Migrating Data from ChemStation Edition and ChemStation BThe Role Report screen appears, which displays all the roles that the tool hasdetected, along with the mapped role for OpenLab CDS 2.x (Figure 9).Figure 9. Export Utility - Role Report11 Click Save As to save the roles information as an HTML page. Otherwise, clickNext.Migration Tools for OpenLab User Guide21
3Migrating Data from ChemStation Edition and ChemStation BThe Instrument Report screen displays the instruments that are connected tothe OpenLab CDS ChemStation Edition, and are active, as shown in Figure 10.Figure 10. Export Utility - Instrument Report12 If desired, click Save As to save the Instrument Report as an HTML file.Otherwise, click Next.The Data Location screen appears. All locations from which data will be migratedare displayed, and are selected by default.22Migration Tools for OpenLab User Guide
3Migrating Data from ChemStation Edition and ChemStation BFigure 11. Export Utility- Data Location Report13 To add an export location outside of the Chem32 folder, click Add, thenbrowse to the location and select it to add the location to the table.14 Click Next.Migration Tools for OpenLab User Guide23
3Migrating Data from ChemStation Edition and ChemStation BThe Data and Configuration Export screen enables you to select the exportdestination (Figure 12). The tool determines and displays the amount of diskspace used by the result and system configuration data.Figure 12. Export Utility - Data and Configuration Export15 The system analyzes the file size for the current system configuration dataand result data, and displays this in a table. The following items are included inthe export: Security and Instrument Configuration – This is the OpenLab sharedservices configuration data, such as the administrative information. Selected Data – The ChemStation Data is included in the export package.16 The Export Destination field is the destination folder where the OpenLab CDSChemStation Edition files will be exported. Click Browse and then click Make24Migration Tools for OpenLab User Guide
3Migrating Data from ChemStation Edition and ChemStation BNew Folder to create an empty folder in your export location, as shownFigure 13.NOTEThe export destination folder selected must be empty.Figure 13. Export Utility - creating an export folderThe Start button is enabled once the Export Destination is ready.Migration Tools for OpenLab User Guide25
3Migrating Data from ChemStation Edition and ChemStation B17 Click Start to begin the export process. The status bar displays indicates theexport is in process (Figure 14), and the File Status changes from “Exporting”to “Done” upon completion.Figure 14. Export Utility - export in progress showing File Status26Migration Tools for OpenLab User Guide
3Migrating Data from ChemStation Edition and ChemStation BIf you need to halt the export, click Stop. A pop-up message will ask you toconfirm your decision. The export process continues while the message isshowing. If you click Yes, the export process stops and all the files in the exportdestination are cleaned up. If you click No, the message disappears, and the export process continues.When the export completes, the Stop button and the progress bar disappear,and you see the following message “The export has completed”, as shown inFigure 15.Migration Tools for OpenLab User Guide27
3Migrating Data from ChemStation Edition and ChemStation BFigure 15. Export Utility - Export completed18 Click Next to get a confirmation of the success.19 Click Finish to complete the export process. The migration tool exits.At this point, you have successfully exported data from OpenLab CDSChemStation Edition to your export device. You can now proceed to Import yourdata to OpenLab CDS version 2. See “Using the Migration Tools for OpenLab toImport Data” on page 37.The export files are located in the AgilentExport folder in the export locationyou selected, as shown in Figure 16.28Migration Tools for OpenLab User Guide
3Migrating Data from ChemStation Edition and ChemStation BFigure 16. Export folder created by Migration Tools exportMigration Tools for OpenLab User Guide29
3Migrating Data from ChemStation Edition and ChemStation BFigure 17 displays the contents of the AgilentExport folder.Figure 17. Contents of the AgilentExport folderNOTE30 ChemStationExport — zip package containing the ChemStation data. export file report — file details the export activities. Specifically, it lists all thefiles that are included in the OpenLab CDS ChemStation Edition export thatare in the ChemStation Export zip package. Instrument Configuration Report — HTML file with instrument information. OpenLabSharedServicesExport — zip package containing the OpenLab SharedServices data, such as security, authentication, roles, administrationinformation, and instrument configuration. package.check — This file is read during import to make sure the exportpackage has not been modified in any way. package.descriptor – XML file containing details of the mapping to the import. Role Report — HTML file with user role information. User and Group Report — HTML file with users and groups.Do not modify these files. They are used by the Import function of the MigrationTools for OpenLab.Migration Tools for OpenLab User Guide
3Migrating Data from ChemStation Edition and ChemStation BNOTEIf you are using Windows local users (unsupported in OpenLab CDS 2), andintend to recreate the new users as OLSS internal users in OpenLab CDS version2, make sure to obtain all the Users and Groups information from the OpenLabCDS ChemStation Edition Control Panel. The "User's and Group's RoleAssignment Report" from Control Panel could be used as a reference.Migration Tools for OpenLab User Guide31
3Migrating Data from ChemStation Edition and ChemStation BUsing the Migration Tools for OpenLab to ExportData from ChemStation BChemStation B uses a special version of the Migration Tool, which is located onthe OpenLab CDS Workstation installation USB flash drive.1 On the computer where your ChemStation B is installed, insert the OpenLabCDS version 2.x installation media USB drive, and migrate to the OpenLab CDSMigration Tools at ationBexport.exe.2 Double-click chemstationBexport.exe to start the program.Figure 18. ChemStation B Export32Migration Tools for OpenLab User Guide
3Migrating Data from ChemStation Edition and ChemStation B3 Next to Select ChemStation Data Folder, click Browse and then browse to andselect the location (usually C:\Chem32) where your ChemStation B data islocated.4 Next to the Select Output Folder, click Browse. Browse to the destinationfolder where you want to export the ChemStation B files (an external USB harddrive, for example). Click Make New Folder to create an empty folder in yourexport location (Figure 19.)Figure 19. Create empty folder in export location for your ChemStation B export files5 Click OK.6 Once the ChemStation B data folder and output folder are selected, click Runto start the export.The progress of the export is indicated in the progress bar shown in Figure 20.Migration Tools for OpenLab User Guide33
3Migrating Data from ChemStation Edition and ChemStation BFigure 20. Export of ChemStation B in progress7 When the export is completed, a message appears. Click OK.34Migration Tools for OpenLab User Guide
3Migrating Data from ChemStation Edition and ChemStation BFigure 21. ChemStation B export completedThe export of your ChemStation B data is now complete, and is located in anAgilentExport folder in the export location you designated.Migration Tools for OpenLab User Guide35
3Migrating Data from ChemStation Edition and ChemStation BFigure 22. Contents of AgilentExport folder for ChemStation BNOTE ChemStationExport — zip package containing the ChemStation data. export file report — file details the export activities. Specifically, it lists all thefiles that are included in the ChemStation Export zip package. package.descriptor – XML file containing details of the mapping to the import.Do not modify these files. They are used by the Import function of the MigrationTools for OpenLab.You can now proceed to import the files to OpenLab CDS version 2, using thesteps described in “Using the Migration Tool for OpenLab to Import Data” onpage 40.36Migration Tools for OpenLab User Guide
3Migrating Data from ChemStation Edition and ChemStation BUsing the Migration Tools for OpenLab toImport DataOnce you have used the Migration Tools to export your data from the OpenLabCDS ChemStation Edition or ChemStation B, you will use the Migration Tools toimport the data into your OpenLab CDS Workstation version 2.x. Importing theexported data is normally done as part of the installation of the OpenLab CDS 2software.NOTENOTEIf migration is being performed in-place (on a single computer), you mustuninstall OpenLab CDS ChemStation Edition and make sure the computer meetsall the requirements before you install OpenLab CDS Workstation version andimport using the Migration Tools.If the export package was created with OpenLab CDS ChemStation Edition, theextracted files that were loaded into projects in OpenLab CDS are removed fromthe staging location at the end of the import process. If the export package wascreated with ChemStation B, the extracted files in the staging location willremain. Always create a backup of the files to be migrated before starting theimport process.Migration Tools for OpenLab User Guide37
3Migrating Data from ChemStation Edition and ChemStation BRun Migration Tools to import data as part of theOpenLab CDS installation1 On the OpenLab CDS Workstation computer, insert the OpenLab CDSWorkstation version 2.x USB drive, right-click the setup.exe file, and run it asadministrator.2 From the drop-down menu, select OpenLab CDS and then click OK. This startsthe OpenLab CDS Installer. This opens the Installer Navigator - it does notactually begin the installation.3 Install OpenLab CDS Workstation according to the directions in the OpenLabCDS Workstation User Guide.a Do not select 'Secure 'Projects Root Path'.b Set Authentication to “none.”c Do not configure the system at this point.NOTE38If you have already installed OpenLab CDS, you can run the Migration Tools fromthe OpenLab CDS Installer menu, provided it has not yet been configured (orAuthentication set to “None”.) Use the instructions in “Running the MigrationTools from the OpenLab Installer” on page 46.Migration Tools for OpenLab User Guide
3Migrating Data from ChemStation Edition and ChemStation B4 When the installer presents the Migration Settings, select the MigrateDatabase box. Fields appear for Export Packaging Location and StagingLocation (Figure 23.)Figure 23. Migration Settings5 Next to the Export Package Location, clickand then browse to andselect the folder where the AgilentExport package is located. (This is thefolder containing the exported files created when you ran the Migration Toolsto export your data.) (See Figure 16 on page 29.)6 Click Validate to verify the location and validate that it contains the exportpackage.7 Next to the Staging Location, click. Browse to a location on your localdrive and select a folder. Or, create a folder to use as a staging location for theimport data (Figure 24).Migration Tools for OpenLab User Guide39
3Migrating Data from ChemStation Edition and Chem
Migration Tools for OpenLab User Guide 3 In This Guide This guide provides step-by-step instructions for migrating data, instrument information, and user information, from OpenLab CDS ChemStation Edition,