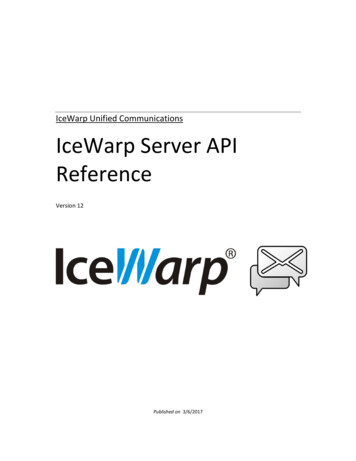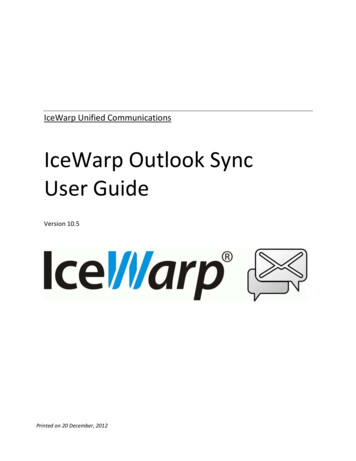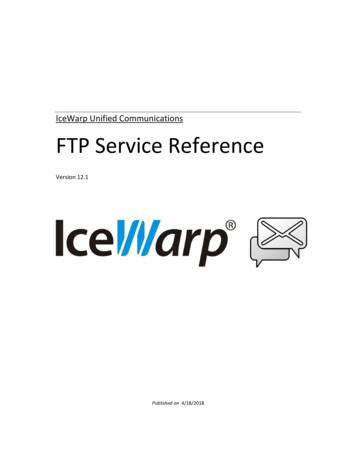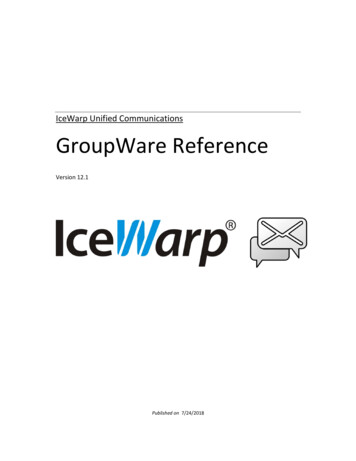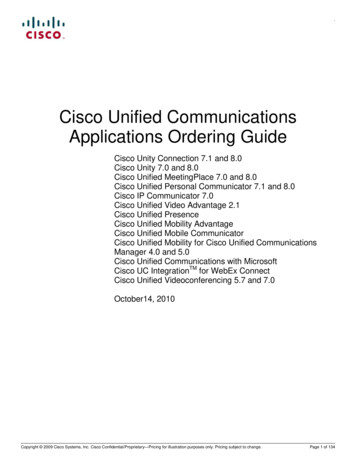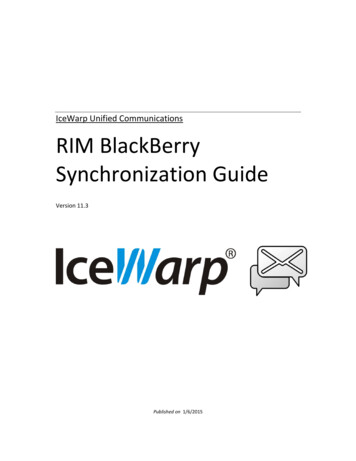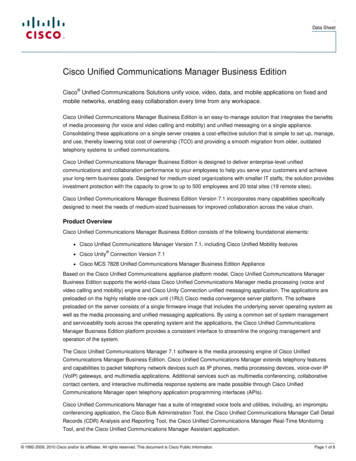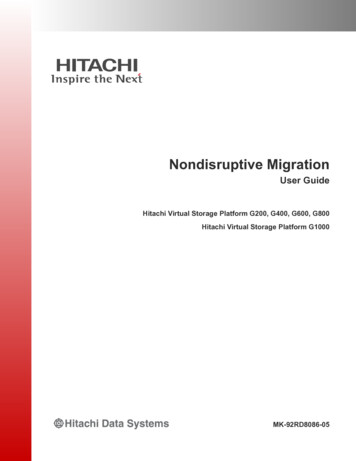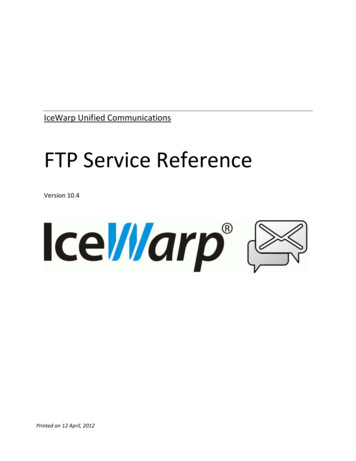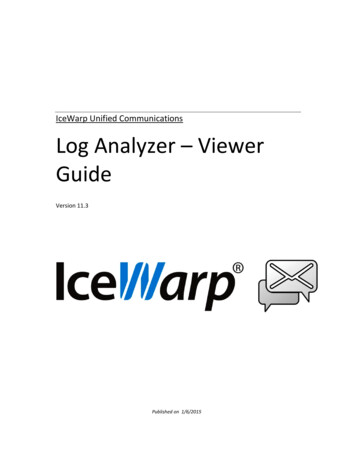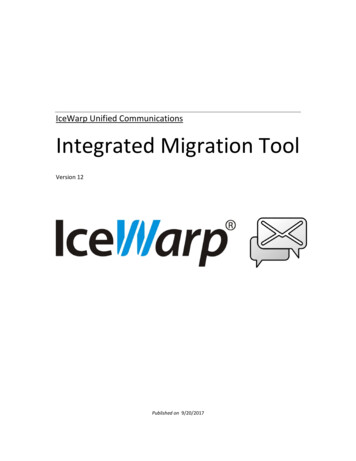
Transcription
IceWarp Unified CommunicationsIntegrated Migration ToolVersion 12Published on 9/20/2017
ContentsIntegrated Migration Tool . 4How It Works . 5Performing Migration . 5Set up the Domain in IceWarp Server . 6Create Migrator Email Account. 8Configure the Migration Tool. 9Modify Your DNS Records . 11User Migration . 11Stop and Finish Migration . 14Modify IceWarp Server's Domains . 14
IceWarp ServerIntegrated Migration ToolIntegrated Migration ToolIceWarp Server includes an integrated Migration Tool right out of the box, allowing you to seamlessly migrate your User's data withminimal service interruption.IceWarp Server does this by using a smart proxy approach and gathering all User and mail information directly from the User.As the User logs on to IceWarp Server for the first time, the provided user/password information is used to create the user and thenthe old server is interrogated to retrieve the users old messages.Effectively IceWarp Server sits between the Users and your old server and the migration tool takes care of everything for you.Original messages are not deleted from the old server so you can be confident that your users will lose no data.Page 4
IceWarp ServerIntegrated Migration ToolHow It WorksThe following describes the process that your users will go through once you have set IceWarp Server up to automatically migrateuser data.1.A user attempts to log in using a POP3 or IMAP connection.This logon attempt will be to your IceWarp Server but your user will not be aware of that unless you have specificallyinformed him.2.If the user already exists in the IceWarp Server then he has already been migrated and he is allowed access as normal.3.If the user does not exist in the IceWarp Server then the IceWarp Server attempts to access the old server using the sameuser/password combination, and the same protocol (POP3/IMAP).4.If authentication is successful then the user is sent an informational message that his mailbox is temporarily unavailable. Ifauthentication fails then the login attempt is failed.5.Once a valid user/password combination is found it is automatically added to the Migration Tool processing queue. Thisqueue is processed by IceWarp Server in the background.6.When the Migration Tool is ready to process our user's queue request, it accesses the old server using the user/passwordsupplied and downloads all messages for that user and stores them in IceWarp Server. If the access is IMAP, then thewhole mailbox, including any sub-folders.7.Once the migration is complete for a user he is allowed normal access to his messages at the next login attempt.Once you have set IceWarp Server up for migration, any incoming messages are forwarded to the old server unless the user/mailboxexists on IceWarp Server.Some messages can arrive whilst Migration is in progress - these are dealt with by you, the administrator, choosing to "finish" themigration, when a final sweep of all mailboxes is done to search for new messages. If any new messages are found they areimmediately downloaded.NOTE: There is also an option to perform a manual migration of a User, or list of Users. See Manual tab (page 11).Performing MigrationTwo machines were used: Source Server: CentOS 7 x86 64 (Minimal)This server has 192.168.176.120 IP address.Target Server: CentOS 7 x86 64 (Minimal) with IceWarp 12.0.2This server has 192.168.176.3 IP address.The following gives an example of how you would migrate to IceWarp Server from a server which has IP 192.168.176.120.You should be aware of how many users you have on your old server so you can monitor progress and know when migration iscomplete.Page 5
IceWarp ServerIntegrated Migration ToolSet up the Domain in IceWarp ServerFirst, you must set up the Domain mail.mydomain.com within source IceWarp Server.In the Administrator GUI, select Domains & Accounts - Management.Right-click in the folder-type display area of the Management area (or click New in Menu bar) and select New Domain from themenu that appearsA blank definition sheet will display for your new domain which should be completed as described below:FieldDetailsNameEnter the hostname of the server that you want to migrate.In this example mail.mydomain.comDescriptionDefault AliasEnter a freeform description of this domain.Specifies the administrator aliases for the email address specified in the E-mail field.Multiple aliases can be separated by semi-colons, without spaces.Any aliases you specify here do not need to have accounts created for them.If not migrating to a primary domain, can be left blank.EmailSpecifies the account that messages to a postmaster alias should be delivered to.Multiple accounts can be specified (separated by semicolons).Remote email addresses can be used.The primary domain must have an administrator email defined. It is used by the system fornotification emails and system reports.Use the '.' button to select accounts and/or groups. Read more about the Select Accountsdialog.Page 6
IceWarp ServerIntegrated Migration ToolIf not migrating to a primary domain, can be left blank.Click Save at the top of the screen to save this domain. Navigate to the Options tab.NOTE: We put an IP address here. This would mean that the old server is accessible by IceWarp Server even beforethe DNS MX records are updated.Click Save at the top of the screen to save this domain.You now have your domain set up and ready for use within IceWarp Server.Page 7
IceWarp ServerIntegrated Migration ToolCreate Migrator Email AccountNext, you need to set up a "migrator account" within your new domain.This account will be used to send informational messages to your user's as they log on for the first time.In the Administration GUI select Domains & Accounts.Select your migration domain - in this example mail.mydomain.com.Right-click the domain name and select Add – User from the menu.A blank user sheet opens which should be filled out as follows:Page 8
IceWarp ServerIntegrated Migration ToolFieldDetailsAliasEnter a name for the migrator account.Keep a note of this as you will need to configure the Migration tool to use it.Phone #Can be left blank.UsernameMake the same as Alias.NameA descriptive or your own name.DescriptionEnter a description of the User.PasswordEnter a password for the userid (or accept the generated one).Click Save at the top of the screen to save the new user account.And you now have your migrate user set up and you are almost ready to switch to your new server.Configure the Migration ToolNext, you need to configure and start the Migration Tool.In the Administration GUI select System – Tools – Server Migration.FieldDescriptionSource hostDefines the source for migration and the type(s) of account:Both – POP3 & IMAP Accounts.POP3 – Only POP3 Accounts.IMAP – Only IMAP Accounts.NOTE: POP3 does NOT bring a read/unread status, only IMAP migration does. Also POP does notpreserve original date/time of messages (instead, it puts time when it was downloaded).TLS/SSLSelect from the following options:Page 9
IceWarp ServerIntegrated Migration ToolDetect TLS/SSLFirst attempt to establish connection is done by usual (non-encrypted) communication. Afterconnection is established, encrypted communication is used.Direct TLS/SSLWhole communication is encrypted.Disable TLS/SSLWhole communication is non-encrypted.Migration accountSpecify the Account you created for the migrator informational messages.Log fileSpecify a full path and file name where the migration log will be saved.Access ModeSelect one of:StandardThis mode will create one alias per account, based on the To: header of received messages.UsernameThis mode does not parse messages at all and the alias of the New Account is the same as thelogin name. This is the recommended option.Extended recipient resolvingThis mode will parse received messages for all possible aliases for the new Account and willcreate those aliases with the Account. This option has two further sub-options:Do not use X-Envelope-To headerCheck this option if you are sure that all old messages have strictly correct MIME headers.If they have not, this option will cause the migration to fail.Do not process Received headerCheck this option to prevent this header migration.Multi domainmigration (Unique IPbinding)Use this option with care. A description is included here for completeness but is notconsidered as part of this document, as we are only describing how to migrate onedomain.Use this option only with care. It enables the multi domain migration where you can migratemore domains at once. This feature however requires certain rules.Every domain to be migrated requires a virtual IP binding. This is done by the Virtual IP Bindingbutton on the domain property in IceWarp Server. All domains must have a unique IP set. Nowall your email login attempts must come directly to the correct IP. The migration will then exactlyknow the domain name the new account belongs to and will create it in that particular domainExample:2 domains to be migrated.foo1.com - IP Binding - 192.168.0.1foo2.com - IP Binding - 192.168.0.2The actual Backup Domain settings can be set to the same mail server. The incoming mail serverstill has to be the only one.Now for your foo1.com users you give them an incoming mail server host name that points to192.168.0.1. It can be mail.foo1.com.foo2.com will get also a host name mail.foo2.com that points to 192.168.0.2.By this you should be all set. Now when somebody connects to server to either of those IPsIceWarp Server already knows what domain the account belongs to thus it will migrate all usersto proper domains.The advantage of this feature is that it does not require that you previously had IP bindings onthe old mail server.NOTE: Migration tool needs to have domains pre-created in IceWarp Server prior tomigration. You may create a list of domains and use the following command line toolPage 10
IceWarp ServerIntegrated Migration Toolcommand:tool import domain domains.txtIn the list, use one line for each domain.Migrate passwordsonlyLeave unchecked, this option is for special purposes or recovery. If enabled, it is resettingpasswords on migrated accounts and doesn't load any user data.Post migrate scriptYou can enter a fully qualified path to an executable script that can perform some additionaloperations with migrated accounts. This script is launched after migration of every single accountwith an email address and password as parameters.E. g. you can create a script for migration of groupware items, as server migration applies toemail items only.Click the Start button to activate the migration process.You now have IceWarp Server set up and ready to start migrating your users.Modify Your DNS RecordsNext, we need to add and modify DNS MX records for the old server and the new server.1.Modify the record for the new server.You should modify the MX record for mail.mydomain.com to point at your NEW server's IP address.2.Add a record for the old server.Add an MX record for mail.olddomain.com, pointing at the IP address of your OLD server.So now, when any messages are sent to mail.mydomain.com they will be sent to your new server and the following will happen: If the recipient account exists then the message is delivered to the mailbox on the new server. If the recipient account does not exist then the message is passed directly to the old server for storage.NOTE: This behavior is a function of a Backup Domain. Mail is forwarded to the domain unless the recipient accountexists on the domain.And when any of your users try to access mail.mydomain.com they will access your new server and the following will happen: If the user is already defined then access is allowed as normal. If the user is not defined, than:-Access is rejected.-An informational email is sent (as defined by yourself).-The user/password is stored in the Migration Tool processing queue for later migration.NOTE: The actual mailbox migration is performed as a background task so as not to overuse server resources. TheProcessing queue entries are processed one at a time by the new server accessing the old server using the storeduser/password combination and downloading all messages and folders.User MigrationAfter above steps you have two options to migrate users: Automatic ManualPage 11
IceWarp ServerIntegrated Migration ToolAutomaticAs the User logs on to IceWarp Server for the first time, the provided user/password information is used to create the user and thenthe old server is interrogated to retrieve the user’s old messages.After migration is finish try to sign in again.ManualSelecting the Manual tab in the Migration tool allows you to add items to the migration processing queue.NOTE: The options on the manual tab are only available once you have started the migration process.You can choose to migrate a single user or multiple (bulk) users (defined in a plain text file). For single userSelect Single user in the Manual tab.Enter the Username, Password and Domain.Page 12
IceWarp Server Integrated Migration ToolFor multiple userSelect Bulk user in the Manual tab.Enter a fully qualified path to a plain-text file. The file should contain a list of users to migrate, one per line, in the format:user:password or user:password:domain.Example:ORNOTE: The user field can contain the domain name, i.e. john.doe@domain1.com:pass1 orjohn.doe@domain1.com:pass1:domain1.com. This format can be used to migrate multiple domains when your loginpolicy is not set to “Use email address to login”.Once you have selected Single or Bulk you have two migration methods you can invoke: Migrate AccountsThis method will cause IceWarp Server to create the accounts and download messages.Click the Migrate Accounts button and the account(s) will be added to the migration processing queue.If an account already exists an error will be reported and no migration of data will be attempted:[00001228] Tue, 29 Jul 2008 14:02:43 0200 Local account 'eee@foo1.com' already exists, cannot migrate Migrate MessagesThis method should be used when the accounts are already created on the new server and only messages are downloaded.Press the Migrate Messages button to add the account(s) to the processing queue.If an account does not exist then an error will be reported and no migration will be attempted:[00001A0C] Tue, 29 Jul 2008 14:04:16 0200 Could not migrate 'eeexxx' from the remote serverPage 13
IceWarp ServerIntegrated Migration ToolStop and Finish MigrationYou can monitor the migration process by accessing the Statistics tab of the Migration Tool:Of particular interest are the values at Total number of migrated mailboxes and Number of migration errors.The Total number will give you an indication of how close to completion the migration is. If the number of mailboxes reaches thenumber that you were expecting then you are ready to Finish the migration. However, if there are any migration errors listedyou should check the Logs tabs to investigate those errors.Once you are satisfied that all your users have been migrated you should press the Finish button to tell IceWarp Server to finishthe migration. This causes a final sweep of all the migrated mailboxes on the OLD server looking for missed messages. If any arefound, they are immediately downloaded to the new server.NOTE: It is a rare occurrence that messages are missed. This is caused when a message comes in for a user while hismailbox is being migrated.Modify IceWarp Server's DomainsAnd finally, in the Administration GUI Domains & Accounts you should change the Domain type to Standard from Backup.And your users have been migrated to your new server with minimal downtime and effort.Page 14
IceWarp Server includes an integrated Migration Tool right out of the box, allowing you to seamlessly migrate your User's data with minimal service interruption. IceWarp Server does this by using a smart proxy approach and gathering all User and mail information directly from the User.