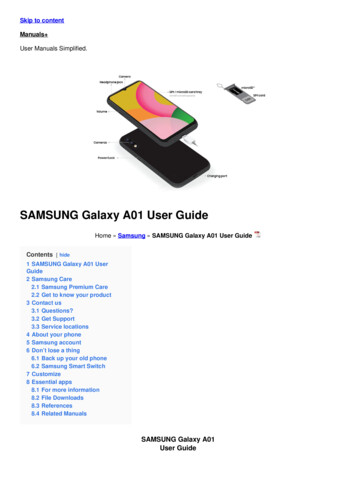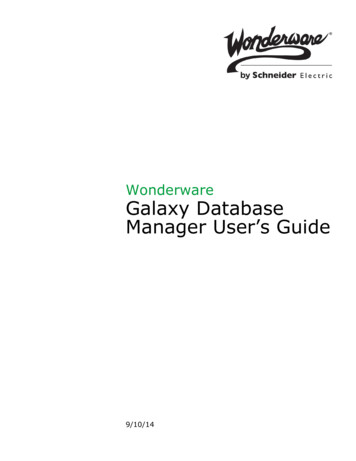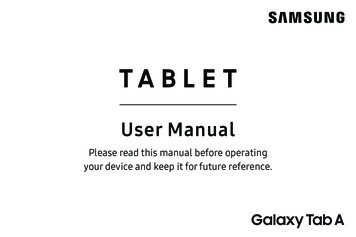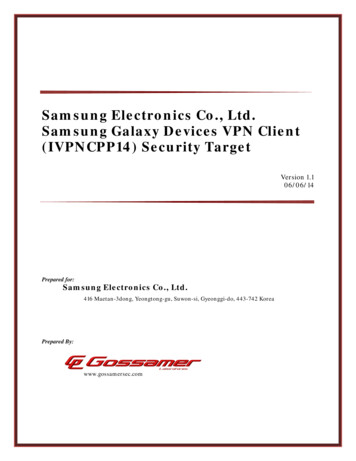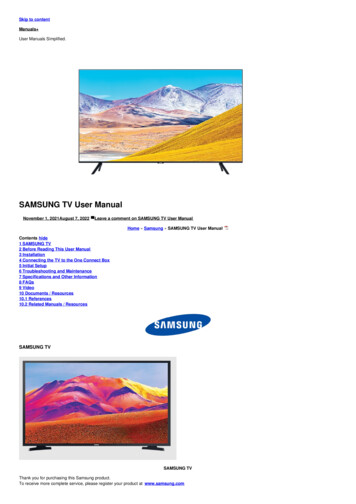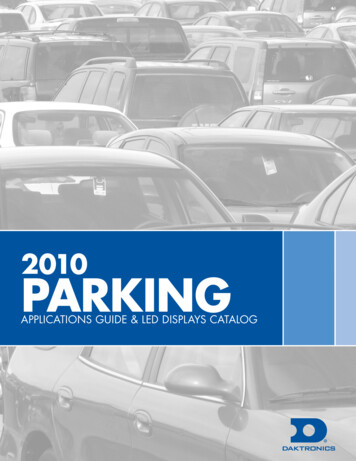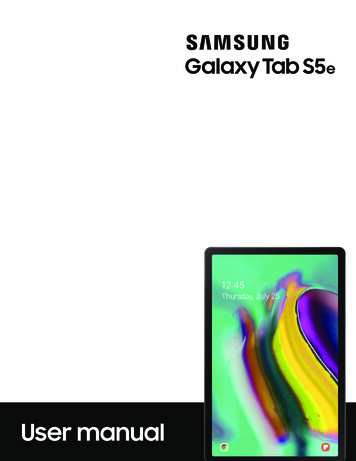
Transcription
User manual
Table of contentsFeatures1Meet Bixby1Camera1Night mode1Expandable storage1Security1Getting started2Front view3Back view4Assemble your device5Charge the battery6Accessories6Start using your device7Use the Setup Wizard7Lock or unlock your device8Accounts9Transfer data from an old device10Navigation11iVZW T727V EN UM TN SF9 071019 FINAL
Table of contentsNavigation bar16Customize your home screen17Bixby23Digital wellbeing24Flexible security25Multi window28Enter text29Apps33Using apps34Uninstall or disable apps34Search for apps34Sort apps34Create and use folders35App settings35Samsung apps37Galaxy Essentials37Bixby37Galaxy Store37Samsung Flow37ii
Table of contentsSamsung Clock48Contacts53Email58Gallery61Internet65My Files68Google tos71iii
Table of contentsPlay Movies & TV71Play Music71Play Store71YouTube71Carrier apps72Cloud72My Verizon72Security & Privacy72Message 73Additional apps76Netflix76Spotify76Yahoo Mail76Settings77Access Settings78Search for Settings78Connections78Wi-Fi78Bluetooth80iv
Table of contentsTablet visibility81Airplane mode81Mobile networks82Data usage82Mobile hotspot83Tethering85Nearby device scanning86Connect to a printer86Virtual Private Networks86Private DNS87Ethernet87View Verizon account88Sounds and vibration88Sound mode88Notification sounds89Volume89System sounds90Dolby Atmos90Equalizer90v
Table of contentsHeadset audio options91Adapt sound91Separate app sound91Notifications92Manage notifications92Customize app notifications92Smart pop-up view92Display93Screen brightness93Blue light filter93Night mode94Screen mode94Font size and style94Screen zoom94Screen timeout95Screen saver95Reduce animations95Double tap to wake95Smart stay96vi
Table of contentsDevice maintenance96Quick optimization96Battery96Storage97Memory98Language and input98Date and time101Troubleshooting101Lock screen and security104Screen lock types104Clock and information105Google Play Protect106Find My Device106Security update106Samsung Pass107Install unknown apps107Secure Folder107Encrypt SD card107Set up SIM card lock108vii
Table of contentsView passwords108Security update service108Device administration109Credential storage109Strong Protection109Advanced security settings110Location110App permissions111Send diagnostic data111Accounts112Add an account112Account settings112Remove an account112Users113Backup and restore114Google settings114Accessibility115Screen Reader115Visibility enhancements115viii
Table of contentsHearing enhancements116Interaction and dexterity117Advanced settings118Installed services119Other settings119Help119Samsung DeX119Daily Board119Manage game features120About tablet120Learn more121Videos121Smart Simulator121Tips121Samsung Care121Talk to an agent121Legal information122Intellectual property123Open source software123ix
Table of contentsDisclaimer of warranties; exclusion of liability124Modification of software124Samsung Knox125Restricting children’s access to your mobile device125Samsung Electronics America, Inc.125x
FeaturesMeet BixbyBixby learns what you like to do and works with your favorite apps andservices to help you get more done. See Bixby on page 23.CameraThe camera on your device has several unique features. See Camera onpage 44.Night modeUse a darker theme to keep your eyes comfortable at night. See Night mode onpage 94.Expandable storageExpand storage with a supported microSD card. See Memory card on page 97.SecurityUse your face or fingerprint to unlock your device. See Flexible security onpage 25.1
Getting startedFront viewBack viewAssemble your deviceStart using your device2
Getting startedFront viewLight sensorFront cameraPower key/FingerprintscannerVolume keysKeyboarddock portSIM/microSDcard trayUSB charger/Accessory portDevices and software are constantly evolving — the illustrations you see here are for reference only.3
Getting startedBack viewMicrophoneSpeakerSpeakerRear cameraMicrophoneSpeakerSpeakerDevices and software are constantly evolving — the illustrations you see here are for reference only.4
Getting startedAssemble your deviceYour device uses a nano-SIM card. A SIM card may be preinstalled, or you may be ableto use your previous SIM card. Contact your carrier for more details.Install SIM/microSD cardPlace the SIM and optionalmicroSD card (soldseparately) into the traywith the gold contactsfacing down.Charge your deviceBefore turning on yourdevice, charge it fully.Devices and software are constantly evolving — the illustrations you see here are for reference only.5
Getting startedCharge the batteryYour device is powered by a rechargeable battery. A charger (charging head and USBType-C cable) is included with the device for charging the battery from a poweroutlet.While charging, the device and the charger may become hot and stop charging.This usually does not affect the device’s lifespan or performance and is in the device’snormal range of operation.TIP Disconnect the charger from the device and wait for the device to cool down.For more information, visit iesSupported accessories (sold separately) can be configured through Settings. Thisoption may only appear after you have connected an accessory to your device.Visit samsung.com/us/mobile/mobile-accessories to learn more. From Settings, tapAdvanced features Accessories.6
Getting startedStart using your deviceUse the Power key to turn your device on or off. Do not use the device if the body iscracked or broken. Use the device only after it has been repaired. Press and hold the Power key. To turn the device off, press and hold the Power key, and tapConfirm when prompted.Power off. To restart your device, press and hold the Power key, and tapRestart.Use the Setup WizardThe first time you turn your device on, the Setup Wizard guides you through the basicsof setting up your device.Follow the prompts to choose a default language, connect to a Wi-Fi network, set upaccounts, choose location services, learn about your device’s features, and more.7
Getting startedLock or unlock your deviceUse your device’s screen lock features to secure your device. By default, the devicelocks automatically when the screen times out. For more information about screenlocks, see Lock screen and security on page 104.Power keyPress to lock.Press to turn onthe screen, andthen swipe thescreen to unlockit.Devices and software are constantly evolving — the illustrations you see here are for reference only.8
Getting startedAccountsSet up and manage your email accounts, your Google Account, and Samsung account.TIP Accounts may support email, calendars, contacts, and other features. Seeyour carrier for more information.Add a Google AccountSign in to your Google Account to access your Google cloud storage, apps installedfrom your account, and make full use of your device’s Android features.1. From Settings, tap2. TapAccounts and backup Accounts.Add account Google.NOTE When you sign in to a Google Account, Factory Reset Protection (FRP) isactivated. FRP requires your Google Account information when resetting tofactory settings. For more information, see Factory reset protection on page 103.Add a Samsung accountSign in to your Samsung account to access exclusive Samsung content and make fulluse of Samsung apps.1. From Settings, tap2. TapAccounts and backup Accounts.Add account Samsung account.TIP To quickly access your Samsung account, from Settings tapaccount.SamsungAdd an email accountSign in to one or more of your email accounts to view and manage email messages.1. From Settings, tap2. TapAccounts and backup Accounts.Add account Email.9
Getting startedTransfer data from an old deviceUse Smart Switch to transfer contacts, photos, music, videos, messages, notes,calendars, and more from your old device. Smart Switch can transfer your data viaUSB cable, Wi-Fi, or computer.Visit samsung.com/us/support/owners/app/smart-switch to learn more.1. From Settings, tapAccounts and backup Smart Switch.2. Follow the prompts and select the content to transfer.Visit samsung.com/smartswitch for more information.10
Getting startedNavigationA touch screen responds best to a light touch from the pad of your finger or acapacitive stylus. Using excessive force or a metallic object on the touch screen maydamage the tempered glass surface and void the warranty.TapLightly touch items to select or launch them.lTap an item to select it.lDouble-tap an image to zoom in or out.Devices and software are constantly evolving — the illustrations you see here are for reference only.11
Getting startedSwipeLightly drag your finger across the screen.lSwipe the screen to unlock the device.lSwipe the screen to scroll through the Home screens or menu options.Devices and software are constantly evolving — the illustrations you see here are for reference only.12
Getting startedDrag and dropTouch and hold an item, and then move it to a new location.lDrag an app shortcut to add it to a Home screen.lDrag a widget to place it in a new location.Devices and software are constantly evolving — the illustrations you see here are for reference only.13
Getting startedZoom in and outBring your thumb and forefinger together or apart to zoom in and out.lBring your thumb and forefinger together on the screen to zoom out.lMove your thumb and forefinger apart on the screen to zoom in.Devices and software are constantly evolving — the illustrations you see here are for reference only.14
Getting startedTouch and holdTouch and hold items to activate them.lTouch and hold a field to display a pop-up menu of options.lTouch and hold a Home screen to customize the Home screen.Devices and software are constantly evolving — the illustrations you see here are for reference only.15
Getting startedNavigation barThe Navigation bar, at the bottom of the screen, displays the navigation keys.BackRecent appsHomeDevices and software are constantly evolving — the illustrations you see here are for reference only.16
Getting startedNavigation gesturesTo make more space on the screen, you can hide the navigation keys, and instead usegestures to navigate the device. Simply swipe up from the bottom of the screen tonavigate the device. From Settings, tapDisplay Navigation bar Full screen gestures. Tap Gesture hints to display lines at the bottom of the screen where gesturesmust be done for each navigation button.TIP You can also quickly switch between navigation gestures and navigationbuttons using the Quick settings menu.Button orderPersonalize your device by changing where the Recent apps and Back buttons displayon the Navigation bar. From Settings, tapDisplay Navigation bar, and tap an option under Buttonorder.Customize your home screenThe Home screen is the starting point for navigating your device. You can place yourfavorite apps and widgets here. You can set up additional Home screens, removescreens, change the order of screens, and choose a main Home screen.App iconsYou can use app icons to launch an app from any Home screen. From Apps, touch and hold an app icon, and tapAdd to Home.To remove an icon: Touch and hold an app icon, and tapRemove from Home.NOTE Removing an icon does not delete the app, it just removes the icon from aHome screen.17
Getting startedUse foldersOrganize App shortcuts in folders on an Apps screen or Home screen.For more information, see Create and use folders on page 35.WallpapersYou can change the look of the Home and Lock screens by choosing a favorite pictureor preloaded wallpaper.1. From a Home screen, touch and hold the screen.2. TapWallpapers.3. Tap an image to choose it. Tap the screen or screens to which you want to apply the wallpaper.4. Tap Set as wallpaper, and confirm when prompted.WidgetsAdd widgets to your home screens for quick access to info or apps.1. From a Home screen, touch and hold the screen.2. TapWidgets, and then touch and hold a widget, drag it to a Home screen, andrelease it.Customize WidgetsOnce you have added a widget, you can customize where it's located and how itfunctions. From a Home screen, touch and hold a widget, and tap an option: Remove from Home: Delete a widget from your screen. Widget settings: Customize the function or appearance of the widget. App info: Review the widget usage, permissions, and more.18
Getting startedHome screen settingsCustomize your Home and Apps screens.1. From a Home screen, touch and hold the screen.2. TapHome screen settings to customize: Home screen layout: Set your device to have separate Home and Appsscreens, or only a Home screen where all apps are located. Home screen grid: Choose a layout to determine how icons are arranged onthe Home screen. Apps screen grid: Choose a layout to determine how icons are arranged onthe Apps screen. Apps button: Add a button to the Home screen for easy access to the Appsscreen. App icon badges: Enable to show badges on apps with active notifications.You can also choose the badge style. Lock Home screen layout: Prevent items on the Home screen from beingremoved or repositioned. Add apps to Home screen: Automatically add newly-downloaded apps to theHome screen. Quick-open notification panel: Enable this feature to open the Notificationpanel by swiping down anywhere on the Home screen. Hide apps: Choose apps to hide from the Home and App screens. Return tothis screen to restore hidden apps. Hidden apps are still installed and canappear as results in Finder searches. About Home screen: View version information.19
Getting startedStatus barThe Status bar provides device information on the right side and notification alerts onthe left.Status iconsBattery fullBattery lowAirplane mode Bluetooth activeChargingMuteVibrateWi-Fi activeLocation activeAlarmUploadWi-Fi availableApp updateNotification iconsNew emailDownloadConfigure display options for the Status bar. From Quick settings, tap More options Status bar for the following options: Show notification icons: Choose how to display notification icons on theStatus bar. Show battery percentage: Display the battery charge percentage next to thebattery icon on the Status bar.20
Getting startedNotification panelFor quick access to notifications, settings, and more, simply open the Notificationpanel.Device settingsQuick settingsView allNotification cardsDevices and software are constantly evolving — the illustrations you see here are for reference only.21
Getting startedView the Notification panelYou can access the Notification panel from any screen.1. Drag the Status bar down to display the Notification panel.2. Swipe down the list to see notification details. To open an item, tap it. To clear a single notification, drag the notification left or right. To clear all notifications, tap Clear. To customize notifications, tap Notification settings.3. Drag upward from the bottom of the screen or tapNotification panel.Back to close theQuick settingsThe Notification panel also provides quick access to device functions using Quicksettings.1. Drag the Status bar down to display the Notification panel.2. DragView all downward. Tap a quick setting icon to turn it on or off. Touch and hold a quick setting icon to open the setting. TapSearch to search the device. TapSettings to quickly access the device's settings menu. Tap3. DragMore options to reorder Quick settings or to change the button layout.View all upward to close Quick settings.22
Getting startedBixbyBixby is a virtual assistant that learns, evolves, and adapts to you. It learns yourroutines, helps you set up reminders based on time and location, and is built in to yourfavorite apps. Visit samsung.com/us/support/owners/app/Bixby for more information.The Bixby Home page displays customized content based on your interactions. Bixbylearns from your usage patterns and will suggest content you may like. From a Home screen, swipe right.TIP You can also access Bixby from the Apps list. From Apps, tapBixby.Change the Power key into a Bixby shortcutPress and hold the Power key to activate Bixby. When this feature is enabled, tapon the Notification panel to access Power off, Restart, and Emergency mode. From Settings, tapAdvanced features Wake Bixby with Power key, and tapto enable this feature.TIP When this feature is enabled you can still press the Power key to lock orwake up your device.Bixby VisionBixby is integrated with your Camera, Gallery, and Internet apps to give you a deeperunderstanding of what you see. It provides contextual icons for translation, QR codedetection, landmark recognition, or shopping.CameraBixby Vision is available on the Camera viewfinder to help understand what you see. FromCamera, tap Bixby Vision and follow the prompts.23
Getting startedGalleryBixby Vision can be used on pictures and images saved in the Gallery app.1. FromGallery, tap a picture to view it.2. TapBixby Vision and follow the prompts.InternetBixby Vision can help you find out more about an image you find in the Internet app.1. FromInternet, touch and hold an image until a pop-up menu is displayed.2. Tap Bixby Vision and follow the prompts.Digital wellbeingYou can monitor and manage your digital habits by getting a daily view of howfrequently you use apps, how many notifications you receive, and how often you checkyour device. You can also set your device to help you wind down before going to bed. From Settings, tapDigital wellbeing for the following features: Screen time: Tap the time value in the dashboard circle for details on howlong each app has been opened and used today. Times opened: Tap the Unlocks number to see how many times each app hasbeen opened today. Notifications received: Tap the Notifications number to see how manynotifications have been received from each app today. Dashboard: View all dashboard information shown above. Each app can havea timer set to limit usage throughout the day. Wind down: Enable to turn the screen to grayscale and limit notificationsbefore going to bed. Notifications: Configure notification settings for each app.24
Getting startedFlexible securityUse biometrics to securely unlock your device and log in to accounts.Face recognitionYou can enable Face Recognition to unlock your screen. Face recognition is less secure than Pattern, PIN, or Password. Your device couldbe unlocked by someone or something that looks like your image. Some conditions may affect face recognition, including wearing glasses, hats,beards, or heavy make-up. When registering your face, ensure that you are in a well-lit area and the cameralens is clean.1. From Settings, tapBiometrics and security Face recognition.2. Follow the prompts to register your face.TIP To use your face to unlock your device, you must set a pattern, PIN, orpassword.Face recognition managementCustomize how face recognition works. From Settings, tapBiometrics and security Face recognition. Remove face data: Delete existing faces. Face unlock: Enable or disable face recognition security. Stay on Lock screen: When you unlock your device with face recognition, stayon the Lock screen until you swipe the screen. Faster recognition: Turn on for faster face recognition. Turn off to increasesecurity and make it harder to unlock using an image or video of yourlikeness. Brighten screen: Increase the screen brightness temporarily so that your facecan be recognized in dark conditions. Samsung Pass: Access your online accounts using face recognition.25
Getting startedFingerprint scannerUse fingerprint recognition as an alternative to entering passwords in certain apps.You can also use your fingerprint to verify your identity when logging in to yourSamsung account.1. From Settings, tapBiometrics and security Fingerprints.2. Follow the prompts to register your fingerprint.TIP To use your fingerprint to unlock your device, you must set a pattern, PIN, orpassword.Fingerprint managementAdd, delete, and rename fingerprints. From Settings, tapBiometrics and security Fingerprints for the followingoptions: The list of registered fingerprints is at the top of this list. You can touch andhold a fingerprint to remove or rename it. Add fingerprint: Simply follow the prompts to register another fingerprint. Check added fingerprints: Scan your fingerprint to see if it has beenregistered.Fingerprint verification settingsUse fingerprint recognition to verify your identity in supported apps and actions. From Settings, tapBiometrics and security Fingerprints. Fingerprint unlock: Use your fingerprint for identification when unlockingyour device. Fingerprint always on: Wake and unlock your device by just touching thePower key. Samsung Pass: Use your fingerprint for identification when using supportedapps.26
Getting startedBiometrics PreferencesConfigure your preferences for biometric security options. From Settings, tapBiometrics and security Biometrics preferences for thefollowing options: Preferred biometric: Choose your preferred biometric. Only biometrics thathave already been set up are listed. Screen transition effect: Show a transition effect when you use biometrics tounlock your device.27
Getting startedMulti windowMultitask by using multiple apps at the same time. Apps that support Multi window can be displayed together on a split screen. You can switch between the apps andadjust the size of their windows.Split screencontrol1. From any screen, tapRecent apps.2. Tap the app icon, and then tap Open in split screen view.3. Tap an app in the other window to add it to the split screen view. Drag the middle of the window border to adjust the window size.Devices and software are constantly evolving — the illustrations you see here are for reference only.28
Getting startedEnter textText can be entered using a keyboard or your voice.Expand toolbar Tap a field to display the Samsung keyboard. TapShow predictive text to view suggested words while you type. TapShow toolbar functions to view all keyboard options.Devices and software are constantly evolving — the illustrations you see here are for reference only.29
Getting startedToolbar functionsThe toolbar provides additional helpful functions. From the Samsung keyboard, tapExpand toolbar for the following options: Clipboard: Access the clipboard. Emojis: Insert an emoji. GIF keyboard: Add animated GIFs. Handwriting: Use your handwriting to enter text. Modes: Select a keyboard layout. Settings: Access keyboard settings. Stickers: Add illustrated stickers. Text editing: Use an editing panel to help pinpoint text that you want tocut, copy, and paste.Voice input: Use Google Voice typing.Configure the Samsung keyboardSet customized options for the Samsung keyboard. From the Samsung keyboard, tapSettings for the following options: Languages and types: Set the keyboard type and choose which languages areavailable on the keyboard.– To switch between languages, slide the Space bar sideways. Smart typing: Use predictive text and auto-correction features to preventcommon typing mistakes. Type by swiping between letters. Keyboard layout and feedback: Customize the appearance and function ofthe keyboard. Reset to default settings: Return keyboard to original settings and clearpersonalized data. About Samsung keyboard: View version and legal information for theSamsung keyboard.30
Getting startedUse Google Voice typingInstead of typing, enter text by speaking.Settings1. From the Samsung keyboard, tapVoice input.2. Tap the screen and speak your text.Devices and software are constantly evolving — the illustrations you see here are for reference only.31
Getting startedConfigure Google Voice typingSet customized options for Google Voice typing.1. From the Samsung keyboard, tap2. TapVoice input.Settings for options. Languages: Choose the language for the keyboard. Offline speech recognition: Download languages for offline Google Voicetyping. Hide offensive words: Hide potentially offensive words with asterisks.32
AppsUsing appsSamsung appsGoogle appsCarrier appsAdditional apps33
AppsUsing appsThe Apps list displays all preloaded and downloaded apps. Apps can be downloadedfrom Galaxy Store and the Google Play store. From a Home screen, swipe the screen upward to access the Apps list.Uninstall or disable appsInstalled apps can be removed from your device. Some apps that are preloaded(available on your device by default) can only be disabled. Disabled apps are turnedoff and hidden from the Apps list. From Apps, touch and hold an app, and tap Uninstall/Disable.Search for appsIf you are not sure where to find an app or a setting, you can use the Search feature.1. From Apps, tap Finder search, and enter a word or words. As you type, matchingapps and settings appear as results on the screen.2. Tap a result to go to that app.TIP You can customize the search settings by tappingsettings.More options FinderSort appsApp shortcuts can be listed alphabetically or in your own custom order. From Apps, tap More options Sort for the following sorting options: Custom order: Arrange apps manually. Alphabetical order: Sort apps alphabetically.TIP When apps are arranged manually (Custom order), empty icon spaces can beremoved by tapping More options Clean up pages.34
AppsCreate and use foldersYou can make folders to organize App shortcuts on the Apps list.1. From Apps, touch and hold an app shortcut, and then drag it on top of anotherapp shortcut until it is highlighted.2. Release the app shortcut to create the folder. Enter folder name: Name the folder.Palette: Change the folder color. Add apps: Place more apps in the folder. Tap apps to select them, andthen tap Add.3. TapBack to close the folder.Copy a folder to a Home screenYou can copy a folder to a Home screen. From Apps, touch and hold a folder, and tapAdd to Home.Delete a folderWhen you delete a folder, the app shortcuts return to the Apps list.1. From Apps, touch and hold a folder to delete.2. TapDelete folder, and confirm when prompted.App settingsManage your downloaded and preloaded apps.1. From Settings, tapApps.2. TapMenu to set which apps to view, and then choose All, Enabled, orDisabled.3. TapMore options for the following options: Sort by name/size: Sort the apps alphabetically by first letter or file size. Default apps: Choose or change apps that are used by default for certainfeatures, like email or browsing the Internet.35
Apps App permissions: Control which apps have permissions to use certain featuresof your device. Show/Hide system apps: Show or hide system (background) apps. Special access: Select which apps can have special access permissions tofeatures on your device. Reset app preferences: Reset options that have been changed. Existing appdata is not deleted.4. Tap an app to view and update information about the app. The following optionsmay be displayed: Uninstall/Disable: Uninstall or disable the app. Some preloaded apps can onlybe disabled, not uninstalled. Force stop: Stop an app that is not working correctly. Mobile data: View mobile data usage. Battery: View battery usage since the last full charge. Storage: Manage the app’s storage usage. Memory: View memory usage. Notifications: Configure notifications from the app. Permissions: View permissions granted to the app for access to your device’sinformation. Set as default: Set the app as a default for a certain category of apps.NOTE Options vary by app.36
AppsSamsung appsThe following apps are either preloaded or downloaded over-the-air to your deviceduring setup.Galaxy EssentialsGalaxy Essentials is a collection of specially chosen applications available throughSamsung apps. You can access and download a collection of premium content. From Apps, tap More options Galaxy Essentials.BixbyBixby displays customized content based on your interactions. Bixby learns from yourusage patterns and suggests content you may like.For more information see Bixby on page 23. From Apps, tapBixby.Galaxy StoreFind and download premium apps that are exclusive to Galaxy devices. A Samsungaccount is required to download from Galaxy Store. From Apps, tap Samsung folder Galaxy Store.Samsung FlowConnect your phone and tablet with Samsung Flow. You can then view notificationsand reply to messages from your phone on your connected tablet. You can also useMobile hotspot to access the Internet on your tablet through your phone’s networkconnection when other networks are not available.For more information, visit samsung.com/us/support/owners/app/samsung-flow. From Apps, tap Samsung folder Samsung Flow.37
AppsSamsung NotesUse Samsung Notes to create notes containing text, images with footnotes, voicerecordings, and music. You can share your notes easily using social networkingservices.Visit samsung.com/us/support/owners/app/samsung-notes to learn more. From Apps, tapSamsung Notes Create.Access toolsAssign a categoryAdd attachmentSet text optionsDevices and software are constantly evolving — the illustrations you see here are for reference only.38
AppsEdit notesMake edits to notes you create.1. From2. TapSamsung Notes, tap a note to view it.Edit, and make changes. When you are finished, tap Save.Notes optionsYou can edit, share, or manage notes. FromSamsung Notes, tapMore options for the following options: Edit: Select notes to share, delete, or move. Sort: Change the way notes are organized. View: Switch between Grid, List, or Simple list.Notes menuYou can view your notes by category. FromSamsung Notes, tapMenu for the following options: All notes: View all notes. Frequently used: Quick access to commonly used notes. Shared notebooks: View notebooks shared with your contacts through yourSamsung account. Trash: View deleted notes. Categories:
Add a Samsung account. Sign in to your Samsung account to access exclusive Samsung content and make full use of Samsung apps. 1. From Settings, tap Accounts and backup Accounts. 2. Tap Add account Samsung account. TIP To quickly access your Samsung account, from. Settings tap Samsung account. Add an email account