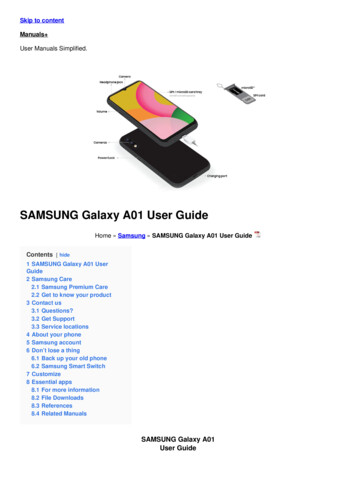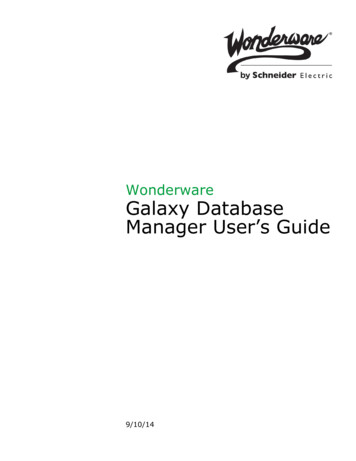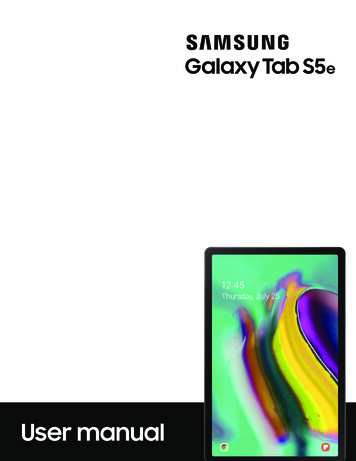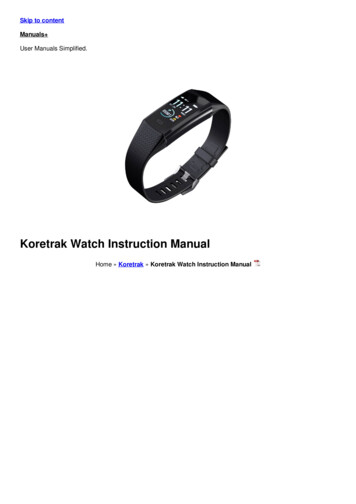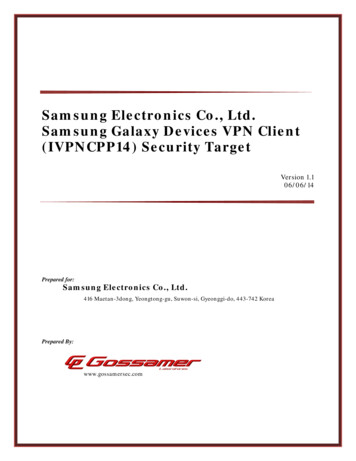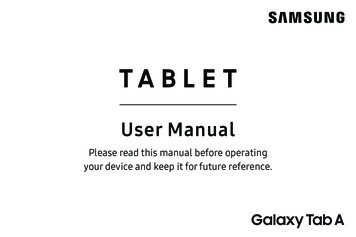Transcription
User manual
Table of contentsFeatures1Bixby1Auto workout tracking and run coaching1Heart rate monitoring1Sleep management1Battery and Wireless PowerShare2Water and dust resistance2Get started3LTE model4Bluetooth model5Assemble your device6Charge the battery7Wireless PowerShare9Wear the Watch11Activation12Start using your device13Galaxy Wearable app13Lock or unlock your device15iWEA R82X R83X EN UM TN SHH 091619 FINAL
Table of contentsNavigation16Change the watch face20Enter text21Quick panel23Notifications25Water lock mode27Do not disturb28Theater mode28Goodnight mode28Daily briefing29Apps30Using apps31Access apps31Auto open apps31Install apps31Sort apps31App permissions32Recent apps32Hide apps32ii
Table of contentsUninstall apps32Samsung d My Phone37Galaxy Samsung Health45Samsung Pay53Weather53World clock54Additional apps54iii
Table of contentsSpotify54Settings55Access Settings56Connections56Bluetooth56Mobile networks56Wi-Fi57NFC57Connection alerts58Airplane mode58Data usage59Location59Connect to a new phone59Sound and vibration60Sound mode60Vibrate with sound60Volume60Vibration intensity60Long vibration61iv
Table of contentsRingtone61Ringtone vibration61Notification sound61Notification vibration61Touch sounds62Hourly chime62Display62Watch faces62Adjust screen brightness62Set the screen timeout63Show last app63Background style63Font style63Font size63Device maintenance64Date and time64Power saving mode64Watch only mode65Reset the Watch65v
Table of contentsWatch status65Lock screen and security66Set a screen lock66Accessibility66Screen Reader66Visibility enhancements67Hearing enhancements67Advanced settings67Text to speech68Other settings68Custom shortcut68Wake-up gesture68Touch wake-up68Touch sensitivity69Watch info69Learn more70Videos70Tips70Smart Simulator70vi
Table of contentsSamsung Care70Talk to an agent70Legal information71Samsung Knox71Maintaining water and dust resistance71Restricting children’s access to your mobile device72vii
FeaturesFeaturesBixbyBixby responds to your voice commands and can help you understand yoursettings and set up your device. For more information, see Bixby on page 33.Auto workout tracking and runcoachingAutomatically track your exercises and get real-time coaching during your run.For automatic workout tracking, see Auto workout tracking on page 47. For runcoaching, see Running coach on page 48.Heart rate monitoringMake your workouts more efficient by configuring your target heart rate zoneand monitor your heart rate continuously throughout the day. For moreinformation, see Heart rate on page 48.Sleep managementAchieve a better night’s rest with built-in sleep tracking. A sleep algorithmdetects when you fall asleep and wake up, graphing the results to help youtrack your sleep patterns. For more information, see Sleep on page 48.1
FeaturesBattery and Wireless PowerShareGo nonstop with a long-lasting battery that lasts for days on a single charge.You can also charge your watch on a Galaxy smartphone equipped withWireless PowerShare. For battery, see Charge the battery on page 7. For WirelessPowerShare, see Wireless PowerShare on page 9.Water and dust resistanceThis device is rated 5ATM, and passed military specification (MIL-STD-810G)testing. See Maintaining water and dust resistance on page 71.2
Get startedLTE modelBluetooth modelAssemble your deviceStart using your device3
Get startedLTE modelAtmosphericpressure sensorLTE/GPS antennaBack keyLight sensorSpeakerMicrophoneHome/Power keyTouchscreenBandPressure ventHeart ratesensorDevices and software are constantly evolving — the illustrations you see here are for reference only.4
Get startedBluetooth modelAtmosphericpressure sensorGPS antennaBack keyLight sensorSpeakerMicrophoneHome/Power keyTouchscreenBandPressure ventHeart ratesensorDevices and software are constantly evolving — the illustrations you see here are for reference only.5
Get startedAssemble your deviceLearn more about your device hardware, assembling and charging, and how to getstarted using your new device.Charge your devicePlace the watch on thewireless charging surface.Devices and software are constantly evolving — the illustrations you see here are for reference only.6
Get startedCharge the batteryYour device is powered by a rechargeable battery.1. Connect the wireless charger to a USB charging port.2. Place the watch onto the wireless charger, aligning the center of your watchwith the center of the wireless charger.3. After fully charging, disconnect the watch from the wireless charger.CAUTION The charging head for plugging the USB cable into a wall outlet is notincluded. Use only Samsung charging devices rated with an output voltage of 5vand an output current of over 150mA (sold separately). Samsung accessories aredesigned for your device to maximize battery life. Using other accessories mayvoid your warranty and may cause damage.NOTE Prevent the USB charger port and the small end of the charger cable fromcoming into contact with conductive materials, such as liquids, dust, metalpowders, and pencil leads.Devices and software are constantly evolving — the illustrations you see here are for reference only.7
Get startedWhile charging, the device and the charger may become hot. This does not affect thedevice’s lifespan or performance and is in the device’s normal range of operation.Remove the device from the charger and wait for the device to cool down. For moreinformation, visit 952.NOTE Do not disassemble, modify, or repair your device. Placing objects, such asmagnetic stripe cards, including credit cards, phone cards, passbooks, andboarding passes, next to the device or charger may cause damage from thecharger or device’s magnetic field.8
Get startedWireless PowerShareWirelessly charge your watch using a supported Samsung smartphone. Some featuresare not available while sharing power.1. From the smartphone, open the Notification panel and, tapPowerShare to enable this feature.Wireless2. With the smartphone face down, place the watch on the back of the smartphoneto charge. A notification sound or vibration occurs when charging begins.NOTE Wireless PowerShare works with most Qi-Certified devices. Requiresminimum 30% battery to share. Speed and power efficiency of charge varies bydevice. May not work with some accessories, covers, or other manufacturer’sdevices. If you have trouble connecting or charging is slow, remove any coverfrom each device. May affect call reception or data services, depending on yournetwork environment.Devices and software are constantly evolving — the illustrations you see here are for reference only.9
Get startedFor best results when using Wireless PowerShare, please note: Remove any accessories or cover before using the feature. Depending on thetype of accessory or cover, Wireless PowerShare may not work properly. The location of the wireless charging coil may vary by device, so you may need toadjust the placement to make a connection. When charging starts, a notificationor vibration will occur, so the notification will help you know you've made aconnection. Call reception or data services may be affected, depending on your networkenvironment. Charging speed or efficiency can vary depending on device condition orsurrounding environment. Do not use headphones.10
Get startedWear the WatchWrap the watch firmly around your lower arm just above your wrist as shown below.Do not fasten the watch too tightly.WARNING Wear the device correctly. If you feel discomfort while using thedevice, stop using it. If your device becomes hot, please remove it until it cools.1. Open the buckle and place the strap around your wrist.2. Fit the strap to your wrist, insert the pin into an adjustment hole, and thensecure the buckle to close it. Bluetooth: Slide the end of the strap through the buckle and underneath theother strap. LTE: Slide the end of the strap through the loop on the other strap.Strap tips and precautionsllSome people may experience discomfort when wearing the watch for prolongedperiods.If you have sensitive skin or fasten the watch too tightly, you may feel somediscomfort.Devices and software are constantly evolving — the illustrations you see here are for reference only.11
Get startedlDo not expose the straps to very wet conditions. Wet straps can cause skinirritations. Dry the straps first. If you experience skin irritation when wearing thewatch, stop wearing it and consult a physician.Replace the strapDetach the strap from the watch to replace it with a new one.To remove the strap: Slide the strap’s spring bar and pull the strap away from the watch.To replace the strap: Insert one end of the spring bar into the lug, slide the spring bar, and connectthe new strap.ActivationThe Galaxy Watch Active2 (R825 and R835) are 4G LTE-enabled. Get texts, alerts,make and receive calls, even when you leave your phone behind.Consult your service provider for more information about activation.Devices and software are constantly evolving — the illustrations you see here are for reference only.12
Get startedStart using your deviceUse the Home/Power key to turn your watch on or off. Press and hold the Home/Power key. To turn the watch off, press and hold the Home/Power key, and then tapPower off.TIP To restart the watch, press and hold the Home/Power key for more thanseven seconds.To turn on the screen: Press the Home/Power key or the Back key.TIP You can also turn on the screen by raising your wrist. See Wake-up gesture onpage 68.To turn off the screen: Cover the screen with your palm.Galaxy Wearable appTo connect your watch to a smartphone, install the Galaxy Wearable app on thesmartphone. You can download the app from the Galaxy Store or the Google Play store.Galaxy Wearable is compatible with select devices using Android 5.0 and later with atleast 1.5 GB RAM. Supported devices may vary by carrier and device. Some featuresmay not be available. For best results, connect with compatible Samsung Galaxydevices. Visit watch for a listof compatible smartphones.13
Get startedConnect the watch to a smartphoneTurn on the watch before connection to your phone.1. From the Apps screen of the smartphone, tapupdate the app to the latest version.Galaxy Wearable. If necessary,2. Tap Start the Journey and select your device.3. When the Bluetooth pairing request window is displayed, confirm the passkeysdisplayed on your watch and smartphone match, and then tapOK.4. Follow the prompts to complete the connection.When the devices are connected, a tutorial is displayed on the watch’s screen. Followthe prompts to the learn basic controls.Back up dataThe watch can only be connected to one smartphone at a time. When you connect thewatch to a new smartphone, the watch automatically resets and all data is removedfrom its memory. Make sure you back up any important data stored on your watch.1. FromGalaxy Wearable, tap the Home tab.2. Tap Account and backup Back up and restore Back up data.Remote connectionSet the watch to remotely connect to the smartphone when a Bluetooth connectionbetween the devices is not available. With this connection, you can still receivenotifications from your smartphone. The watch and smartphone must be connected tothe same Wi-Fi network in order to receive notifications and calls.To enable or disable this feature:1. FromGalaxy Wearable, tap the Home tab.2. Tap Account and backup Remote connection.14
Get startedDisconnect1. From2. TapGalaxy Wearable, tap the Home tab.Menu Disconnect.Lock or unlock your deviceBy default your screen is not locked. You can use the screen lock feature to secureyour device. See Set a screen lock on page 66.When enabled, your watch locks when you remove it from your wrist or when thescreen times out while you are wearing it.To unlock the watch: Press and hold the Home/Power key.To lock the watch: Cover the screen with your palm.15
Get startedNavigationThe touchscreen responds best to a light touch from the pad of your finger. Usingexcessive force or a metallic object on the touchscreen may damage the temperedglass surface and void the warranty.TapLightly tap the screen to launch an app or select a menu item.Devices and software are constantly evolving — the illustrations you see here are for reference only.16
Get startedSwipeLightly drag your finger vertically or horizontally across the screen to view panels.Devices and software are constantly evolving — the illustrations you see here are for reference only.17
Get startedDragTouch and hold an item, and then move it to a new location.Devices and software are constantly evolving — the illustrations you see here are for reference only.18
Get startedRotateLightly press and drag your finger clockwise or counterclockwise using the digitalbezel on the edge of the screen to move through a list.TIP You can disable the digital rotating bezel. From Settings, tap Advanced Touch bezel, and disable the feature.Devices and software are constantly evolving — the illustrations you see here are for reference only.19
Get startedChange the watch faceFrom the smartphone:1. FromGalaxy Wearable, tap the Watch faces tab.2. Tap a watch face.3. Tap Customize to select a background and items to display on the watch face.From the watch: FromSettings, tap Watch faces and select a watch face.WidgetsYou can instantly check your health and activity information and view appinformation, such as weather and schedules, for some connected mobile devices.Add WidgetsTo add more widgets on the Home screen:1. Swipe to the end of the Widget screens, and tap Add widget.2. Select a widget.The selected widget is displayed in a new panel.Move Widgets Touch and hold a widget and then drag it to the desired location.Remove Widgets Touch and hold a widget, and then tap20Remove.
Get startedEnter textText can be entered by speaking or by using a keyboard.Voice inputKeyboardEmojisDefault keyboardSelect a default keyboard type for text input. FromSettings, tap General Input Default keyboard and select your defaultkeyboard.Devices and software are constantly evolving — the illustrations you see here are for reference only.21
Get startedVoice inputInstead of typing your text, you can speak it. From the keyboard, swipe right and tapVoice input and speak the messageyou want to enter. Tap Send when you are finished. Tap More options Input languages to change the language. Voice input isnot supported in some languages.EmojisYou can add emojis to your message. From the keyboard, tap To draw an image, tapEmojis, and choose an emoji.Doodle.KeyboardUse the keyboard to enter your message. TapKeyboard, and then use your finger to write text, or swipe right to viewthe keyboard mode options.Keyboard settingsChange the Samsung keyboard settings. FromSettings, tap General Input Keyboard settings, and tap options tocustomize: Input languages: Select languages for text input. Handwriting: Enable handwriting mode. Smart typing: Customize features like predictive text, auto capitalize, andauto punctuate. Key-tap feedback: Set the watch to vibrate when you tap a key on thekeyboard. Reset keyboard settings: Return your keyboard to the default settings. Clear personalized data: Remove word predictions and other personalizeddata.22
Get startedQuick panelInstead of navigating through the Settings menu, you can access commonly usedsettings through the Quick panel, where you can also view the Status bar. Swipe down from the top of the watch screen to open the Quick panel. Tap a quick setting to open it. Touch and hold a quick setting to edit the placement, remove a setting, oradd a new setting.Status barQuick settingsDevices and software are constantly evolving — the illustrations you see here are for reference only.23
Get startedStatus barIndicator icons display at the top of the screen in the Status bar. Swipe down from thetop of the watch screen to view the Status bar.Indicator iconsBattery fullBluetooth connectedBluetooth enabled, but not connectedWi-Fi connectedLTE network connected (LTE model only)Signal strength (LTE model only)24
Get startedNotificationsStay up to date with events, notifications, and messages from your smartphone. Whenyou receive a notification, information about the notification, such as its type, isdisplayed on the screen while the watch is vibrating. From the watch screen, swipe right and tap a notification to view details.App iconNotificationsDevices and software are constantly evolving — the illustrations you see here are for reference only.25
Get startedView a list of notifications for each appYou can view a list of notifications from the same app.1. From the watch screen, swipe right to view notifications.2. Tap the number at the bottom of the notification.Clear all notificationsInstead of individually clearing notifications, you can clear all notifications at once.1. From the watch screen, swipe right to view notifications.2. Swipe right until you reach the end of the notifications screens, and then tapClear all.Block notificationsYou can choose to block notifications from some apps. Not all apps support Blocknotification.1. From the watch screen, swipe right to view notifications.2. Tap a notification from the app that you want to block, and tap again to view thedetails.3. TapMore options Block notifications.Notification settingsChange settings for the notification feature.1. From the Apps screen of the smartphone, tapNotifications.2. TapGalaxy Wearable Home tab to activate it, and then tap to select items: Apps to get notifications from: Select apps on the smartphone to sendnotifications to the watch. Show only while wearing: Show notifications on your watch only while it isbeing worn. Show while using phone: Show notifications from your phone on your watchwhile you are using your phone.26
Get started3. Tap Advanced notification settings for the following items: Auto show details: Set the watch to show details for notifications when theyare received. Notification indicator: Show an indicator on the watch face when there areunread notifications. Turn on screen: Set the watch to turn on the screen when the notification isreceived. Smart relay: Set the smartphone to display notification information from thewatch when you pick up the smartphone.Water lock modeYou can use Water lock mode to exercise in the water. While in Water lock mode,touchscreen, wake-up gestures, and watch always on will be disabled. FromSettings, tap Advanced Water lock mode, and tap Turn on to enablethis feature.TIP You can also access Water lock mode from Quick settings. Swipe down fromthe top of the watch, and tap.Exit water lock mode Press and hold the Home/Power key for two seconds to turn off the mode.27
Get startedDo not disturbUse these options to determine block out time where notifications are turned off, andduring which time periods you want to enter this mode. FromSettings, tap Advanced Do not disturb, and tapto enable anoption: Turn on now: Enable this option and set the time period. Turn on as scheduled: When you select this option, tap Set schedule toconfigure the start time, end time, and days that you want to enable Do notdisturb.TIP You can also access Do not disturb from Quick settings. Swipe down from thetop of the watch, and tap Do not disturb.Theater modeTheater mode keeps the screen turned off and silences all sounds. When enabled, youcan seeTheater mode at the top of the screen. FromSettings, tap Advanced Theater mode, and tapto enable thisfeature.TIP You can also access Theater mode from Quick settings. Swipe down from thetop of the watch, and tap.Goodnight modeGoodnight mutes all alerts, except for alarms and notifications. This keeps the screenoff and the mutes most sounds while you sleep. FromSettings, tap Advanced Goodnight mode, and tapto enable thisfeature.TIP You can also access Goodnight mode from Quick settings. Swipe down fromthe top of the watch, and tap.28
Get startedDaily briefingReceive morning and evening summaries of your schedule, health information, andreminders. FromSettings, tap Advanced Daily briefings, and tapto enable thisfeature. Get briefings automatically: Automatically get briefings when you wake upand before bed. Set briefing times: Manually set up when you will receive briefings. Briefing times: Set the exact times to receive morning and eveningbriefings. Help: Tap to view help information on this feature.29
AppsUsing appsSamsung appsAdditional apps30
AppsUsing appsThe Apps list displays all preloaded and downloaded apps. Apps can be downloadedfrom Galaxy Store.Access appsThe Apps screen displays icons for all apps.1. From the watch screen, press the Home/Power key to go to the Apps screen.2. To view other panels, swipe the screen to the left or right.Auto open appsSet an app to launch without tapping the app. When the indicator icon hovers over anapp, the app will be launched automatically. FromSettings, tap Apps Auto open apps to enable this feature.Install appsBrowse a collection of applications available through the Galaxy Store. You canaccess and download a collection of premium content. From the Apps screen, tapGalaxy Store.Sort appsChoose how to arrange the apps on the Apps screen. FromSettings, tap Apps App order, and choose an option: Most recent first: Recently used apps to appear first. Custom: Arrange the apps to your preference.– From the Apps screen, touch and hold an app, and then drag it to thedesired location.31
AppsApp layoutChoose how to view your apps. FromSettings, tap Apps Layout, and choose an option:lRotary view: Use the digital rotating bezel to quickly browse apps by rotating.lList view: Arrange the apps in a list.App permissionsConfigure permissions for each installed app.1. From Apps, tapSettings.2. Tap Apps Permissions.3. Tap each feature to enable or disable permission to access or use the feature.Recent appsView recently used apps on your watch. From the Apps screen, tapRecent apps.Hide appsYou can hide apps that you do not want to see on your watch.1. Fromapps.Galaxy Wearable on your phone, tap the Home tab Apps Manage2. TapSave.Hide next to the apps you do not want to see on your watch, then tapUninstall appsUninstall apps you have download.1. From Apps on your watch, touch and hold an app.2. TapUninstall. This option is not available for all apps.32
AppsSamsung appsThe following apps come pre-installed or downloaded over-the-air to your device.AlarmSet an alarm to ring at a specific time.Create an alarmCreate an alarm event. You can set one-time or recurring alarms.1. From Apps, tapAlarm.2. Tap Add and enter the time.3. Tap Next, and select the days to repeat the alarm.4. Tap Save when finished.Stop or snooze an alarm DragCancel to the right to stop an alarm or dragSnooze to the left tosnooze.Delete an alarmYou can delete an alarm that you created. FromAlarm, tap and hold an alarm, and then tap Delete.BixbyBixby is a voice service that helps you use your watch more conveniently. You can talkto Bixby to launch a function or provide you with information. To use Bixby, yourmobile device must be connected to a Wi-Fi or mobile network, and you must sign into your Samsung account.1. From Apps, tapBixby.2. Follow the prompts to set up Bixby.33
AppsThe following apps and functions can be managed with Bixby through yoursmartphone: Alarm and timer Calendar Contacts Date and time Messages Phone Reminder Samsung Health Settings SmartThingsUse BixbyTo launch Bixby for voice commands: Quickly press the Home/Power key twice, or say "Hi Bixby."Enable voice launchYou can launch Bixby using your own voice command. You can only use this featurewhen the watch screen is turned on. FromBixby, tapMore options Voice wake-up to enable this feature.Change the languageChange the speech recognition language. FromBixby, tapMore options Language, and then choose a language.34
AppsCalendarView the events scheduled on the smartphone.1. On your mobile device, launch the Galaxy Wearable app, tap Home Widgets,next to the calendar widget.and then tap2. From apps, tapCalendar.ContactsView your smartphone’s contact list.Create a contactYou can search for a contact or scroll through the list to find one by name.1. From the Apps screen, tap2. TapContacts.Add, and then enter the contact information.3. Tap Save.Find a contactYou can search for a contact or scroll through the list to find one by name. FromContacts, tapthat match.Search, and then enter characters to find contactsCall or message a contactYou can send a message or make a phone call from Contacts. FromContacts, tap the contact you want to connect with, and tap an option: Call: Begin a phone call with the contact. Message: Type a message to the contact.35
AppsEmailView emails received on your smartphone and reply to them.Read emailsView emails on your watch.1. From the Apps screen, tapEmail.2. Tap a message to view its content.3. TapMore options for additional options: Star: Mark the email as important. Show on phone: View the email on your smartphone. Delete: Delete the email.Reply to emailsCompose and send email messages on your watch.1. FromEmail, tap an email to open the email screen.2. Tap an icon or a quick reply to compose and send your message.Delete emailsDelete emails on your watch.1. From2. TapEmail, scroll through the inbox to the email you want to delete.More options Delete.3. Select the email again, and then tap Delete.36
AppsFind My PhoneIf you misplace your smartphone, your watch can help you find it.1. From Apps, tap2. TapFind My Phone.Start. The Phone vibrates and the screen turns on.3. Tap Dismiss on your smartphone or dragStop to the right on the watch.Find your WatchYou can also locate your watch by making it light up and make sounds from theGalaxy Wearable app.1. From2. TapGalaxy Wearable, tap the Home tab Find My Watch.Start, or: Get location: Show your watch’s location on a map. Set security: Lock or reset your watch.3. DragStop to the right on the watch or tapStop on the smartphone.Galaxy StoreSamsung Galaxy Store provides a quick and easy way to find and download freepremium apps that are compatible with your Galaxy device. A Samsung account isrequired to purchase and download apps. From Apps, tapGalaxy Store.GalleryView and manage images stored on the watch.View images1. From the Apps screen, tapGallery.2. Swipe through the image list and then tap an image to view it.37
AppsZoom in or outWhile viewing an image: Double-tap the image to zoom in or out.Delete images1. FromGallery, touch and hold an image to delete, or tap2. Tap Delete, and then tapMore options.Ok to confirm.Import and export imagesImages can be exchanged between your watch and smartphone.Import images from your smartphoneSend images or entire albums from your smartphone to your watch.1. FromGalaxy Wearable, tap the Home tab.2. Tap Add content to your watch Send images.3. Select files or albums and tap Done.To automatically sync images on your smartphone with your watch:1. FromGalaxy Wearable, tap the Home tab.2. Tap Add content to your watch Auto sync to enable. Images will be syncedwhile the watch battery power is at least 15 percent. Image limit: Set a limit to the number of images that can be synced to yourwatch. Albums to sync: Select which Gallery albums to sync to your watch.Export images to your smartphone1. From2. TapGallery, tap the image you want to send to the smartphone.More options Send to phone.38
AppsTake a screenshotCapture an image of your screen. It is automatically saved to the Gallery app.To enable the screen capture feature: FromSettings, tap Advanced Screen capture to enable this feature.To take a screenshot: From any screen, press and hold the Home/Power key, and swipe the screenfrom left to right.MessagesView messages and reply to or call the sender using the watch.View and Send messagesYou may incur additional charges for receiving messages while you are roaming.1. Swipe to the right on the watch screen to open the Notifications screen and viewa new message.2. Swipe upwards or downwards on the screen and select a quick reply message.The message will be sent.Edit Quick messagesEdit or add templates used for replying to messages.1. From2. TapGalaxy Wearable, tap the Home tab Apps.Settings next to Messages. To edit a message, select it and edit the text. To create additional templates, tap To delete or rearrange messages, tap39Add.Edit.
AppsDelete messagesDelete messages from your watch. Swipe to the right on the watch screen to open a message, then drag themessage up toDelete.Send SOS requestsSend a message with your location to designated contacts when you are in anemergency situation.1. FromGalaxy Wearable, tap the Home tab Send SOS requests.2. Tap Send SOS messages to and add recipients by creating new contacts orselecting from Contacts. Make SOS calls to: Call a selected contact in an emergency. Count down before sending: Wait five seconds before sending SOS requests.3. Press the Home/Power key quickly three times to send an SOS message.40
AppsMusicPlay music from your watch.VolumeOutputRewindMore optionsFast-forwardPlay/PauseDevices and software are constantly evolving — the illustrations you see here are for reference only.41
AppsPlay music from the WatchYou can play music from the watch through Bluetooth headphones (not included).1. From the Apps screen, tap2. Tap the output until the3. TapMusic.Watch icon is displayed.More options for the following options: Shuffle: Enable or disable shuffle. Repeat: Tap to repeat all songs, tap again to repeat once, and ta
Email; 36: Find My Phone; 37: Galaxy Store; 37: Gallery; 37: Messages; 39: Music; 41: Phone; 43: Reminder; 44: Samsung Health; 45: . Use only Samsung charging devices rated with an output voltage of 5v and an output current of over 150mA (sold separately). Samsung accessories are . You can use the screen lock feature to secure your device. See