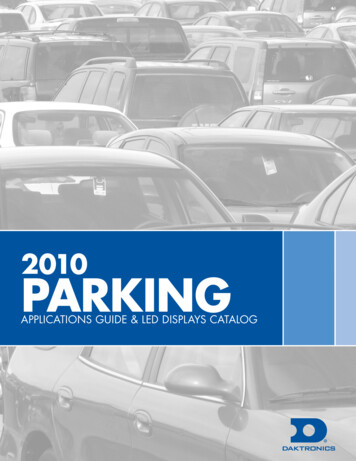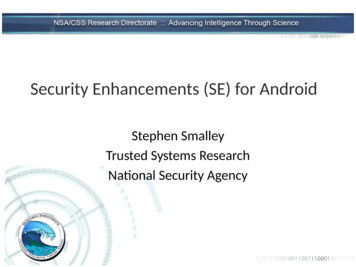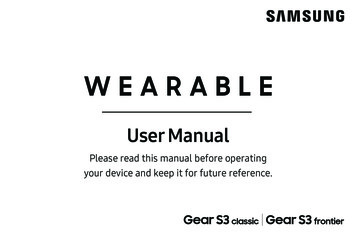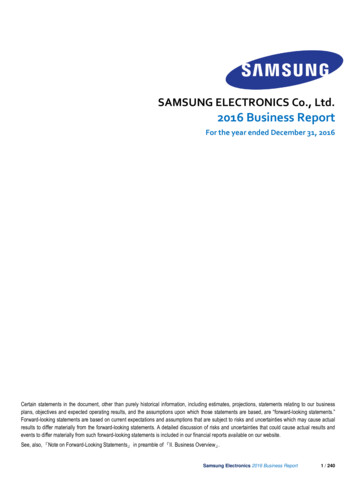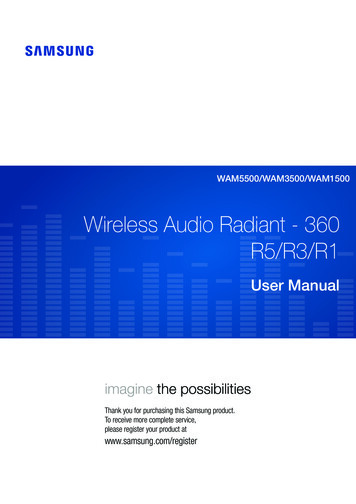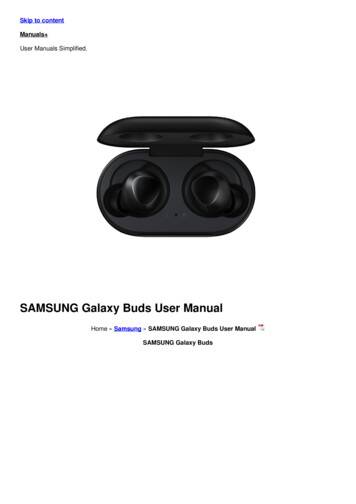Transcription
SMARTPHONEUser ManualPlease read this manual before operating your deviceand keep it for future reference.
Legal NoticesDisclaimer of Warranties;Exclusion of LiabilityWARNING! This product contains chemicals known tothe State of California to cause cancer, birth defects,or other reproductive harm. For more information,please call 1-800-SAMSUNG (726-7864).EXCEPT AS SET FORTH IN THE EXPRESSWARRANTY CONTAINED ON THE WARRANTYPAGE ENCLOSED WITH THE PRODUCT, THEPURCHASER TAKES THE PRODUCT “AS IS”, ANDSAMSUNG MAKES NO EXPRESS OR IMPLIEDWARRANTY OF ANY KIND WHATSOEVER WITHRESPECT TO THE PRODUCT, INCLUDING BUTNOT LIMITED TO THE MERCHANTABILITY OF THEPRODUCT OR ITS FITNESS FOR ANY PARTICULARPURPOSE OR USE; THE DESIGN, CONDITION ORQUALITY OF THE PRODUCT; THE PERFORMANCEOF THE PRODUCT; THE WORKMANSHIP OF THEPRODUCT OR THE COMPONENTS CONTAINEDTHEREIN; OR COMPLIANCE OF THE PRODUCTWITH THE REQUIREMENTS OF ANY LAW, RULE,SPECIFICATION OR CONTRACT PERTAININGTHERETO. NOTHING CONTAINED IN THEINSTRUCTION MANUAL SHALL BE CONSTRUEDTO CREATE AN EXPRESS OR IMPLIED WARRANTYOF ANY KIND WHATSOEVER WITH RESPECT TOTHE PRODUCT. IN ADDITION, SAMSUNG SHALLNOT BE LIABLE FOR ANY DAMAGES OF ANY KINDRESULTING FROM THE PURCHASE OR USE OFTHE PRODUCT OR ARISING FROM THE BREACHOF THE EXPRESS WARRANTY, INCLUDINGINCIDENTAL, SPECIAL OR CONSEQUENTIALDAMAGES, OR LOSS OF ANTICIPATED PROFITSOR BENEFITS.Intellectual PropertyAll Intellectual Property, as defined below, ownedby or which is otherwise the property of Samsungor its respective suppliers relating to the SAMSUNGPhone, including but not limited to, accessories,parts, or software relating there to (the “PhoneSystem”), is proprietary to Samsung and protectedunder federal laws, state laws, and internationaltreaty provisions. Intellectual Property includes,but is not limited to, inventions (patentable orunpatentable), patents, trade secrets, copyrights,software, computer programs, and relateddocumentation and other works of authorship. Youmay not infringe or otherwise violate the rightssecured by the Intellectual Property. Moreover,you agree that you will not (and will not attemptto) modify, prepare derivative works of, reverseengineer, decompile, disassemble, or otherwiseattempt to create source code from the software.No title to or ownership in the Intellectual Propertyis transferred to you. All applicable rights of theIntellectual Property shall remain with SAMSUNGand its suppliers.Open Source SoftwareSome software components of this productincorporate source code covered under GNUGeneral Public License (GPL), GNU LesserGeneral Public License (LGPL), OpenSSL License,BSD License and other open source licenses.To obtain the source code covered under theopen source licenses, please visit:opensource.samsung.comLegal NoticesModification of SoftwareSAMSUNG IS NOT LIABLE FOR PERFORMANCEISSUES OR INCOMPATIBILITIES CAUSED BYYOUR EDITING OF REGISTRY SETTINGS, ORYOUR MODIFICATION OF OPERATING SYSTEMSOFTWARE.USING CUSTOM OPERATING SYSTEM SOFTWAREMAY CAUSE YOUR DEVICE AND APPLICATIONSTO WORK IMPROPERLY. YOUR CARRIER MAYNOT PERMIT USERS TO DOWNLOAD CERTAINSOFTWARE, SUCH AS CUSTOM OS.iGEN J320A EN UM TN PD1 060116 FINAL
Samsung KNOXLegal InformationSamsung KNOX is Samsung’s security platformand is a mark for a Samsung device tested forsecurity with enterprise use in mind. Additionallicensing fee may be required. For more informationabout KNOX, please refer to: samsung.com/us/knox[041516]Important legal information can be accessed inwriting on the mobile device or at samsung.comREAD THIS INFORMATION BEFORE USING YOURMOBILE DEVICE.Samsung Limited Warranty - This product iscovered under the applicable Samsung LimitedWarranty INCLUDING ITS DISPUTE RESOLUTIONPROCEDURE and your right to opt out ofarbitration within 30 calendar days of the firstconsumer purchase. You may opt out by eithersending an email to optout@sea.samsung.comwith the subject line “Arbitration Opt-Out” or bycalling 1-800-SAMSUNG (726-7864). For moredetailed procedures, please refer to the “DisputeResolution Procedures and Arbitration and Opt-Out”section of the Limited Warranty.Samsung Electronics America(SEA), Inc.Address:85 Challenger RoadRidgefield Park,New Jersey 07660Phone:1-800-SAMSUNG (726-7864)Full written terms and detailed information aboutthe warranty and obtaining service are availableon the device at: Settings About device Legal information Samsung legal or you mayaccess the online version of the Health/Safety andWarranty guide for your device at:Internet Address:samsung.com 2016 Samsung Electronics America, Inc.Samsung, Samsung Galaxy, and Samsung MilkMusic are all trademarks of Samsung ElectronicsCo., Ltd.Englishsamsung.com/us/Legal/Phone-HSGuideOther marks are the property of their -HSGuide-SPNote: Screen images are simulated. Appearance ofdevice may vary.The online version of the End User LicenseAgreement (EULA) for your device can be foundonline at:samsung.com/us/Legal/SamsungLegal-EULA4Do you have questions about yourSamsung Mobile Device?For 24 hour information and assistance, we offera new FAQ/ARS System (Automated ResponseSystem) at: samsung.com/us/supportThe actual available capacity of the internal memoryis less than the specified capacity because theoperating system and default applications occupypart of the memory. The available capacity maychange when you upgrade the device.Legal Noticesii
Table of ContentsGetting Started.1Gallery. 51Front View.2Back View.3Assemble Your Device.4Set Up Your Device.7Set Up Accounts on Your Device.8Internet. 53Know Your Device.9Settings. 60Home Screen. 10Status Bar. 13Navigation. 14Notification Panel. 16Enter Text. 18Emergency Mode. 20How to Use Settings. 61Memo. 55Messages. 56My Files. 58Voice Recorder. 59Wi‑Fi. 62Bluetooth. 64Airplane Mode. 66Mobile Hotspot and Tethering. 67Data Usage. 69Mobile Networks. 70Calling. 21More Connection Settings. 71Phone Screen. 22Make and Answer Calls. 24Speed Dial. 27Emergency Calls. 28Set Up and Access Voicemail. 29Smart Manager. 73Applications Settings. 74Sounds and Vibration. 76Notifications. 79Display. 80Applications. 30Advanced Features. 82Apps List. 31Google Apps. 33Additional Apps. 35Calculator. 36Calendar. 37Camera and Video. 39Clock. 42Contacts. 44Email. 48Galaxy Apps. 50Wallpaper. 83Table of ContentsThemes. 84Home Screen Settings. 85Lock Screen and Security. 86Privacy and Safety. 90Easy Mode. 92Accessibility. 93Accounts. 95Backup and Reset. 96Language and Input. 98iii
Battery.100Storage.101Date and Time.103About Device.104Table of Contentsiv
Getting StartedLearn about yourmobile device hardware,assembly procedures, andhow to get started usingyour new device.
Front ViewProximity sensorsEarpieceFront cameraVolume keyPower keyRecentBackHome key Proximity sensors: Detect the presence of Home key: Return to the Home screen. Recent: Tap to display recent apps. Volume key: Adjust the volume of your device’sobjects near the device. Front camera: Take self-portraits and recordvideos of yourself.sounds and audio playback. Power key: Press and hold to turn the device on Earpiece: Listen to a call.or off, restart it, or for quick access to Emergencymode. Press to lock or wake up the screen. Back: Return to the previous screen or close adialog box, menu, or keyboard.Getting Started2Front View
Back ViewMicrophoneHeadset jackRear cameraFlashSpeakerUSB charger/Accessory portMicrophone Headset jack: Connect an optional headset USB charger/Accessory port: Connect the(not included).USB charger (included) and other optionalaccessories (not included). Rear camera: Take pictures and record videos. Speaker: Play music and other sounds. Microphone: Record audio and detect voice Flash: Illuminate subjects in low-lightenvironments when taking a photo or recordingvideo.commands.Getting Started3Back View
Assemble Your DeviceInstall the SIM CardThis section helps you toassemble your device.When you subscribe to a cellular network, you areprovided with a plug-in SIM card. During activation,your SIM card is loaded with your subscriptiondetails, such as your Personal Identification Number(PIN), available optional services, and otherfeatures.Remove the Back CoverRemove the back cover using the slot on the top leftof your device.Warning: Please be careful when handling theSIM card to avoid damaging it. Keep all SIM cardsout of reach of small children. Lift the cover up and to the right of the device.Note: The SIM card slot is located below the memorycard slot.Warning: Do not bend or twist the back coverexcessively. Doing so may damage the cover. Carefully slide the SIM card into the SIM cardslot. Make sure that the card’s gold contacts facedown into the device and that the card ispositioned as shown.Caution: If the SIM card is not inserted correctly, thedevice cannot detect it. Reorient the SIM card andplace it back into the slot if it is not detected.Getting Started4Assemble Your Device
Install a Memory CardReplace the Back CoverYou can install an optional microSD ormicroSDHC memory card (not included) to addmore memory space to your device.The back cover should be replaced before usingthe device. 1. Place the back cover onto the back of the deviceand press down.Note: A memory card can be installed at any time.It is not necessary to install it prior to using the device.Note: The microSD card slot is located above the SIMcard slot.2. Press along the edge of the back cover until youhave a secure seal. Slide the memory card into the slot with the goldcontacts facing down.Install the BatteryThe battery is installed in the back of the device.1. Insert the battery into the opening on the back ofthe device, making sure the connectors align.2. Gently press down to secure the battery.Getting Started5Assemble Your Device
Charge the BatteryWhen to Charge the BatteryYour device is powered by a rechargeable, standardLi-Ion battery. A USB charger (charging head andUSB cable) is included with the device for chargingthe battery from any standard outlet.When the battery is low and only a few minutes ofoperation remain, the device sounds a warning toneat regular intervals.In this condition, your device conserves itsremaining battery power by dimming the screen.The battery comes partially charged. A fullydischarged battery requires up to four hours ofcharge time. You can use the device while charging.When the battery level becomes too low, the deviceautomatically turns off.Note: It is recommended you fully charge the batterybefore using your device for the first time.For a quick check of your battery level: View the battery charge indicator located in thetop right corner of your device’s display. A solidcolor ( ) indicates a full charge.Caution: Use only charging devices and batteriesapproved by Samsung. Samsung accessories aredesigned for your device to maximize battery life.Using other accessories may invalidate your warrantyand may cause damage.You can also choose to display a percentagevalue. Viewing a percentage value can providea better idea of the remaining charge on thebattery. For more information, see Battery.1. Insert the USB cable into the USB charger/Accessory port.2. Connect the USB cable to the charginghead, and then plug the charging head into astandard outlet.3. Unplug the charging head from the outlet andremove the USB cable from the device whencharging is complete.Getting Started6Assemble Your Device
Set Up Your DeviceTurn Your Device On or OffSecure Your DeviceThe instructions below explain how to turn yourdevice on or off.Use your device’s screen lock features to secureyour device.Turn the Device OnLock the DeviceTo turn the device on:By default, the device locks automatically when thescreen times out. Press and hold the Power key until the deviceturns on.To lock the device: Press the Power key.Turn the Device OffTo turn the device off:Unlock the Device1. Press and hold the Power key until theDevice options menu is displayed.The default Screen lock on your device is Swipe.2. Tap Power off, and confirm if prompted.Note: To choose a more secure screen lock,see Set a Screen Lock.Reset the DeviceTo unlock the device: Press the Power key or Home key, and thendrag your finger across the screen.If your device stops responding to taps or fingergestures and you are unable to turn it off, you canreset your device. Press and hold the Power key and theVolume down key at the same time formore than seven seconds.Initial Set UpThe first time you turn your device on, a Welcomescreen is displayed. It guides you through the basicsof setting up your device.Follow the prompts to choose a default language,connect to a Wi-Fi network, set up accounts,choose location services, learn about your device’sfeatures, and more.Getting Started7Set Up Your Device
Set Up Accounts on Your DeviceSamsung AccountFactory Reset ProtectionCreate a Samsung account for access to Samsungcontent and apps on your device. When you turn onyour device for the first time, set up your existingSamsung account or create a new Samsungaccount.When you sign in to a Google Account on yourdevice, Factory Reset Protection is turned on.Factory Reset Protection (FRP) prevents otherpeople from using your device if it is reset to factorysettings without your permission. For example, ifyour device is lost or stolen and a factory datareset is performed, only someone with yourGoogle Account username and password can usethe device.– or –To create a new Samsung account or set up yourSamsung account on your device at any time,use Accounts settings. For more information,see Accounts.1. From a Home screen, tap Accounts.2. TapApps You will not be able to access the device aftera factory data reset if you do not have yourGoogle Account username and password. For moreinformation, see Factory Data Reset.SettingsCaution: You should remove your Google Accountbefore shipping your device to Samsung or any otherservice provider for service and before resetting thedevice to factory settings.Add account Samsung account.Google AccountYour new device uses your Google Account tofully utilize its Android features, including Gmail ,Google Hangouts , and the Google Play store.Enable Factory Reset ProtectionAdding a Google Account to your deviceautomatically turns on the Factory Reset Protection(FRP) security feature. For more information,see google.com.When you turn on your device for the first time, setup your existing Google Account or create a newGoogle Account.– or –Disable Factory Reset ProtectionTo create a new Google Account or set up yourGoogle Account on your device at any time,use Accounts settings. For more information,see Accounts.1. From a Home screen, tap Accounts.2. TapApps To disable FRP, remove all Google Accounts fromthe device.1. From a Home screen, tapSettings.SettingsApps 2. Tap Accounts Google.Add account Google. If you have more than one Google Account setup on your device, tap the account you wantto remove.3. Tap More Remove account.Getting Started8Set Up Accounts on Your Device
Know Your DeviceLearn some of the keyfeatures of your mobiledevice, including thescreens and icons, aswell as how to navigatethe device and enter textusing the keyboard.Warning: Please note that a touch screenresponds best to a light touch from the padof your finger or a capacitive stylus. Usingexcessive force or a metallic object whenpressing on the touch screen may damagethe tempered glass surface and void thewarranty.
Home ScreenThe Home screen is the starting point for using your device.Status barWidgetApp folderApp shortcutsHome screen indicatorApps listPrimary app shortcuts Status bar: Displays device status icons (right) Home screen indicator: Indicates whichand notification icons (left). For more information,see Status Bar.Home screen is currently visible. App shortcuts: Launches your favorite Apps list: Allows quick access to all of yourApp folder: Groups multiple apps into a folder.applications. Widget: Runs as a simple application extensionapplications.(not a shortcut) on a Home screen. Primary app shortcuts: Displays these shortcutson all Home screens.Know Your Device10Home Screen
Customize your Home screensby adding application shortcuts,widgets, folders, and customwallpapers.WallpapersTo access Home screen manager:2. Tap Wallpapers to customize. From a Home screen, pinch the screen.For more information, see Wallpaper.Change the look of the Home and Lock screenswith wallpaper. You can display a favorite picture orchoose from preloaded wallpapers.1. From a Home screen, pinch the screen.– or –To access Wallpaper settings:Touch and hold an empty space on the screen. From a Home screen, tapSettings Wallpaper.Manage Home ScreensApps WidgetsYour device comes with multiple Home screensto hold app shortcuts and widgets. You can add,remove, change the order of screens, as well aschoose a different main Home screen.Widgets are simple application extensions thatrun on a Home screen. There are many kindsof widgets, including links to a specific contact,Internet bookmarks, Gmail and email accounts, andmany others.1. From a Home screen, pinch the screen.2. Use these options to manage screens: Add a screen: Swipe to the end of thescreens, and then tapAdd. Remove a screen: Touch and hold a screen,and then drag it toRemove. Set a screen as the main Home screen: TapMain Home screen at the top of a screen.This screen is displayed when you press theHome key. Change the order of screens: Touchand hold a screen, and then drag it to anew position.Add a Widget to a Home ScreenYou can add a widget to a Home screen.1. From a Home screen, pinch the screen.2. Tap Widgets.3. Touch and hold a widget, drag it to aHome screen, and release it.Remove a WidgetYou can remove a widget that you added to a Homescreen.1. From a Home screen, touch and hold a widget torelease it.2. Drag the widget toRemove and release it.Note: Removing a widget does not delete the widget,it just removes the widget from the Home screen.Know Your Device11Home Screen
ThemesRemove a ShortcutSet visual themes for all system screens and iconson your device.You can remove a shortcut that you added to aHome screen.1. From a Home screen, pinch the screen.1. Touch and hold an app shortcut to release it.2. Tap Themes to customize.2. Drag the app shortcut torelease it.For more information, see Themes.Note: Removing a shortcut does not delete the app, itjust removes the shortcut from the Home screen.To access Theme settings: From a Home screen, tapSettings Themes.Apps FoldersPlace folders on a Home screen to organize items.Screen GridCreate a FolderChange the number of icons that can be placed oneach Home screen by changing the Screen griddimensions.You can create an app folder on a Home screen.1. From a Home screen, touch and hold an appshortcut until it detaches, and then drag it on topof another app shortcut until a highlighted boxappears.1. From a Home screen, pinch the screen.2. Tap Screen grid.3. Tap a dimension option (4 x 4, 4 x 5, or 5 x 5)to preview its appearance. The numbers indicatehow many icons can be placed horizontally byhow many icons can be placed vertically.2. Release the app shortcut to create the folder. 4. Tap Apply to apply the selected dimensions.App ShortcutsYou can use app shortcuts to launch an app fromany Home screen.Enter folder name: Enter a name for thefolder.Palette: Change the color.Add application: Place more apps in thefolder. Tap apps to select them, and thentap Add.3. Tap anywhere outside of the folder to close it. Add a Shortcut to a Home ScreenYou can add a shortcut to a Home screen.1. From a Home screen, tapRemove andApps.To add more apps, touch and hold an appshortcut until it detaches, and then drag it tothe folder.Remove a Folder from a Home Screen2. Touch and hold an app shortcut, drag it to aHome screen, and then release it.You can remove a folder that you added to a Homescreen.1. Touch and hold the folder until it detaches.2. Drag the folder toKnow Your Device12Remove and release it.Home Screen
Status BarThe Status bar at the top of theHome screen provides deviceinformation (such as networkstatus, battery charge, and time)on the right side and notificationalerts on the left.Notification IconsMissed call: A call has been missed.Call in progress: A call is in progress.Call on hold: A call is on hold.New email: New email has arrived.Status IconsBattery full: Battery is fully charged.New Gmail: New Gmail has arrived.Battery low: Battery is low.New voicemail: New voicemail messagehas been received.Battery charging: Battery is charging.New message: New text or multimediamessage has arrived.Vibrate mode: Vibrate mode is enabled.File download in progress: Download ofa file or app is in progress.Mute mode: Mute mode is enabled.File upload in progress: File is beinguploaded or sent.4G LTE active: The device is connectedto a 4G LTE wireless network.GPS active: Location service (GPS) isactive and acquiring a signal.Signal strength: Cellular network signalstrength.App updates available: App updates areavailable from the Google Play store.Network not available: No wirelessnetwork is available.App updates complete: App installationor updates are complete.Wi-Fi active: Wi-Fi is active.Wi-Fi available: A Wi-Fi network isavailable.Know Your Device13Status Bar
NavigationLearn the basics for how tonavigate through your device.DragTouch and hold an item, and then move it to a newlocation. Drag an app shortcut to add it to a Home screen. Drag a widget to place it in a new location on aTouchscreen NavigationUse the following motions and gestures on yourtouchscreen to navigate the device.Home screen.Pinch and SpreadTapPinch the screen using your thumb and forefinger orspread by moving your fingers apart.Lightly tap items to select or launch them. Tap the keyboard to enter characters or text. Tap an item to select it. Tap an app shortcut to launch the application. Pinch the screen to zoom out while viewing apicture or a web page. Spread your fingers on the screen to zoom inwhile viewing a picture or a web page.Touch and HoldTouch and hold items on the screen to activatethem. Touch and hold a widget on a Home screen tomove it. Touch and hold a field to display a pop-up menuof options.SwipeLightly drag your finger vertically or horizontallyacross the screen. Swipe the screen to unlock the device. Swipe the screen to scroll through theHome screens or menu options.Know Your Device14Navigation
Common OptionsThe device uses basic command options to performcommon actions. More: Tap to view more menu options for ascreen. This often allows you to select items todelete or share. Delete: Tap to select items to delete. Share: Tap to select items to share, and thenchoose a sharing method. Edit: Tap to customize the screen. On/Off button: Tap to turn the option on (off () or). Checkbox: Tap to enable or select. Whenenabled, a checkmark is displayed. You canoften tap a checkbox at the top of the screen toselect all. Menu: Tap to view available options for thefield.Know Your Device15Navigation
Notification PanelNotification icons on the Status bar display calendar events, devicestatus, and more. For details, open the Notification panel.SettingsView allQuick settingsOutdoors modeScreen brightnessNotification cardNotification settingsClear notifications Settings: Display the Settings screen. View all: See all available Quick settings. Outdoors mode: Temporarily adjust screen Notification card: View details about anotification. Screen brightness: Adjust screen brightness. Quick settings: Quickly enable or disable abrightness for the outdoors.feature. Clear notifications: Clear all notifications. Notification settings: Enable ordisable notifications from each app.For more information, see Notifications.Know Your Device16Notification Panel
View the Notification PanelYou can access the Notification panel from anyHome screen.1. Drag the Status bar down to display theNotification panel.2. Swipe down the list to see notification details. To open an item, tap it. To clear all notifications, tap Clear.To clear a single notification, drag thenotification left or right.3. Drag upward from the bottom of the screen ortapBack to close the Notification panel.Quick SettingsIn addition to notifications, the Notification panelalso provides quick access to device functions suchas Wi-Fi, allowing you to quickly turn them on or off.To view additional Quick settings:1. Drag the Status bar down to display theNotification panel.2. Swipe left or right across the visible icons.To customize the Quick settings that display:1. Drag the Status bar down to display theNotification panel.2. Tap View all, and then tap Edit.Drag the icons to change their positions. Thefirst ten icons appear on the Notification panel.3. Tap Done to save.Know Your Device17Notification Panel
Enter TextText can be entered using akeyboard or by speaking.Special KeysSymbol: Tap to insert symbols.Touch and hold Options for the following:Use the Samsung KeyboardEnter text using a QWERTY keyboard.Voice input: Enter text using GoogleVoice typing.Predictive textEmoticon: Insert an emoticon at thecursor position.Keyboard settings: Access keyboardsettings.Note: Available options depend on the app in use.Not all options are available for all apps.Predictive TextPredictive text suggests words that match your textentries, and can automatically complete commonwords. Predictive text can learn your personalwriting style from your contacts, messages, email,and social networking sites — improving the accuracyof predicting text entries.OptionsConfigure the Samsung KeyboardTo customize the Samsung keyboard:1. From a Home screen, tapSettings.Apps 2. Tap Language and input Samsung keyboardfor options.For more information, see Samsung Keyboard.Know Your Device18Enter Text
Use Google Voice TypingInstead of typing, enter text by speaking.SettingsDelete textTo enable Google voice typing:1. Tap Voice input on the Samsung keyboard.You may need to touch and hold Options(left of the Space bar) to find it.2. Speak your text.Note: TapSettings Languages to downloadadditional languages for use with Google voice typing.Configure Google Voice TypingTo customize Google voice typing:1. From a Home screen, tapSettings.Apps 2. Tap Language and input Google voice typingfor options.For more information, see Google Voice Typing.Know Your Device19Enter Text
Emergency ModeUse Emergency ModeEmergency mode conservesyour device’s remaining powerwhen you are in an emergencysituation.While in Emergency mode, your device conservespower. The following apps and features are availableon the Home screen: Flashlight: Use the device’s flash a
Legal Notices ii Samsung KNOX Samsung KNOX is Samsung’s security platform and is a mark for a Samsung device tested for security with enterpri