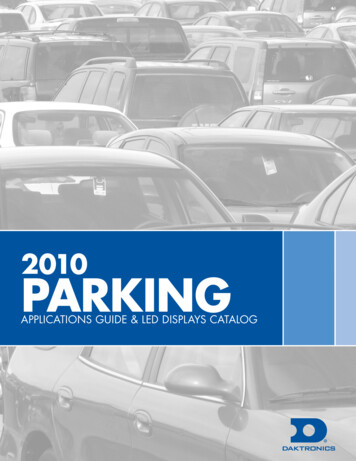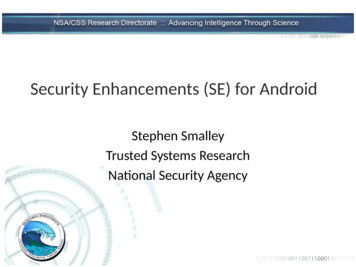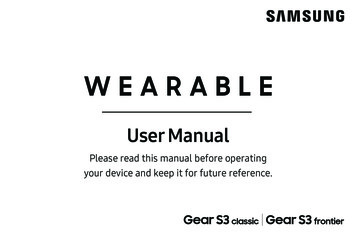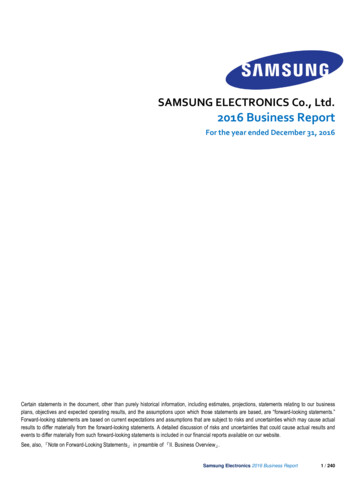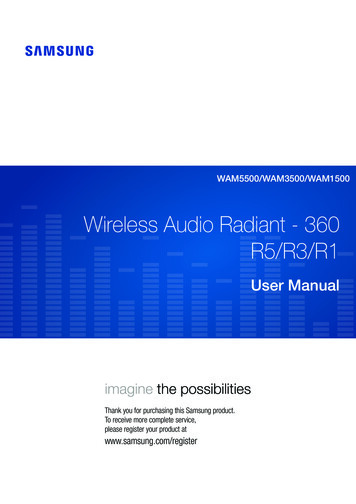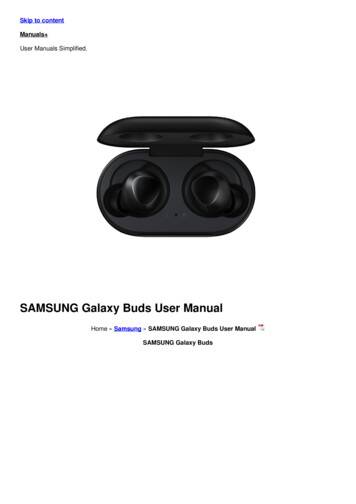
Transcription
Skip to contentManuals User Manuals Simplified.SAMSUNG Galaxy Buds User ManualHome » Samsung » SAMSUNG Galaxy Buds User ManualSAMSUNG Galaxy Buds
Contents [ hide1 Play music from your Galaxy Buds 2 Galaxy Buds not working in power saving mode3 What to do if the Galaxy Buds do not connectproperly4 Earbuds software update5 FAQs6 File Downloads7 References8 Related ManualsPlay music from your Galaxy Buds You can listen to music saved in your mobile device by connecting your earbuds to the mobile device. You can useyour connected device or the touchpad on the buds to adjust the volume, control the playback, or change tracks.Here’s simply ways to control your music using your earbuds’ touchpad and don’t forget to launch the GalaxyWearable app first if you want to use the touchpad controls.To play or pause the track: Tap the touchpad to play and pause the track.To play the next track: Double tap the touchpad to play the next track during playback.To play the previous track: Tap the touchpad three times to play the previous track during playback.To adjust the volume during playback: Drag your finger up or down on the touchpad.You can also adjust the volume by tapping and holding the earbud’s touchpad after setting it as a preset tap-and holdfeature.Step 1. Launch the Galaxy Wearable app.
Step 2. Tap on Touchpad.Step 3. Tap and hold the right earbud’s touchpad and release your finger when you reach the desired volume toincrease the volume.Tap and hold the left earbud’s touchpad and release your finger when you reach the desired volume to decrease thevolume.If the audio quality is not as good on the Galaxy Buds , find more about how to improve audio quality of theGalaxy Buds.Note:If you select the volume adjustment feature as one side’s preset tap-and hold feature, the other side’s presettap-and-hold feature is also automatically set to the volume adjustment feature.Adjust the volume via your connected mobile device if a sound is low in your earbuds while at full volume.If you connect the earbuds to your mobile device while listening to music, the volume may change.On iOS devices, you can connect your earbuds to the Galaxy Buds app.Make sure to keep the device, apps, and the earbuds’ firmware up to date for the best listening experience.Listening to music at high volumes may cause hearing damage. If you connect the earbuds to your phone ortablet while listening to music, the volume may change.Device screenshots and menu may vary depending on the device model and software version.Galaxy Buds not working in power saving modeYou may have noticed that when you turn on a power saving mode on your Galaxy S10, the audio from your GalaxyBuds stops. This occurs if the music or audio application being used is set as a “Sleeping app”. Sleeping apps willstop running when the background data is restricted in any power saving mode.To remove music and audio applications from the list of sleeping apps, please follow the steps below:1. Open “Settings” and tap “Device care”.2. Select “Battery”.
3. Tap the more options icon and select “Settings”.4. Choose “Sleeping apps”.5. Tap the dustbin icon on the top right corner.
6. Select the apps you wish to remove from the “Sleeping apps”.The apps you remove will be the ones that will continue to work when you activate a power saving modes.7. Tap “Remove”.You may also add applications you wish to shut down when you activate a power saving mode by tapping “Add”and choosing the apps you wish to include in the list. Once the desired apps have been selected, tap “Add” tosave them to the list.What to do if the Galaxy Buds do not connect properlyIn case you experience connection issues with your Galaxy Buds , please check all of the solutions outlined in detailbelow to resolve the issue. If the problem persists, you can visit the Samsung Service Center with your device toreceive further assistance.Check to see if you have fully charged your earbuds Click to Collapse
It is recommended to fully charge the battery before using the earbuds for the first time or when they have beenunused for extended periods. When you charge the battery for the first time or when the battery is completelydischarged, minimum of 30 minutes is required to get it started.To charge the earbuds, insert them into the corresponding slots, and then connect the charger.The charging case, which has a built-in battery, is charged along with the earbuds that are in the charging case.The charging case may not close properly if you attach the wing tips or ear tips in the wrong direction.Please note: Do not charge the earbuds using a power source such as a computer or notebook. It can cause theearbuds to charge slower.Check the Bluetooth connection of your Galaxy Buds and your mobile device Click to CollapseEarbuds can’t be searched on your mobile device:Close the charging case again and open it to enter the Bluetooth pairing mode.Ensure that your earbuds and the other Bluetooth device are within the Bluetooth connection range (10m or32ft). The distance may vary depending on the environment the devices are used in.Earbuds can’t connect to Bluetooth:Your Galaxy Buds will stop Bluetooth pairing mode after 3 minutes. Insert the Galaxy Buds back into thecase and open the case again in order to enter the pairing mode.You can also manually enter the Bluetooth pairing mode using the touchpad by Tap, then Tap & Hold theGalaxy Buds .Make sure the mobile device is within 10m or 32ft of the Galaxy Buds when you make the attempt to pair thedevices together. The distance may vary depending on the environment the devices are used in.Check for any obstacles like walls or electrical equipment between the paired devices. Restart the mobiledevice and relaunch the Galaxy Wearable app.If only a single earbud is connected to your mobile device, restart the earbuds to connect both of them.
Check for updates to the app software for Galaxy Buds and software for your mobile device Click toCollapseIt is recommended to keep the software installed on your phone, tablet, TV or computer up-to-date. Before youconduct an update for your earbuds, first, update the software on your mobile devices.Update Galaxy phone or tablet:Step 1. Go to Settings Software update.Step 2. Tap on Download and install.Step 3. Follow the on-screen instructions.Once you have updated your mobile device to the latest version, check to see if the app or software you use for theGalaxy Buds is also running on current version. In order to update the software of your earbuds, you need to haveyour mobile device connected to a Wi-Fi or mobile network.Update the Galaxy Wearable app:Step 1. Launch the Galaxy Wearable app on your mobile device.Step 2. Navigate to and tap About Galaxy wearable tap Update.Earbuds software updateUpdate your earbuds’ software via the firmware over-the-air (FOTA) service. Launch the Galaxy Wearable app on themobile device and tap Earbuds Software update.Download and install: Check for and install updates manually.Auto download over Wi-Fi: Set the earbuds to download updates automatically when connected to a Wi-Fi network.Last update: View the information for the latest software update.Check if you need to restart your earbuds Click to CollapseIf you are still experiencing connection issues even after trying the methods mentioned above, please reset theGalaxy Buds .Step 1. To reset and restart the earbuds, insert each earbud into their corresponding slot in the charging case.Step 2. Remove them from the case after about 7 seconds or more.Please note: If the charging case has low battery, connect the charging case to the charger first.How to improve audio quality of the Galaxy BudsIf you have noticed that the sound quality of your Galaxy Buds has deteriorated after using them for a while, thesolution may be as simple as just cleaning them. Another reason for poor audio quality can be if the wirelessconnection is interrupted due to the service provider’s network. Make sure to keep the earphones away fromelectromagnetic waves. Finally, make sure that your Galaxy Buds and the other Bluetooth device are within themaximum Bluetooth range (10 meters). The distance may vary depending on the environment the devices are in.FAQsHow to listen to music on the Galaxy BudsGalaxy Buds let you tap into the rhythm by listening to all your favorite songs and playlists as much as you desirewherever you go. Streaming music to the earbuds is way simple with the Samsung Galaxy S20 that is built to pairseamlessly. For some of you, streaming is not even necessary to make your moment full of musical excitements onthe go. Here’s how easy to play music on your Galaxy Buds .Before you try the functionality suggested below, be sure to check if your device’s software is updated with latestversion. You can find more about how to connect Galaxy Buds or Galaxy Buds to another device withSamsung SupportFile Downloads
User Manual Download [optimized]Galaxy Buds DownloadReferencesHow to improve the audio quality of the Galaxy Buds Samsung UKHow to connect Galaxy Buds or Galaxy Buds to another device Samsung UKRelated Manuals1.2.3.4.5.6.Samsung Galaxy Buds Live User Manual Samsung Galaxy Buds Live User manual Device layout Set up.Samsung Galaxy Watch User Manual Samsung Galaxy Watch User Manual – Optimized PDF Samsung Galaxy.Samsung Galaxy Watch3 User Manual Samsung Galaxy Watch3 User Manual – Optimized PDF Samsung Galaxy.Samsung Galaxy Note20 User Manual Samsung Galaxy Note20 User Manual – Download [optimized] Samsung Galaxy.Samsung Galaxy Tab S4 User Manual Samsung Galaxy Tab S4 User Manual – Optimized PDF Samsung.Samsung Galaxy Watch3 Smartwatch User Manual Samsung Galaxy Watch3 Smartwatch User Manual Getting startedLTE model.
Streaming music to the earbuds is way simple with the Samsung Galaxy S20 that is built to pair seamlessly. For some of you, streaming is not even necessary to make your moment full of musical excitements on th