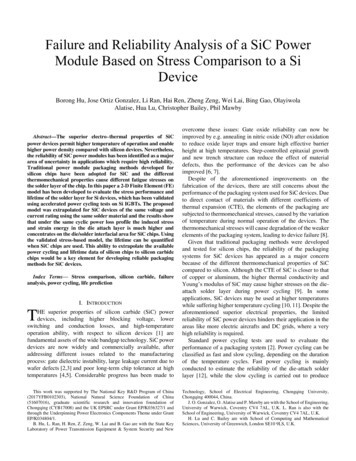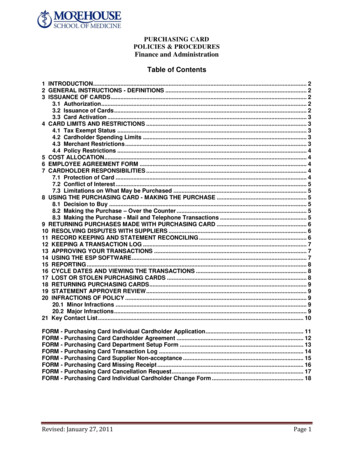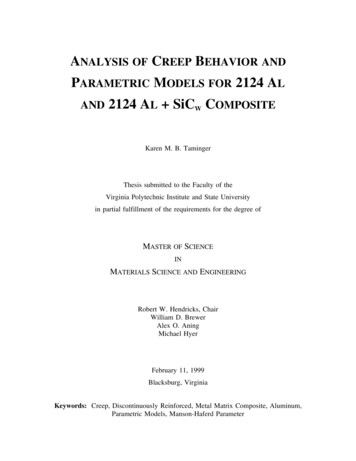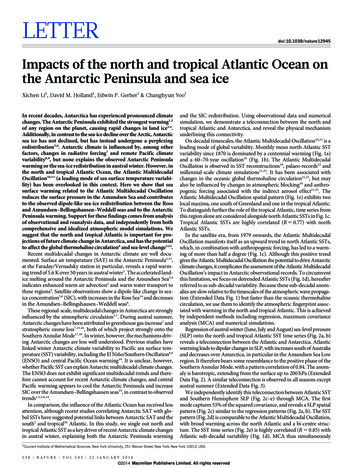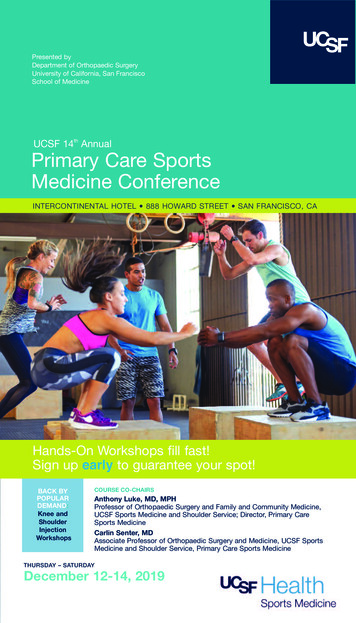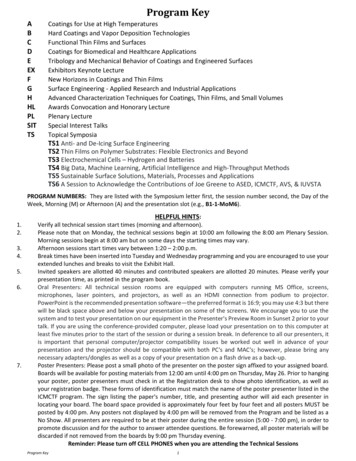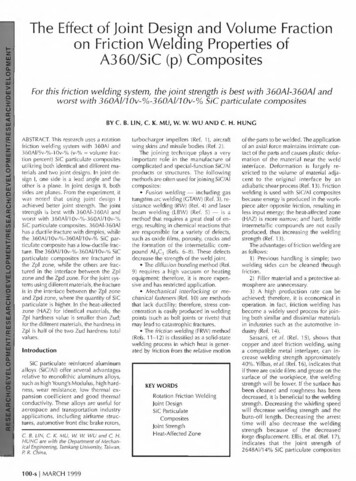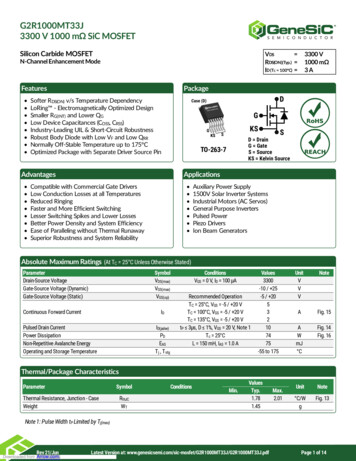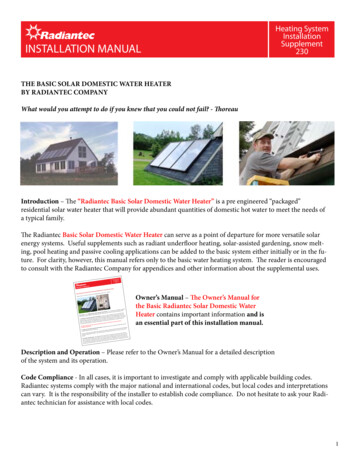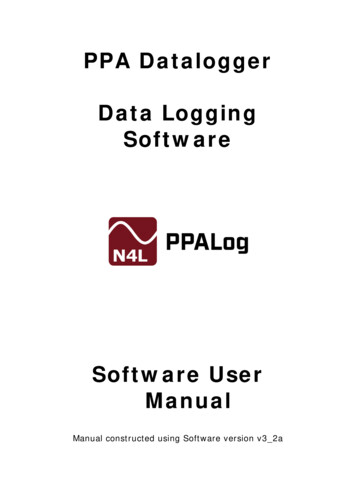Transcription
SICSISTEMA INTEGRADO COMERCIALwww.sicnet.com.brManual do usuário
IntroduçãoO objetivo deste manual é descrever detalhadamente cada recurso do software SIC Sistema Integrado Comercial, para melhor utilização do software.O que é o SIC — Sistema Integrado Comercial?O software SIC é um programa de computador que tem como finalidade principal aautomação de micro e pequenas empresas.Que vantagens o software SIC proporciona para minha empresa?O pequeno empresário dispõe ao seu alcance de maneira rápida e clara, informaçõesrelacionadas ao seu controle de estoque, tanto físico, como financeiro, auxiliandoprincipalmente nas tomadas de decisões. Como por exemplo: o que vendi, o que comprar,onde reduzir custos, que pagamentos devem ser feitos, quem me deve, etc.Quanto à parte fincanceira, o software SIC reproduz o processo que existe na maioriadas empresas que são controladas manualmente. Ele reproduz no computador os velhos“caderninhos”, onde são anotadas as contas a pagar, as contas a receber, os chequesrecebidos e o livro caixa da empresa, de forma mais rápida e objetiva, com váriosrelatórios que auxiliam nas suas tomadas de decisões.O cliente tem como saber exatamente, quanto lucrou em reais em um determinadoperíodo, saberá também, quanto tem a pagar aos seus fornecedores, e quanto tem areceber dos seus clientes.Programas de computador são um pouco difíceis de usar, o softwareSIC também é?O softwre SIC foi criado com o objetivo de ajudar os empresários modernos, portantodispensa conhecimentos profundos de informática. Ressaltamos que o software SIC é nãoé complexo, somente conhecimentos básicos de informática são necessários.
Instalação do software SICAntes de iniciar a instalação do software SIC, será necessário a verificação daconfiguração da data do seu computador, ela deverá estar configurada daseguinte maneira: dd/MM/aaaa; caso não esteja assim, ela terá que sermodificada. Para fazer isto siga as instruções abaixo:1º. Iniciar2º. Configurações3º. Painel de Controle4º. Configurações Regionais5º. Data6º. Estilo data abreviada, neste ítem, fazer a modificação.Instalação em CD:Insira o CD ROM no drive correspondente, e aguarde a execução de instalação. Casoo programa de instalação não seje executado, clique no ícone Meu Computador, depoisno ícone correspondente ao CD ROM e em seguida clique em Instalar.exeNa primeira execução do software, será solicitado o código de instalação — ele
encontra-se anexado no próprio CD, este código não pode ser perdido.O software SIC sempre verifica, se todos os arquivos necessários para seufuncionamento estão presentes, caso falte algum, ele irá recriar.Instalação do software SIC em rede1º. Escolher um micro para ser o servidor de dados do SIC. Instalar o software nestemicro. Depois faça o mesmo em todos os terminais.2º. Faça as configurações de rede, tanto no Windows como no software SIC.- Configurando o Windows:1º. No servidor: Compartilhar a unidade C: do servidor. Para tal, basta acessar oícone Meu computador, depois clicar no ícone do HD (C), e logo em seguida acessar aopção Compartilhamento do menu Arquivo. Na janela que se abrir (figura abaixo),selecione a opção Compartilhado Como, e em Nome do Compartilhamento digiteServidor.2º. Em todos os terminais: Mapear nos terminais esta unidade compartilhada. Paraisso, basta acessar o ícone Ambiente de Rede, clicar no ícone referente ao servidor
(deverá estar com o nome do micro servidor na rede), e depois clicar com o botão direitodo mouse na pasta servidor, acessando a opção Mapear Unidade de Rede. Selecione najanela que será aberta a letra F: (ou letra eqüivalente) para mapeamento.- Configurando o software SIC:1º. No servidor: Acessar a opção Rede do menu Configuração. Será aberto oAssistente de Instalação, que solicitará a unidade que será o servidor de dados do SIC,neste caso escolher C:2º. Nos terminais: Acessar a opção Rede do menu Configuração, e deixar que oassistente de instalação faça toda a configuração automaticamente. Caso o assistente nãoseja executado, indicar o drive e o diretório de trabalho do servidor (que foi selecionadono procedimento de mapeamento de rede, em nosso exemplo acima F:).OBS: É extremamente recomendado o uso do protocolo TCP/IP, com IP fixo, para todosos computadores da rede. O formato do número do IP é 192.168.000.xxx (onde xxx é umnúmero que deve ser atribuído a cada computador, entre 1 e 254), e a máscara da subredeé 255.255.255.0 (em todos os computadores)Controle de EstoqueÉ nesta tela que você tem total controle sobre seus produtos, e tudo o que estiverrelacionado a eles.
Incluir: Este botão serve para você incluir seus produtos no Controle de Estoque.Apagar: Este botão vai servir para que você apague algum produto no Controle deEstoque.Pesquisar: Este botão serve para você realizar uma pesquisa dentro do seu Controlede Estoque.Sair: Este botão serve para você sair do seu Controle de Estoque.Atualização: É onde você poderá atualizar suas Saídas, Entradas, Reajuste de Preçose fazer sua Conferência de Estoque. Basta escolher o que deseja e preencher asinformações.Relatórios: É onde você poderá emitir diversos relatórios, sendo eles: RelatórioGeral, de Estoque Crítico, de Patrimônio em Estoque, Relatório de Inventário, relatóriopor Data de Validade.Listagem: Neste ítem você poderá visualizar suas saídas, entradas e asmovimentações dos produto.Imprimir: É onde você poderá emitir o formulário para fazer a conferência de seuestoque.Configuração do estoque:Impressão de etiquetas: Serve para definirmos se as etiquetas dos produtos serãoimpressas com o preço de custo, preço de venda, e se vai ser impresso ou não o símboloda moeda.Setores: Aqui você vai poder cadastrar os setores dos produtos da sua empresa (Ex:Sapataria, Rouparia, Cama, Mesa e banho).Tipos de saída: Cadastra as formas de saídas dos produtos do estoque da empresa(Ex: Consignação, Venda, Troca).Tipos de recebimento: Cadastra as formas de recebimento da empresa (Ex: Cheque,Dinheiro, Cartão, Carteira).Imprimir relatório em toda entrada no estoque: Se marcarmos esta opção, após adigitação da nota de entrada, o sistema irá imprimir um relatório mostrando a quantidadeexistente no estoque, a entrada e o saldo atual do seu estoque.Imprimir relatório em toda saída no estoque: Imprime um relatório mostrando aquantidade existente, a saída e o saldo atual do estoque após a saída.Pedir autorização para saída com estoque negativo: Caso o produto não disponhade quantidade suficiente em estoque e esta opção esteja marcada, o sistema, na hora davenda, vai lhe pedir autorização se deseja mesmo fazer esta venda, mesmo com o estoque
negativo.Recontagem do estoque em toda manutenção completa: Atualiza a quantidade emestoque caso seja feita uma manutenção completa do sistema.Reajustar preço de venda em toda entrada no estoque: Caso o preço de compra nahora da entrada do produto, seja diferente do último preço cadastrado no sistema, o SICirá manter a margem de lucro e recalcular o preço de venda.No codificação automática utilizar códigos vagos: Com esta opção marcada, acodificação sendo automática o SIC aproveita o primeiro número disponível no cadastro.Utilizar controle de validade: Serve para verificar se existem produtos com validadepróxima do vencimento no estoque. A validade é colocada na hora da entrada do produtono estoque.Processar itens com estoque mínimo zero no relatório de estoque crítico: Quandofor feito um relatório de estoque crítico e o produto estiver com zero na quantidademínima, ele saíra no relatório mesmo tendo quantidade indisponível para a venda.Utiliza IPI na entrada do estoque: O SIC irá adicionar o percentual de IPI ao preçode custo do produto.Código: É aqui que você vai informar o código do produto, pode ser um códigoqualquer que você crie, ou poderá usar código de barras para fazer a leitura. O código nãopoderá ser igual a nenhum outro que já tenha sido cadastrado no sistema.Nº de itens cadastrados: Aqui, o sistema vai lhe informar quantos produtos você temcadastrados. Esta numeração é feita automaticamente pelo sistema.Descrição do produto: Este campo você vai preencher com o nome do produto,sendo que o sistema não cadastra produtos com nomes iguais.Setor: Aqui você vai informar ao sistema a que setor este produto pertence.Unidade: Neste ítem, você vai selecionar a que tipo de unidade este produto pertence.(Un, CX, PC, etc.)Fornecedor: Aqui, você vai escolher qual o fornecedor deste produto, você deverá tercadastrado o fornecedor previamente para poder tê-lo disponível na tela.Fabricante: Aqui, você vai informar qual é o fabricante do produto que está sendocadastrado, pois um produto, pode ter sido fabricado por alguém, mas ser fornecido poroutra pessoa ou empresa, como também, pode ter sido fabricado e fornecido pela mesmaempresa.Preço de custo: Aqui o sistema lhe mostrará, qual o preço de custo do produto, estedeverá ter sido informado quando for feito a entrada de um produto.
Custo médio: Aqui você terá a informação do custo médio do produto cadastrado,esta informação o sistema lhe dará.Preço de venda: Aqui o sistema lhe mostrará o preço de venda do produto.Margem de lucro: O sistema lhe mostrará quanto será obtido de lucro neste produto,sendo que o mesmo é calculado de acordo com seu preço de custo e de venda.Data do último ajuste: Aqui o sistema lhe mostra a última data que você ajustou oestoque deste produto.Quantidade atual em estoque: Ele lhe mostrará aqui quanto você tem em estoqueatualmente.Quantidade mínima: Aqui você vai informar a quantidade mínima que o sistemapode ter do produto em questão.Observações: Aqui você poderá anotar as observações adicionais deste produto.Foto: Aqui você poderá colocar a foto do produto, para escolhe-la, indique o caminhoque ela se encontra.Dados fiscais: Aqui você vai informar os dados fiscais do produto que está sendocadastrado. É indispensável o preenchimento destes campos para o uso da impressorafiscal.Não imprimir este produto na tabela de preços: Se você marcar esta opção, na horaque for imprimir tabela de preços, este produto não vai ser impresso.Inativo: Caso este ítem esteja marcado o sistema vai entender que este produto estáinativo no momento, caso este produto não seja mais utilizado, é correto sempre marcaresta opção e não apagar o produto, pois este cadastro é ligado com outras tarefas dosistema.Código interno: Algumas lojas já tem um código próprio para os produtos, casoqueira manter este codificação, basta incluí-lo aqui.Ordem de listagem: Esta opção serve para que o usuário escolha, de que forma querque seus produtos cadastrados sejam listados no controle de estoque, se é por produto oupor código, ela serve apenas para a visualização de seu cadastro.
Pedido de CompraObjetivo: Enviar pedidos de compra para seus fornecedores.Quitar: É através deste menu que você poderá transformar seus pedidos de compraem compra efetuada.De que maneira? Você vai localizar o pedido que deseja quitar, e depois basta clicarno menu Quitar, para que o mesmo se transforme em compra.Configuração: É neste menu que você fará as configurações do seu pedido decompras, basta entrar na tela e configurar da maneira que melhor lhe atender.Incluir: Este botão vai lhe servir para incluir seus pedidos de compras no sistema.Apagar: Este botão serve para que você apague os pedidos de compras do sistema.Pesquisar: Este botão será usado para localizar os pedidos que foram inclusos nosistema anteriormente.Imprimir: Este botão serve para que você possa imprimir seus pedidos de compras.Sair: Este botão serve para que você possa sair da tela de pedido de compras.Fornecedor:Nome: Aqui você vai informar ao sistema, a que fornecedor refere-se o pedido de
compras que está sendo incluso.Código: Neste ítem, o sistema lhe retorna o código do fornecedor escolhidoanteriormente.Data: Aqui o sistema lhe retorna com a data da inclusão do pedido no sistema.Valor Total: Aqui o sistema vai lhe retornar o valor total do seu pedido, ele preencheeste campo automaticamente, quando você incluir os produtos na linha correspondente.Previsão para Entrega: Aqui você vai informar, qual a previsão da entrega dosprodutos pelo seu fornecedor.Prazo para Pagamento: Aqui é onde vai ser colocado o prazo de pagamento dosprodutos (em dias) que foram comprados.Produtos: É aqui que você vai colocar os produtos que deseja comprar do seufornecedor.Tabela de PreçosÉ neste ítem que o sistema vai lhe permitir imprimir suas tabelas de preços.Existem várias opções de impressão de tabelas de preços.Tabela Geral por código: Aqui você vai imprimir a tabela geral por código, vocênão tem opção de escolha, ele vai pegar todos os seus produtos e vai imprimir uma únicatabela listada por ordem de código.Geral por produto: Neste, ele vai imprimir sua tabela igualmente a anterior, porémvai listar por produto.Por setor:Todos os setores: Aqui ele vai te dar a opção de escolher os produtos separados porsetores, sendo que podem ser ordenados por ordem de inclusão ou por ordem alfabética,saíra um relatório com todos os setores.Apenas um setor: Aqui ele te dá a opção de escolher apenas um setor, pode ser umalistagem não ordenada, ordenada por código, ou ordenada por produto.Por fornecedor: Aqui você poderá optar por imprimir a tabela escolhendo umfornecedor, pode ser todos os fornecedores ou apenas um fornecedor.
Código de BarrasÉ nesta tela que você vai poder imprimir os códigos de barras de seus produtos.Geral: Aqui o sistema vai imprimir código de barras, para todos os produtos queestão cadastrados no sistema. Ele vai apenas lhe pedirá se quer imprimir a quantidadeexistente no estoque ou então você terá que digitar a quantidade a ser impressa.Por setor: Nesta opção você poderá dividir a impressão por setores, para que nãotenha que imprimir de todos os produtos. Mas poderá escolher todos os setores ou apenasum setor.Selecionado: Nesta você poderá imprimir seus códigos de barras com uma buscamais detalhada. Basta fazer suas opções e depois clicar em continuar.Avulso: Neste ítem você vai informar o código do produto e o sistema vaiemitir o código de barras somente daquele produto.EtiquetasNeste menu você poderá imprimir as etiquetas dos produtos que você tem em estoque.Geral: Trabalha da mesma maneira que a impressão de código de barras, só que naagora trata-se da impressão das etiquetas dos produtos.Por setor: Aqui você poderá escolher um setor para imprimir as etiquetas, podendotambém escolher todos os setores.Selecionado: Aqui você fará uma busca mais detalhada, para a impressão dasetiquetas.
Ponto de VendaEsta é uma das telas mais importantes do sistema, é onde você poderá fazer suasvendas, elas podem ser feitas de três maneiras: no modo Detalhado, Resumido e no PDV.Abaixo segue explicação de cada tela de venda.DetalhadaData de saída: Aqui o próprio sistema preencherá com a data que está sendo feita avenda, porém ela pode ser madificada.Tipo de saída:Venda: Este tipo de saída refere-se à venda normal.Orçamento: Aqui é onde você fará os orçamento de venda. E posteriormente poderátransformá-lo em vendaOutros: Ele te dará outras opção de saídas.
Ler orçamento: Este botão serve para quando você quiser ler um orçamento,previamente feito, e quiser transformá-lo em venda.Gravar: Este botão serve para você gravar uma venda.Sair: Este botão serve para você sair da tela de venda detalhada.Quantidade: Neste ítem você informará a quantidade que está sendo vendida doproduto.Produto: Aqui você vai informar o produto que vai ser vendido para o cliente.Valor unitário: Aqui o sistema lhe informará o preço unitário do produto escolhido,ele busca este dado do controle de estoque.Valor total: Aqui o sistema calculará para você o valor total do produto que foivendido, levando em conta a quantidade vendida.Cliente: Aqui você fará a escolha o cliente a que se refere esta venda.Nome: Informe neste campo o nome do cliente. Caso não saiba o nome, faça umapesquisa clicando na seta ao lado do campo.Código: Informar aqui o código do cliente caso não saiba o nome dele.Novo: Este botão serve para você cadastrar um novo cliente na hora da venda, caso omesmo ainda não esteja cadastrado.Recebimento: Aqui você vai escolher as formas de recebimento da venda.Vendedor: Aqui é onde você vai escolher o vendedor que está efetuando a venda.Tipo de venda: Aqui você vai escolher se a venda vai ser à vista, a prazo com entradaou a prazo sem entrada.Comprovante: Este ítem, você vai utilizar, se você for imprimir um comprovante devenda, caso queira imprimí-lo, basta clicar no quadro imprimir, que está abaixo do camponúmero de pedido. E digite o número do pedido.Nota fiscal: Funciona da mesma forma que o comprovante, é só marcar no quadradoe desmarcar o do comprovante, senão o sistema entenderá que você vai imprimir os dois.Valor total: Aqui o sistema vai lhe informar o valor total da venda.Acréscimo: Você poderá optar por dar um acréscimo na venda, caso hajanecessidade. Basta que você clique na opção ao lado do nome para optar pelo acréscimo.Desconto: Aqui você vai poder dar um desconto na venda, para seu cliente. Bastavocê clicar na opção ao lado do nome para optar.Percentual: Aqui é onde, depois de fazer a escolha, você vai digitar o percentual deacréscimo ou de desconto dado na venda.
ResumidoNesta tela você também poderá fazer suas vendas, só que ela é uma tela muito maissimples que a outra explicada.Data: Aqui o sistema lhe retorna a data que você está fazendo sua venda.Vendedor: Aqui é onde ele mostra o vendedor que foi escolhido anteriormente parafazer esta venda, você pode modificá-lo se quiser.Gravar: Este botão serve para você gravar sua venda.Cancelar: Este botão serve para você fazer o cancelamento da venda.Fechamento: Aqui você tem a opção de fechar a tela.Quantidade: Aqui é onde você vai informar a quantidade a ser vendida do produto.Produto: Aqui é onde você vai colocar o nome do produto que vai ser vendido. Casonão saiba o nome correto do produto, basta digitar as iniciais dele e teclar enter, o sistemavai lhe abrir uma tela de pesquisa, para você escolher o produto.Valor unitário: Aqui o sistema vai lhe retornar o valor unitário do produto.Valor total: Aqui ele vai calcular para você, o valor total do produto vendido,levando em conta a quantidade vendida.Dinheiro: Este você vai selecionar caso a venda seja feita em dinheiro para seucliente.
Cheque: Este você vai selecionar caso vá fazer a venda em cheque.Cartão: Este voocê vai selecionar caso vá vender no cartão de crédito.Desconto: É aqui que você vai digitar o valor do desconto que você vai dar para seucliente na venda.Total: Aqui o sistema informa o valor total da sua venda.Valor pago: Aqui é onde o sistema vai lhe informar o valor que foi pago pelo cliente.Troco: Aqui o sistema vai lhe dizer o quanto tens que dar de troco na venda efetuada.Módulo PDV – Emissão de cupom fiscalNesta tela você só vai conseguir fazer vendas com uma impressora fiscal devidamenteinstalada e configurada.Menu caixa:Abertura: Aqui é onde você vai fazer a abertura do dia da sua empresa.Suprimento: Aqui é onde você vai ser acessado para fazer o suprimento do caixa dasua empresa.Sangria: Neste ítem você poderá fazer a sangria do caixa da sua empresa.
Fechamento: É aqui onde você vai fazer o fechamento do dia da sua empresa.Listagem de vendas: Aqui o sistema lhe dá a opção de tirar algumas listagensreferente a sua impressora fiscal.Saldo atual em dinheiro: Aqui o sistema lhe mostra o seu saldo atual em dinheiro nocaixa.Menu relatórios:Totais do dia: Aqui você poderá tirar um relatório dos seus totais do dia.Listagem de vendas: Aqui você terá uma listagem de todas as vendas que você fez.Menu utilitários:Mudar de usuário: É aqui que você poderá mudar de usuário quando precisar.Iniciar vendas: É neste botão que você vai clicar quando precisar fazer suas vendas.Configuração: É aqui que você vai configurar seu ponto de venda fiscal.Impressora Fiscal: Aqui é onde você poderá configurar sua impressora fiscal dentroPDV. Basta fazer as escolhas e clicar em gravar.Informações: Neste botão você terá maiores informações sobre o módulo PDV.
Listagem de vendasNesta tela, você vai pode ter informações das vendas feitas dentro do SICindependente da tela que foi feita.Imprimir: Aqui você poderá imprimir sua listagem de vendas.Transportadora: É por aqui que você terá a informação da transportadora que foiusada para a venda em questão.Integração: Este serve para fazer a integração de uma determinada venda com o setorfinanceiro e com o usuário. Caso não tenha sido feito o lançamento no caixaanteriormente.Data: Neste campo é mostrado as datas que foram feitas as vendas, é por aqui quevocê vai selecionar a venda que deseja obter as informações.Tipo de saída: Aqui mostra o tipo de saída que foi usado para a operação em questão.Tipo de recebimento: Neste ítem você vai saber que tipo de recebimento foi usadonesta operação.Nota fiscal: Aqui o sistema lhe retorna o número da nota fiscal que foi registrado na
hora da venda.Série: Aqui o sistema lhe retornará a série da nota fiscal usada.Nº do pedido: Aqui ele vai te informar o número de pedido usado na operação.Valor total: Este ítem mostra o valor total da operação que foi feita, seja ela qual for.Cliente: Aqui ele lhe retorna o nome do cliente que foi selecionado na hora da venda.Vendedor: Aqui ele lhe retorna o nome do vendedor que fez a venda.Percentual de comissão paga ao vendedor: Aqui ele lhe informa o valor dacomissão que foi dada ao vendedor pela sua venda.Produtos: Aqui ele he vai listar todos os produtos que foram vendidos em cadaoperação.OrçamentoÉ nesta tela que você vai poderá fazer orçamentos, para mais tarde torná-los venda.Basta preencher os campos e gravar
Venda: É neste menu que você vai poder transformar seus orçamentos em venda, aoclicar ele vai te abrir a tela de vendas para poder efetivá-la.Atualização:Configuração: É nesta tela que você vai poder configurar a sua tela de orçamentos.Incluir: Este botão serve para você incluir seus orçamentos.Apagar: Este botão serve para você poder apagar seus orçamentos.Pesquisar: Este botão serve para você poder localizar seus orçamentos.Imprimir: Através deste botão é que você vai poder imprimir seus orçamentos.Sair: Este botão você vai poder usar quando quiser sair da tela de orçamentos.Cliente cadastrado: Você irá marcar esta opção caso o cliente em questão já estejacadastrado.Nome: Aqui o sistema lhe mostra o nome do cliente que foi escolhido para esteorçamento.Orçamentos cadastrados: Aqui o sistema lhe fornece o número de orçamentos quevocê já cadastrou no seu sistema. Este número é gerado automaticamente pelo sistema.Ordem de listagem: Aqui é onde você vai poder escolher a ordem em que seusorçamentos vão ser listados para você, pode ser por ordem de cliente ou de data. Estaconfiguração é válida somente para visualização.Contato: Aqui o sistema vai lhe informar a pessoa para contato no seu cliente, estainformação consta no cadastro do cliente.Data: Aqui é onde vai estar informado a data em que foi incluído o orçamento.Valor total: Aqui ele vai te informar o valor total do orçamento.Vendedor: Aqui ele vai mostrar o vendedor que fez o orçamento.Produtos: Aqui serão listados os produtos referentes a este orçamento.Observações: Neste campo é onde constarão as informações adicionais doorçamento.
RelatóriosNeste ítem, o sistema lhe possibilita tirar alguns relatórios. Abaixo segue a explicaçãode cada um deles.Vendas por período: Neste relatório você terá informações das suas vendas duranteum certo período, sendo que na tela, ele possibilita a você fazer algumas opções.Produtos mais vendidos: Este, trata-se do relatório dos produtos mais vendidos dasua empresa, o sistema faz uma pesquisa nas suas vendas e mostra a lista dos produtosque mais venderam.Consignação: Emite um relatório das consignações feitas pela sua empresa.Clientes inativos: Aqui ele vai emitir um relatório dos seus clientes inativos do seucadastro.GráficosNeste ítem você poderá ter um gráfico de análise de suas vendas anualmente, bastaclicar no ítem análise anual de vendas, para poder ter o mesmo.Você poderá também escolher o tipo de gráfico entre quatro opções: barra, linhas,pizza, área. E pode ser impresso colorido ou preto e branco.
Comissão de vendedoresNeste ítem, você poderá ter um relatório completo das comissões dos seusvendedores, podendo ser impressa, quitar as comissões ou somente ver o andamento dasmesmas.Este relatório, pode ser emitido, calculando as comissões sobre todas as vendas ousomente as quitadas e também utilizando como base de cálculo, o total das vendas ou olucro líquido da venda feita pelo vendedor.Cadastro de clientesEsta tela é uma das telas mais importantes do seu sistema, pois é aqui que você vaicadastrar os seus clientes, tudo que se referir ao seu cliente, é nesta tela que você vaiencontrar.Abaixo, segue explicação de alguns campos referente a esta tela.Incluir: Este botão serve para que você possa incluir seus clientes.Pesquisar: Este botão você vai usar quando quiser fazer uma pesquisa no cadastro,para localizar mais rapidamente algum cliente.
Imprimir: Neste, você vai poder imprimir uma listagem ou mala direta ou até mesmouma etiqueta dos seus clientes, sendo que você por escolher quais você quer imprimir.Vendas: Aqui você terá informações das venda feitas para este cliente.Extrato: Aqui você poderá ter um extrato do seu cliente contendo as informaçõesfinanceiras dele, como contas a receber e contas recebidas.Sair: Este botão serve para que você possa sair da tela de cadastro de clientes.Ordem de listagem: Esta opção serve para você escolher como quer listar o seucadastro, se é por ordem de código ou por ordem de nome dos clientes, esta opção éapenas para visualização.Observações: Este campo serve para você fazer anotações gerais sobre o cliente.Internet: Neste campo você vai colocar as informações da internet do seu cliente,como e-mail, site, etc.Outros dados:Este você vai usar para poder adicionar informações sobre o crédito docliente, poderá também estabelecer um limite de crédito para ele.Foto: Neste campo, o sistema lhe permite adicionar foto do cliente.Data do cadastro: Aqui o sistema preenche com a data que foi feita a inclusão doregisroOs outros campos a serem preenchidos referem-se a dados de localização do cliente,como endereço, cep, etc. Basta preencher todos os campos e clicar em gravar.
Cadastro de fornecedoresAqui é onde você vai fazer o cadastro dos seus fornecedores.Abaixo segue a explicação dos campos da tela.Incluir: Este botão serve para que você possa incluir seus fornecedores no sistema.Apagar: Este botão serve para que você possa apagar algum fornecedor de seussistema, não aconselhamos que seje apagado qualquer cadastro que foi usado em algumacompra, pois poderá modificar algumas operações.Pesquisar: Este botão serve para que você possa localizar algum fornecedorcadastrado.Imprimir: Esta opção possibilita você, imprimir uma listagem dos seus fornecedores,ou emitir etiquetas, mala diretas, envelopes dos seus fornecedores.Extrato: Aqui você tem um extrato de seus forcenedores, relacionando toda vidafinanceira com eles.Sair: Este botão lhe permite sair da tela de cadastro de fornecedores.Código: Aqui é onde vai ser informado o código do fornecedor.
Nº de fornecedores: Aqui o sistema lhe mostra o número de fornecedores que vocêtem cadastrado dentro de seu banco de dadosEmpresa: Aqui é onde você vai informar o nome da empresa a ser cadastrada.Contato: Aqui você vai colocar o nome da pessoa de contato no fornecedor.Referências bancárias: Aqui é onde você vai colocar as referências bancárias do seufornecedor.Correio eletrônico: Aqui é onde você vai colocar o endereço de e-mail do seufornecedor.Enviar mensagens: É neste botão que você vai clicar para enviar mensagens de email para seu fornecedor.Observações: Neste campo é onde você vai poder colocar informações adicionais,que você ache necessário para o cadastro do seu fornecedor.Ordem de listagem: Neste ítem você vai poder escolher como você quer que sejamlistados os dados do seu cadastro, se é por ordem de empresa ou por ordem de código,lembrando que esta opção serve apenas para escolher como os dados vão ser mostradosna tela.Os outros dados que não se encontram neste manual tratam-se dos dados delocalização do fornecedor como endereço completo, cidade, bairro, etc.
Cadastro de funcionáriosNesta tela, é onde o sistema lhe permite cadastrar os seus funcionários, tendo assim ocontrole das informações de todos eles.Agora veja a explicação dos campos da tela de cadastro de funcionáriosIncluir: É através deste botão, que você vai poder incluir um funcionário novo.Apagar: Neste botão você poderá apagar o cadastro de seu funcionário.Pesquisar: Este botão serve para poder localizar algum funcionário anteriormentecadastrado.Imprimir: Neste ítem você poderá imprimir uma listagem do seu cadastro, uma maladireta, etiqueta ou envelopes utilizando o seu cadastro de funcionários.Sair: Este botão faz com que você saia da tela de cadastro de funcionários.Código: Aqui é onde vai estar registrando o código do seu funcionário.Nº de funcionários cadastrados: Aqui o sistema lhe informa o número defuncinários cadastrados no sistema.
Nome: Aqui é onde você vai colocar o nome do funcionário que está sendocadastrado.Admissão: Neste ítem é onde você vai informar ao sistema a data em que ofuncionário em questão foi admitido pela empresa.Salário: Neste campo é onde você vai informar o salário que este funcionário recebepor mês pela empresa.Cargo: Aqui você vai digitar o cargo que ele ocupa dentro da empresa.Dia para pagamento: Aqui você vai informar ao sistema, o dia em que é feito opagamento para o funcionário que está sendo cadastrado.Inativo: Esta opção vai ser marcada, caso o funcionário que foi cadastrado nãotrabalhe mais na empresa. É sempre bom marcar esta opção em vez de apagar o cadastro,pois o devido funcionário pode estar relacionado a alg
Preço de venda: Aqui o sistema lhe mostrará o preço de venda do produto. Margem de lucro: O sistema lhe mostrará quanto será obtido de lucro neste produto, sendo que o mesmo é calculado de acordo com seu preço de custo e de venda. Data do último ajuste: Aqui o sistema lhe mostra a última data que você ajustou o estoque deste produto.