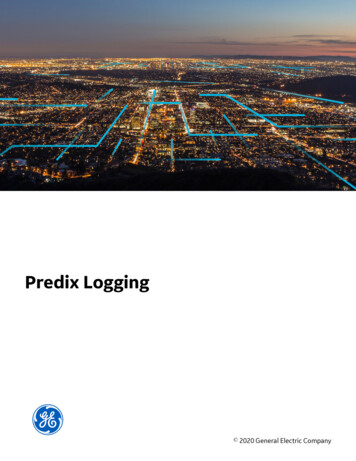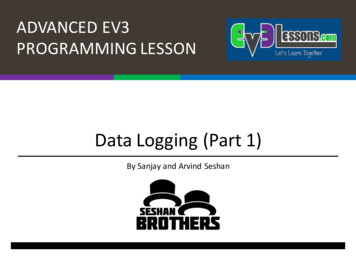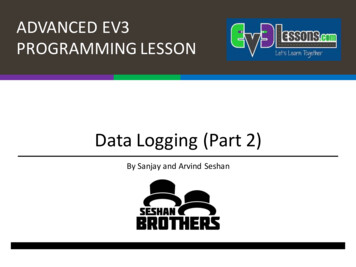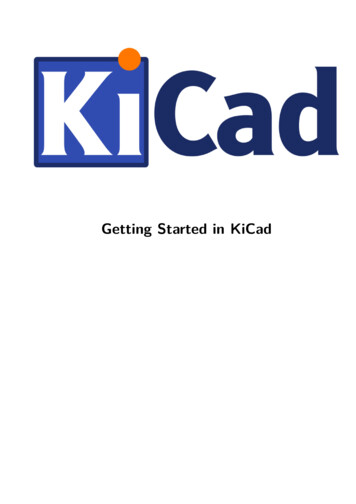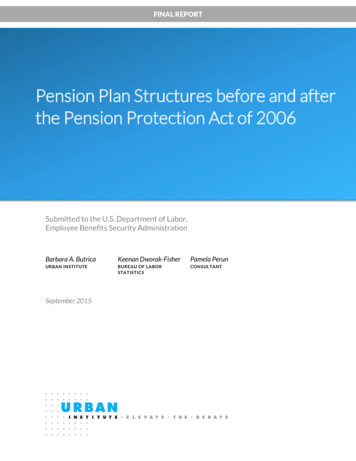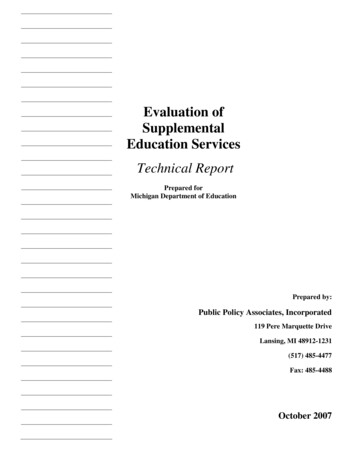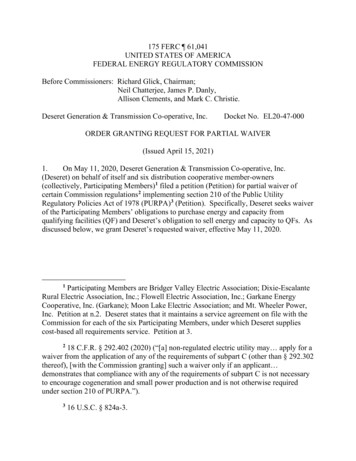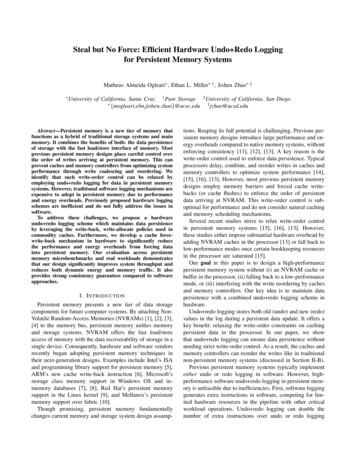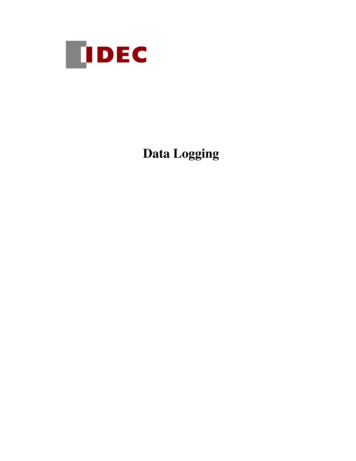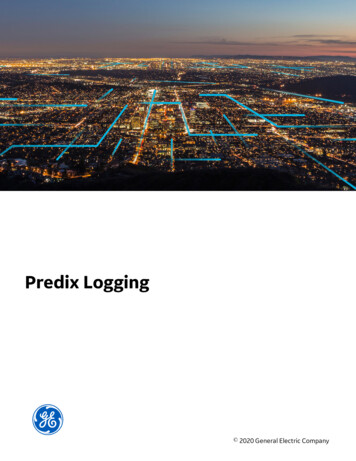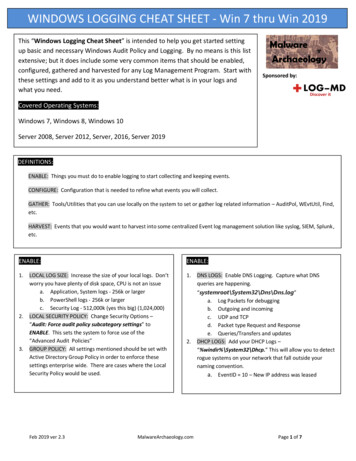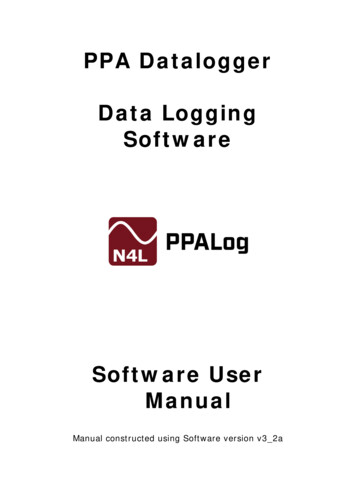
Transcription
PPA DataloggerData LoggingSoftwareSoftware UserManualManual constructed using Software version v3 2a
PPA Datalogger Software User ManualABOUT THIS MANUALPPA Datalogger is a self contained executable softwareprogram for use with the N4L PPA500, PPA1500, PPA2500,PPA2600, PPA4500 and PPA5500 power analyzers.Accordingly, this manual first describes the general featuresand specification of the software as a whole; and thendescribes the individual functions in detail.Each function is described in turn, in its own chapter, withdetails of the principles on which it is based, how to use it, theoptions available, display options etc.Revision:This manual is copyright 2004-2015 Newtons4th Ltd.and all rights are reserved. No part may be copied orreproduced in any form without prior written consent.2
PPA Datalogger Software User ManualTable of Contents1 Introduction . 61.1Introduction to PPA Datalogger . 61.2Minimum Requirements. 62 Getting Started . 72.1Download. 72.2Installation . 72.3Optional installation: Equations . 72.4Software Settings . 83 Connecting . 93.1Preparing the PPA . 93.2Connecting to your PPA . 104 Configuration Panel . 134.1Using the Configuration Panel . 134.2Saving Configurations . 144.3Loading Configurations. 154.4Exporting Configurations . 164.5Importing Configurations . 175 The Display Menu . 185.1Using the Display Menu . 185.2Save to Bitmap . 195.3Copy to Clipboard. 205.4Export to Word . 206 Measure Mode . 216.1Introduction to Measure Mode . 216.2Measurement Speed . 216.3Highspeed Mode . 226.4The Multilog Window . 236.5Selecting Parameters . 256.6Saving a Multilog Selection . 266.7Loading a Multilog Selection . 273
PPA Datalogger Software User Manual6.8Manual Log Mode . 286.9Log Real Time Mode . 306.10Scheduled Testing Mode. . 316.11Direct Log to CSV Mode . 346.12Overwrite CSV Mode . 366.13Customizing Graph View . 386.14Logging with multiple Instruments . 396.15Exporting Data to CSV . 406.16Exporting Data to Excel . 417 Harmonics Mode . 427.1Setting up in Harmonics Mode . 427.2Reading Harmonics Data . 447.3Interharmonics Sweep . 467.4Aircraft TVF105 Mode. 487.5Exporting Harmonics to Excel . 508 Scope Mode . 518.1Using Scope Mode . 519 Capture Mode . 539.1Downloading a screenshot from a PPA. . 5310 Using an ADI with PPA Datalogger . 5610.1Setup . 5610.2Adding ADI Inputs . 5610.3Adding an ADI Output . 5811 Equations in PPA Datalogger . 6111.1Using Equations . 6111.2Equation Editor Window . 6111.3Selecting Variables . 6211.4Writing Equations . 6311.5Selecting Equations as Multilog Parameters . 6512 Using PPA Datalogger CSV Files . 6712.1Loading results from a CSV File . 6712.2Importing CSV Files into Excel . 694
PPA Datalogger Software User ManualAppendicesAppendix A: Contact Details5
PPA Datalogger Software User Manual11.1IntroductionIntroduction to PPA DataloggerPPA Datalogger is a self contained executable softwareprogram written in C using the Microsoft win32 graphics set.PPA Datalogger has the ability to connect to the PPA series ofinstruments via RS232, USB and LAN. The software includes allmeasurement modes to reflect instrument operation.PPA Datalogger supports the ability to export text files in CSVformat as well as export directly to Microsoft Excel.This guide was written using a PPA5530 with Firmware versionV2.125.1.2Minimum RequirementsThe minimum requirementsSoftware are as follows: torunthePPADataloggerWindows XP (Service Pack 3) or laterAt least 1Ghz ProcessorMinimum of 1GB RAM10MB of Hard Drive space.6
PPA Datalogger Software User Manual22.1Getting StartedDownloadAs with all N4L Software, it is available for free download fromour website. See www.newtons4th.com/support for moredetails.Once registered and your account has been activated you willhave access to the software downloads section.2.2InstallationWherever possible, at N4L we try to develop software thatenables the engineer to be ready and performing tests as soonas possible. With this in mind we have made PPA Datalogger’sinstallation method as simple as possible.To install PPA Datalogger, simply download the .exe file ontoyour PC’s hard drive or an external drive such as a USBmemory stick and run it straight away.2.3Optional installation: EquationsAdditional to the .exe you will find a file called muparser.dll.This file provides additional functionality to PPA Dataloggerwhen kept in the same location as the .exe file, granting accessto the Equations mode.7
PPA Datalogger Software User Manual2.4Software SettingsTo access the Settings window go to Configure and click“Settings ” from the dropdown menuFrom here you can change some of the settings in PPADatalogger. Log Date lets you add the date as well as the time toMeasure mode’s table and export options Remember CSV File makes the software remember thelocation and filename of the last CSV file you exported CSV File Format and Harmonic CSV mode allow you toset the number format for those CSVs betweenStandard (‘.’ Decimal) and European (‘,’ decimal) Log Comms allows you to set the software into Debugmode8
PPA Datalogger Software User Manual33.1ConnectingPreparing the PPABefore the software can connect, the PPA must be ready toaccept the connection. To prepare your PPA for connection withPPA Datalogger, ensure the unit is powered on and the cablesare connected.Next you must ensure the Instrument is correctly set up toreflect the type of connection you are using. To do this, accessthe REMOTE menu on the unit; navigate to the Interface optionand select the interface you are using to connect to thesoftware: RS232, USB or LAN.If you select RS232, you will need to additionally set the BaudRate of the cable you intend to useAnd for LAN you’ll need to set an IP Address for the Instrument.9
PPA Datalogger Software User Manual3.2Connecting to your PPATo begin connecting to an instrument, click on Configure andselect “Connection ” from the dropdown menu.This brings up the communications window where you’ll set uphow many instruments you want to connect to, and how.You can chose to connect to up to 4 different PPA Instrumentsby selecting 3 Phase, 6 Phase, 9 Phase or 12 Phase.Then you set each PPA’s communication details by selecting thecommunication method (either Serial, USB or LAN).If you selected LAN you’ll need to enter the same IP as you setyour unit to.If you selected USB or Serial you’ll need to select the COM portthat windows assigned to your cable. Additionally if you selectSerial you’ll need to set your cable’s Baud Rate.10
PPA Datalogger Software User ManualTo check the connection settings are correct, press the Testbutton to attempt a connection. This will then bring up amessage telling you if the connection was successful.If you failed to connect, it will bring up a message telling youthe connection failedIf the connection was successful, the message will tell you thedetails of the instrument you are connected to, such as itsmodel, serial number and firmware level.If you want PPA Datalogger to remember your currentconnection settings and reload every time you open theconnection window, you can do so by pressing the Save asDefault button.11
PPA Datalogger Software User ManualIf this is the first time you’ve used PPA Datalogger, you willneed to enter an Unlock Code, if you haven’t received anUnlock Code contact your local Newtons4th Distributer or oursupport team.Once you press Connect (or Unlock) the software will thenconnect to and download the Configuration settings for eachinstrument it is able to connect to.12
PPA Datalogger Software User Manual44.1Configuration PanelUsing the Configuration PanelAll of the connected instrument’s settings are stored in theconfiguration panel and can be edited and sent back to theinstrument.First select which PPA’s settings to change by selecting one ofthe PPAs using the PPA Control buttons.Once an appropriate PPA is selected, the next step is to “READPPA” this enables the software to download that PPA’s settingsto ensure the software is configured with any changes thathave been made to the PPA’s settings on the instrument’s frontpanel.Then choose which settings menu to look at and edit, theindividual instruments settings can be modified in theConfiguration Control Panel.The menus in PPA Datalogger are designed to mimic theInstrument’s settings panels. For more information on whateach setting does, check the respective Instrument’s UserManual.Finally, the changes you made need to be communicated to theInstrument; any amended settings are sent by pressing the“SET UP PPA” button. The changes must be sent to theinstrument for the instrument to be configured correctly.Additionally, you can hide and show the Configuration Panel bypressing the Hide Settings and Show Settings button.13
PPA Datalogger Software User Manual4.2Saving ConfigurationsClick Configure and hover over the “Saved Config” term in thedropdown menu. To save the current configuration from theConfiguration Panel, highlight “Save ” and click on one of the10 save slots.The software will then ask for name to save the configurationas.Once a name has been entered, press OK, and the software willsave this configuration.A configuration can be overwritten by clicking on an alreadysaved config and saving the new settings.14
PPA Datalogger Software User Manual4.3Loading ConfigurationsClick Configure and hover over the “Saved Config” term in thedropdown menu. To load a previously saved configuration intothe Configuration Panel, highlight “Load ” and Click one ofsaved configurations.The software will upload the settings saved in thatconfiguration and set up the Configuration Panel accordingly.To ensure the instrument is setup with the settings thathave just been loaded, press the SET UP PPA button justabove the Configuration Panel.15
PPA Datalogger Software User Manual4.4Exporting ConfigurationsClick Configure and hover over the “Saved Config” term in thedropdown menu. To export one of the saved configurations,click the “Export ” menu item.The software will then display a list of saved configurations;select the configuration to export, and press Export.The software will then ask for a location to save theconfiguration. Once the location is set, press OK to export theselected configuration to the chosen location as a .cfg file.16
PPA Datalogger Software User Manual4.5Importing ConfigurationsClick Configure and hover over the “Saved Config” term in thedropdown menu. To import a configuration from a .cfg file, clickthe “Import ” menu item.Navigate to, and select the .cfg file to import, and press Open.The imported configuration will be saved to the next emptyspace in your saved configurations and instantly loaded intothe Configuration PanelTo ensure the instrument is setup with the settings thathave just been loaded, press the SET UP PPA button justabove the Configuration Panel.17
PPA Datalogger Software User Manual55.1The Display MenuUsing the Display MenuThe Display menu is used to save the displayed screen as apicture.The following screens can be saved: Measure Mode’s Real Time display Measure Mode’s Graph Harmonic Mode’s Graph Scope Mode’s Scope Image18
PPA Datalogger Software User Manual Capture Mode’s Screenshot5.2Save to BitmapSave to Bitmap allows you to save the current screen asa .bmp image.After the Save to Bitmap menu item has been clicked, PPADatalogger will need a file location to save the image to.Note: to save your .bmp file, remove the * and replace withyour file name before clicking on saveOnce a location has been selected, press the Save button tosave the screenshot.19
PPA Datalogger Software User Manual5.3Copy to ClipboardCopy to clipboard saves the image in your windows clipboard.The screenshot can then be pasted anywhere that you’dnormally use an image such as an Email, a Picture Editor (eg.MS Paint), Microsoft Word, Microsoft Excel, etc.5.4Export to WordExport to word creates a new blank Word Document with theimage placed at the top of the first page.20
PPA Datalogger Software User Manual66.1Measure ModeIntroduction to Measure ModeMeasure Mode is PPA Datalogger’s all purpose measurementmode. Measure mode is an intuitive way to log a wide range ofparameters, with several different methods of logging data.A few simple steps will see PPA Datalogger ready to record upto 60 of the PPAs wide range of multilog parameters, on up to4 PPAs synchronised by PPA Datalogger, with speeds up to 200results a second.Measure mode is a truly flexible measuring system which willfulfil most needs.6.2Measurement SpeedThe first step to setting up a measurement is to set themeasurement speed. While using Scheduled Testing mode,there is no need to set the measurement speed here.There are 2 speed setting modes to choose from, SoftwareInterval and Instrument Interval.Software Interval is independent of the Instrument and itsmeasurement cycle, and requests results from the Instrumentat the interval set in the Interval box (from 0.001s upwards)Instrument Interval requests data from the Instrument at thesame speed that the instrument calculates it. The speed theInstrument measures at can be controlled using the Speedsetting in Acquisition, using the Configuration Control Panel.21
PPA Datalogger Software User ManualThe Freeze Display button shows if the PPA’s front screen willbe paused during measurement, allowing the Instrument toconcentrate on its calculations. This can be set manually,however PPA Datalogger will automatically set the screen to befrozen when logging at speeds under 1 second.6.3High-speed ModeHigh-speed Mode is a measurement mode that records datastraight to the PC’s RAM, allowing for very fast measurementsthat can go as fast as 200 results per second. It is completelyoptional; however it is the best way to read data reliably athigh speeds.To be able to reach such fast speeds however, there are a fewlimitations to using High-speed Mode, which PPA Dataloggerwill inform you of when you enter High-speed Mode for the firsttime after opening the software.High-speed Mode only works with Log Real Time mode, limitshow many parameters can be logged, which parameters areavailable and it is only available for logging on one PPA.22
PPA Datalogger Software User ManualDue to the high amount of data PPA Datalogger will berecording while in High-speed Mode, it is recommended thatlogging is kept to at most 10 minutes; however computers withmore RAM will be able to keep logging for longer.When measuring at a speed of 100ms or lower, PPA Dataloggerwill suggest you enter High-speed Mode; however High-speedMode can be entered or exited manually by pressing the buttonin the bottom right corner of the Measurement WindowInstrument Interval is required for High-speed Mode, so it isrecommended that the Instrument that will be logging in HighSpeed Mode will need its Speed and Window settings setupappropriately.6.4The Multilog WindowAfter setting the log speed, the next step to setting up ameasurement is choosing what to measure. While usingScheduled Testing mode, there is no need to use this button toset a Multilog. To open the Multilog Window and choose theparameters each instrument will measure press the Multilogbutton found on the left side of the screen above the MeasureResults Window.This button is only available if you are connected to at leastone Instrument, and your Measurement Log is cleared.23
PPA Datalogger Software User ManualThe parameters are colour coded with the following colours: White: General purpose Multilog Parameters Pink: THD parameters – Selecting these will put the PPAin Harmonics mode while measuring using eitherDifference or Series computation. Blue: Deviation parameters – these can only bemeasured with other blue parameters Green: Impedance parameters – these can only bemeasured with green or white parameters Orange: Integrated Parameters – Puts the PPA in PowerIntegrator mode unless paired with pink parameters24
PPA Datalogger Software User Manual6.5Selecting ParametersThe first thing to do when in the Multilog Window is to ensurethe correct PPA is selected to have its associated measurementparameters configured. To select the correct PPA click on thearrows in the top left cornerOnce the Correct PPA is selected, click the appropriate tick boxthis will populate the corresponding measurement parameterand phase to the selected item list.You can then rearrange the order these parameters will bedisplayed using the UP and DOWN button, and remove them allat once using the CLEAR button, or delete individually byselecting the parameter to be deleted in the Selected Items listand pressing REMOVE.Additionally if you want to add Equations, press the MathsbuttonFinally, upon completion, press the OK button in the bottomright corner.25
PPA Datalogger Software User Manual6.6Saving a Multilog SelectionOnce you have selected your Multilog Parameters you are ableto save your selections by pressing the STORE / RECORDSELECTION menu in the top left corner of the Multilog Windowand highlight “Save ” and click on one of the 9 unreservedsave slots.Enter a name for your selection to be saved under and pressOK.Your selection will now be saved as requested26
PPA Datalogger Software User Manual6.7Loading a Multilog SelectionTo load a saved configuration, click the STORE / RECORDSELECTION menu in the top left corner of the Multilog Windowand highlight “Load ” and click on any of the 13 slots therein.The first 4 slots are for the last used Multilog Parameter setupused by that PPA through the software. The remaining 9 slotsare for user saved setups.Once one of the slots has been pressed the Multilog Window ispopulated with the Multilog Parameters from that saved setupand the Selected Items list is filled.You can add or remove parameters from this list or press theOK button in the bottom right corner to commence with listedselections.27
PPA Datalogger Software User Manual6.8Manual Log ModeManual Log Mode is one of Measure Mode’s 5 measurementsettings that allows the PPA Datalogger software to readmeasurements from the connected Instruments at one rate andrecord the same data at another rate.Manual Log Mode allows the user to add notes to eachappended result; however it disables the option to use GraphViewAuto Append allows the software to read data and log data atdifferent rates. The data is read at the interval speed, andlogged at the append speed.Log direct to CSV allows the appended data to be addeddirectly to a CSV file in addition to the Data Log.Pressing the Start button begins the testing, all data ispresented at the interval speed.And the Real Time screen updates with each set of resultstaken from the PPA28
PPA Datalogger Software User ManualWhile logging in Auto Append mode, the timer displays a timethat counts down until the next piece of data is added to theData Log.When not using Auto Append mode, data is only added to theData Log when the APPEND button is activated.Pressing Pause will stop the PPA Datalogger software fromreading data from the Instrument. The test can be resumed bypressing the Start button again; alternatively pressing ClearLog will clear any data within the Data Log.29
PPA Datalogger Software User Manual6.9Log Real Time ModeLog Real Time one of PPA Datalogger’s 5 measurement settings,is the default mode which records each result read from theconnected Instrument to the Data Log.Logging in Log Real Time mode is simple; press the STARTbutton and let PPA Datalogger record the data.The Elapsed Log Time updates every time a new result is readfrom all connected instruments and entered into the Data LogTo stop recording, press the STOP button.With the recording stopped, the logging can begin again bypressing START or the data can be cleared with the CLEAR LOGbutton30
PPA Datalogger Software User Manual6.10Scheduled Testing ModeScheduled Testing Mode is one of PPA Datalogger’s 5measurement settings that sets up multiple Log Direct to CSVtype measurements in a schedule, each with their own Multilogsetup and Speed setting.Pressing the START button brings up the scheduler window.In the Scheduler Window, clickthe white Output Directory Box,set a folder for the CSV files withthe results of the scheduled teststo go into.Then start a Start Time and Dateand an End Time and Date forthis test to run between.Next set a Measurement Speed totest at.Set a Multilog Setup by pressingthe multilog buttonFinally, once those 3 steps arecomplete, click Add to add thistest to the schedule.31
PPA Datalogger Software User ManualThe test is then added to the Schedule List. Repeat setting astart/end time, speed, multilog setup and pressing the addbutton for each test to be added to the schedule.To remove a test from the schedule, select a test in theSchedule List then press the Remove buttonOnce all tests have been added to the schedule, press the Startbutton in the bottom right corner, and the Schedule ProgressWindow will appear counting down the time until the next teststarts.The Schedule Progress Window tells you how many tests areleft and when the next test will begin.32
PPA Datalogger Software User ManualWhen the next scheduled test is due to be begin, the ScheduleProgress Window will automatically disappear and start testing,however pressing the Start Now button, starts the next testimmediately instead of waiting for the start time.While the test is running you can press the Stop button to stopthe test immediately.Alternatively when the Skip button is pressed, the next test isskipped and the Schedule Progress Window will show the duetime for the next test in the schedule, or if it was the last testin the schedule, it will close the Schedule Progress Windowdown.The Cancel Button will cancel all remaining scheduled tests andclose down the Schedule Progress Window.When each test is complete its CSV file will be in the directoryset in the Scheduler Window.33
PPA Datalogger Software User Manual6.11Direct Log to CSV ModeDirect Log to CSV Mode is one of Measure Mode’s 5measurement settings that reads the data from all connectedinstruments and records that data straight to a CSV file.The first thing to do when logging direct to CSV is to set the fileto log to by clicking in the white CSV File box, bringing up awindow to set the file name and location.Once the name and location are set press Save and return tothe data logging screen.34
PPA Datalogger Software User ManualTo start the test press the START button, and PPA Dataloggerwill read data from all connected instruments. Each line of datais displayed in Real Time view and simultaneously added to theCSV file set earlier. Each time a result comes in the ElapsedLog Time will update.Pressing the STOP button will end the log. The CSV file canthen be changed to start a new test or pressing START againwithout changing the file will add more data to the original CSVfile.The CSV file contains all the data read by PPA Datalogger, lineby line.35
PPA Datalogger Software User Manual6.12Overwrite CSV ModeOverwrite CSV Mode is one of Measure Mode’s 5 measurementsettings that reads data in from all the connected instrumentsand overwrites the data in a CSV file with the latest results.The first thing to do when logging in Overwrite CSV mode is toset the file to log to by clicking in the white CSV File box,bringing up a window to set the file name and location.Once the name and location are set press Save and return tothe data logging screen.36
PPA Datalogger Software User ManualTo commence the test press the START button, and PPADatalogger will read data from all connected instruments. Eachline of data is displayed in Real Time view and the CSV file isoverwritten with the latest result. Each time a result comes inthe Elapsed Log Time updates.Pressing the STOP button ends the log. The CSV file can bechanged to start a new test or pressing START again withoutchanging the file will continue to overwrite the original CSV file.The CSV file contains only the latest result that was received byPPA Datalogger.37
PPA Datalogger Software User Manual6.13Customizing Graph ViewThe Measure Mode Graph can be customised to show up to 4 ofthe selected Multilog Parameters.Any of the graph lines can be reconfigured by clicking withinthe Parameter box. Parameters can be reassigned a colourchange or can be deselected by entering noneAnd the graph can be scrolled along the X axis by using theTime Scroll Bar at the bottom of the graph to display the datafrom across the time period of the test.38
PPA Datalogger Software User Manual6.14Logging with multiple InstrumentsWhen measuring with multiple instruments, ensure that eachinstrument has its own multilog setupAnd if the measurement speed is set to Instrument interval,ensure that each instrument is set to an appropriate speedsetting.While logging in either Real Time View or Graph View a newbutton appears View All, which will display all available PPAmeasurements side by sideTo revert back to any individual PPA’s real time display, click onthe View Full on the appropriate PPA39
PPA Datalogger Software User Manual6.15Exporting Data to CSVExport to CSV, once the test has been stopped press the Exportbutton in the bottom right corner of the Measure Window.And select Exportto .CSVThen Click on the “ ” button at the end of the file location.Select a file location for the data to be stored within andrename, remembering to replace the * with the file name andclick on “Save”40
PPA Datalogger Software User Manual6.16Exporting Data to ExcelExport to Excel, once the test has been stopped press theExport button in the bottom right corner of the MeasureWindow.And ensure Export to Excel is selected, choose the exportformat and press OK.Excel will open with the time and each PPA’s MultilogParameters as columns41
PPA Datalogger Software User Manual77.1Harmonics ModeSetting up in Harmonics ModeTo switch the PPA Datalogger and the connected instruments toHarmonics Mode, press the Harmonics menu term at the top ofPPA Datalogger.This switches PPA Datalogger over to Harmonics mode.In Harmonics Mode, the data recorded can be set to log directto CSV. To set Harmonics up to do this, tick Log To CSV, pressSelect File and set the CSV file location, remove the * andname the file, then press Save.42
PPA Datalogger Software User ManualThe harmonics graph can be edited by changing which phasesare displayed, and which colour represents each phase.Another way the harmonics graph can be customized is bychanging what information shows up on the graph tooltip.And finally the graph can be customised by showing eitherVoltage only, Current Only, Both, as well as scaling each graph.Ensure that the Harmonic Analyzer configuration parametersare set up according to the type of test to be undertaken43
PPA Datalogger Software User Manual7.2Reading Harmonics DataOnce Harmonics Mode has been setup, pressing the STARTbutton will begin to read the associated Harmonics data.The Table view shows the latest set of data read by PPADatalogger. Table pk shows the highest values read during thetest.Graph shows each harmonic as 3 bars (4 for current)representing each phase. Each bar can be hidden using thephase’s dropdown boxes and selecting “None” on the left of thegraph.44
PPA Datalogger Software User ManualHovering the mouse over any area in the graph shows a tooltipthat displays the data fo
Data Logging Software . Software User . Manual . Manual constructed using Software version v3_2a . PPA Datalogger Software User Manual 2 ABOUT THIS MANUAL . PPA Datalogger is a self contained executable software program for use with the N4L PPA500, PPA1500, PPA2500,