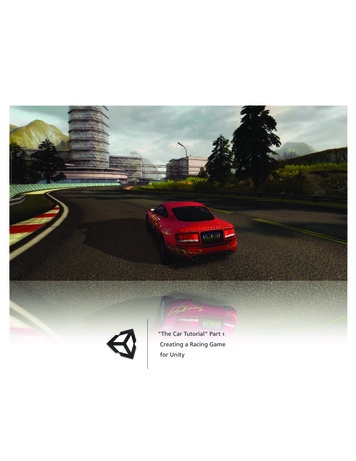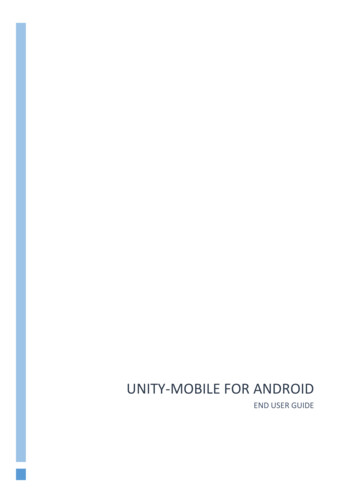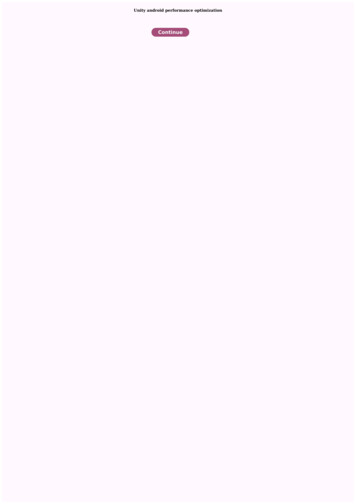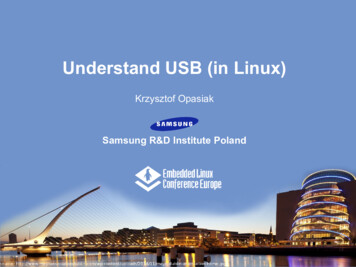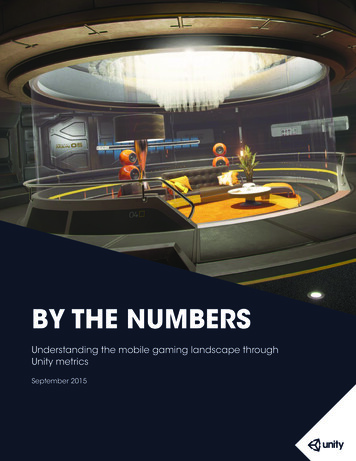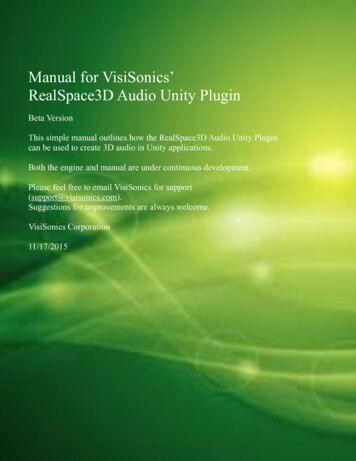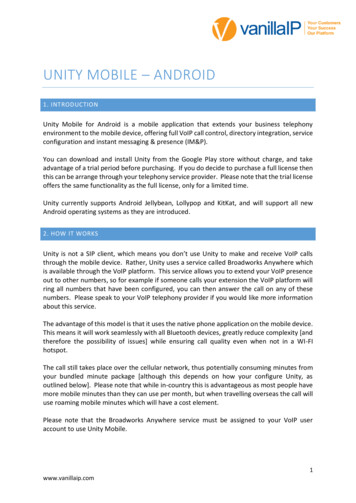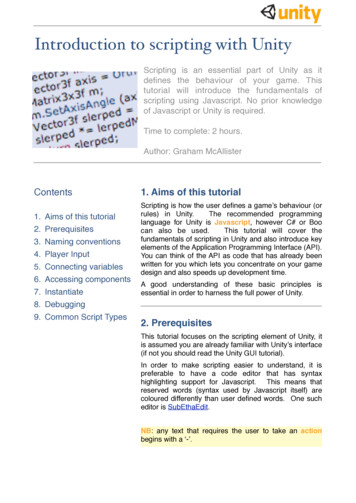Transcription
Introduction to the Unity InterfaceThis tutorial will introduce theUnity graphical user interface(GUI).No prior knowledge of Unity isassumed.Time to complete: 1 hour.Author: Graham McAllisterContents1. Aims of the tutorial2. Screen layout3. Finding game objects4. Creating game objects5. Navigating the Scene View6. Moving game objects7. Game View1. Aims of this tutorialIf you are new to Unity this should be the first tutorial thatyou read. It will explain the key sections of the interfaceand describe how to create basic game objects andposition them in 3D space.To demonstrate the Unity interface essentials, weʼllcreate a simple scene which will allow a character towalk around on a surface.Note: any text that requires the user to take an actionbegins with a ʻ-ʼ.8. Resizing game objects9. Using assets10. Adding Components2. Screen Layout11. DuplicateBefore we start, letʼs make sure our screen layout is in 2Split mode.- To ensure it is, select Window- Layouts- 2 Split.Your view is now split into 5 main regions:1. Scene View - for placing game objects2. Game View - this is how the game will look when run.3. Hierarchy View - this is a list of all game objectscurrently in the scene.4. Project View - this view shows all assets that areavailable for use (like a palette)5. Inspector View - this shows the properties of thecurrently selected game object.
3. Finding game objects in 3D space- Start Unity. Weʼll begin by creating a new project.- Select File- New Project from the main menu and give the project a name such as “GUITutorial” and click Create Project. Unity will now import assets (e.g. audio, textures, 3Dmodels) so they are available for use.Once importing is complete you will be presented with your game world. At present theworld only contains a Main Camera (this is default), you can see this listed as the only itemin the Hierarchy view.- If you canʼt see the camera in your Scene View, click on the Main Camera in theHierarchy View, move your cursor so that itʼs inside the Scene View, then type F (frameselect) on the keyboard. The Main Camera should now be at the centre of the SceneView. This technique can be used to find any game object.- Any game object can be selected by either clicking on it in the Scene View or selectingit in the Hierarchy View. If you click on an object in the Scene View, you can confirmthat youʼve selected the correct object as it will also be highlighted in the Hierarchyview.4. Creating game objectsLetʼs add some game objects to our world.- Select Game Object- Create Other- Plane, this will create a plane (a 2D surface) toallow our character to walk on.- Add a cube to the game world by selecting Game Object- Create Other- Cube.- Add a point light by selecting Game Object- Create Other- Point Light.5. Navigating the Scene ViewYou can look around your 3D objects from any angle by using the following:1. Rotating (Option LMB)2. Panning (Option MMB)3. Zooming (Option RMB)NB: The Option key is beside the Command key (the one with the Apple logo on it) on theMac keyboard, L/M/R MB is Left/Middle/Right Mouse Button. It is recommended that youhave a 3 button mouse.If you only have a one-button mouse, or are using a laptop, you can still navigate easily.Firstly, click on the hand-shaped tool in the upper left hand corner of the Unity GUI, thenthe following can be used:1. Rotating (Option LMB)2. Panning (LMB)3. Zooming (Command LMB)- Try this now.2
6. Moving game objectsYou can position any game object in 3D space by using one ofthe following:1. Move tool (W on the keyboard). Selecting any game objectthen typing W will display three arrowheads, one for each axisof 3D space. Red is the x-axis, green is the y-axis, blue is thez-axis, i.e. r,g,b, maps to x,y,z. To move an object, click theLMB on the arrowhead that represents the axis you want tomove in and move the mouse as much as appropriate. As youdrag the arrowheads notice the objectʼs position values in theInspector Panel change also. You can enter values directly intothese boxes also (3 boxes, 1 each for x,y,z values).You can also re-position a game object by firstly clicking on it, then move the camera topoint towards the general direction of where the want the object to move to, then selectGame Object- Align with View. The selected game object will move to where thecamera now points.2. Rotate tool (E on the keyboard). Selecting any game objectthen typing E will display the rotate tool. To rotate around anaxis, click the LMB on the axis of choice then move the mouseto rotate the game object. As you rotate the object notice theobjectʼs rotation values in the Inspector Panel change also. Youcan enter values directly into these boxes also.-Letʼs try a small exercise. Move the cube (move tool) so that itis outside of the Scene View. Use the Frame Select feature(click Cube in the Hierarchy View then press the F key) to findthe cube again. Finally move the cube back so itʼs close to theplane.- Move the point light so that itʼs above the cube and the plane.7. Game ViewThe Game View shows how the game will look when run (complete with textures, lightingetc). If you cannot see your game world in the Game View, itʼs because your camera isnot looking in the right direction.- Click on the Main Camera, you will notice an inverted yellow pyramid wireframe comingout from it. This is known as the cameraʼs viewport (what it can see). If the viewport isnot pointing in the direction of your game objects, navigate in the scene view so thatyou are looking at your game objects, select the Main Camera then select GameObject- Align With View. Your Game View should now match your Scene View.You can also manually adjust your cameraʼs settings by either using the move and rotatetools, or changing its transform values in the Inspector View.You may also want to move your light to give better aesthetics.3
8. Resizing game objectsTo resize an object firstly select it then press R on the keyboard(resize or scale tool). You can visually scale an object bydragging the square block at the end of the each axis, or use theInspector View to type a precise value in.Weʼll now resize some objects in our game world.- Select the plane and set its x and z scale values to 10 in theInspector view (the first and third box, as the second box isfor the y value).- Select the cube, resize it along the y-axis visually (press Rand drag the green square upwards). the cube should now look like a pillar.- Rename the cube Pillar. Do this by selecting it in the Hierarchy View and pressingreturn to enter the new name. Remember itʼs best to ensure game objects begin with acapital letter.9. Using AssetsComputer games are created from 3D models, textures, sound files, game code etc.,these are called the gameʼs assets. Unity comes with many assets shipped as standardassets (even more in the Pro version).Weʼll now add a character to our game world from the built-in assets. In the Project Viewexpand the Standard Assets folder, then expand Prefabs. A prefab is collection of gameobjects that have been pre-assembled into a logical grouping. You should see the FirstPerson Controller (FPS Controller) inside the Prefabs folder.- Drag the FPS Controller prefab into the Scene View. Notice how the Game View haschanged, this is because the FPS Controller prefab comes with its own camera whichtakes precedent over the existing Main Camera. Make sure the FPS Controller is notcaught in the plane, move it so that it is above the plane.- Delete the Main Camera as weʼll not need it now (Command delete). The Game Viewis now what the player can see in-game.- Start the game by clicking the Play button in the lower left hand side of the Unity GUI.Notice the screen stays the same, so you can see the game in the Scene View and theGame View. Use the cursor keys to move the character around (or W,S,A,D), themouse to look around and space to jump.- Stop the game at any time by clicking on the Play button again.NB: By pressing the space bar while the mouse cursor is inside any of the views (GameView, Scene View etc), this makes that particular view expand to full screen. This isuseful when making adjustments in the Scene View, or playing the game (Game View).Pressing space inside the full screen view returns to the previous layout mode. Note thatthis feature does not work if the game is currently running, either stop or pause the gamefirst.4
10. Adding ComponentsGame objects can have a number of components (or behaviours) attached to them. Byclicking on any game object, you can see the attached components in the Inspector View(e.g. Transform, Box Collider).- Click on Pillar and look at its components in the Inspector View.Letʼs add another cube and add an extra component.- Add another cube to the scene (Game Object- Create Other- Cube).PhysicsCube in the Hierarchy view.Rename itNow weʼre going to add a Rigidbody component to this cube. The RigidBody componentallows the game object to behave as if itʼs in a world with gravity, i.e. the object will falldownwards until it hits a surface with a collider component attached.- Making sure PhysicsCube is selected, select Component- Physics- Rigidbody.adds the Rigidbody component to the currentlyselected game object. Notice that in the InspectorView the Rigidbody component has been added.This- Move PhysicsCube so that it is above Pillar butslightly offset (see Figure 1). We want to set thescene up so that when we press play, PhysicsCubewill collide with Pillar and fall to the ground.- Press Play, PhysicsCube should collide with Pillarand land on the plane.Figure 1 - demonstrating Rigidbody11. DuplicateDuplicating a game object is one of the most powerful features of Unity. When duplicatingan object, all features and behaviours of the object are also copied. Itʼs a very fast way tocreate complex scenes. Weʼll now add more PhysicsCubes to our scene.- Click on PhysicsCube and press Command D (or do this from the Edit menu). Noticean extra PhysicsCube entry has appeared in theHierarchy menu, however you cannot see it as ithas been created at the same position as the firstPhysicsCube.- Move the new PhysicsCube by selecting the movetool (W) and move it upwards (y-axis).- Repeat this process so there are now 3PhysicsCube game objects (see Figure 2).- Run the game and all 3 PhysicsCube game objectsshould interact and behave naturally.Figure 2 - using Duplicate.5
This tutorial has introduced the fundamentals of the Unity GUI. You shouldnow try the scripting tutorial to look beneath the surface of Unity.6
- Start Unity. Weʼll begin by creating a new project. - Select File- New Project from the main menu and give the project a name such as "GUI Tutorial" and click Create Project. Unity will now import assets (e.g. audio, textures, 3D models) so they are available for use. Once importing is complete you will be presented with your game world.