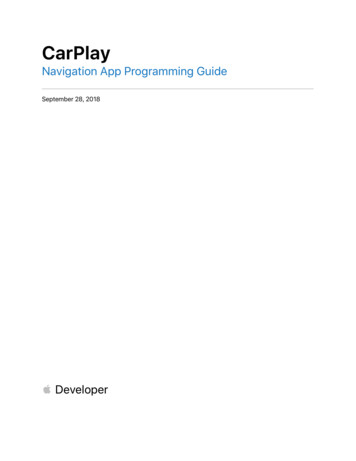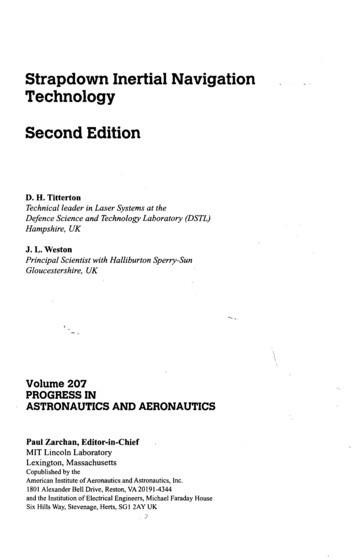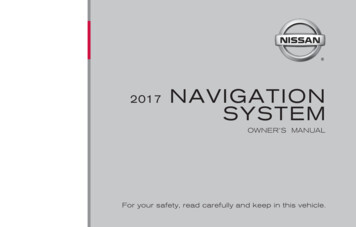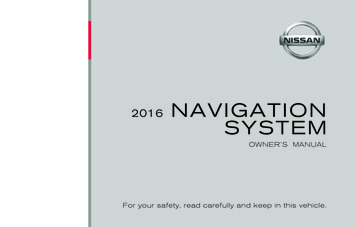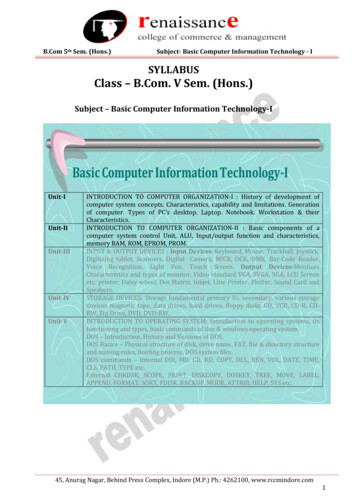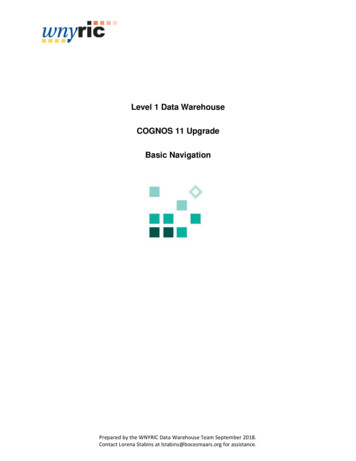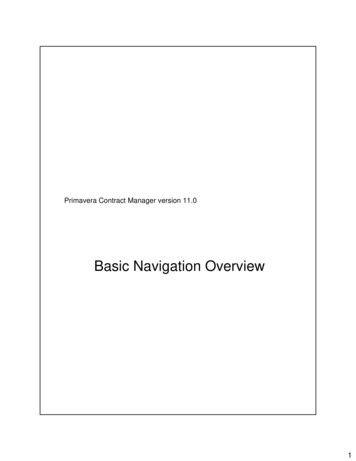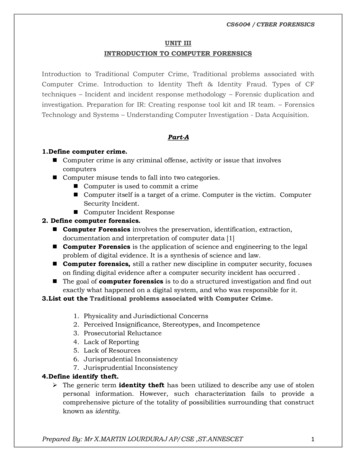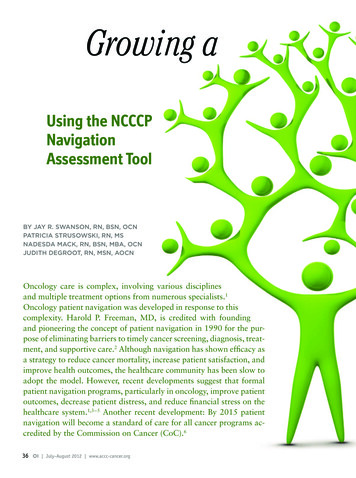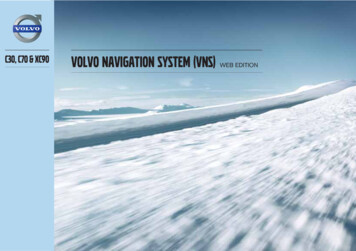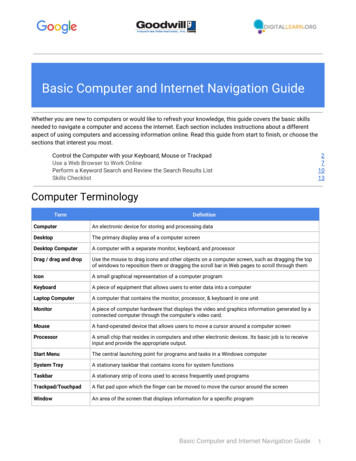
Transcription
Basic Computer and Internet Navigation GuideWhether you are new to computers or would like to refresh your knowledge, this guide covers the basic skillsneeded to navigate a computer and access the internet. Each section includes instructions about a differentaspect of using computers and accessing information online. Read this guide from start to finish, or choose thesections that interest you most.Control the Computer with your Keyboard, Mouse or TrackpadUse a Web Browser to Work OnlinePerform a Keyword Search and Review the Search Results ListSkills Checklist 2 7 10 13Computer TerminologyTermDefinitionComputerAn electronic device for storing and processing dataDesktopThe primary display area of a computer screenDesktop ComputerA computer with a separate monitor, keyboard, and processorDrag / drag and dropUse the mouse to drag icons and other objects on a computer screen, such as dragging the topof windows to reposition them or dragging the scroll bar in Web pages to scroll through themIconA small graphical representation of a computer programKeyboardA piece of equipment that allows users to enter data into a computerLaptop ComputerA computer that contains the monitor, processor, & keyboard in one unitMonitorA piece of computer hardware that displays the video and graphics information generated by aconnected computer through the computer's video card.MouseA hand-operated device that allows users to move a cursor around a computer screenProcessorA small chip that resides in computers and other electronic devices. Its basic job is to receiveinput and provide the appropriate output.Start MenuThe central launching point for programs and tasks in a Windows computerSystem TrayA stationary taskbar that contains icons for system functionsTaskbarA stationary strip of icons used to access frequently used programsTrackpad/TouchpadA flat pad upon which the finger can be moved to move the cursor around the screenWindowAn area of the screen that displays information for a specific programBasic Computer and Internet Navigation Guide1
Control the Computer with your Keyboard, Mouse or TrackpadUsing a mouse or trackpad is the primary skill you need to use a computer. Moving your mouse pointer to selectand open items is the same skill you will use to get online, search for information on the internet, and create newdigital files like emails, documents and presentations.Read this section to develop your skills working with a mouse or trackpad to open folders, menus andapplications on your computer. After completing this section, you will be able to: Click, drag, and scroll using the mouse or trackpad Open and close folders, menus and applications by clicking Right-click to open a drop down menu with optionsBasic Computer and Internet Navigation Guide2
Use your Mouse or Trackpad to Click, Drag and ScrollAs you start working on a computer, first familiarize yourself with the workspace to identify the:KeyboardType keywords into a search field,or use the arrow keys to scroll upand down on a page.MouseUse it to open files, menus, andapplications, to move files, and toscroll.TrackpadUse it like a mouse to open filesand links or to select text, just tapthe trackpad with your finger.Your mouse generally has a “right-click” and “left-click” button. Left-clicking with the mouse opens a link,application, or a file. You can also left-click to drag items on the screen and scroll up and down pages.Right-clicking with the mouse opens a drop down menu about the item you are clicking.Basic Computer and Internet Navigation Guide3
Here’s how to perform specific actions using a mouse:Use the Mouse1Click(to open)Drag and Drop(to move)Scroll(to read)Right-click(to open a menu)To open a link, file, ormenu, position thepointer over the object.To move a file to afolder or attach it to anemail, click the objectyou want to select.Keep the left buttonpressed down.To move up or downin a file or web page,move the pointer tothe far right to displaythe navigation bar.To open a menu about afile, link, or image, movethe pointer over theobject. Press the buttonon the right side of themouse.To open it, click it bypressing the buttonon the left side of themouse two times.Move the mouse toguide the object to thenew location, such as afolder. Release the leftbutton to drop theobject in the new spot.To scroll the page,click the dark squareon the bar. Hold theleft button down, andmove the mouse.To select an item fromthe menu, move thepointer over the item youwant, then click it bypressing the left buttonon the mouse.2Basic Computer and Internet Navigation Guide4
Here’s how to perform specific actions using a trackpad:Use the TrackpadDrag and DropScrollRight-click(to move)(to read)(to open a menu)Move the mouse pointer :gently glide one fingeron the trackpad surface.Drag a file into a folder :Move the pointer to thethe file, tap and holddown. Move your fingerto move the file.Move up or down apage : tap the open pagewith two fingers, holddown, then move themup or down to scroll.Open a right-click menu:Point to the object. Tapand press the controlkey. On Chromebooks,use the Alt key.ClickDrag and DropScrollRight-clickMove the Mouse Pointer1To “click,” move thepointer over an objectand tap the touchpad.Or, use 2 fingers: keep1st finger pressed onthe object, then use a2nd finger to move it.Or, point to the far rightof the window. Tap themarker on the navigationbar and hold.To select an item fromthe menu, move themouse pointer over theitem.To “double-click,” taptwice.To “drop”, lift your fingerto release the object.To move up or down,use a 2nd finger.Touch the trackpad toselect the item.2Use the Right-Click MenusBy right-clicking a link, a file, or part of a document, you can choose from a list of menu options. The menu may bedifferent depending on what you click. For example, right-clicking on different items like an image or plain textopens the following menus:Basic Computer and Internet Navigation Guide5
Right-click an image on a websiteRight-click selected text in a documentOpen Menus, Folders and ApplicationsNow that you are familiar with clicking, you can click to open menus, folders or applications like a web browser.Your computer already has applications installed. Each application has a unique picture, called an icon. To openan application, move your mouse pointer over its icon, and click it. Use the same method to open menus orfolders. To find the applications installed on your computer, review the following table:Locate and open applications installed on your computer.PC orMacMacPCDesktopLaunchpadStart menuApplications used a lot may have an icon on the desktop. Click an icon on thedesktop to open the application on your computer.Guide your mouse pointer to the bottom of the desktop to reveal theLaunchpad. Click an icon from the Launchpad to open it.Click the Start menu o n the lower left side of your desktop, then click P rogramsto open the installed applications. Click an icon to open an application.Basic Computer and Internet Navigation Guide6
Close a Folder, Menu or ApplicationTo use your mouse to close any application, folder, or menu, click the “X” buttonwindow. On Mac computers, the “close” button appears as a red dotin the top right of theon the left side of the toolbar.Use a Web Browser to Work OnlineAfter completing this section, you will know how to: Open a web browser to view web pages on the internet Use the browser’s toolbar and menus View two or more browser windowsInternet TerminologyTermDefinitionBrowser Window tabA window tab allows you to navigate between multiple web pages in a browser window.Internet browserA web browser is a software application used to open an information resource on the web.KeywordsKeywords are words or phrases that describe content. Use them as internet search terms.Search engineUse it to search for webpages about a topic. The search engine ranks websites based onpopularity and closeness to the search terms. It returns a list of webpages back to you.Search ResultEach search result will contain: the title of the page and a brief description of the page.Search Results PageThe page that you see after you perform a search using a search engine. It includes a list ofsearch results for the keywords you entered.ToolbarWeb browsers, include a toolbar in each open window. These toolbars have items such as backand forward buttons, a home button, and an address field.Web address barA text field near the top of a browser window. It shows the URL of the current webpage.Web browser windowsThe top of a web browser window contains a title bar that shows the title of the open page.Web page / websiteA web site is a collection of pages. A web page is an individual HTML document.Open a Web Browser to Connect to the InternetWhen you access the internet, you can view websites, send and receive emails, video chat with family and friends,read the news, and use social media sites. A web browser (commonly referred to as a browser) is a softwareapplication used to access and view information on the web. Your computer has a default browser installed. Openit by clicking the icon for the browser.Basic Computer and Internet Navigation Guide7
Common web browsers include Google Chrome, Microsoft Internet Explorer, Mozilla Firefox, Apple Safari, andOpera.Control Your Browser using the Toolbar and ButtonsTo open a website on the internet, first open an internet browser. Browsers function in similar ways, even thoughthey do not look identical.One feature common to all browsers is the toolbar, which appears at the top of the window. Use this area to typea web address, add a new tab, or open the “browser” menu. Use the toolbar buttons to close or resize the window.The buttons may look different based on what browser and computer you use.The following image shows a Chrome browser on a Mac.The following image shows a Chrome browser using a PC:Other c ommon toolbar and menu functions include the following:Click the “back” button to return to the previous web page.Click the “refresh” button to reload your current web page.Click the “resize” button to maximize or resize the browser window.On Macs this button appears on the left side and is yellow.Click the “X” button to exit the page and close the browser window.On Macs, the “close” button is red and appears on the left side of the toolbar.Basic Computer and Internet Navigation Guide8
Open the Browser MenuMost browsers also include a menu. In Chrome, this appears as three dots on the far right side of the window.Open the browser menu to select actions like these from a menu : Click New Tab t o open a new tab on the browser window, thenuse the mouse to select the tab you want to view. Click New Window to open a new browser window. Press - or t o z oom in and magnify the page or zoom out toreduce its size. Click Copy after selecting text or images you want to take asnapshot of. Click Paste to add the snapshot to a new email, doc, or file.Enter a Web Address or Search Terms into the Address BarThe address bar appears at the top of the browser window and displays the web address, which is also called the“URL.” To view a website, click the address bar field with your mouse. Type in the web address for the site such aswww.google.com .You can also type keywords relating to a topic into this field. When you press E nter, the computer will search forthe keywords and return a list of websites that match.Add Additional Tabs to a Browser WindowUsing multiple tabs in a web browser allows you to open several websites without cluttering your screen. To opena new tab in your browser, click the “new tab” button. Click each tab to view the web page that is open.Basic Computer and Internet Navigation Guide9
Perform a Keyword Search and Review the Search Results ListYou will typically search the internet to find information about different topics. You can also search the internet tofind out more about job opportunities by typing a keyword, like a Job Title or a Job Skill, in the search field. Searchengine websites like Google.com, Bing.com, and Dogpile.com, return lists of websites, images, pdfs, and videosbased on the keywords you enter. Read this section to learn the skills to find trustworthy and informative websitesby performing keyword searches on a search engine website. After completing this section, you will be able to: Search the internet by entering keywords about a topic into a search engine website Review and filter your search results Open a search result webpage in a new tab or browser windowOpen a Search Engine Website Using the Web BrowserThe top search engines include: Google , Bing , Yahoo , DuckDuckGo , AOL , and Dogpile . To perform a searchusing one of these search engines, open a new web browser window. Type the name of the search engine youwish to use in the address bar, and type . com a fter the name. Press Enter.Enter Keywords about a Topic Into the Search FieldTo use the Search Engine, think of a topic you want to know more about, for example a certain job title or jobskills. Type those keywords into the search field and press “Enter” on the keyboard. The search engine will returna list of popular websites, images, videos, and even products that match your keywords. Most search enginesalso let you filter the results to view only video, only images, or only websites.Review the Search ResultsThe search engine displays your search results in a list that includes a description of each result and hyperlinksyou click to visit each result. The order in which results appear on your screen after you enter search termsdepends on two things: how closely the result matches the words you typed in and the popularity of the website.Basic Computer and Internet Navigation Guide 10
The closest and most popular matches appear at the top of the list.At the bottom of the search results page appears a N ext link, which will display more web pages about your topic.These results may not be as popular as your first page of results. Also, in the Google Search Engine, otherkeywords are presented at the bottom of the search results page.Basic Computer and Internet Navigation Guide 11
Click a suggested search to view the results.Filter the Results to View Images or Videos OnlyYou can use the filters at the top of the search result page to receive only one type of results, such as images,videos, news or shopping products. To filter, click one of the filters on the search results page.Open a Search Result LinkA search result consists of the title, the URL, or web address and a short description. Use this information todecide if the link is worth investigating by opening it to view the full website. To open a search result, move yourmouse pointer over the Search Result title, which is usually blue because it is a hyperlink. Click the link to open theweb site. To return to the search results page, move your mouse pointer over the “back” button in the webbrowser toolbar. Click or tab the “back” button to return to the search results page.Open a Search Result in a New Tab or Browser WindowTo keep the search results page open continuously, open a search result in a new tab. Move your mouse pointerover the title of a search result and right-click it. Select “open in new tab” from the drop down menu. The websiteopens in a new tab on the browser window you are working in. Move your mouse pointer to the new tab, and clickit to view the web page. To return to the search results page, click the tab for it. To open a search result in a newbrowser window, right-click on the “title” of the search result. Select “new browser window” from the dropdownmenu. If you like, resize your new search results window, then drag and drop it at another location on the desktop.Basic Computer and Internet Navigation Guide 12
Basic Digital Skills ChecklistAs you work through this Guide, you will develop the skills you need to successfully navigate a computer and theinternet. These skills are transferable to other areas such as a course at school, in your current or future job, andfor daily life. Use the following checklist to mark the digital skills you know and those you want to develop.Control the Computer with your Keyboard, Mouse or TrackpadU se your mouse to click, drag and scrollU se your trackpad to click, drag and scrollLocate applications, like a web browser, onyour PC or MAC computerOpen and cl ose a folder, menu or applicationOpen a right-click menuUse a Web Browser to Work OnlineO pen a web browser to connect to the internetUse two browser windows to view multiple webpages at the same timeUse the toolbar and buttons on the browserO pen and resize a second browser windowO pen the browser menuDrag a browser window to drop it in a differentlocation on the desktopType a web address or search terms into theaddress barA dd a tab to a browser to open another webpagePerform a Keyword Search and Review the Search Results ListO pen a search engine page in the web browserO pen a search result linkType keywords about a topic into the searchfieldO pen a search result in a new tabR eview the search results pageO pen a search result in a new browser windowF ilter search results to view only images or videoBasic Computer and Internet Navigation Guide 13
Internet browser A web browser is a software application used to open an information resource on the web. Keywords Keywords are words or phrases that describe content. Use them as internet search terms. Search engine Use it to search for webpages about a topic. The search engine ranks websites based on