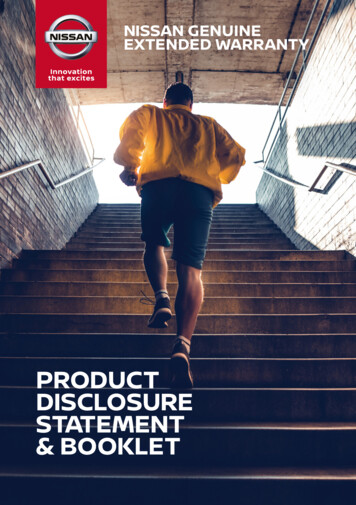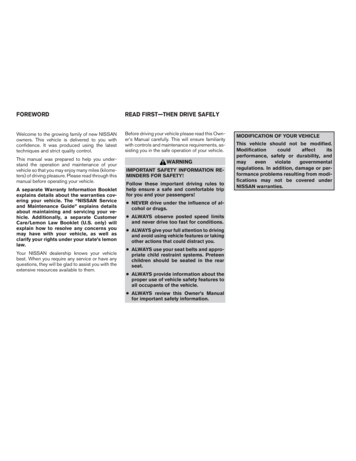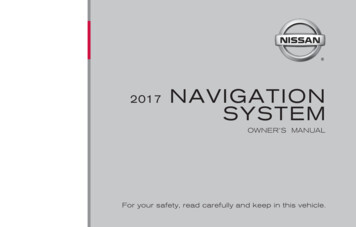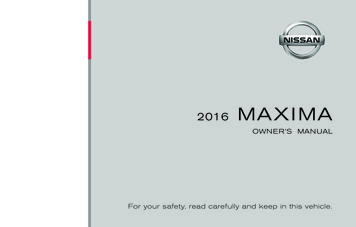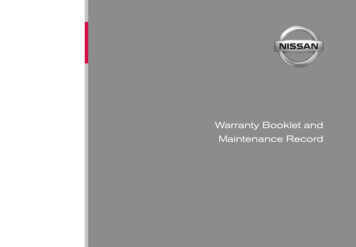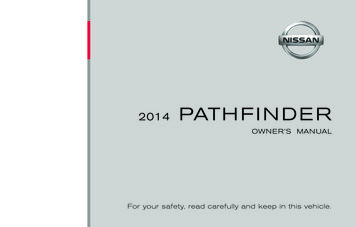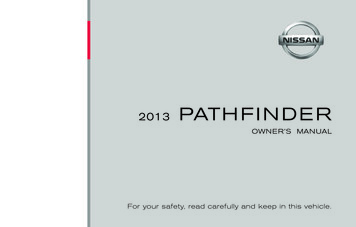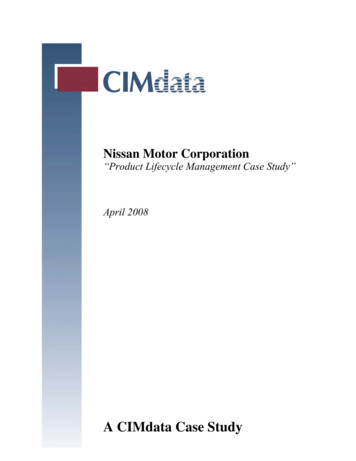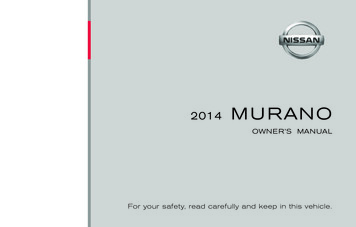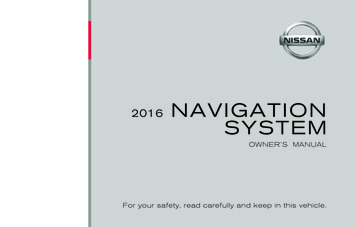
Transcription
2016NAVIGATIONSYSTEMOWNER’S MANUALFor your safety, read carefully and keep in this vehicle.
FOREWORDNISSAN NAVIGATION SYSTEM HELPDESK CONTACT INFORMATIONNISSAN CONSUMER AFFAIRS DEPARTMENTFor assistance or inquiries about the NISSAN Navigation System, or to order updatedmap data, contact the NISSAN NAVIGATIONSYSTEM HELPDESK at:For assistance or inquiries about the NISSANwarranty, service or general questions, contactthe NISSAN Consumer Affairs Department at: ADDRESS: P.O. Box 1588,Orem, UT 84059-992 E-MAIL: Nissan-Navi-Info@navteq.com WEB SITE: www.navigation.com orwww.nissan.ca PHONE: 1-888-661-9995 HOURS: 6:00 AM to 5:00 PM(Pacific Time)For U.S. customersNissan North America, Inc.Consumer Affairs DepartmentP.O. Box 685003Franklin, TN 37068-50031-800-NISSAN-1(1-800-647-7261)For Canadian customersNissan Canada Inc.5290 Orbitor DriveMississauga, Ontario L4W 4Z51-800-387-0122Thank you for purchasing a NISSAN vehicleThis user’s manual is for the navigation systemonly. This manual contains operating instructions for the NISSAN Navigation System offered in your NISSAN vehicle.Please read this manual carefully to ensure safeoperation of the navigation system. Because of possible specification changes and optional equipment, sections of thismanual may not apply to your vehicle.All information, specifications and illustrations in this manual are those in effectat the time of printing. NISSAN reservesthe right to change specifications ordesign at any time without notice.Do not remove this manual from the vehiclewhen selling this vehicle. The next user ofthis navigation system may need the manual.
Table ofContentsIntroduction1Getting started2Map settings3Navigation4Other settings5General system information6Troubleshooting guide7Index8
1 IntroductionHow to use this manual . . . . . . . . . . . . . . . . . . . . . . . . . . . . 1-2For safe operation . . . . . . . . . . . . . . . . . . . . . . . . . . . . . . 1-2Reference symbols . . . . . . . . . . . . . . . . . . . . . . . . . . . . . 1-2Safety information . . . . . . . . . . . . . . . . . . . . . . . . . . . . . . . . . 1-2Laser product . . . . . . . . . . . . . . . . . . . . . . . . . . . . . . . . . . . . . 1-3
HOW TO USE THIS MANUALThis manual uses special words, symbols andicons that are organized by function.Please refer to the following items to understandhow to use this manual properly.FOR SAFE OPERATIONm WARNINGIndicates the presence of a hazard thatcould cause death or serious personalinjury. To avoid or reduce the risk, theprocedures must be followed precisely.SAFETY INFORMATIONREFERENCE SYMBOLSINFO:Indicates information that is necessary for efficient use of your vehicle or accessories.Reference page:Indicates the title and page that you should referto.NAV:This is an example of how a button on the controlpanel will be shown.“Route”:CAUTIONIndicates the presence of a hazard thatcould cause minor or moderate personal injury or damage to your vehicle.To avoid or reduce the risk, the procedures must be followed carefully.NOTE:Indicates items that help you understandand maximize the performance of yourvehicle. If ignored, they may lead to a malfunction or poor performance.1-2 IntroductionThis is an example of a key/item displayed on thescreen.This system is primarily designed to help youreach your destination, and it also performs otherfunctions as outlined in this manual. However,you, the driver, must use the system safely andproperly.Informationconcerningroadconditions, traffic signs and the availability ofservices may not always be up-to-date. The system is not a substitute for safe, proper and legaldriving.Before using the navigation system, please readthe following safety information. Always use thesystem as outlined in this manual.m WARNING To operate the navigation system,first park the vehicle in a safe location and set the parking brake. Operating the system while driving candistract the driver and may result in aserious accident. Do not rely on route guidance alone.Always be sure that all driving maneuvers are legal and safe in order toavoid accidents. Do not disassemble or modify thissystem. If you do, it may result inaccidents, fire or electrical shock.
LASER PRODUCT If you notice any foreign objects inthe system hardware, spill liquid onthe system or notice smoke or asmell coming from it, stop using thesystem immediately and contact aNISSAN dealer. Ignoring such conditions may lead to accidents, fire orelectrical shock.CAUTIONNOTE:Do not keep the navigation system runningwith the engine stopped. Doing so maydischarge the vehicle battery. When youuse the navigation system, always keepthe engine running.m WARNING Do not disassemble or modify thissystem. There are no user serviceable parts in this navigation system. If maintenance, adjustments and operations other than those specifiedin this manual are attempted, injurydue to laser radiation and exposurecould occur. Do not use this system if you noticeany malfunctions such as a frozenscreen or the lack of sound. Continued use of the system may result inaccidents, fire or electrical shock. Some states/provinces may havelaws limiting the use of videoscreens while driving. Use this system only where it is legal to do so. Extreme temperature conditions [below -4 F (-20 C) and above 158 F(70 C)] could affect the performanceof the system.Introduction 1-3
SiriusXM services require a subscription after a trial period and are sold separately or as a package. Our satelliteservice is available only in the 48 contiguous USA and DC. For more information visit www.siriusxm.com.“Made for iPod” and “Made for iPhone” mean that an electronic accessory has been designed to connect specifically to iPod or iPhone, respectively, and has been certified by the developer to meet Apple performancestandards. Apple is not responsible for the operation of this device or its compliance with safety and regulatory standards. Please note that the use of this accessory with iPod or iPhone my affect wireless performance.The Bluetooth word mark and logos are registered trademarks owned by Bluetooth SIG, Inc. and any useof such marks by DENSO CORPORATION is under license. Other trademarks and trade names are those oftheir respective owners.Required SiriusXM Satellite Radio and SiriusXM Traffic monthly subscriptions are sold separately.SiriusXM Traffic are only available in select markets. For more information, seewww.siriusxm.com/siriusxmtrafficRequired SiriusXM Satellite Radio and SiriusXM Travel Link monthly subscriptions are sold separately.SiriusXM Travel Link is only available in select markets. For more information, seewww.siriusxm.com/travellinkApp StoreApple and the Apple logo are trademarks of Apple Inc., registered in the U.S. and other countries. App Store is a service mark of Apple Inc.Google Play Google Play is a trademark of Google Inc.Google 2012 Google Inc. All rights reserved.1-4 Introduction
2 Getting startedControl buttons and functions. . . . . . . . . . . . . . . . . . . . . . . 2-2Control panel (Type A) . . . . . . . . . . . . . . . . . . . . . . . . . . 2-2Control panel (Type B) . . . . . . . . . . . . . . . . . . . . . . . . . . 2-3Control panel (Type C) . . . . . . . . . . . . . . . . . . . . . . . . . . 2-4Steering wheel switch (Type A) . . . . . . . . . . . . . . . . . . 2-5Steering wheel switch (Type B) . . . . . . . . . . . . . . . . . . 2-5Steering wheel switch (Type C) . . . . . . . . . . . . . . . . . . 2-6Steering wheel switch (Type D) . . . . . . . . . . . . . . . . . . 2-6Steering wheel switch (Type E). . . . . . . . . . . . . . . . . . . 2-7Steering wheel switch (Type F). . . . . . . . . . . . . . . . . . . 2-7Basic operation . . . . . . . . . . . . . . . . . . . . . . . . . . . . . . . . . . . 2-7Functions disabled while driving. . . . . . . . . . . . . . . . . . 2-7Touch screen operation . . . . . . . . . . . . . . . . . . . . . . . . . 2-8Menu screen operation. . . . . . . . . . . . . . . . . . . . . . . . . . 2-9How to input characters . . . . . . . . . . . . . . . . . . . . . . . . 2-10
CONTROL BUTTONS AND FUNCTIONS4䊐BACK button:Press to return to the previous screen or todelete the last inputted letter if a touch keyboard is displayed on the screen.5䊐MAP button:Press to display the current location mapscreen.6䊐NAV button:Press to access the functions of the Navigation system.7䊐button:Press to access the system settings.CONTROL PANEL (Type A)䊐1VOL (volume) control knob/POWER button:Rotate clockwise to increase the volume orcounterclockwise to lower the volume.Press to turn the audio system on or off.䊐2Touch screen display2-2 Getting started䊐3LNV2446TUNE-SCROLL knob / ENTER/AUDIO button:Turn to scroll through the items in a list.Press to select a menu item. When thescreen is not displaying a list or menu, theknob is used to control the audio system.Press the ENTER/AUDIO button to select ahighlighted item on the screen.8䊐button:Press to change the display brightness between day and night modes. While themode is being displayed, the brightness canbe adjusted using the TUNE-SCROLLknob.Press and hold for more than two secondsto switch the display to a larger display ofthe digital clock.“DISPLAY SETTINGS”(page 5-3)
4䊐TUNE-SCROLL knob / ENTER/AUDIO button:Turn to scroll through the items in a list.Press to select a menu item. When thescreen is not displaying a list or menu, theknob is used to control the audio system.Press the ENTER/AUDIO button to select ahighlighted item on the screen.5䊐6䊐Touch screen displayMAP button:Press to display the current location mapscreen.7䊐Rotate clockwise to increase the volume orcounterclockwise to lower the volume.LNV2514Press and hold for more than two secondsto switch the display to a larger display ofthe digital clock.“DISPLAY SETTINGS”(page 5-3)CONTROL PANEL (Type B)1䊐button:Press to access the system settings.䊐2button:Press to change the display brightness between day and night modes. While themode is being displayed, the brightness canbe adjusted using the TUNE-SCROLLknob.䊐3BACK button:VOL (volume) control knob/POWER button:Press to turn the audio system on or off.䊐8NAV button:Press to access the functions of the Navigation system.Press to return to the previous screen or todelete the last inputted letter if a touch keyboard is displayed on the screen.Getting started 2-3
4䊐TUNE-SCROLL knob / ENTER/AUDIO button:Turn to scroll through the items in a list.Press to select a menu item. When thescreen is not displaying a list or menu, theknob is used to control the audio system.Press the ENTER/AUDIO button to select ahighlighted item on the screen.5䊐6䊐Touch screen displayMAP button:Press to display the current location mapscreen.7䊐Rotate clockwise to increase the volume orcounterclockwise to lower the volume.LNV2515Press and hold for more than two secondsto switch the display to a larger display ofthe digital clock.“DISPLAY SETTINGS”(page 5-3)CONTROL PANEL (Type C)1䊐button:Press to access the system settings.䊐2button:Press to change the display brightness between day and night modes. While themode is being displayed, the brightness canbe adjusted using the TUNE-SCROLLknob.2-4 Getting started䊐3BACK button:Press to return to the previous screen or todelete the last inputted letter if a touch keyboard is displayed on the screen.VOL (volume) control knob/POWER button:Press to turn the audio system on or off.䊐8NAV button:Press to access the functions of the Navigation system.
2䊐Volume decrease buttonDecreases the volume of the voice guidancegiven by the Navigation System if pressedwhile the voice guidance is speaking. If thevolume decrease button is pressed at anyother time, only the volume of the activescreen (phone, SMS playback, Voice Recognition system [if so equipped], audio system) will be decreased.LNV2506LNV2516STEERING WHEEL SWITCH (Type A)STEERING WHEEL SWITCH (Type B)Volume control two-button operationVolume control two-button operation1䊐1䊐Volume increase buttonIncreases the volume of the voice guidancegiven by the Navigation System if pressedwhile the voice guidance is speaking. If thevolume increase button is pressed at anyother time, only the volume of the activescreen (phone, SMS playback, Voice Recognition system [if so equipped], audio system) will be increased.Volume increase buttonIncreases the volume of the voice guidancegiven by the Navigation System if pressedwhile the voice guidance is speaking. If thevolume increase button is pressed at anyother time, only the volume of the activescreen (phone, SMS playback, Voice Recognition system [if so equipped], audio system) will be increased.Getting started 2-5
2䊐Volume decrease buttonDecreases the volume of the voice guidancegiven by the Navigation System if pressedwhile the voice guidance is speaking. If thevolume decrease button is pressed at anyother time, only the volume of the activescreen (phone, SMS playback, Voice Recognition system [if so equipped], audio system) will be decreased.LNV2500LNV2501STEERING WHEEL SWITCH (Type C)STEERING WHEEL SWITCH (Type D)Volume control one-button operationVolume control one-button operation䊐1䊐1Volume control buttonIncreases or decreases the volume of thevoice guidance given by the Navigation System if pressed while the voice guidance isspeaking. If the volume button is pressed atany other time, only the volume of the activescreen (phone, SMS playback, Voice Recognition system [if so equipped], audio system) will be adjusted.For more information about the audio system,Bluetooth Hands-Free Phone System andVoice Recognition system (if so equipped), seethe vehicle’s Owner’s Manual.2-6 Getting startedVolume control buttonIncreases or decreases the volume of thevoice guidance given by the Navigation System if pressed while the voice guidance isspeaking. If the volume button is pressed atany other time, only the volume of the activescreen (phone, SMS playback, Voice Recognition system [if so equipped], audio system) will be adjusted.For more information about the audio system,Bluetooth Hands-Free Phone System andVoice Recognition system (if so equipped), seethe vehicle’s Owner’s Manual.
BASIC OPERATIONLNV2510LNV2512STEERING WHEEL SWITCH (Type E)STEERING WHEEL SWITCH (Type F)Volume control one-button operationVolume control one-button operation䊐1䊐1Volume control buttonIncreases or decreases the volume of thevoice guidance given by the Navigation System if pressed while the voice guidance isspeaking. If the volume button is pressed atany other time, only the volume of the activescreen (phone, SMS playback, Voice Recognition system [if so equipped], audio system) will be adjusted.For more information about the audio system,Bluetooth Hands-Free Phone System andVoice Recognition system (if so equipped), seethe vehicle’s Owner’s Manual.Volume control buttonIncreases or decreases the volume of thevoice guidance given by the Navigation System if pressed while the voice guidance isspeaking. If the volume button is pressed atany other time, only the volume of the activescreen (phone, SMS playback, Voice Recognition system [if so equipped], audio system) will be adjusted.LNV2630FUNCTIONS DISABLED WHILEDRIVINGTo promote safe driving, some functions cannotbe operated or have limited operation when thevehicle driving speed is above 5 MPH (8 km/h).The on-screen text and keys for these restrictedfunctions will be “grayed out” or muted and cannot be selected while driving.For more information about the audio system,Bluetooth Hands-Free Phone System andVoice Recognition system (if so equipped), seethe vehicle’s Owner’s Manual.Getting started 2-7
LNV2631All text input screens are grayed out while thevehicle is moving. Other functions are locked outdepending on vehicle speed, the function andthe number of times a feature is selected.When a menu selection is grayed out, the feature is locked out until the system operating conditions are met to allow the selection.TOUCH SCREEN OPERATIONThe same operations described for the scrollingdial are possible using touch screen operation.2-8 Getting startedLNV2443LNV2440Examples of touch screen operationAdjusting:Selecting an item:Touch the “ ”, “-”, “ ” or “ ” key to adjust asetting.When any item is touched, the next screen isdisplayed.
LNV0921Scrolling through a message or list:Turn the TUNE-SCROLL dial to scroll through amessage or a list. When scrolling a lengthy list,you can also touch the screen and slide your finger along the scroll bar where shown to scrollmore quickly. Touching the up or down arrow willmove between pages of the list.(Type A)MENU SCREEN OPERATIONLNV2448LNV2478(Type B)Menu screens and their purposePress one of the application buttons to activatethe corresponding menu screen: NAV (Navigation) or MENUGetting started 2-9
Touch the “123/ABC” key to toggle the display between the touch keyboard for lettersand the touch keyboard for numbers andsymbols.2. To delete the last entry, touch the “Delete”key or hold it to delete all entries at once.(Type C)How to select a menu item1. As an alternative to using the touch screen,turn the scrolling dial clockwise or counterclockwise to scroll through the menu itemsuntil the preferred item is highlighted.2. To select the preferred item, press thescrolling dial.BACK button.3. Press the BACK orThe previous screen will be displayed andthe changes will be saved.HOW TO INPUT CHARACTERSCharacter (letter and number) inputscreenAlphanumeric characters are used when settinga destination, searching for an address, editingstored locations, etc.2-10 Getting startedLNV2415LNV24761. Touch characters on the touch keyboardand they will appear in the field at the top ofthe screen. When the entry is complete,touch the “OK” key.Alternatively, use the scrolling dial to highlight a character and press the dial to selectthat character.NOTE:BACK button to delete the Press thelast inputted character or to return to the previous screen if no characters have beeninputted. On every character entry screen, the touchkeyboard will display only the letters that arepossible to enter after the current letter. Symbol and number keys are available whenthe “123/ABC” key is touched.3. After finalizing the entries, touch the “OK”key or touch the “List” key for the completedlist screen.NOTE: If a phrase is being entered that has been previously entered into the system, the matchedtext may appear in light gray. Touch “OK” tosearch for the matched text. Touch “List” tosearch for both the matched text and enteredtext.
3 Map settingsMap types . . . . . . . . . . . . . . . . . . . . . . . . . . . . . . . . . . . . . . . . 3-22-Dimensional (2D) view . . . . . . . . . . . . . . . . . . . . . . . . 3-22-Dimensional North Up (2DN) view . . . . . . . . . . . . . . 3-23-Dimensional (3D) view . . . . . . . . . . . . . . . . . . . . . . . . 3-2Screen information (2D, 2DN or 3D) . . . . . . . . . . . . . . 3-3Moving a map . . . . . . . . . . . . . . . . . . . . . . . . . . . . . . . . . . . . . 3-4Returning to the current vehicle location. . . . . . . . . . . 3-5Map options menu screen . . . . . . . . . . . . . . . . . . . . . . . . . . 3-5Changing the map scale. . . . . . . . . . . . . . . . . . . . . . . . . . . . 3-6Map scale . . . . . . . . . . . . . . . . . . . . . . . . . . . . . . . . . . . . . 3-7Looking at information on the map . . . . . . . . . . . . . . . . . . . 3-7Map symbols. . . . . . . . . . . . . . . . . . . . . . . . . . . . . . . . . . . 3-7Map settings for the map screen . . . . . . . . . . . . . . . . . . . . 3-9Lane information. . . . . . . . . . . . . . . . . . . . . . . . . . . . . . . . . . 3-11Map SD-card . . . . . . . . . . . . . . . . . . . . . . . . . . . . . . . . . . . . 3-11How to handle the SD-card. . . . . . . . . . . . . . . . . . . . . 3-12SD-card replacement . . . . . . . . . . . . . . . . . . . . . . . . . . 3-12How to order map data updates. . . . . . . . . . . . . . . . . 3-12About the map data. . . . . . . . . . . . . . . . . . . . . . . . . . . . 3-13End-user terms. . . . . . . . . . . . . . . . . . . . . . . . . . . . . . . . 3-14
MAP TYPESLNV24552D2-DIMENSIONAL (2D) VIEWThe 2D map is a two-dimensional (flat) representation of the map data, similar to a road map,focused on the vehicle’s position (vehicle icon).“SCREEN INFORMATION (2D, 2DNor 3D)” (page 3-3)“MAP SETTINGS FOR THE MAPSCREEN” (page 3-7)3-2 Map settings2DNLNV24542-DIMENSIONAL NORTH UP (2DN)VIEWThe 2DN map is a two-dimensional (flat) representation of the map data, similar to a road map,focused on the vehicle’s position (vehicle icon)with the top of the map aligned North.3DLNV24563-DIMENSIONAL (3D) VIEWThe 3D map displays the map from an elevatedperspective, providing a panoramic view over along distance.The map in 3D view always appears with the current forward direction facing up (heading up).
5䊐ClockIndicates the current time.6䊐Next maneuver road nameIndicates the name of the next road in theroute guidance. This is only shown if routeguidance is active.7䊐Direction indicator and distance to next maneuver on the routeWhen route guidance is active but you havedeviated from the route, this area displays acompass icon with an arrow indicating thedestination direction.SCREEN INFORMATION (2D, 2DN or3D)䊐1“Voice” keyTouch to repeat the voice guidance while aroute is active. Touch and hold for two seconds to toggle the voice guidance on or off(button will be grayed out when voice guidance is turned off). This option is availableonly when a route is set.2䊐LNV3010Audio informationIndicates the radio station, CD track numberor other audio information currently playing.3䊐Current routeA blue line indicates the path to follow.䊐4Satellite and Bluetooth connection informationWhen route guidance is active and you areon the route, this area indicates the distance (in miles or kilometers) to the nextpoint and the turning direction at that point.When the “Voice” key is not shown on thescreen (such as when an audio screen isdisplayed on the screen), touch the direction indicator to repeat the voice guidancewhile a route is active. Touch and hold fortwo seconds to toggle the voice guidanceon or off.This area shows satellite and/or Bluetoothconnections, indicates unread text messages and illustrates a connected cellphone’s battery and signal strength.Map settings 3-3
MOVING A MAP8䊐Estimated time of arrival and distance todestination or remaining time of travel anddistance to destination.Touch this button to switch the indicator between estimated arrival time and remainingtravel time. This indicator only appears oncethe destination is set and the route guidance is initiated. The estimated arrival timemay not switch to the estimated arrival timefor the destination’s time zone if a time zoneline is crossed as part of the route.9䊐Posted speed limitWhen available, the posted speed limit forthe current road is displayed.10䊐NissanConnect Services (if so equipped)Touch the headset icon to connect to NissanConnect Services. To learn more aboutthis feature, refer to your Owner’s Manual.11䊐Current road indicatorThis displays the name of the road uponwhich the vehicle is currently traveling.䊐12Vehicle iconIndicates the current location and directionof the vehicle.3-4 Map settings13䊐Suggested routeAppears as a bold blue line during routeguidance.14䊐Scale indicator䊐Compass iconIndicates the scale of the map.15Indicates the direction of the map. Touchthis icon to switch the map view betweenthe North Up, Heading Up (or actual direction) and 3D modes.16䊐Zoom in and zoom out keysTouch to zoom the map perspective in orout.17䊐“Options” keyTouch this key to access the map optionsmenu screen.“MAP OPTIONS MENUSCREEN” (page 3-5)LNV2463To scroll the map in either direction:1. Touch and release the screen anywhere onthe map.2. Touch the screen again and move your finger along the screen in the direction youwish to scroll.After releasing and touching the map again, amarker will be displayed at the point touchedand, if possible, the position determined.NOTE:When the current location of the vehicle isrecognized, the street name will be displayed at the bottom of the screen. Whenscrolling a map and an area that is not aroad, city or POI is touched, coordinatescorresponding to the marker’s position aredisplayed at the bottom of the screen.
MAP OPTIONS MENU SCREENRETURNING TO THE CURRENT VEHICLE LOCATIONThe basic map screen displays the current location of the vehicle. The current location can bedisplayed again even after the map is moved, orafter the menu screen is displayed.Press the MAP button or the BACK orBACK button and the current location will bedisplayed on the map.The Map Options menu allows you to quicklystore the current position, show position information or destination information, and adjust themap settings.LNV27001. Touch the “Options” key while the routeguidance map is displayed.2. The following options are available for selection: Enter DestinationSelect to open the navigation screen forentering an address. Turn ListSelect to display all of the turns and waypoints along the route. Cancel RouteSelect to cancel entire route or waypoints along route. POIs Along RouteSelect to choose the types of points ofinterest to display along the active route.Available options are gas stations,restaurants, ATMs, parking, rest areas,hotels, dealerships and airports.Map settings 3-5
CHANGING THE MAP SCALENOTE:Some places of interest on divided highways may show the equivalent place of interest on the opposite side of the road(such as a rest area) as being closer thanthe place in your traveling direction. Confirm location of the place before followingthe route. SiriusXM TrafficSelect to display all traffic events onroute and options to avoid roads alongroute. Show Route On MapSelect to display the entire route on thescreen. The view will zoom to the necessary level in order to show both the starting point and destination on the screen. Routing OptionsSelect to view options available to customize route. Avoiding specific roads, dynamic guidance, route type and minimizing freeways, types of roads and ferriescan all be adjusted. Show Position InformationSelect to display the latitude, longitudeand altitude for the current position of thevehicle. Location can also be stored tothe Address Book.3-6 Map settings Show WaypointsSelect to add or show list of waypointsalong route. Guidance & Map SettingsSelect to toggle guidance informationand map settings options.“MAP SETTINGS FOR THEMAP SCREEN” (page 3-7)LNV2462When using the “ ” or “-” for zooming in or out,the scale on the bottom left side of the screenchanges to indicate the new scale level.
LOOKING AT INFORMATION ON THEMAPMAP SCALEThe following scales are available depending onthe map view:Per approximately 1/2 inch (1 cm)150 ft (50 m)300 ft (100 m)Icons of various categories of locations can bedisplayed on the map.MAP SYMBOLSThis navigation system uses symbols to displayvarious types of facilities. The following icons (ifso equipped) may be used on the map screen.600 ft (200 m)1/4 mile (500 m)1/2 mile (1 km)1 mile (2 km)2.5 mi (5 km)5 mi (10 km)10 mi (20 km)25 mi (50 km)50 mi (100 km)100 mi (200 km)250 mi (500 km)Map settings 3-7
LNV24673-8 Map settings
MAP SETTINGS FOR THE MAPSCREENLNV2704Other settings are available for the map screen,such as switching the map view or changing themap direction.or MENU button.1. Press the2. Touch the “Settings” key.Menu ItemLNV27013. Touch the “Navigation” key.4. Touch the “Guidance & Map Settings” key.When selected, the system will offer the following map setting options:OptionsVoice GuidanceSelect to toggle on or off the voice guidance on map screen.VolumeSelect “ ” or “-” to increase or decrease voice guidance volume.Map ViewTouch the “Map View” key to toggle between 2D and 3D map view.2D-North/Heading UpTouch to toggle display between “Head” and “North” for 2D mode. When “Head” is selected, the screen always shows the mapin the driving direction. When “North” is selected, the top of the map is always orientated north. This option can only be selectedwhen the “Map View” is set to 2D.Auto ZoomTouch the “Auto Zoom” key to choose a setting for automatic zooming. Available settings are “Never”, “Always” and “Only with aroute”.Show Points of Interest On MapSelect to toggle various map icons on and off including gas stations, restaurants, banks and parking.Map settings 3-9
Menu ItemOptionsMy Points of Interest AlertSelect to control alert options. Choose “Off” to disable the alert. Choose “Show Only” to have the alert displayed on the screen.Choose “Show & Beep” to have an audible beep in addition to the alert displayed on the screen.Show Presets On MapSelect to toggle on or off the preset radio station buttons on the map screen.Split Map for Freeway ExitsSelect to toggle on or off the split view map when approaching a freeway exit.Show Lane InformationSelect to toggle on or off lane information when available.Show Speed LimitSelect to toggle on or off the display of speed limit information when available.Show Estimated TimeSelect to control display of estimated time of arrival or trip time remaining.Customize Travel SpeedSelect to customize travel speeds on local roads and freeways along route.Speed Limit WarningSelect to control the speed limit alert that activates when the vehicle speed is greater than the speed limit information for the current location. Choose “Off” to disable the alert. Choose “Show Only” to have the alert displayed on the screen. Choose “Show &Beep” to have an audible beep in addition to the alert displayed on the screen.Speed Limit SensitivitySelect the sensitivity level for the speed limit warning. Choose a value between zero and 30Speed Warning for CurvesSelect to control the alert that activates depending on vehicle speed and a curve in the road ahead. Choose “Off” to disable thealert. Choose “Show Only” to have the alert displayed on the
NISSAN NAVIGATION SYSTEM HELP-DESK CONTACT INFORMATION For assistance or inquiries about the NIS-SAN Navigation System, or to order updated map data, contact the NISSAN NAVIGATION SYSTEM HELPDESK at: ADDRESS: P.O. Box 1588, Orem, UT 84059-992 E-MAIL: Nissan-Navi-Info@navteq.com WEB SITE: www.navigation.com or www.nissan.ca