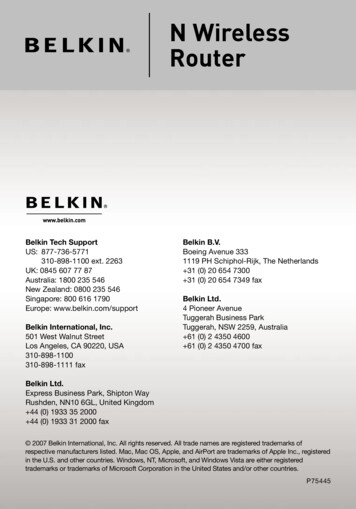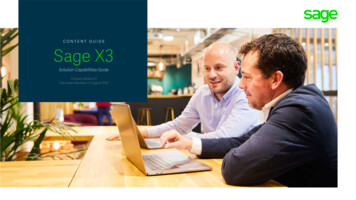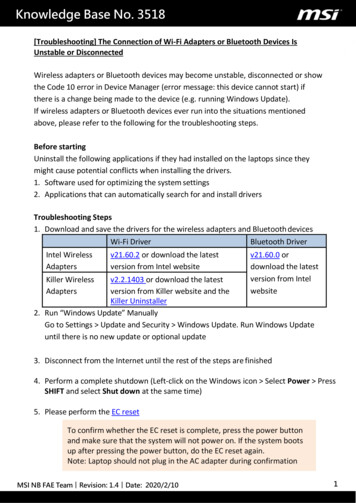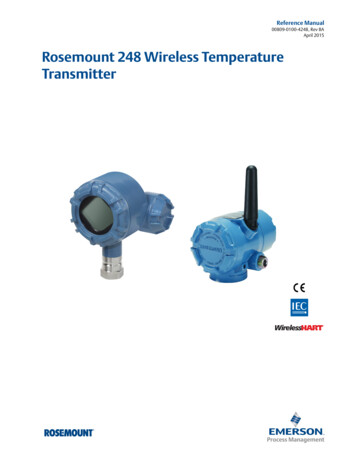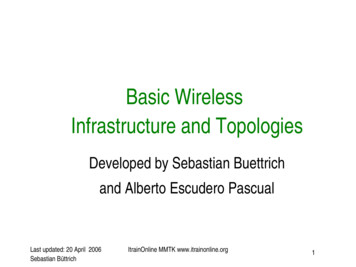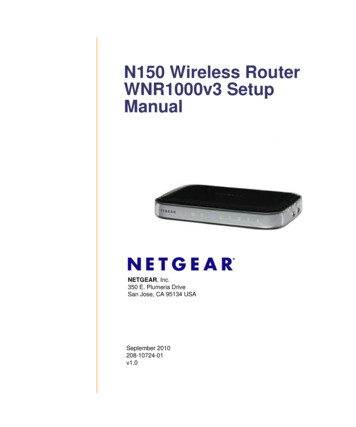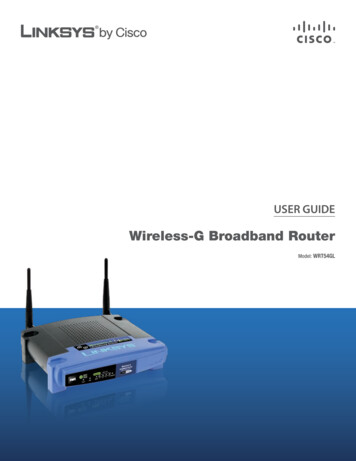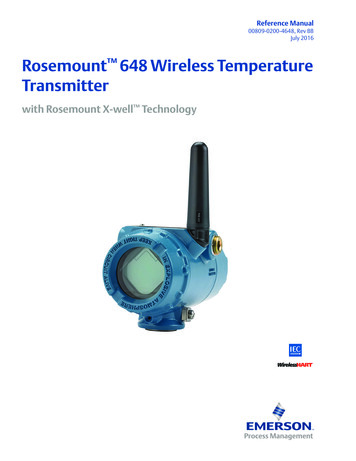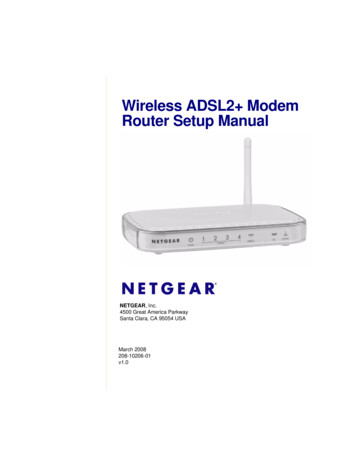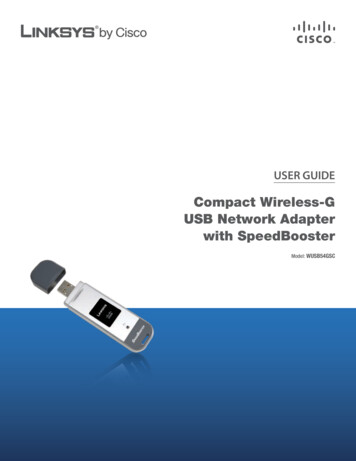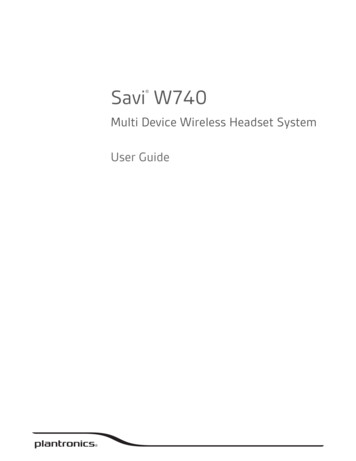
Transcription
Savi W740 Multi Device Wireless Headset SystemUser Guide
ContentsWelcome 4System Requirements 4DECT Enhanced Security 4DECT Information 4What's in the Box6Base and Headset BasicsAccessories78Customize Your Headset 9Install the Headset Battery 9Use the Fit Kit to Assemble Your HeadsetRight Over-the-Ear Assembly 9Left Over-the-Ear Assembly 9Position Your Headset 10Over-the-Head Assembly 11Behind-the-Head Assembly 11Charge Your Headset913Desk Phone: Connect and Call 14Choose Desk Phone Setup 14Make a Desk Phone Call 15Mobile: Connect and Call16Computer: Connect and Call 17Connect Your Computer 17Place a Softphone Call 17Position Your Base 17Audio streaming 17Headset Features 19Headset Controls 19Headset Power 19Headset Battery Level 20Mute your Headset During a Call 20Adjust Your Headset Volume 21Turn On/Off Headset LED 21Out of Range Warning Tones 21Base Features 23Base Buttons 23Base Subscription ButtonBluetooth Pairing Button2325Daily Use 26Incoming Calls 26Outgoing Calls 26Multi-Phone Status 28Mobile Phone and Headset Audio 28Combine Audio From Any Two Lines or Channels 28Conference Up to Three Additional Headsets 28Conferencing Additional Headsets and Security LevelsAdvanced Use29302
Install Plantronics Hub 30Start Hub 30Hub Tabs 30Hub Settings Options 31Ring Tones and Volumes 33Softphones and Media Players 33Presence 34Wireless 34Advanced 35Additional Device Management Tools363
WelcomeCongratulations on purchasing your new Plantronics product. This guide contains instructionsfor setting up and using your Savi W740 Wireless Headset System which has a WO2 base anda WH500 headset.Please refer to the separate safety instructions for important product safety information priorto installation or use of the product.System RequirementsComputer Supported Operating Systems: Windows Vista Windows 7, Windows 8, 8.1 Processor: 400 MHz Pentium processor or equivalent (Minimum); 1 GHz Pentium processor orequivalent (Recommended) RAM: 96 MB (Minimum); 256 MB (Recommended) Hard Disk: 280 MB (Minimum); 500 MB or more (Recommended) Microsoft Windows XP Service Pack 3 (SP3) or later (Recommended) Microsoft WindowsVista Service Pack 1 (SP1) or later (Recommended)Display At least 800 x 600, 256 colors 1024 x 768 high color, 32-bit (Recommended)Browser Internet Explorer V10 or better must be on the user’s system (Required)DECT Enhanced SecurityPlantronics is a member of the DECT Forum has fully adopted their recommendations forenhancements to security within all DECT products.Plantronics DECT-based products now fully incorporate the latest recommendations onEnhanced Security from the DECT Forum and ETSI. These improvements cover registration,authentication, authorization and encryption procedures. Plantronics DECT products are nowsecure against all the known vulnerabilities that were highlighted by the publicannouncements of the Chaos Council in 2009.Plantronics Savi 700 Series DECT products have been tested against and passed the DECTForum security certification requirements and consequently have been granted 'DECT Forumsecurity' logo certification.Plantronics products using the new enhanced version of DECT that includes these securityimprovements are marked on the base with the DECT Forum security logo.DECT InformationThe enclosed DECT 6.0 wireless product uses restricted wireless radio frequencies which varyby country. DECT 6.0 devices are generally authorized for use in The Americas. Use of thisDECT 6.0 product in unauthorized countries is a violation of law, may disrupttelecommunications networks and devices, and can subject you to fines and penalties byregulatory agencies. For specific countries in which DECT 6.0 devices may be lawfully used,please consult: www.dect.org4
5
What's in the BoxHeadset and batteryBase and charging cradleOver-the-head headbandBehind-the-head headbandHeadset fit kit with earloops, eartips and foam sleeveUSB cableTelephone interface cablePower supply6
Base and Headset BasicsBase1 Power jack2 Handset Iifter jack3 Telephone interface cable jack4 USB port5 Desk phone speaking volume6 Desk phone configuration switch7 Desk phone listening volume8 Computer button9 Mobile phone button10 Desk phone button11 Bluetooth pairing button/LED12 Subscription button/LED13 Charging LEDHeadset1 Earloop2 Eartip3 Volume/Mute button4 Call control button5 Battery6 Headset LED7 Microphone7
Accessories1 Deluxe charging cradle Charges an extra battery while charging your headset2 Spare battery3 Deluxe USB charging cable Charges an extra battery while charging your headset via a USBport4 Electronic hookswitch cable (EHS cable) Electronically and automatically takes your deskphone handset off hook. Enables remote call control with your headset.5 HL10 lifter Automatically lifts handset and returns it to the cradle. Enables remote callcontrol with your headset.8
Customize Your HeadsetAfter you install the headset battery, choose one of the three headsetwearing styles, over-the-ear, over-the-head or behind-the-head. Use the fitkit to assemble it and optimize the position of the microphone.Install the HeadsetBatteryPosition the battery as shown on the headset and slide into position until the battery snaps intoplace.NOTE This product has a replaceable battery. Use only the battery type supplied by Plantronics.Use the Fit Kit toAssemble Your HeadsetRight Over-the-EarAssemblyChoose a headset wearing style and use the fit kit to assemble it over-the-ear, over-the-head orbehind-the-head.1Choose the size of earloop that fits most comfortably. Align the earloop as shown and insert itonto the headset. Rotate the earloop up 90 .2Choose the size and style of eartip that fits most comfortably. Align the eartip with the notchfacing the microphone as shown. Press on to attach.NOTE Ensure the earloop is flat against the headset before rotating.NOTE Ensure the large end of the eartip points to the microphone.Left Over-the-EarAssembly3To correctly position your headset, see Position Your Headset.1Choose the size of earloop that fits most comfortably. Align the earloop as shown and insert itonto the headset. Rotate the earloop up 90 .NOTE Ensure the earloop is flat against the headset before rotating.9
2Choose the size and style of eartip that fits most comfortably. Align the eartip with the notchfacing the microphone as shown. Press on to attach.NOTE Ensure the large end of the eartip points to the microphone.3Position Your HeadsetTo correctly position your headset, see Position Your Headset.When you wear the headset, the microphone should rest as close to your cheek as possiblewithout touching. The microphone can be adjusted inward by the pivoting earpiece to optimizethe position of the headset.1Slide the headset over and behind your ear and fit the eartip into your ear.2Holding the base of the headset, push it in and back towards your ear to allow the pivotingearpiece to bring the microphone close to your mouth. As the base of the headset movesbackwards, you will feel soft clicks until the microphone rests close to your cheek.10
Over-the-Head AssemblyBehind-the-HeadAssembly1Hold the headband so it is aligned to receive the headset as shown and insert the headset intothe headband.2Rotate the headset up. The headband can be worn on the right or left side.3To optimize the position of the headset, push the headset in so the microphone is close to yourmouth.1Align the headband as shown. Ensure the headband sits flat against the headset, then rotate itup 90 . If you want to wear it on the left, switch the stem to the left side of the headband.2Choose the size and style of the eartip that fits most comfortably. Align the eartip with thenotch facing the microphone as shown. Press on to attach.11
NOTE Ensure the large end of the eartip points to the microphone.3To position your headset correctly, first slide the stem of the headband so the headset fitscomfortably.4With a finger on the headset indicator light, push in until the microphone rests as close to yourcheek as possible without touching.12
Charge Your Headset1Align the charging cradle pins with the base and press firmly until the cradle rests evenly on thebase.2Plug one end of power supply into power jack on back of the base and other end into workingpower outlet.3Place the headset in the charge cradle. The charging LED will flash green when charging theheadset and turn solid green when the headset is fully charged. Charge for at least 20 minutesprior to the first use. A full charge takes 3 hours.NOTE This product has a replaceable battery. Use only the battery type supplied by Plantronics.13
Desk Phone: Connect and CallChoose Desk PhoneSetupChoose a desk phone setup A, B or C and connect cables.A Desk phone (standard)USE Connect one end of the telephone interface cable to the back of the base Disconnect the handset coil cord from the base of the desk phone and re-connect it to thetelephone interface cable junction box. Finally connect the remaining end of the telephone interface cable into the open handsetport on the desk phone.NOTE If your phone has a built-in headset port, you should only use the headset port if you willnot be using the HL10 lifter. In this configuration, you must press both the headset button on yourphone and the call control button on the headset to answer or end calls.B Desk phone HL10 lifter (sold separately)See the user guide at plantronics.com/accessories for details.USEC Desk phone EHS cable (sold separately)See the user guide at plantronics.com/accessories for details.USE14
Make a Desk Phone Call1While wearing headset, short press base desk phone button.NOTE If you don't have remote call control through a lifter (HL10) or cable (EHS), manually removedesk phone handset before each call.2If you do not hear a dial tone, open side panel and adjust middle configuration switch A-G untilyou do. Default setting A works for majority of desk phones.3Dial test call from desk phone.4End call by pressing headset call control button.15
Mobile: Connect and CallYour mobile phone can be paired to multiple headsets and hands-freedevices, but it can only be connected to one device at a time. Following areinstructions for pairing your mobile phone to the base.1Press down and hold Bluetooth pairing button (4 seconds) on Savi base until indicator LEDflashes red and blue. The base will remain in this mode for 10 minutes. If it goes off, you willneed to press it again.2Place Bluetooth mobile phone into search mode. Select SAVI 7xx from the list of found devices.3If prompted by mobile phone, type 0000 as passcode.Bluetooth indicator LED on base will turn solid blue when base has an active connection withmobile phone.4While wearing headset, short press base mobile button.5Dial test call from mobile phone.6End call by pressing headset call control button.16
Computer: Connect and CallConnect Your ComputerPlace a Softphone Call1Connect the USB cable.2Load the Plantronics software by visiting plantronics.com/us/support/software-downloads/ andclick on the download button.For a list of compatible softphones, visit le wearing your headset, short press the base computer button.2Dial a call from your computer softphone.End the call by pressing the headset call control button.3Position Your BaseThe minimum recommended separation between your desk phone and the base is 6 inches.The minimum recommended separation between the base and computer is 12 inches. Incorrectposition can cause noise and interference problems.Audio streamingSavi 700 series supports Bluetooth A2DP audio streaming and playback of media-basedcontent for listening on all Savi 700 series headsets. To listen to steaming media, follow thesesteps:123Assure your A2DP compatible mobile phone is paired to the Savi base per instructions above.Begin playing media from desired application on your mobile phone.While wearing the headset, press base mobile button to play audio on headset.17
4If media does not begin playing, assure "Savi 7xx" is selected from your list of connectedBluetooth devices.5To stop media playing, press the base mobile button again.18
Headset FeaturesHeadset ControlsNow that you’ve assembled your headset, installed the software andconnected your phones, read this section to learn about the headsetfeatures, how to use the controls and more.1 Volume/Mute buttonDecrease the volumeIncrease the volumeMute/unmute a callFlash between callsPress the volume button downPress the volume button upTo mute/unmute the headset, press the volume/mute button inDuring a call, long press the volume button up or down for 1.5 seconds2 Call buttonPlace, answer, end a callShort press the call control button3 Headset LED Flashes white when in useCAUTION For your safety, do not use headset at high volumes for extended periods of time. Doingso can cause hearing loss. Always listen at moderate levels. For more information on headsets andhearing visit plantronics.com/healthandsafety.Change Volume OrientationSavi 740/745 headsets ship by default in the right ear wearing configuration. If worn on the leftear, volume controls will be reversed. To orient the volume controls for the left earconfiguration, follow these steps:12Headset PowerWith the headset docked in the base, push the volume button in the direction you wish to beVolume Up.Hold for 3 seconds until the headset LED triple blinks indicating volume orientation has beenchanged successfully.If the headset battery is installed and charged, the headset is automatically on. The headsetdoes not have an on/off button. If you won’t be using the headset for a long period of time andthe headset will not be in the charging cradle, place the headset in sleep mode or remove thebattery.Place the Headset in Sleep ModePlacing the headset in sleep mode with a fully charged battery will provide up to 50 hours ofstandby time.12While the headset is idle, press the call button for three seconds until you see the headset flashwhite twice. .To wake the headset, press the call button again until you see two white flashes or hear threehigh tones.19
Battery Storage TimeIf you remove a fully charged battery from the headset, it will provide up to 75 days of batterystorage time, stored under normal conditions.Talk TimeWith a single full charge, the headset will provide up to 7 hours of continual talk time. Talk timewill be reduced when operating in wideband mode and/or if the headset is used consistently ata long distance from the base. You can replace the battery mid-call, without losing the call, aslong as a charged battery is reattached within 5 minutes. This allows for unlimited talk time.Power consumptionOnce the headset battery is fully charged the product enters a networked standby mode. Theperiod of time taken to enter this mode depends on how long the battery takes to fully charge.In a networked standby mode the product consumes 1.9 Watts.The wireless network port(s) of this product are designed to be always active.Headset Battery LevelLow Battery WarningIf you are on a call and the headset battery is critically low, you will hear a repeated single lowtone every 15 seconds indicating that the battery is low. You should recharge the headsetimmediately or swap out the low battery with a fully-charged battery.If you are not on a call and press the call button, you will hear three low tones if the battery iscritically low. You should recharge the headset immediately or swap out the low battery with afully-charged battery.Headset Battery StatusThere are two ways to determine your headset battery status.View System Tray IconWith Plantronics software installed, a headset icon will appear in your system tray, displayingbattery status. A warning will be issued if your headset’s battery is critically low.Use the BaseWhen the system is idle, short press the base subscription button once to get feedback on theheadset battery level. The computer, mobile and desk phone button LEDs will light up, indicatingyour headset battery level.Headset Battery Level Computer Button LEDon baseMobile Button LED onbaseDesk Phone ButtonLED on base75–100%50–75%25–50%0–25%To mute/unmute a call, press the volume button in.20
Mute your HeadsetDuring a CallAdjust Your HeadsetVolumeWhen mute is activated, the base button will be solid red and you will hear three high tones(you will still be able to hear the caller). These tones will repeat every 60 seconds while mute isactive. When unmuted, you will hear three low tones.Fine-tune your headset volume by pressing the volume/mute button up (increase) or down(decrease) if you wear your headset on the right. If you wear it on the left, it's opposite: pressdown to increase the volume and up to decrease the volume.Make general volume adjustments for the desk phone with the base volume dials.For computer volume adjustments, use your softphone application controls or your computer’saudio control panel (see below). Mobile phone volume can be adjusted on the mobile phone.NOTE You can quickly access your system’s control panel by using the link in the PlantronicsControl Panel on the Preferences Tab.For Windows Vista and Windows 7 systemsAdjust your overall volume by going to: Start Menu Settings Control Panel Sound Playback. Click “OK” to confirm your change.For Windows XP systemsAdjust your overall volume by going to: Start Menu Settings Control Panel Sounds andAudio Devices Audio tab Sound Playback. Click OK to confirm changes.Turn On/Off Headset LEDThe headset LED will flash when you are on a call or the headset is in use. The LED can beturned off.When you are not on a call, press the headset volume down button for three seconds until theheadset flashes white twice to toggle the LED on or off.Out of Range WarningTonesIf you are on a call and go out of the operating range, you will hear three low tones. You willhear a single mid tone when you are back in range.If you stay out of range, active calls will be suspended. Calls will be re-established when youwalk back into range. If you remain out of range for more than 5 minutes, the system will dropthe call.21
If you are not on a call and go out of the operating range and press the call button, you willhear a single tone for the button press and three low tones for the failure to make a link.22
Base FeaturesThis section describes the base, its buttons and their functions.Base ButtonsBasicsWhen you press on a base button, you are opening a phone line/audio channel. Depending onthe circumstances, you won’t necessarily hear a dial tone until you’ve dialed from your phone.The base buttons allow you to switch to a different phone line/audio channel.Change your default outbound lineThis feature sets the preferred outbound line when the headset call control button is pushedwhile all lines are idle.With the system idle, you can change your default outbound line by pressing the desiredoutbound base button until it flashes green four times.You can also change the default outbound line using the Plantronics Hub by going to Start Programs Plantronics Plantronics Hub Settings General Default Phone Line.Base Subscription ButtonThe headset and base that came in the box are subscribed (connected) to each other. However,if you wish to use a new headset or need to restore subscription to your current headset (basesubscription button is red), the units can be subscribed to each other by the followingmethods.The subscription button is the silver trim with four dots on the front of the base.Automatic secure subscriptionWith your system idle, docking a new headset will automatically subscribe it to the base,making it the primary headset. The base subscription LED will blink green/red duringsubscription mode and remain green when the new subscription is established.Manual secure subscriptionWith your system idle and your headset docked, double press the subscription button on thebase. The subscription light will flash red and green. When the subscription light on the basebecomes solid green, the headset and base are subscribed to one another.12Manual over-the-air subscriptionWith your system idle and your headset undocked, double press the subscription button on thebase. The subscription light will flash green and red.Press the volume up button on the headset for three seconds until the headset LED turns solidwhite. When the subscription light on the base remains solid green, the headset and base aresubscribed to one another.NOTE If the base subscription LED goes solid red, after flashing red/green, the subscription attempthas failed and should be repeated.23
End SubscriptionIf the base is in subscription mode and you want to stop the base from searching for a headset,press the subscription button again. The subscription light will be solid red for four seconds andthen go to its previous state.Subscription and Security LevelsYour Savi 700 Series headset system (v28 or later) supports DECT Forum recommendations for"Enhanced Security". Products with Enhanced Security are marked with the DECT Forumsecurity logo on the base.Both your headset and headset base are compatible with older (prior to v28) headset bases andheadsets supporting older versions of DECT. Below is helpful information if you plan to useEnhanced Security and older DECT components together.If your Enhanced Security headset or headset base is subscribed with an older headset orheadset base, the resulting security level for the mixed headset and base combination will beset to the level of the older headset for all calls. This is because older system components arenot able to support Enhanced Security.All subscription details above apply when subscribing an Enhanced Security headset to an olderbase, or visa versa, however there are unique system alerts indicating that the system ischanging the security level from Enhanced Security to the older version of security.If an older headset is subscribed to an Enhanced Security Base: The subscription LED (lower left) will flash GREEN 3 times followed by YELLOW 2 times. Thisflash pattern repeats 2 times.If an Enhanced Security headset is subscribed to an older base: The Enhanced Security headset will play a security notification tone. The mono-colored LED on the headset will flash 3 times, then 2 times. This flash pattern isrepeated 2 times.Disabling Over-the-Air SubscriptionThe Savi system ships with the over-the-air subscription enabled. In a multi-shift environment,you may want to disable this mode of subscription. You can enable/disable over-the-airsubscription with the base subscription button or with the Plantronics Hub.While your system is idle, hold the subscription button and the PC phone button downsimultaneously until the PC phone button LED flashes. It will flash red for 4 seconds when overthe-air subscription has been disabled or green for 4 seconds when enabled.You can also enable/disable over-the-air subscription with the Plantronics Hub. Go to Start Programs Plantronics Plantronics Hub Settings Wireless Over-the-Air-Subscription.24
Base Subscription Button LEDBase Subscription LEDBase StatusFlashes green and redPrimary headset subscription modeSolid greenPrimary headset subscribed to baseSolid yellowActive conference call with guest headsetsSolid redNo headset subscribedFlashes green 3X, the yellow 2XSecurity level changed from enhanced to standardSet the RangeChanging the range can help with desk phone/PC audio quality, improve user density or restrictrange of users.You can change the range using the subscription button on the base. With the system idle,press the subscription and desk phone buttons for three seconds. The desk phone button willflash green for high range. If you press the subscription button again for three seconds, the deskphone button will flash yellow for medium range. If you press the subscription button again forthree seconds, the desk phone button will flash red for low range.SettingRangeHighup to 350 ft.Mediumup to 150 ft.Lowup to 50 ft.You can also set the range using the Plantronics Hub. Go to Start Programs Plantronics Plantronics Hub Settings Wireless Range.Bluetooth Pairing ButtonAuto Connect FeatureOnce you have paired and connected your mobile phone to the base, the base will automaticallyconnect to it when you are in range of your base.You can manually disconnect your mobile phone from the base by short pressing the baseBluetooth pairing button when it is solid blue. However if you do this, you must manuallyreestablish a connection with your mobile phone by pressing the base Bluetooth button again,before the auto connection feature will resume.You may customize this feature by using the Plantronics Hub by going to Start Programs Plantronics Plantronics Hub Settings Wireless Auto Connect to Mobile Phone.25
Daily UseIncoming CallsAnswer a CallThe easiest way to answer an incoming call from the desk phone, mobile phone, or computer isto press the headset call button when you hear an incoming call.Alternatively, you can answer an incoming call by pressing the base button for the line that isringing.NOTE If you don't have remote call control through a lifter (HL10) or cable (EHS), manually removedesk phone handset before each call.NOTE Remote answer/end capability for the PC is a software feature and dependent on a compatiblesoftphone. If you do not install the software or don’t have a compatible softphone, you will need topress the headset call button first then answer the call using the softphone application. Visitplantronics.com/software for more information.Answer a Second Incoming Call With Your HeadsetIf you are on a call and a second call comes in from one of the other devices, you can flash(answer) to the second call by pressing the headset volume button up or down for 1.5 seconds.This will put the first call on hold while answering the incoming call.You can flash to answer multiple incoming calls from the PC, however only one call is supportedat any given time on the mobile phone or desk phone. You will need to manage multiple calls onthe desk phone or mobile phone on the devices themselves.Answer a Call While Listening to Music or AudioTo answer a call while listening to music or audio, press the headset call button (or basecomputer button) to answer the incoming call. When the call is complete you many need torestart your media player application.If Plantronics Software is installed and running you may experience enhanced behavior: Whenlistening to music or audio on a supported media player and a call comes is received, the systemcan pause the music when you answer your call and resume the music when your call is over.The Media Player Action on incoming call settings are defined in the setting tab under"Softphone of Plantronics Hub software."Answer a Call with Your Mobile PhoneIf you answer an incoming mobile call using the answer button on the mobile phone, the audiowill remain in the phone. If you answer an incoming call using the headset or base, the audiowill be in the headset.Reject a Mobile CallWhen you receive an incoming mobile phone call, the mobile button on the base will flash green.To reject the call, hold the base mobile button down for 3 seconds.Outgoing Calls1Place a desk phone callWhile wearing your headset, short press the base desk phone button.26
NOTE If you don't have remote call control through a lifter (HL10) or cable (EHS), manually remove23desk phone handset before each call.Dial a call using your desk phone.To end the call, press the headset call button and hang up the handset.1Alternatively, you can place an outgoing call by pressing your headset call control button, thendialing from your desk phone if the deskphone is the default line.Place a mobile phone callWhile wearing your headset, short press the base mobile button.NOTE If you place the mobile phone call without pressing the base mobile button first, the audio will23stay on the mobile phone. If you would like to transfer the audio to your headset, short press themobile base button.Dial a call from your mobile phone.End the call by pressing the headset call control button.1Hands-free dialingTo enable hands-free dialing, install the Plantronics software. Once installed, go to Start Programs Plantronics Plantronics Hub Settings Wireless Initiate Mobile voicecommands. For hands-free dialing, initiate the mobile call from the base by pressing the basemobile button. Your mobile phone will prompt you for voice commands.Alternatively, you can dial a number from your mobile phone and then press the base mobilebutton to move the audio to the headset.Place a Softphone CallWhile wearing your headset, short press the base computer button.23Dial a call from your computer softphone.End the call by pressing the headset call control button.27
Softphone CompatibilityCall control from the headset is available for compatible softphones with no additional steps bythe user except Skype . For a list of compatible softphones / . For Skype support, follow the steps below.Skype will display the following message while installing the Plantronics software:“PlantronicsURE.exe wants to use Skype”. Choose “Allow Access” to connect.NOTE You can also check your headset Skype connection status by going to Skype and checking theTools Options Advanced Advanced Settings ”Manage Other Programs Access” setting.Multi-Phone StatusMulti-Phone Status (MPS) is supported for Microsoft Lync/Office Communicator and Skype.When a call is placed or received on your deskphone or mobile phone that is paired to aPlantronics Bluetooth headset, your presence in Microsoft Lync/Office Communicator andSkype will be automatically updated to reflect a busy status. When your call is terminated,your presence will return to its previous state.Mobile Phone andHeadset AudioIf you answer an in
Base 1 Power jack 8 Computer button 2 Handset Iifter jack 9 Mobile phone button 3 Telephone interface cable jack 10 Desk phone button 4 USB port 11 Bluetooth pairing button/LED 5 Desk phone speaking volume 12 Subscription button/LED 6 Desk phone configuration switch 13 Charging LED 7 Desk phone listening volume Headset 1 Earloop 5 Battery 2 Eartip 6 Headset LED 3 Volume/Mute button 7 Microphone