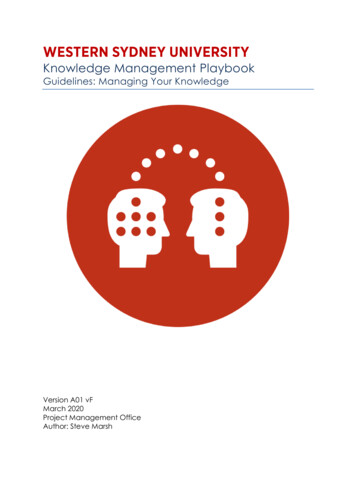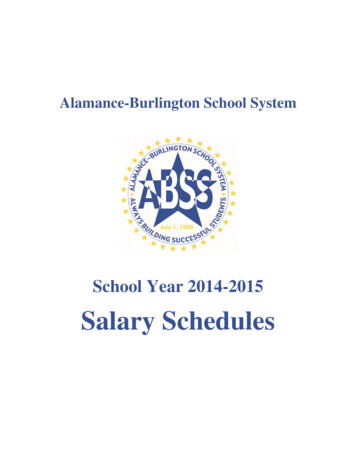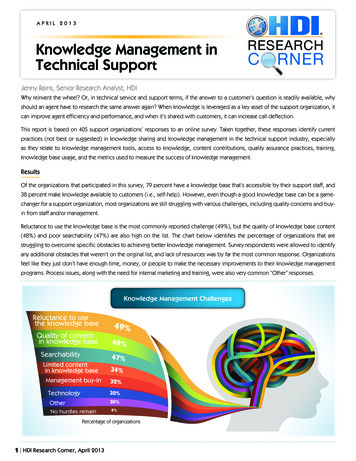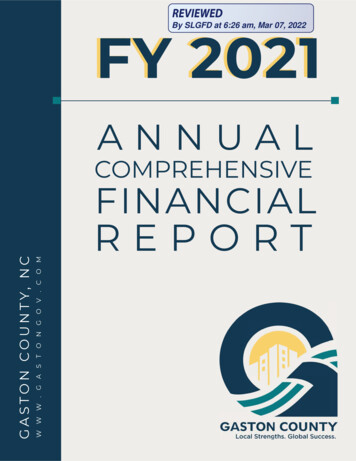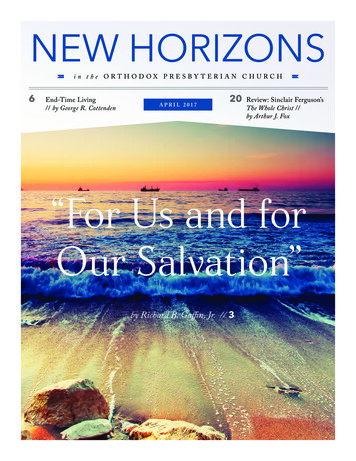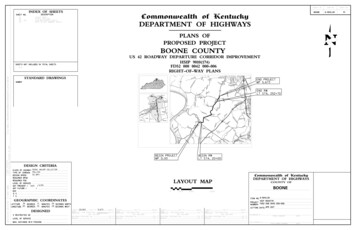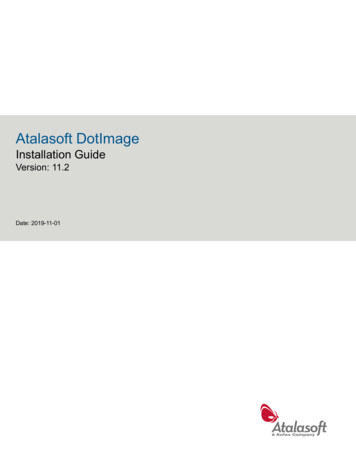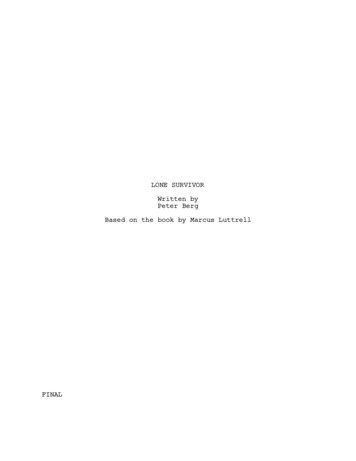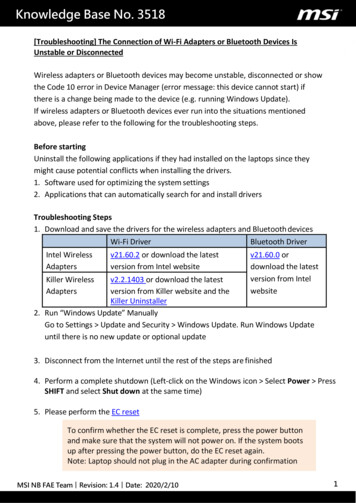
Transcription
Knowledge Base No. 3518[Troubleshooting] The Connection of Wi-Fi Adapters or Bluetooth Devices IsUnstable or DisconnectedWireless adapters or Bluetooth devices may become unstable, disconnected or showthe Code 10 error in Device Manager (error message: this device cannot start) ifthere is a change being made to the device (e.g. running Windows Update).If wireless adapters or Bluetooth devices ever run into the situations mentionedabove, please refer to the following for the troubleshooting steps.Before startingUninstall the following applications if they had installed on the laptops since theymight cause potential conflicts when installing the drivers.1. Software used for optimizing the system settings2. Applications that can automatically search for and install driversTroubleshooting Steps1. Download and save the drivers for the wireless adapters and Bluetooth devicesIntel WirelessAdaptersWi-Fi DriverBluetooth Driverv21.60.2 or download the latestversion from Intel websitev21.60.0 ordownload the latestversion from IntelwebsiteKiller WirelessAdaptersv2.2.1403 or download the latestversion from Killer website and theKiller Uninstaller2. Run “Windows Update” ManuallyGo to Settings Update and Security Windows Update. Run Windows Updateuntil there is no new update or optional update3. Disconnect from the Internet until the rest of the steps are finished4. Perform a complete shutdown (Left-click on the Windows icon Select Power PressSHIFT and select Shut down at the same time)5. Please perform the EC resetTo confirm whether the EC reset is complete, press the power buttonand make sure that the system will not power on. If the system bootsup after pressing the power button, do the EC reset again.Note: Laptop should not plug in the AC adapter during confirmationMSI NB FAE Team︱Revision: 1.4︱Date: 2020/2/101
Knowledge Base No. 35186. Plug in the AC adapter and press the power button to power on the laptop7. Uninstall drivers for wireless adaptersFor Intel Wireless Adapters:A. Go to Settings Apps Apps and features and uninstall “IntelPROSet/Wireless Software”B. On the desktop, right-click the Windows icon and select Device ManagerC. In Device Manager Network adapters find the Intel Wireless AdapterD. Right-click the Intel Wireless Adapter and choose “Uninstall device”MSI NB FAE Team︱Revision: 1.4︱Date: 2020/2/102
Knowledge Base No. 3518E. Select the option saying “Delete the driver software for this device” andclick “Uninstall”F. Reboot the laptopG. Repeat Step C and Step F until the option “Delete the driver software forthis device” in Step E does not show up again*If the device disappears from its original location after the reboot, please checkif there’s a new device showing up in the “Other devices” section (this devicedoesn’t have to be uninstalled again), or select Action Scan for hardwarechanges and check if the device shows up in Device ManagerH. Remove and reset all connected devices For connected networks, please follow below steps to perform networkreset1) Select the Start button, then select Settings Network & Internet Status Network reset2) On the Network reset screen, select Reset now Yes to confirm*Note: After using network reset, you might need to reinstall and set upother networking software you might be using, such as VPN client softwareor virtual switches from Hyper‑V (if you are using that or other networkvirtualization software) For connected Bluetooth device, please follow below step until allconnected device are removed1) Select the Start button, then select Settings Devices Bluetooth& other devices2) Select the paired device and select Remove device Yes to confirmMSI NB FAE Team︱Revision: 1.4︱Date: 2020/2/103
Knowledge Base No. 3518For Killer Wireless Adapters:A. Launch Killer UninstallerB. Run the tool and select “Remove Killer Software”C. After the removal, Killer Uninstaller will require the laptop to reboot (a messagesaying “RESTART REQUIRED” will show up)D. Remove and reset all connected devices (refer to Intel Wireless Adapters uninstallstep H)8. Uninstall Intel Bluetooth driver. Please follow the instructions in Step 7 (refer toIntel Wireless Adapters uninstall steps from Step B to G) to perform a cleaninstall for the Bluetooth driverMSI NB FAE Team︱Revision: 1.4︱Date: 2020/2/104
Knowledge Base No. 35189. Reboot the laptop and install the recommended version of drivers (both Wireless andBluetooth) downloaded in Step 110. Check the driver versions of the wireless adapter and the Bluetooth device inDevice Manager to make sure the drivers installed successfully and both the WiFi function and the Bluetooth function are enable in Microsoft Action CenterMSI NB FAE Team︱Revision: 1.4︱Date: 2020/2/105
Knowledge Base No. 351811. (Optional Step) Apply the Recommended Settings for Wireless Connectivityfrom Intel under the Device ManagerMSI NB FAE Team︱Revision: 1.4︱Date: 2020/2/106
For Intel Wireless Adapters: A. Go to Settings Apps Apps and features and uninstall "Intel PROSet/Wireless Software" B. On the desktop, right-click the Windows icon and select Device Manager C. In Device Manager Network adapters find the Intel Wireless Adapter D. Right-click the Intel Wireless Adapter and choose "Uninstall device"