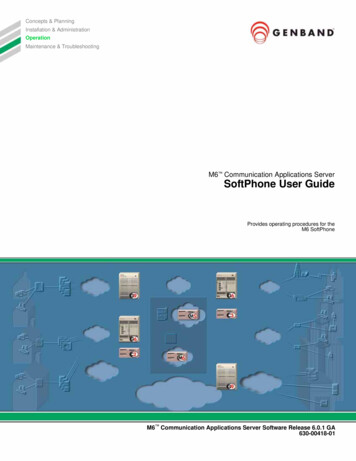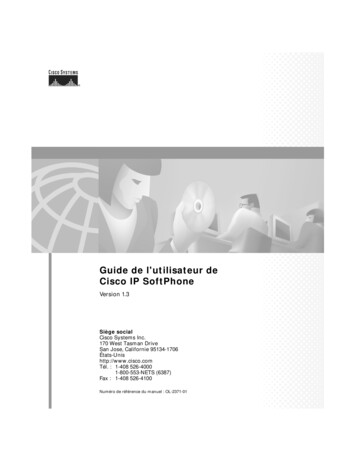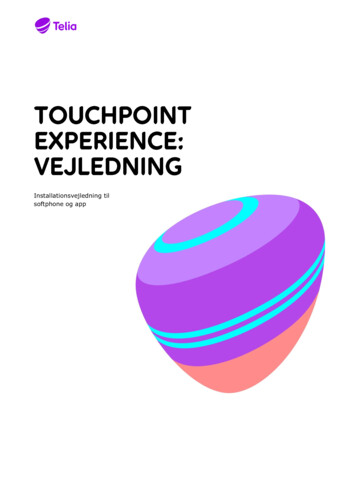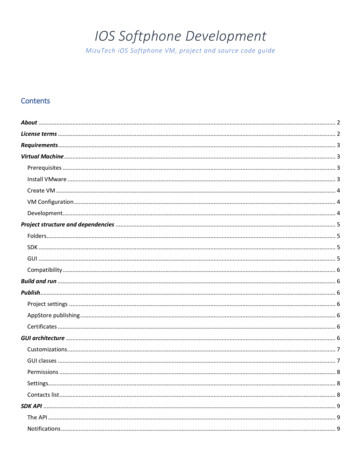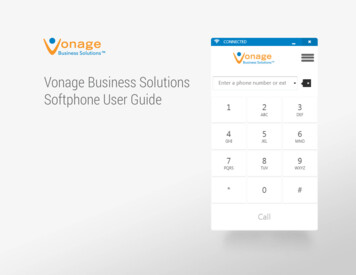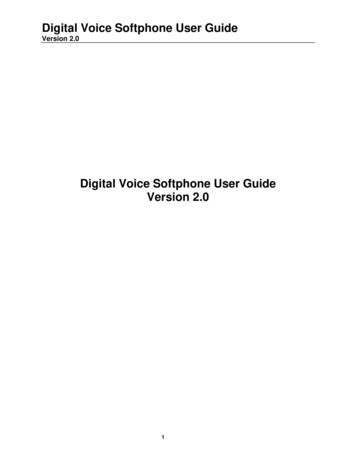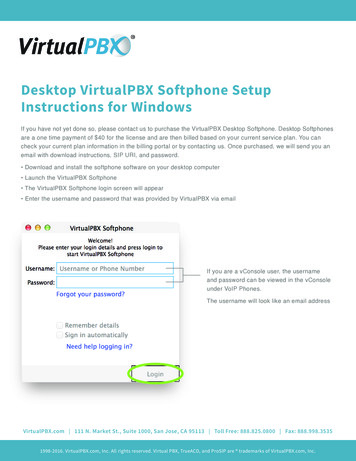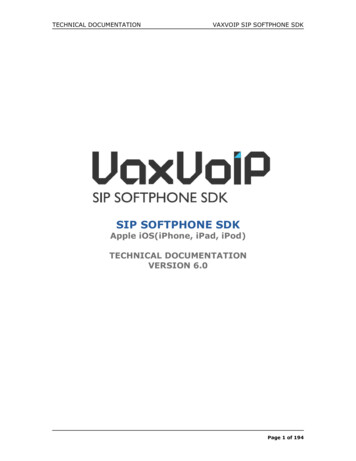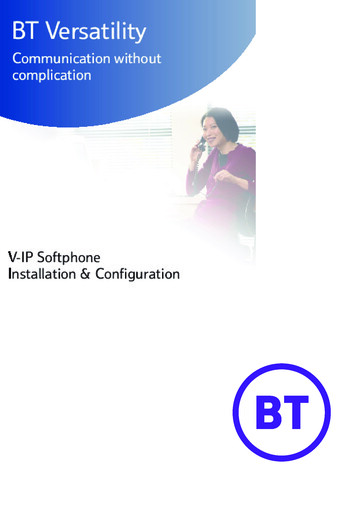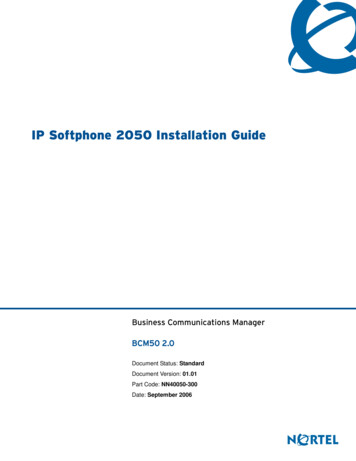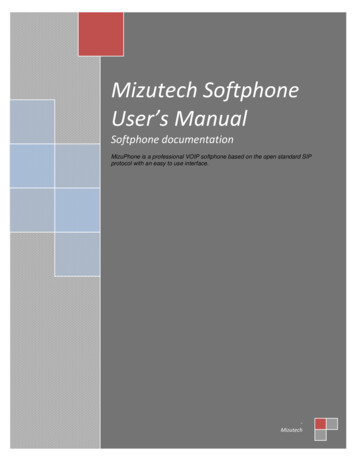
Transcription
Mizutech SoftphoneUser’s ManualSoftphone documentationMizuPhone is a professional VOIP softphone based on the open standard SIPprotocol with an easy to use interface.Mizutech
IntroductionLicense and CopyrightThis document is copyrighted by Mizutech SRL. Copyright Mizutech SRLDisclaimer: Mizutech SRL reserves the right to change any information found in this document without any written notice to the user. No warranty is made inregard to specifications or features.You must accept the license agreement (LicenseAgreement.txt) before you use any Mizutech software!Trademark AcknowledgementLINUX is a registered trademark of Linus Torvalds in the United States and other countries.Windows is a trademark of Microsoft Corporation, registered in the United States and other countries.OpenH323 are licensed under MPL.VideoLAN is a software project, which produces free software for video, released under the GNU General Public License (GPL version 2).UltraVNC is licensed under the GNU General Public License.Some video or audio codecs usable by MizuPhone requires patent license (per channel) unless it is used in pass-through mode.For modules licensed under the GNU General Public License, the source code is included on the install CD.Other logos, products, brand names and service names contained in this document are the property of their respective owners (trademarks or registered trademarks of their respectivecompaniesIntroductionMizu SoftPhone is a VoIP client application, a SIP open standard compliant software, that acts as a unifiedcommunications endpoint, including the possibility of using a virtual telephone, instant messaging, video conference calls andseeing who is present on the network. With MizuPhone you can connect to any SIP server (softswitch/proxy/registrar) on thepublic internet or on your local area network.MizuPhone purpose is to combine the SIP compatibility with Peer to Peer intelligence relying on an intuitive userinterface. It is fully interoperable with most of the VOIP service providers, VOIP software and hardware (workstations,notebooks, PDAs, IP-Phones, etc). Mizu-Phone is highly optimized, it doesn’t consume your system resources and it doesn’tdisturb you when you’re working. When you use it for HD quality video calls, it can take advantage of multi-core systems.2
FeaturesFeatures VOIP callsMultiple accounts, multiple SIP server registrationsUltra-Wideband codecHigh Definition quality video calls (depending on your camera and bandwidth)Instant messaging and presence using the SIMPLE protocolPresence, session timersSMSPhone to phone and callbackMute, Hold, Redial, Transfer, Forward, ConferenceLocal and remote voicemailFile transfer and file sharing (compatible with any SIP server)History (with audio and video records)AEC acoustic echo cancellation, automatic gain control, VAD, PLC, Denoise filter, Auto QoS, Dynamic JitterAudio Codecs: G711 (PCMU,PCMA), G.723.1, G729, G726, G722, iLBC, Speex, GSMVideo Codec: MPEG1, MPEG4, Theora, DIV3, MJPG, H263, H264Fax (InBand and T38)Network handling: UPNP, STUN, ICE, firewall and NAT detectionTransport protocols: UDP, TCP, TLSXCAP, WebDAV, FTP and HTTP profile storageLDAP, Outlook, WAB, Vcard, CSV contact importDTMF (Inband DTMF or SIP INFO messages)Balance/credit display, Microsoft Outlook synchronization, LDAP, WAB contactlistsFully encrypted communications (protocol and media too)Intelligent P2P based network path detection (will work even if the server is down)Customizable interface and languageInstallationMinimum system requirements: Intel Pentium II 500 MHz, 128 MB RAM, Windows 2000/XP/Vista/10, SoundCard, IP network connection, Internet Explorer and a headset. For HD video calls you need a HD quality cameradevice, minimum directx8 compatible VGA card and a modern processor (2 GHz).Download: You can download the SoftPhone from the Mizutech webpage (www.mizu-voip.com), or directly fromthis link http://www.mizu-voip.com/Portals/0/Mizu Install.exe .Install: to install, choose the installation folder and follow the instructions; the installation will take less than 1minute.3
Quick StartQuick StartLogin to the softphone with profile username/password. Ifyou are a first-time user, click on the "New user" label and enter anyusername/password. This is not your SIP account info, it is there to beable to separate multiple users on a single computer (in an internetcoffee for instance). On your home PC or laptop you can check‘Remember my password’ checkbox to have your data introducedautomatically the next time you log on, and check ‘Loginautomatically’ to automate that too.Once logged in, under File / Basic Settings menu chooseAccounts. Introduce your account name in the first field. The secondfield is for the domain on which the service runs. Introduce here the IPaddress of your SIP service provider, followed by a colon (:), and the sipport number used (5060 by default). Introduce a username/passwordin the fourth and fifth field that is going to be your SIP account. The‘Use this account checkbox’ serves to separate the used accounts fromnot used accounts. Click Save. When you are connected, the messageConnected appears on the lowest line of the MizuPhone window ingreen. Otherwise you will see the corresponding error status in red.You can connect to multiple VoIP servers at the same time byintroducing more accounts.Note: for customized softphones the SIP username/password needs tobe entered on the main login form. All other settings are usuallypreconfigured by your service provider.Once the client is registered to the VoIP server, you can start to initiate and receive calls or other activities(fine-tune your settings, add contacts, start video calls, start conference calls, send file, send chat, etc)FunctionsStartingMizuPhone can be started in multiple ways: Started automatically with windows. Click on the MizuPhone icon on the bottom-right corner of thedesktop Use windows start menu or double-click on the desktop icon Pressing Ctrl Alt M Click on a browser hyperlink. Example: a href "sip:4444@domain.com" call displayname /a Double click on a file with .sip extension. The file must contain an URI or it has to be a configuration file.LoginDepending on your version, the login username/password can mean the followings: Username/password to protect your local profile Mizutech username/password (for free Mizutech SIP server and profile storage) Username/password for your VOIP provider sip server4
FunctionsIf you don’t already have a Mizutech account, click on the “New user” link and enter your username /password. If the “Create Mizutech account” checkbox is not checked, only a local profile will be created to protectyour configurations and history from other users on the same computer.If you use the softphone on your private computer, you can check the “Remember my password” and the“Login automatically” checkbox, but if you use it from a public place, make sure, that these checkboxes are clearedand always click on Menu - File - LogOff when you are finished.Change the language for your needs (currently English, Swedish, Russian, German, Romanian and Hungarian isavailable) and hit the “Login” button to begin.Once you’re logged in, the word ‘Connected’ will appear in green on the bottom of the application window,and the text Available will appear in the lower left corner of the application window (by default you are availablebut you can change that with a click on the little triangle left to the ‘Available’ text).Voice callsYou can initiate voice calls in multiple ways: Right click on a contact and choose “Call” Click on the green call button Click on a phone number’s link to begin a call to the selected number (this is useful when a contact hasmore than one number) You can configure to call the contact when you double-click on it (the default double-click action is chatmessage) From the Menu - Action choose Call Switch to the Dial tab, and enter a phone number or username.You can also enter the full URI. E.g.: username@address:port, where the username can be a phone number too.The address can be a domain name or an IP address. If the port is missing, then the default port is used which is5060 for the SIP protocol. On the dial tab you can quickly select your last called numbers from the phone numberdrop-down list.When a call is initiated (or on incoming calls), the call tab will appear where you can see important informationabout the call such as contact panel, caller ID, call status, ring and call timer, disconnect reason and transferstatus if any. Right click on the contact or click on the Action button to do more actions when you are in call, suchas: send DTMF, hold the call, transfer the call, add more participants (conference), add video, etc.Instant MessagingYou can initiate instant message (chat) sessions in multiple ways: Right click on a contact and choose “Send Chat” Click on the chat icon on the contact panels From the Menu - Action choose Send Instant MessageFrom the Chat tab you can select the desired number (if the selected contact has more than one) and thepreferred sip server (if you are connected to more than one sip server). After this, you can send plain or formatted(html) message to your peer (depending on your configuration, default is html). You can insert emoticons and settext color and style too.Video callsWhen already in call, right click to the contact and select “Add video”. There are lots of video codecs to choosefrom. Make sure to fine-tune your preferred video bit rate to achieve the best possible quality. You can make evenHD quality calls if you have enough hardware and bandwidth.5
FunctionsConferencesWhen you are in a voice or chat session you can always add moreparticipants to the session. The conference is handled by thesoftphone local mixer, so you can speak with other people even if yourVOIP provider doesn’t support conference. The standard SIPconference protocol is also supported, so you can be invited to suchconferences too.ContactsContacts can be easily added, dropped, renamed, imported orexported from Menu - Contact. To see and edit a contact profile, clickon the “Details” link or double-click on the contact photo. When a newcontact is detected (by presence or automatic neighbor discovery) youwill get a confirmation form when you can accept or deny thepresented people. If somebody spams you, you can easily put it on theblacklist and you don’t receive any more messages from that person.To force a neighborhood discovery, click on Menu - Contacts - FindPeople near Me. If you have many contacts you can put them isseparate groups (Menu - Contacts - Create new Group)File sending / sharingRight click on a contact and select “Send file”. You can send files onlyto other MizuPhone users, but the protocol is compatible with everySIP server (the sip server will see an ordinary call only with a specialcodec).You can configure a shared directory on your computer in Settings- Misc. Your contacts can access this file in an easy way. To access other contacts shared files, just right-click onthe contact and click on Shared Files. If this option is not available, than the contact doesn’t have shared files ordoesn’t use MizuPhone.Remote desktopFor an easier collaboration you can use the ‘Remote desktop’. Right click on a contact, select “Remote Desktop”and you will be logged in on your contact PC. You can work on your peers desktop remotely. This feature isenabled only between MizuPhone users but it is compatible with every sip server (the sip server will see anordinary call only with a special codec).Send / Receive FaxesYou can receive fax images by setting an account as a fax channel. In this case, the calls will be treated as faxes (nolocal ringtone is generated; the incoming fax messages are stored in the predefined fax directory converted topdf). To send fax messages, select Menu - Actions - Send Fax, or, alternatively, you can mark some users as beingfax devices (check the ‘Is Fax Device’ checkbox the User details/ More tab); in this case, when you right click on theusers, the “Send Fax” option will appear. Click on it, select the fax image (bmp or tiff) and push the “Send” button.For a good free tool to create FAX images, please check PDFCreator. After you install it, you can print anydocument in FAX format (Configure PDFCreator to Save as TIFF G3 fax encoding with EOLs)VoicemailMizuPhone supports the voicemail related SIP RFC’S, and additionally implements local voicemail functionality.Voicemail can be configured at File Menu - Settings - Voicemail. Check the “Show advanced settings” checkbox6
Functionsto see more options here. You will be notified when your servers has new voicemail messages if the “RemoteVoicemail” option is set to “Auto” or “Yes”. For the local voicemail to work you have to set your greeting soundand the circumstances when voicemail will be activated (always, on busy, etc).Call forwardThe call-forward functionality can be set on the “Voicemail” section. Just specify the phone number(s) if you wantyour calls to be forwarded (always, on busy, etc). You can be notified by missed calls/IM messages if you activatethe “send missed calls/messages to my email address” checkbox. In this case, you need to specify your emailaddress correctly for your profile, because notification messages will be sent to this address (File Menu - Edit yourprofile). Additionally you can accept incoming calls automatically by filling the “Auto accept call from” edit box.Other TasksFor a complete set of communication channels, there is also a built-in quick link to your email client. Just right clickon a contact and press “Send Email”. Alternatively, the embedded email client can be used to send emails. Youdon’t need to have a working email client in order for this to work. You can also send SMS messages to mobilephones. SMS messages are sent like chat messages, but the number of characters is limited to 160 and the formatis always plain text.ScriptingThe scripting module can be installed as an Add-On.Any external programs can be launched or controlled in response to MizuPhone events. In this way MizuPhone canbe easily integrated with CRM application or can handle useful tasks. For example you can ring to your homenumber and an action can happen, like a video camera being started automatically.There are more than 15 events predefined like call start, call stop, dtmf received, etc. You can write any commandlaunchable from windows command prompt.There are a couple of predefined keywords which will be replaced to their meaningful value when applicable, likexusername, xcaller, xcalled, xduration etc. You can launch an embedded webpage like this: “embeddedwww.mywebpage.com?params.”If you want a webpage to be displayed for every incoming call with the callernumber as a parameter, likewww.mycrm.com?phonenumber 123456, you have to do the following steps:1. Install the scripting engine (Tool menu - Add-ons - Scripting - Install)2. Go to the scripting configuration (File menu - Advanced Settings - Scripting)3. Check the “Enable” checkbox4. Set the “In call start” value to www.mycrm.com?phonenumber xcaller5. Clear the other unneeded settingsFrom now on, your webpage will be displayed with every incoming call, with the caller number as the parameter.RoutingYou can explicitly set the exact name/number and the used sip server (if you have more than one) at every call.However if you don’t specify these settings, the softphone will automatically guess the best sip server for your callbased on your call history and the called prefix. You can also type a complete URI (number@address:port) insteadof a name. In this case the call will be routed through the server specified by address:port. The address part can bea domain name or an IP address. You can also control the dialed number by the Dial Plan (File / Advanced settings /Dial Plans).MizuPhone can send the initial INVITE (Sip message) to multiple addresses where a contact can be. It alwaysremembers the contact’s last location, so even if your SIP server is down, you can still call your contacts. For properRTP routing the softphone will automatically detect your network, nat and firewall and will try to pass themcorrectly using various technologies (firewall control, UPNP, STUN, ICE and other proprietary methods). When theremote party RTP port is not obvious, it can start to send the RTP stream to multiple locations, and will choose theone from where it receives answer.7
User interfaceHot KeysFunctionKeyboard ShortcutLaunch applicationAnswerHang upHold/MuteIncrease/Decrease VolumeCtrl Alt MEnterEscSpacebarUp/Down Arrows (or ,-)User interfaceLoginTo log in proceed as described above, at Quick Start. For full version of the softphone this “login” is used to storeyour encrypted profile. You will have to enter your SIP account details later in the Settings - Accounts page. Forcustomized softphones the Settings - Accounts page is not available. The login for is used for both your SIP serverand also to encrypt your profile.HomeOn the home page, if enable, you can see an overview about your contacts, status, voicemail and other serviceprovider dependent information.ContactsRight click on the contacts form and select ‘Add new contacts’ to add new contacts. On the ‘Add contacts manually’tab, introduce user data in the corresponding fields, and click Save. On the second tab you can search for contacts,this feature makes easier to find contacts. On the third tab you can also import contacts from other applicationsyou might use, like Outlook, Skype, Yahoo, Gmail, MSN, etc. Once you have introduced a few contacts you canintroduce additional data on the tabs which appear after clicking the ‘details’ word, under the photo of the user.Alternatively you can right click to the contact and select “Edit contact details” Click on the Actions button to selectwhich action you might want to do to the selected contact.DialOn the dial tab you see the phone interface. In case if you have multiple SIP accounts, select the account fromwhich you want to make the phone call in the ‘Account’ drop down list, and enter the phone number, username orSIP Uri (SIP Address) in the phone number drop down list by pressing the numbers on the dial pad and using thekeyboard. Click ‘Dial’ to dial the chosen address or number, and ‘Hangup’ to interrupt the call. Check ‘Hide myidentity’ checkbox to hide your ID, and ‘Add/Request video’ to use video.HistoryYou can see the history of your activity on the History tab (menu View – Show/Hide - History). You can call directlyfrom here too just selecting a contact and hitting the Call button. Voice and video recordings are also availablefrom this page.SMSYou can send an SMS to any phone number you wish using the SMS tab (menu View – Show/Hide -SMS), byselecting an account in the ‘Account’ drop down list, introducing your phone number into the ‘My Phone Number’text field, the destination phone number into the ‘To’ text field (or choose one number from the list by clicking onthe ‘Phonebook’ button) and introducing your text in the ‘SMS Text’ text field and clicking the ‘Send’ button.This feature must be supported by your VoIP service provider to work.Phone2Phone8
User interfaceOn the phone to phone tab (menu View – Show/Hide - Phone2Phone) you can call somebody from your telephonenumber with this software. Select an account from ‘Account’ drop down list, introduce your phone number into ‘MyPhone Number’ text field and click on the ‘Call’ button.This feature must be supported by your VoIP service provider to work.CallbackThis feature will depend on your VoIP provider callback service capabilities. When the VoIP service allows thecallback service you should see your main callback access number listed here.ToolbarUnder menu View - Show/Hide – Toolbar you can reach four important functions with one click on the icons: theplus sign (to add a contact), the magnifier (to search contacts), the people icon (to make conference calls), theperson with a pencil (to edit your profile), the wrench screwdriver (to go to basic settings) and the loudspeakersign (mute on/off).File MenuChange online statusBy default you are available, but you can change that from this menu or with a click on the little triangle left to the‘Available’ text in the lower left side of the application window.Edit your profilethis will open the ‘My Details’ tab, where you can introduce your data, your User Name, Display name, Full name,your email address, one or more phone numbers, leave a comment, introduce your homepage if you have one, anda favorite link in the corresponding fields. Pressing the ‘More’ button shows the second part of this tab, where youcan introduce more data about yourself, like occupation, the organization you belong to, your language, country,address, birthday, gender, whether you are married or not, logical URI (URI stands for the full SIP address), contactURI, and paths. By clicking ‘Load from Vcard’ or ‘Save to Vcard’ you can load personal data from a file with vcardextension or save personal data in a file with vcard extension. By clicking the ‘View contact details read only’ textyou can lock the contact details form and make it read only.PrintUnder Print you’ll find easily understandable submenus. ‘Print what you see’ means to print everything that is onthe screen, ‘Print current contact’ will print the contact data of the currently selected contact, ‘Print contact list’ willprint the list of contacts and you can use ‘Print history’ to print the history.Basic settingsThis will show the Settings tab but with the basic submenus only (appearance, application, accounts, sounds,voicemail). Go to Detailed description - Settings to find a detailed description of these functions.Advanced settingsThis will show the Advanced Settings tab. Go to Detailed description - Settings to find a detailed description of all ofthese functions.LogoffPress here to log off from the application.ExitPress here to exit from the application.Contacts Menu9
User interfaceAdd new contactWill show the ‘Add contact’ form with three tabs. The first, ‘Add contact manually’ has the most important textfields, where you can introduce the name in the ‘Contact’s display name’ text field, his/her username or phonenumber in the ‘Username or Phone Number’ text field, an Email address into the next field, an alternative phonenumber in the next field, and select the account from the ‘Account’ drop down list to which you add the newcontact. You can also search for a contact on the second tab, by introducing the data in the ‘Enter Username, Fullname or Email address’ text field and clicking on Search button, and you can import contacts on the third tab byselecting one of the service providers in the ‘Import contacts from’ drop down list and clicking ‘Import’ Check thecheckbox under the list to load contacts only with a valid phone number.Delete selected contactDelete the selected contactShow selected contact detailsWill present all the data of the selected contactExport – ImportSelect an action from the ‘Select Operation’ drop down list, and click ok.Manage blocked usersYou can block/unblock selected users if you want to, on the right side of Settings/Privacy form. It’s possible to applya filter on incoming messages at ‘Block all messages containing’ text field.Create new groupBy creating groups of users, you will be able to group users, making easier to keep order in your contact list.Actions MenuCall a numberWill call the introduced number or SIP IDCallback servicesThis loads the system callback number, which you can call to receive a callback.Send instant messageWill send an instant message to the selected userStart video callWill show the Dial form. Introduce the user to start the video call. Remember that ‘Add/request video’ check boxmust be checked in, to enable video data.Start conference callThis will show the ‘Add to conference’ tab, with your contacts on the left side. To add contacts to the conference,select the contact in the list on the left side and click Add – the selected contact will appear on the right side, under‘Participants’. To remove users from the conference highlight the user with one click in the list on the right side, andclick Remove. If you wish to add a user that is not currently in your contact list, introduce his/her ID in the ‘Other’text field, and click on Add.Start group chat10
User interfaceThis menu item will show the ‘Add to conference’ tab, with contacts on the left side. To add contacts to the group,select the contact in the list on the left side and click Add – the selected contact will appear on the right side, under‘Participants’. To remove users from the group, highlight the user with one click in the list on the right side, andclick Remove. If you wish to add a user that is not currently in your contact list, introduce his/her ID in the ‘Other’text field, and click on Add.Send faxThis will show the Send Fax dialog window. Introduce the fax number where you want to send the fax. Anotherwindow will appear where you can select the fax image. It has to be in TIFF file format. Click on the send button,and the image will be sentSend SMSThis will show the SMS form. Select the account that you want to use in the ‘Account’ drop down list’, introduceyour phone number or SIP ID into the ‘My Phone Number’ text field, introduce the destination phone number intothe ‘To’ text field (you can also use the Phonebook button to select faster), and introduce the text you want to sendin the ‘SMS Text’ text field (max number of characters is 160). Click on the ‘Send’ button to send the message.Send EmailEnables you to send an email from the Mizutech Softphone application itself. On the Email tab (menu Actions/Sendemail) introduce the destination email address into the ‘To’ text field, write a subject for your email message intothe ‘Subject’ text field, click on ‘Attach file’ and select a file to attach a file and introduce the text of the emailmessage in the large blank area (text field) below. Here you can introduce a couple of ‘Smileys’ with a click on thelittle Smiley, and set the font type and size with a click on the A letter next to the smiley.Phone2PhoneWill show the phone to phone tab. Here you can call somebody’s telephone with your telephone, through the MizuSoftphone application. Choose an account in the ‘Accounts’ text field, introduce your phone number into the ‘MyPhone number’ text field, and the destination number into the ‘Destination Number’ text field. Use the button‘Phonebook’ to introduce the number faster. Click on the ‘Call’ button. The charge for this call will go in the accountof your phone number.Contact actionsIf there is a selected contact, clicking on contact actions has the same effect as right-clicking on the contact itself. Itshows a list of the following actions: send chat, call, video call, remote desktop, share file, send file, send SMS, sendEmail, rename, delete, block, move to group, view history and edit contact details.View MenuTop and transparentMeans that the MizuPhone window appears on top, and is transparent.Always on topMeans that the MizuPhone window appears at top, stays always on topTransparencyThe Transparency dialog window will appear, you can introduce a value between 50-255 where 50 is the mosttransparent, and 255 is the least transparent.Show/HideThis will show or hide the items in the submenuSort contacts by11
User interfaceHere you can sort your contacts by provider, whether they are online/offline, name and usage.Received faxOpen the ‘Received FAX’ tab; here you can see your received faxes. Clicking on the ‘Open Selected’ button will openthe selected image, ‘Delete selected’ will delete it. Click on the text ‘Show fax settings’ to see the fax settings (theseare discussed in details later in this document, under ‘Detailed description/Settings/ Fax'. To open the fax directoryclick on the text ‘Open FAX Directory’. Click ‘Close’ to close this tab.LogsThis is a very useful tool if something is not ok, and you can’t find the problem. This will open the Logs form, whereyou can see live the dialog between the softphone application and the sip server. Click on the ‘Open Current Log file’button to see the entire previous log in a separate txt text file in Notepad. This log contains the SIP dialog as well asthe server log.Tools MenuConfiguration wizardthis menu will show the Basic configuration tab. The configuration wizard contains settings which are vital to theproper setup of Mizu Softphone. Click on ‘manual configuration’ if you want a detailed custom setup. Otherwiseclick on button ‘Next’. Introduce your full name and your email address in the two corresponding text fields. You’llbe able to change these settings anytime later selecting ‘Edit your profile’ from ‘File’ menu. Click ‘Next’. Introduceaccount name, the sip domain (which usually has the form IPaddress:sipportnumber, the port number is by default5060, don’t change this unless your service provider tells you to do so). In the last two fields introduce your SIPusername and your SIP password. Click ‘Next’ to select your bandwidth, after selecting it click ‘Next’. Under Devicestab you can select all devices used: microphone, speaker, the ringing and your webcam. To use Windows’s ownaudio tuning wizard click on the ‘Wizard’ link. To show Windows volume controls click on ‘Audio settings’ link. Toset up the camera click on ‘Camera settings’. After you have set up all the devices click ‘Next’. Import contacts byselecting an operation at the ‘Select operation’ drop down list, click ‘Next’. By now you have completed theconfiguration wizard. Click ‘Save’, to save your settings.Network fine-tuneThis advanced feature will fine-tune your SIP – specific network and other settings. Click on ‘Start’ to start thewizard, this will take no more than a half a minute.
Mizu SoftPhone is a VoIP client application, a SIP open standard compliant software, that acts as a unified communications endpoint, including the possibility of using a virtual telephone, instant messaging, video conference calls and