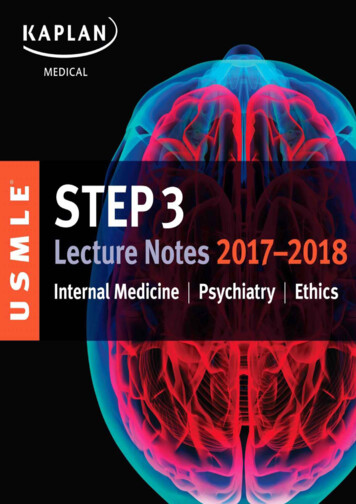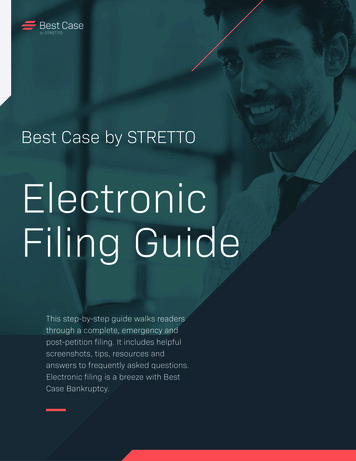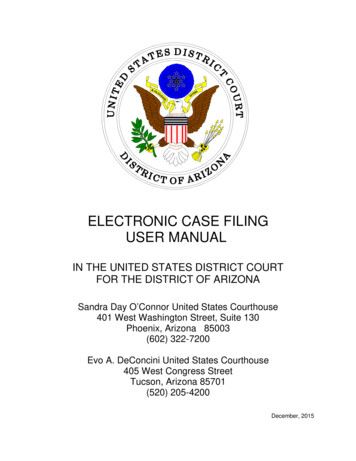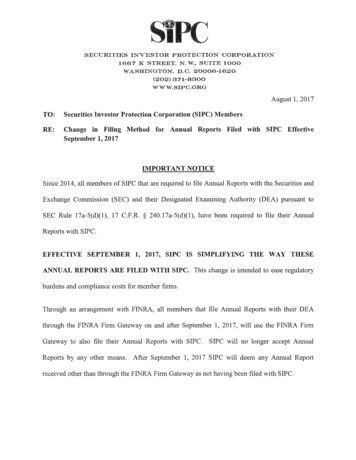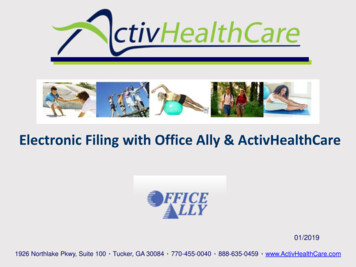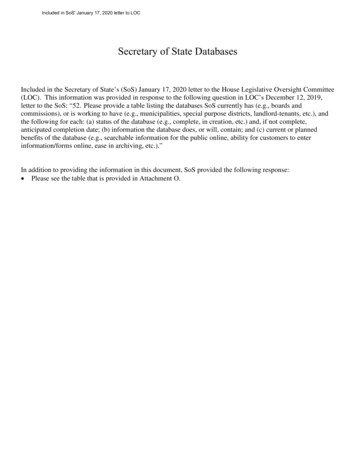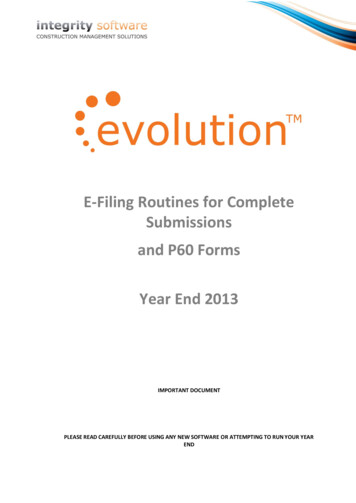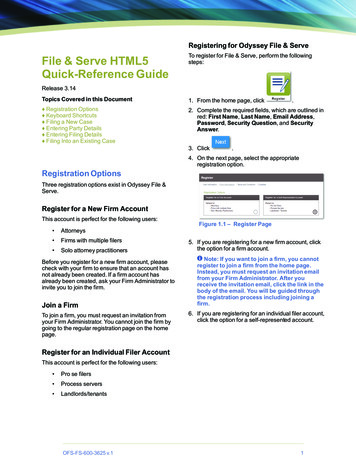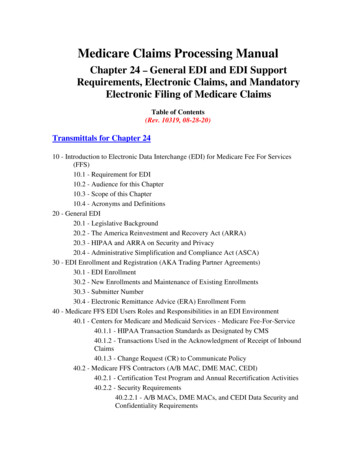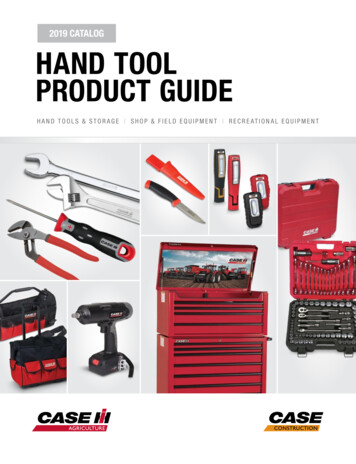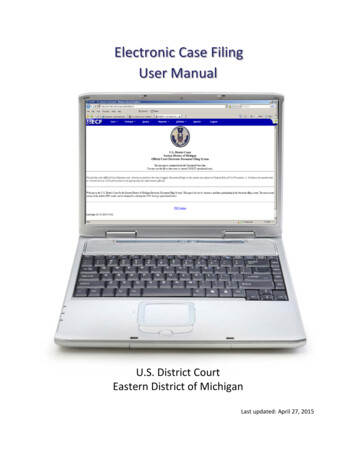
Transcription
Electronic Case FilingUser ManualU.S. District CourtEastern District of MichiganLast updated: April 27, 2015
Table of Contents123456Information to Get Started . 11.1 Introduction . 11.2 Requirements for Electronic Filing . 1Preparing Documents for E‐Filing . 22.1 Converting Electronic Documents to PDF Documents . 22.2 Scanning Documents . 32.3 Dividing Oversized Files . 32.4 Combining Two PDF Files . 52.5 Certificates of Service . 6Guide to Filing in the ECF System . 73.1 Entering the ECF System . 83.2 General Rules and Manipulations . 113.2.1Progressing Through the Screens . 113.2.2Use of the Brower’s Back Buttons . 113.2.3Completion of the Filing . 123.2.4Security Information Warning. 133.3 Using the Search Feature . 133.4 Uploading Documents . 143.4.1Filing Attachments . 173.4.2Filing Voluminous Exhibits . 20Civil Events . 254.1 On‐Line Civil Case Submission . 254.1.1JS 44/Civil Cover Sheet . 254.1.2Adding/Creating a New Party . 304.1.3Adding Alias . 364.1.4Adding Corporate Parent or Other Affiliate information . 374.2 Filing Civil Initiating Document . 394.3 Filing a New Miscellaneous Case . 504.3.1General Information . 514.3.2Adding Parties to Miscellaneous Case . 524.3.3Filing Initiating Document . 624.3.4Payment Information . 624.3.5Additional Information Required . 634.4 Filing an Attorney Appearance . 654.5 Filing an Answer to Complaint. 684.6 Filing of Discovery Materials . 734.6.1Fed. R. Civ. P. 5(d)[Effective 12/01/00] . 734.6.2LR 26.2 Filing of Discovery Material [Effective 7/01/01] . 744.7 Filing a Civil Motion . 744.8 Filing Summons Returned Executed . 77Filing Documents Under Seal. 815.1.1Filing Sealed Initiating Documents . 845.1.2Filing Exhibits Under Seal . 84Criminal Events . 85ECF User ManualiU.S. District Court, Eastern District of MILast Updated April 27, 2015
6.1 Filing a Criminal Motion . 856.2 Filing a Notice of Joinder/Concurrence to Motion . 887Query . 927.1 Querying the ECF System . 927.1.1Name Search Tips . 947.1.2Running Query . 948Reports . 968.1 Docket Sheet. 968.2 Written Opinions Report . 1009Utilities. 1049.1 Updating Address Information . 1049.2 Changing Email Information and Preferences . 1069.3 Changing Login and Password . 1099.4 Determining Appropriate Service of Papers . 1109.5 Utilities Features – Proposed Orders . 11110Logging Out . 11310.1Logging Out of the ECF System . 113ECF User ManualiiU.S. District Court, Eastern District of MILast Updated April 27, 2015
Information to Get Started1Information to Get Started1.1IntroductionThe Eastern District of Michigan implemented Electronic Case Filing (ECF) June 1, 2004 as part of anationwide implementation by the Federal Judiciary. As of June 1, 2004, the official record of filed casesis maintained electronically. E‐filing became mandatory for attorneys after November 30, 2005.User Manual – Staying CurrentReaders are encouraged to refer to the on‐line version of documents for the most current informationbecause a previously printed hard copy of the User Manual may become obsolete.Help DeskA CM/ECF Help Desk has been established to respond to inquiries. The help desk is staffed Mondaythrough Friday, 8:30 a.m. and 4:30 p.m. The number is (313) 234‐5000. There are several pre‐recordedtopics that pertain to the most common questions the help desk receives. We encourage callers to listento the pre‐recorded topics available. If after listening to the available topics, the question is still notanswered, there is an option to speak to Help Desk staff.1.2Requirements for Electronic FilingThe ECF Policies & Procedures are required reading before using the ECF system. For a copy of thePolicies & Procedures, visit the following Web site: http://www.mied.uscourts.gov/CMECF. The rulescontained in the Policies & Procedures will be referred to throughout the User Manual. The Policies &Procedures will be revised from time to time and it is advisable to periodically check the web site for themost current materials.The hardware and software needed to electronically file, view and retrieve case documents are: A personal computer running a standard platform such as Windows or Macintosh Electronic PDF conversion software, such as Adobe Acrobat Writer to convert documents froma word processor format to portable document format (PDF) and Adobe Acrobat Reader A PDF‐compatible word processor application like Microsoft Word or Corel WordPerfect Internet access, preferably cable modem or DSLInternet service with Internet Explorer or Firefox (more current versions advised)A scanner or access to a scanner for the creation of electronic papers from documents that arenon‐computerizedThe user should also be familiar with PACER (Public Access to Court Electronic Records) and have accessto an active PACER account.More information is available on PACER’s web site,http://pacer.uscourts.gov/.ECF User Manual1U.S. District Court, Eastern District of MILast Updated April 27, 2015
Preparing Documents for E‐Filing2Preparing Documents for E‐Filing2.1Converting Electronic Documents to PDF DocumentsA filing user must convert all documents from their native word processing application to PDF beforesubmitting them to the Court’s ECF system. Depending on word processing capabilities and what type ofPDF conversion software is used, the process to convert will vary slightly.Microsoft and Corel Products (Generally)1. Open the document.2. Click on the File menu and select Print.3. In the Printer Name field (or Current Printer field), click to view the drop‐down menu options andinstead of choosing a printer, select Acrobat PDF Writer or other appropriate PDF conversionsoftware. See Figure 2.2‐14. Confirm Number of copies is set to “1” and page range is “All.”Figure 2.1-15. Click [OK] (or [Print]) to begin the conversion process. The document will not print to a printer;instead a new box will open and prompt to save as a PDF document.6. Follow the prompts, verify the saved file type is .pdf and click the [Save] button.7. After PDF has been created, view the document to ensure it converted properly.8. Be sure to remember where the document is saved on the hard drive and the name of the filebecause later, this will be the version of the document uploaded to the ECF system.In Figure 2.1‐2, the file is saved in the folder titled,“04‐12345” and it is saved on the C:\ drive. Theentire file path (or Filename) is miss.pdf”. This file path is needed to uploaddocuments in THE ECF SYSTEM. The system directsthe filing user to identify the right file path whenfiling a document by browsing through thecomputer’s hard‐drive.ECF User Manual2U.S. District Court, Eastern District of MILast Updated April 27, 2015
Preparing Documents for E‐FilingFigure 2.1-2If there are problems loading and using ECF with apersonal computer, consider the following: The Court has verified that its version of ECF is compatible with current versions of Microsoft’sInternet Explorer and Firefox. ECF users might experience compatibility issues with other webbrowsers or older versions of Internet Explorer and Firefox. Any version of a Web browser will frequently require the filing user to clear the temporaryInternet files. This ensures the screens viewed within ECF display all available options.Clearing temporary files/history in Internet Explorer ONLY (Other web browsers may have asimilar process to clear temporary files, consult the help section for that particular browser formore information) 2.2Open an Internet Explorer window and select Tools. Select Internet Options.In the “Browsing History” section, select [Delete] and choose Temporary Internet Files.Scanning DocumentsUse a scanner only if it is not possible to electronically prepare papers using word processing softwareand converting to PDF. When scanning papers for the ECF system, the Court recommends scanning at aresolution of 300 dpi. All papers should be scanned with a “black and white” setting whenever possibleand should be 8.5” x 11”. After scanning a document, review the file to make sure the images are notupside down or scanned in landscape.2.3Scanning Color DocumentsIf the document being scanned is a color photo or illustration and the image needs to retain the color,scan the image using the lowest setting to keep the file size as small as possible. Filing a color photo orillustration will display in color in the CM/ECF system.2.4Dividing Oversized FilesIf the document being scanned is exceptionally long (usually an exhibit), be awareof the file size limitation. THE ECF SYSTEM will not accept a file larger than 12.5MB or approximately 12,500 KB. If a single exhibit is larger than 12.5 MB, itmust be divided into smaller segments.To see what size a document is, locate the document and right click on the filename, then choose “properties.” See Figure 2.4‐1.If the pages are scanned and in PDF, Adobe software allows the user to dividethe file without rescanning. Note: This function is not available in free versionsof Adobe Reader.Figure 2.4-1ECF User Manual3U.S. District Court, Eastern District of MILast Updated April 27, 2015
Preparing Documents for E‐FilingTo divide a PDF document into smaller files, follow these steps: (These instructions are for use with AdobeAcrobat Software. The process may not be the same if you are using other PDF conversion software.)STEPACTION1Open the scanned pages in Adobe and click on“Document” in the File Menu. Click “Extract Pages.”2In the pop‐up box, choose a range of pages to separate,check the box “Delete Pages After Extracting” and click[OK].3Answer [Yes] to the prompt.4The extracted pages are now shown and should be immediately saved. Click on “Save As”and save the file with a new name including the page range to differentiate from the otherfile.ECF User Manual4U.S. District Court, Eastern District of MILast Updated April 27, 2015
Preparing Documents for E‐FilingSTEP5ACTIONAfter saving the extracted pages, return to the original file and save the changes.Note: The original oversized file should now be two smaller files.These instructions were created using Adobe Acrobat 8.0. Newer versions might require a variation ofthis step‐by‐step instruction. Refer to Adobe Help online, other specific PDF conversion softwareinstructions, or call the ECF Help Desk.2.5Combining Two PDF FilesAt times, it may be necessary to combine files that were scanned as two or more separate documents.For instance a motion and a brief will need to be combined with the proof of service before being e‐filed.In this situation, as long as the separate files are all saved as PDF files, Adobe software or other conversionsoftware will allow the user to join the files together.To combine PDF files, follow these steps:STEP1ACTIONOpen the file with the pages that should appear first. Clickon “Document” in the File Menu and choose “InsertPages.”ECF User Manual5U.S. District Court, Eastern District of MILast Updated April 27, 2015
Preparing Documents for E‐FilingSTEPACTION2Navigate to the PDF file that needs to be combined with the open file. Click on the file andclick the [Select] button in the lower right‐hand corner.3Insert the new PDF pages after the last page or where they would be most appropriate andclick [OK].4Save changes to file before closing.Note: These instructions were created using Adobe Acrobat 8.0. Newer versions might require a variationof this step‐by‐step instruction. Refer to Adobe Help online, other specific PDF conversion softwareinstructions, or call the ECF Help Desk.2.6Certificates of ServicePursuant to Fed R. Civ 5(d), a certificate of service is required to be filed within a reasonable time afterservice. The certificate of service should be included as part of the e‐filed paper, rather than a separatefiling. To determine whether the paper will be served electronically on a registered attorney via a Noticeof Electronic Filing, log into THE ECF SYSTEM, click on “Utilities” and click on “Mailings” under the heading“Miscellaneous”. Choose “Mailing Info for a Case”. The system will list which parties are registered filingusers, receiving NEFs and which parties are non‐filing users, possibly requiring service in the traditionalmanner.ECF User Manual6U.S. District Court, Eastern District of MILast Updated April 27, 2015
Guide to Filing in the ECF System3Guide to Filing in the ECF System3.1DefinitionsThe following are a list of definitions important to a filing user while navigating in the ECF System.Client Code – A code created by the user that is entered on the PACER/ECF login screen along with aPACER account. The code allows the user to track filings and PACER usage by client. The quarterly billingstatements from PACER will show the total amount due according to each client code. Contact PACER formore information.Court‐issued Login – A login and password given to every filing user by the Eastern District of Michigan.The login and password allow users to electronically file in the ECF system. The court‐issued login andpassword will serve as a signature on all electronically filed documents.Electronic Service – A Notice of Electronic Filing (NEF) automatically generated by the ECF systemconstitutes service on a registered filing user when a paper is e‐filed by an attorney. Service of Processand service on a non‐filing user must be done in the traditional manner.Free‐text box – At some points in the ECF system, the filing user has the ability to type whatever he orshe feels is appropriate to add to the docket text. These free‐text boxes are optional.Main Menu Bar – The blue bar at the top of all ECF screens. The bar guides a user through the differentfunctions of ECF and has seven different features: Civil, Criminal, Query, Reports, Utilities, Search andLogout. If Civil and Criminal are omitted, the filing user is logged in with a PACER account. Clicking any ofthe options in the Menu Bar will negate the current filing and allow the filing user to start over. Filingusers are encouraged to click on the selected option instead of the drop down menu as the former maycause “page not found” errors.ECF User Manual7U.S. District Court, Eastern District of MILast Updated April 27, 2015
Guide to Filing in the ECF System3.2Entering the ECF SystemEnter the ECF system by accessing the Internet and going to the Court’s Web site,http://www.mied.uscourts.gov. The top middle section of the web site is devoted to electronic filing.Click on “Login” or click on the Electronic Filing header to review the CM/ECF page with the most up‐to‐date information, policies and announcements. See Figures 3.2‐1 and 3.2‐2.Figure 3.2-1Figure 3.2-2To file an electronic document, use the Court‐issued ECF login and password assigned to the attorney onwhose behalf a paper is being filed.To view and retrieve court documents only, use a PACER login and password.All ECF logins and passwords are case sensitiveECF User Manual8U.S. District Court, Eastern District of MILast Updated April 27, 2015
Guide to Filing in the ECF SystemEnter the login and password. The filing user must also check the box to the right of the authenticationbox. This indicates that the filing user has read, understands and agrees to abide by the court’s redactionrules. See Figure 3.2‐3. Redaction rules are covered in Fed.R.Civ.P.5.2 or Fed.R.Crim.P. 49.1.After entering the correct login and password, click on the [Login] button to access the ECF system.Figure 3.2-3What is the Client Code?The client code provides a way to track filings and PACER usage billed to a specific client. Enter the client’sname, law office file number or some distinctive code. It is not necessary to register the client code with theCourt or with PACER. The quarterly billing statements from PACER will show the total amount due according toeach client code. Detailed transactions with client codes are available on the PACER Service Center Web site orthrough a PACER statement email service. Contact PACER for more information. A filing user should not enteranything in the client code field if logging in to e‐file a paper.3.3Login and Password FailureIf the ECF system does not recognize the login and password, it will display the following error messageon the screen, see Figure 3.3‐1.Figure 3.3-1Click the [Back] button and re‐enter the correct login and password.Note: After 5 failed attempts, the CM/ECF system will lock the filing user out for five minutes. Each failedattempt after adds another minute to the lock out time.ECF User Manual9U.S. District Court, Eastern District of MILast Updated April 27, 2015
Guide to Filing in the ECF System3.4Login and Password ResetIf the filing user has forgotten the correct login and/or password, follow these instructions to reset:StepAction1Click “Forgot login/password?”2Enter the required information and click [Submit].3The system will attempt to validate the informationentered.4Once the message “Your informationhas been validated ” displays, go toyour email address to retrieve your newlogin and password information.Note: Be sure to check your junk mail ifthe email is not in your inbox.5If the information provided cannot bevalidated, a new screen will appear. Enterthe requested information and click[Submit].6The following message will display.ECF User Manual10U.S. District Court, Eastern District of MILast Updated April 27, 2015
Guide to Filing in the ECF SystemOnce the new password has been received, login to CM/ECF and change the password as soon as possible.Passwords must contain: at least eight characters; one upper case character; one lower case character; and one digit or special character (@,#, ,%,&,*, ).If you have any questions, email attyhelp@mied.uscourts.gov or call 313‐234‐5000 and select the optionfor “assistance with electronic filing.”3.5General Rules and ManipulationsThere are several routines and screens that are common throughout the e‐filing system, regardless ofthe document being filed or the event being used. This section describes this information. Filing usersshould be familiar with these terms and concepts before beginning to file anything in the ECF system.3.5.1 Progressing Through the ScreensMost event screens have two buttons associated with data entry. See Figure 3.5‐1. Use the [Next] button to accept entered data, display the next data‐entry screen or commit and finalize the transaction. Sometimes, insteadof [Next], the button is [Submit]. Use the [Clear] button to remove all characters entered in its associatedfield or box.Figure 3.5-1Many screens will display the case number at the top as a hyperlink. Clicking this hyperlink will promptthe user to log into PACER. Upon logging into PACER a docket report for that case will display. PACERFees will apply. See Figure 3.5‐2.Clicking herewill prompt userto enter aPACER Loginand PasswordFigure 3.5-23.5.2Use of the Brower’s Back ButtonsThe use of the [Back] button (Figure 3.5‐3) on the browser toolbar to return tothe previous screen and correct any data entry errors is possible; however thismay produce a “page not found” error. If this occurs the filing will most likelyFigure 3.5-3need to be started again from beginning.ECF User Manual11U.S. District Court, Eastern District of MILast Updated April 27, 2015
Guide to Filing in the ECF SystemThe [Back] button may be used to correct most screens until the “Attention!!” warning message, whichappears immediately before the transaction is committed. Clicking the [Next] button after seeing thismessage means the document has been filed with the Court and the user will not be able to go back andfix mistakes. See Figure 3.5‐4.Figure 3.5-43.5.3Completion of the FilingOnce the final [Next] button is clicked, the court docket will be updated with the given docket text andthe Notice of Electronic Filing (NEF) will display. See Figure 3.5‐5. Any mistakes discovered after this pointcan only be corrected by the Clerk’s Office. Please make sure the submitted information is correct andaccurate.The Clerk’s Office may edit a docket entry to correct or clarify, however docket entries will not beautomatically modified upon request.Once an entry has been made the entry becomes part of the court’s official docket. Documents filed inerror cannot be removed without an Order from the Court.If a mistake is recognized after a paper has been filed, contact the CM/ECF help desk at (313) 234‐5000 orby emailing attyhelp@mied.uscourts.gov.The Notice of Electronic of Electronic Filing (NEF) includes the following information: Date and the time of the filingE‐filer’s nameCase name and case number (quick link to thedocket report, PACER fees apply)Filer (party) nameDocument number (quick link to the PDFimage, the first click is free, PACER fees applyon subsequent viewings)Docket textNEF recipientsNon e‐filers (if any, see ECF Policies &Procedures Rule 8 concerning service)Electronic document stamp (unique identifierfor internal court tracking)Figure 3.5-5The NEF is sent to all registered e‐filers in a case. In addition, the NEF has a hyperlink to the PDF documentthat was filed. Non‐efiling parties must be served in the traditional manner.ECF User Manual12U.S. District Court, Eastern District of MILast Updated April 27, 2015
Guide to Filing in the ECF System3.5.4Security Information WarningWhen trying to access certain areas of the ECF System, especially thearea to send proposed orders, a pop‐up may appear (Figure 3.5‐6).Users must click [Yes], otherwise, the screens will not display correctly.Figure 3.5-63.5.5Using the Search FeatureAfter logging into the ECF system with a Court issued login and password, click on the words “Civil” or“Criminal” or hover over the words to active the cascading menu. Locate and click on the appropriateevent from the cascading list or the screen. See Figure 3.5‐7.Figure 3.5-6Figure 3.5-7If the user clicks on “Civil” or “Criminal”, the system displays a menu of all event options. The black textdenotes categories of filings. The underlined blue texts are hyperlinks to types of filings and the eventscontained within them. See Figure 3.5‐8.Figure 3.5-8ECF User Manual13U.S. District Court, Eastern District of MILast Updated April 27, 2015
Guide to Filing in the ECF SystemIf unsure of the appropriate event to use when filing a document, click on “Search” in the Main Menu bar.A pop‐up box will appear prompting the user to enter a keyword. See Figure 3.5‐9.For example, if a user was filing an Objection to a Magistrate’s Report and Recommendation, he or shecould type the word “objection” and click Search. A new screen would display with the search results.Figure 3.5-9From the list of results, the userwould find “Objection to Reportand Recommendation” locatedunder the heading Civil Events Other Answers and CriminalEvents Other Documents.See Figure 3.5‐10.NOTE:Pay careful attentionbecause both civil and criminalevents are displayed and many aresimilarly named.If the right event cannot be found,please call the help desk forassistance at (313) 234‐5042.Figure 3.5-103.6Uploading DocumentsDocuments must be converted to PDF, before uploading into e‐filing system. (See Preparing Documentsfor E‐Filing for more information). The screen to upload documents is the same regardless of the eventselected. See Figure 3.6‐1.ECF User Manual14U.S. District Court, Eastern District of MILast Updated April 27, 2015
Guide to Filing in the ECF SystemThe document upload screen is split into two sections:Figure 3.6-1 Main Document – Should be used to upload the main document that is being filed. Example: ThePDF containing a Motion, Brief, and Certificate of Service; the PDF containing the Complaint orNo
Preparing Documents for E‐Filing ECF User Manual 2 U.S. District Court, Eastern Di