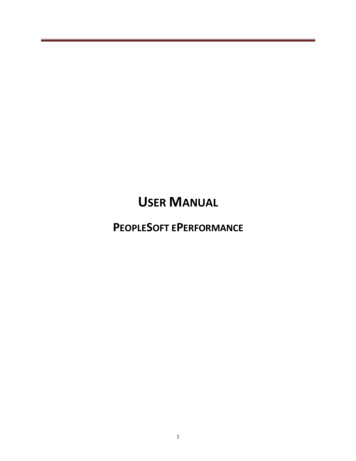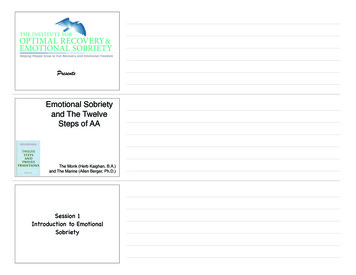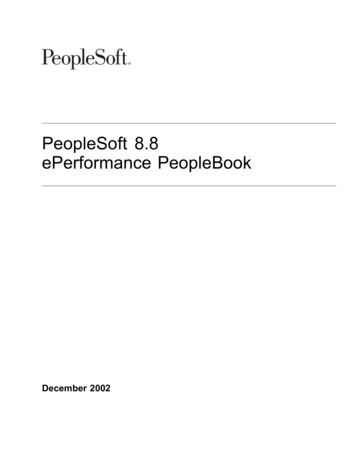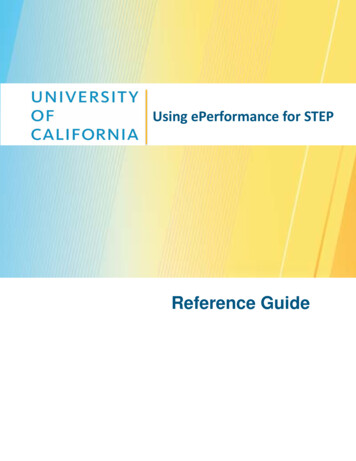
Transcription
Using ePerformance for STEPReference Guide
ContentsTable of Contents .2Glossary.3Step 1: Define Criteria (Set Goals) .4Employee Goes First . 4Manager Reviews and Edits . 7Sit down together! . 8Step 2: Checkpoints (Check-Ins) .9Employee Goes First . 9Manager Reviews and Comments . 11Sit down together! . 14Step 3: Finalize Criteria (Employee Self-Appraisal).15Employee Goes First . 15Manager Reviews . 17Step 4a: Nominate Participants (Optional Multi-Rater) .18Employee and Managers nominate participants . 18Manager approves nominated participants . 20Nominated Participants Complete Evaluations . 21Step 4b: Review Participant Evaluations (Optional Multi-Rater) .23Manager Reviews . 23Step 5: Complete Manager Evaluation (Yearend Appraisal) .24Manager Goes First . 242nd Level Approvals . 26Sit down together! . 28Employee Acknowledgement . 30Table of ContentsReturn to Table of ContentsPage 2UCOP HUMAN RESOURCES - 9/18/2020
GlossaryCheckpoint – The quarterly check-in between Employee and Manager. The majority of time is spentdiscussing the “Feedback” section.Competencies – Abilities and behaviors the employee demonstrates in their day-to-day work.Discussion Questions – These are the 4 questions in the “Feedback” tab that will be the focus of thequarterly check-in conversations.Document – The annual performance appraisal form.Define Criteria – Defining your goals and selecting your 2-3 focus competencies. Employee starts thisprocess and Manager approves it.ePerformance – The name of the new system UCOP is using for performance management.Finalize Criteria – This is the exact same process as a normal checkpoint, except it is the final checkpointbefore the annual evaluation. This is the last chance the employee has to make changes to theirdocument.Manager Evaluation – The yearend appraisal, at which point the manager selects an overallperformance rating.Nominee – Multi-raterNominate Participants – Process of selecting multi-raters and sending out invitations. Also referred to as“multi-rater feedback”.Participant Evaluations – Formerly known as “multi-rater feedback.”Proficiencies – Overall rating options (Outstanding, Exceeds Expectations, Solid Performance, NeedsDevelopment/New and Learning, Needs Attention).Second-level approver – The individual approving the Manager Evaluation and rating choice prior to theManager and Employee meeting to review the yearend appraisal.SMART Goals – Goals that are Specific, Measurable, Achievable, Relevant, and Time-bound.Return to Table of ContentsPage 3UCOP HUMAN RESOURCES - 9/18/2020
Step 1: Define Criteria (Set Goals)Employee Goes First1. Log into UCPath and select PerformanceWorkcenter in the left menu.2. Click My Current Performance Docs (1). Click on the document name you wish to view (2).123. Click on Add Item in theGoals tab.4. Choose Add your own item to add yourgoals.TIP: Use SMART language!Return to Table of ContentsPage 4UCOP HUMAN RESOURCES - 9/18/2020
5. Write your goal title and description. We recommend three to five goals.Change the Status of your goal.TIP: Save often! Consider writing your goals in MS Word and copy/paste them in.6. Navigate to Competencies tab and selectAdd Competency.7. Select Add pre-defined competency. ClickNext.Note: For Competencies, always select“Add pre-defined competency”.Return to Table of ContentsPage 5UCOP HUMAN RESOURCES - 9/18/2020
8. Leave all fields blank and click Search to view the full list of Competencies.9. Choose 2-3 competencies to add to your evaluation. Click Add.10. Click Save. The system will not notify your manager when you complete, so you must notify yourManager that you have completed the Define Criteria step via email, phone, etc.Return to Table of ContentsPage 6UCOP HUMAN RESOURCES - 9/18/2020
Manager Reviews and Edits1. Log into UCPath and select PerformanceWorkcenter in the left menu.2. Click Teams Current Performance Docs. Click on the document name you wish to view. (Forexample, we’ll view Vanessa Cavallaro’s performance document.)1Return to Table of Contents2Page 7UCOP HUMAN RESOURCES - 9/18/2020
3. Review Goals and Competencies tab. Edit as needed using the button (Save.). When finished, clickNote: The employee gets an email notification when you complete the checkpoint.Sit down together!1. Manager and employee sit down together to review the goals. Edit goals as needed using the editbutton (Return to Table of Contents). When goals are finalized, Manager clicks Approve.Page 8UCOP HUMAN RESOURCES - 9/18/2020
Step 2: Checkpoints (Check-Ins)Employee Goes First1. Add comments on Goals tab. If needed, edit your goals or update the goal status using the editbutton ().Best Practices: (1) Date your comments, (2) Save often! Or write your goals in MS Word andcopy/paste them in. (3) Use brief bullet points of milestones/progress updates2. Add comments in Competencies tab. Remember to date your comments.Return to Table of ContentsPage 9UCOP HUMAN RESOURCES - 9/18/2020
3. Add comments in Feedback tab. Remember to date your comments.4.When finished, click Share with Manager in the menu bar.Return to Table of ContentsPage 10UCOP HUMAN RESOURCES - 9/18/2020
Manager Reviews and Comments1. Following the same login instructions from Define Criteria: Log into UC Path and selectsPerformance Workcenter and then Teams Current Performance Docs. Select the employeedocument you are reviewing.2. Review Employee comments on the Goals tab. Add your own comment above the Employee’s.Remember to date your comments!When finished, click Save.Return to Table of ContentsPage 11UCOP HUMAN RESOURCES - 9/18/2020
3. Review the status of the required compliance trainings on the Required Training tab and addcomments if needed.4. Review the Employee’s comments on the Competencies tab. Add your own comment above theEmployee’s. Remember to date your comments!When finished, click Save.Return to Table of ContentsPage 12UCOP HUMAN RESOURCES - 9/18/2020
5. Review the Employee’s comments for each question on the Feedback tab. Add your own commentabove the Employee’s. Remember to date your comments!When finished, click Save.6. When you have finished adding yourcomments, Save the document.Then click Share with Employee.7. The Employee receives an email notification and can review all of the manager’s comments prior tomeeting together.Return to Table of ContentsPage 13UCOP HUMAN RESOURCES - 9/18/2020
Sit down together!8. After Manager and Employee sit down together for your check-in, the Manager clicks CompleteCheckpoint in the menu bar.Note: Checkpoints 2 and 3 follow the exact same process as Checkpoint 1.9. Optional: You may need to skip a Checkpoint.You can do so by clicking Skip Checkpoint in the menu bar.Return to Table of ContentsPage 14UCOP HUMAN RESOURCES - 9/18/2020
Step 3: Finalize Criteria (Employee Self-Appraisal)Employee Goes First1. Navigate to Finalize Criteria in the left-hand navigation menu. Add your final comments on Goalstab. If needed, edit your goals using the edit button ().Note: This is the last time the employee is able to add their comments before the final yearendappraisal and overall rating. Manager comments will not be shared at this step.Best Practices: (1) Date your comments, (2) Use brief bullet points of milestones/progress updates,(3) Save often! Or write your goals in MS Word and copy/paste them in.2. Employee can update the status of their goal using the edit button ().3. Add final comments in Competencies and Feedback tabs. Remember to date your comments.Return to Table of ContentsPage 15UCOP HUMAN RESOURCES - 9/18/2020
4. Add the dates of completion for thecompliance trainings in the comment boxesin the Required Training tab.Tip: To check the status and completion date of your required training, log into the UC Learning Centerat ucop.edu/ucoplearningcenter/ using your Single Sign-On.5. Once you add your final comments andupdate your goal status, click Share withManager in the menu bar. On the nextscreen, Confirm share.Return to Table of ContentsPage 16UCOP HUMAN RESOURCES - 9/18/2020
Manager Reviews1. Navigate to the performance document and review the Employee’s updated status andcomments on Goals, Competencies, Feedback, and Required Training.Note: It is not necessary to add comments during this step as there is a separate step formanagers after criteria are finalized and approved2. When ready to complete, Save and then select the Complete button in the upper-right-handmenu. Select Confirm.Note: Clicking Complete moves the document into the formal “Manager Evaluation” stage. Atthis point, all of the goals and comments are locked in, and the employee can no longer makeedits. The manager can now progress to the final yearend appraisal and overall rating.3. Select Return to Current Documents.Return to Table of ContentsPage 17UCOP HUMAN RESOURCES - 9/18/2020
Step 4a: Nominate Participants (Optional Multi-Rater)Participants Evaluators (formerly known as “multi-raters”) can be selected by both manager andemployee. The manager has final approval on the selected participants and generates the invitation tocomplete the feedback questions. The feedback provided by the nominated participants is anonymousto the employee and it is up to the manager to determine how the feedback is shared in the yearendappraisal.Employee and Managers nominate participants1. Employee and Manager meet to discuss and agree on who they will nominate as multi-raters for theEmployee.2. To add a multi-rater or “Nominee”,Employee clicks Nominate Participants onthe left-hand task bar and selects AddNominee.3. Select Add Participant and use the directory to select a UC employee as participant.Return to Table of ContentsPage 18UCOP HUMAN RESOURCES - 9/18/2020
Once you select the intended participant, click OK.Select Save. The Manager will receive a notification.The Employee can nominate up to five participants for the Participant Evaluations.Return to Table of ContentsPage 19UCOP HUMAN RESOURCES - 9/18/2020
Manager approves nominated participants1. Manager logs in and selects the employeedocument they are reviewing. Navigate tothe left-hand task bar to NominateParticipants. To add nominees, select Addand Submit. To track pending requests,select Track Nominations.2.Manager can search and add nominees for Participant Evaluations using the same process as theEmployee. Manager is able to remove any nominations using the Delete icon ().It is recommended that Manager communicates any nominees they are adding to or removingfrom the list.3.Once all Participant Evaluation nomineesare listed, select Save and then SubmitNominations. Select Confirm to sendnomination requests to the participants.Return to Table of ContentsPage 20UCOP HUMAN RESOURCES - 9/18/2020
Nominated Participants Complete Evaluations1. The nominated Participant will receive anemail requesting their participation in thereview process.2. Log into UC Path and selects PerformanceWork Center. Navigate to the left-handmenu and select Others Pending PerfEvaluation Requests.3. You can accept or decline nominations from this window.4. If declining, enter a comment and submit.Return to Table of ContentsPage 21UCOP HUMAN RESOURCES - 9/18/2020
5. If accepting, Accept the nomination.6. To fill out the evaluation, navigate back tothe main ePerformance menu and selectOthers Current Performance Evaluations.7. Respond to the four discussion questions. Remember to Save your progress!You can leave and return to the form after saving by clicking Return to Current Documents, andthen selecting the Employee name when you are ready to return to the form.8. To complete and submit, selects Complete in the upper-right menu, then select Confirm.Return to Table of ContentsPage 22UCOP HUMAN RESOURCES - 9/18/2020
Step 4b: Review Participant Evaluations (Optional Multi-Rater)Manager Reviews1. Navigate to the left-hand menu to ReviewParticipant Evaluations. Select theParticipant Evaluation you want to view.2. Review the feedback from the Participant Evaluations. You can incorporate the feedback into theManager Evaluation.Note: The Manager should paraphrase or aggregate the feedback data rather than directlyquoting or cutting and pasting the responses.Return to Table of ContentsPage 23UCOP HUMAN RESOURCES - 9/18/2020
Step 5: Complete Manager Evaluation (Yearend Appraisal)Manager Goes First1. Navigate into the performance document.Tip: To review the Employee commentsthat have been documented over all of thecheckpoints, Navigate to “Finalize Criteria”on the left side of the task bar and click on“View” which will provide a view of thecascading comments for Goals,Competencies, and Feedback questions, aswell as Required Training completion dates.2. When ready to complete, navigate toComplete Manager Evaluation in the lefthand menu and select Update and Submit.Return to Table of ContentsPage 24UCOP HUMAN RESOURCES - 9/18/2020
3. Enter your final comments that will justify the overall rating on the Employee’s Goals,Competencies, and Feedback tabs prior to submit your ratings.TIP: Remember to Save!4. To submit overall rating, navigate to Goalstab and scroll down to Goals andAccomplishments Summary, where you willsee the Manager Rating. Select the overallrating from the drop-down menu ofproficiencies.5. Click the Ratings Descriptions button to the right of the drop-down () for detailed descriptionsof each rating to ensure accuracy. You can select the rating from this screen as well and then clickSelect Proficiency.Return to Table of ContentsPage 25UCOP HUMAN RESOURCES - 9/18/2020
6. Once you select the rating, click the Submit for Approval button in the upper-right-hand menu.The screen will display the overall rating you selected for the Employee. Select Confirm to moveforward, or Cancel to return to the document and edit.7. The left-hand menu will now be at the Pending Approval step under Complete Manager Evaluation.2nd Level Approvals1. Second-level Approver logs into UC Path and selects Worklistin the left-hand navigation menu.Return to Table of ContentsPage 26UCOP HUMAN RESOURCES - 9/18/2020
2. Select the appropriateperformance documentto review. You canApprove or Deny fromthe main worklist screen.If you are denying thedocument, leave acomment for theManager on yourreasoning for the denial.3. Save the status.Return to Table of ContentsPage 27UCOP HUMAN RESOURCES - 9/18/2020
Sit down together!1. Once the second-level approver has approved the performance evaluation, the Manager will receivea notification.2. You can view the comments and theApproval Status by navigating to theManager Self-Service menu and selectingView Approval Workflow Status.Enter the filter criteria for the documentyou are seeking. Select the appropriatedocument and then click on the arrow nextto Doc ID to expand the box and viewcomments.Return to Table of ContentsPage 28UCOP HUMAN RESOURCES - 9/18/2020
3. Manager and Employee meet to discuss the yearend appraisal. You will share the overall yearendappraisal and rating.4. Once the meeting is complete, return to the document. Select the Share with Employee button inthe top right, then Confirm.Return to Table of ContentsPage 29UCOP HUMAN RESOURCES - 9/18/2020
Employee Acknowledgement1. Return to your document within thesystem. Navigate to Review ManagerEvaluation in the left-hand menu. ClickAcknowledge.2. You can review the document if needed. Otherwise, navigate to the Final Comments tab and enteryour final comments about the evaluation.3. When you are finishedentering your finalcomments, select theAcknowledge button inthe upper right-handcorner. Select Confirm.Return to Table of ContentsPage 30UCOP HUMAN RESOURCES - 9/18/2020
4. You will see a confirmation.At this point, once you select Return toCurrent Documents, you will no longerhave a current document to view.5. You can access your past performancedocuments in the main PerformanceWorkcenter page under My HistoricalPerformance Documents.Return to Table of ContentsPage 31UCOP HUMAN RESOURCES - 9/18/2020
ePerformance - The name of the new system UCOP is using for performance management. Finalize Criteria - This is the exact same process as a normal checkpoint, except it is the final checkpoint before the annual evaluation. This is the last chance the employee has to make changes to their document. Manager Evaluation -