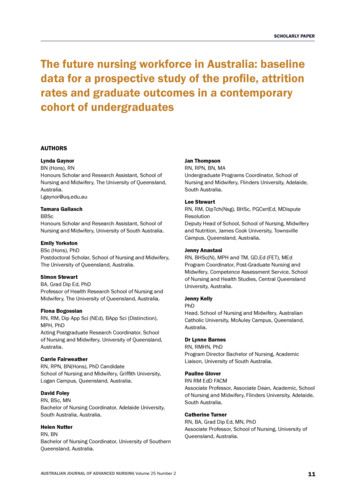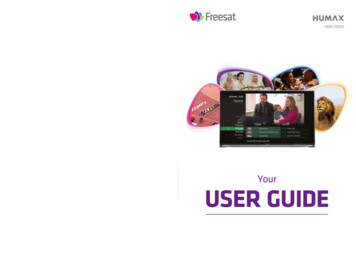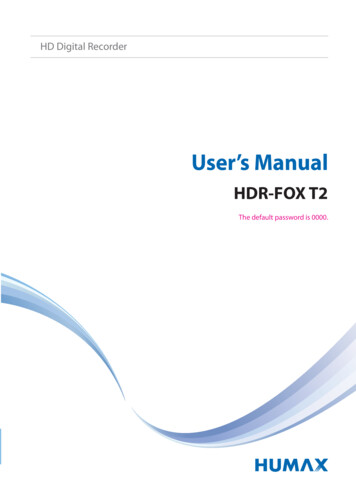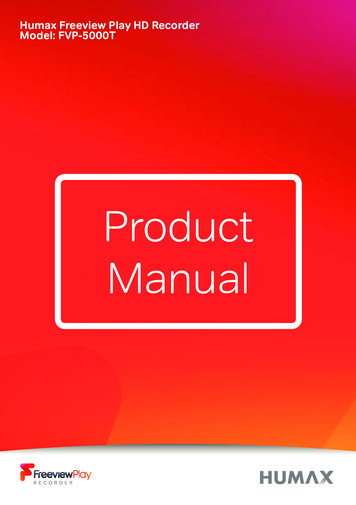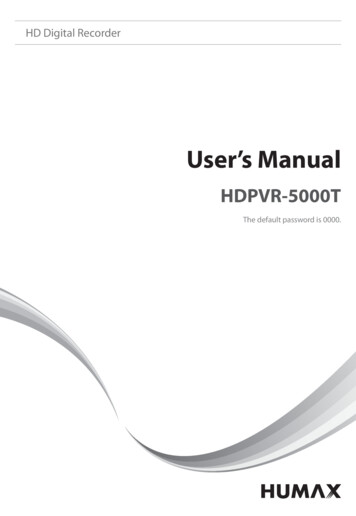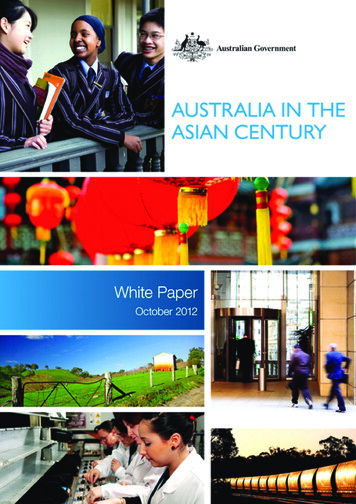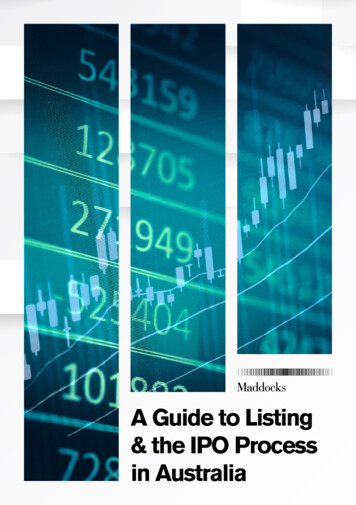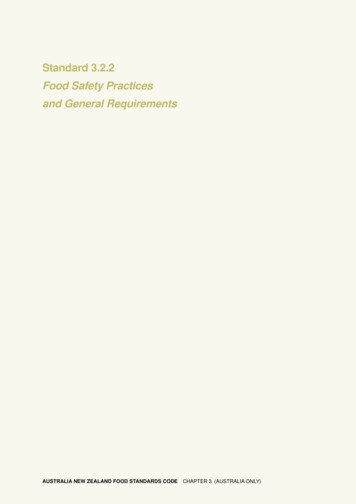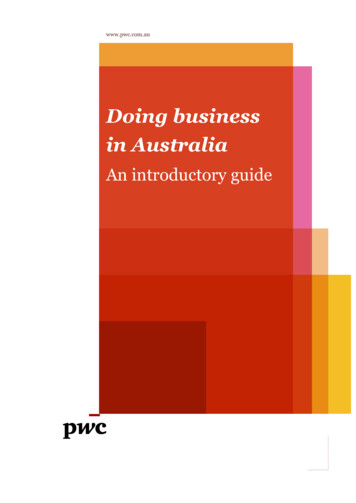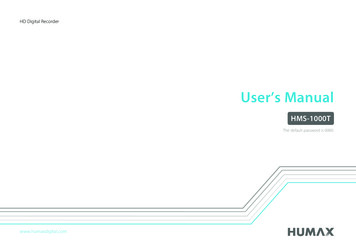
Transcription
HD Digital RecorderUser’s ManualHMS-1000TThe default password is 0000.www.humaxdigital.com
EU regulatory conformanceWireless equipment use informationHereby, HUMAX Co., Ltd, declares that this HDR-1000S is in compliance withthe essential requirements and other relevant provisions of EC Directives- 2006/95/EC - LVD Directive- 2004/108/EC - EMC Directive- 2009/125/EC - ErP Directive- 2009/65/EU - RoHS Directive1. In FranceAuthorization for outdoor usage is limited to Channels 1 7 (2.400 2.454 GHz).The product carries the CE mark applied onto it.2. In ItalyFor outdoor usage a general authorization is required from the nationalspectrum authorities.3. In LatviaFor outdoor usage an authorization is required from the ElectronicCommunications Office.4. 5GHz Radio Local Area Networks (RLANs) Band only indoor use.5. This equipment may be operated in all European Union member countries andTurkey.The Declaration of conformity made under EC Directives and is available forviewing at the following location in the EU rt/support.htmlGB1
For Your SafetyFor Your SafetySafety Instructions1. POWER SUPPLY Operate this product only from the type of powersupply shown on the marking label. If you do notknow the type of power supplied to your home,contact your local power company. Disconnect the power supply before you startany maintenance or installation procedures.2. OVERLOADING Make sure that the wall outlet, extension cordand adapter have a sufficient power rating for theappliance. If not, this can cause an electric fireshock.3. LIQUID Do not expose this product to liquids. Do not putobjects filled with liquid on the product.4. CLEANING Disconnect the product from the wall outletbefore you clean it. Use a moist cloth to clean the product. Do notuse solvents. Wipe the surface gently with a softcloth as it may get scratched.5. VENTILATION Make sure that the slots on top of the product arenot blocked. It is necessary to have a sufficientairflow into the unit. Do not put electronic equipment on the product. Do not put objects on the product. This will blockthe ventilation or cause damage to the surface.6. ATTACHMENTS Do not use any unsupported attachments asthese may be hazardous or cause damage to theproduct.7. LIGHTNING, STORM OR NOT IN USE Unplug the product from the wall outlet anddisconnect the antenna during a thunderstormor when left unattended and unused for longperiods of time. This will prevent damage to theunit due to lightning and power-surges.GB28. EXTRANEOUS OBJECTS Do not insert anything through the openingsin the unit, where they can touch dangerousvoltage points or damage parts.9. REPLACEMENT OF PARTS When replacement of parts is required, be surethe service technician uses replacement partsspecified by the manufacturer or those thathave the same characteristics as the originalpart. Unauthorised substitution may result inadditional damage to the unit.10. CONNECTION TO THE SATELLITE DISH LNB/CABLE TVSIGNAL/AERIAL Disconnect the power supply before you connector disconnect the cable from the satellite dish/cable TV signal/aerial. If not, this can causedamage to the LNB/cable TV line/aerial.11. CONNECTION TO THE TV Disconnect the power supply before youconnect or disconnect the cable from the TV.If not, this can cause damage to the TV.12. EARTHING (satellite only) Earth the LNB cable to the system earth forthe satellite dish.13. LOCATION Place the product indoors to avoid exposureto lightning, rain or sun. Do not place it near aradiator or heat register. Keep at least 10 cm clearance from any otherappliances susceptible to electromagneticinfluences such as a TV or a VCR. If you place the product on a rack or abookcase, make sure that there is adequateventilation and that you have followed themanufacturer’s instructions for mounting. Do not place the product on an unstablesurface where it can fall. A falling product cancause serious injury to a personnel and seriousdamage to the appliance.14. Environment Attention should be drawn to theenvironmental aspects of battery disposal. Care is required for the use of this apparatus intropical and/or moderate climates.Cautions and Warnings1. To avoid damage of the power cord or plug Do not modify or process the power cord or plugarbitrarily. Do not bend or twist the power cord. Make sure to disconnect the power cord whileyou hold the plug. Keep heating appliances as far as possible fromthe power cord to prevent the cover vinyl frommelting. The mains plug, as a disconnection device, shallremain readily accessible by the user. All-pole main switch shall remain readilyoperable. (For products with power switch)2. To avoid electrical shock Do not open the main body. Do not insert metal or inflammable objects insidethe product. Do not touch the power plug with wet hands. Disconnect the power cord in case of lightning. Unplug the power cable before you install theantenna cable.3. To avoid damage of product Do not use the product when it is out of order. Ifyou continue to use the product when defective,this may cause serious damage. Make sureto contact the customer service centre if theproduct is out of order. Do not insert metal or alien substance into theslots for the modules or Smartcards. It may causedamage to the product and reduce its life span.4. To avoid damage of the hard disk drive (PVR only) Do not move the product or turn the power offsuddenly while the hard disk drive is running. The company shall not be liable for anycorruption of data on the hard disk drivecaused by carelessness or misuse of the user.
Contents & AccessoriesContentsFor Your Safety.2Contents & Accessories.3ContentsAccessoriesGetting Started.4Front & RearConnectionsRemote ControlWizardMobile AppsWatching TV.8HomeSimple GuideProgramme DetailSmart SearchLive TV AppTV GuideRecording.13AccessoriesMedia Center.15Direct Access to Media FilesPlaying Media FilesPlaying Files by StoragePlaying with Mobile APPQuick Start GuideTV APPS.19Settings.20General SettingsNetwork SettingsPVR SettingsSystem SettingsChannel SettingsRemote Control/ BatteriesQuick Start GuideHDMI CableAppendix.25Trouble ShootingHUMAX Customer SupportGlossaryUsing the Universal Remote ControlOpen Source Software NoticeNote: Accessories may vary according to area.Instant RecordingScheduled RecordingRecording ConflictScheduling with Mobile AppPlaying Recorded ProgrammesGB3
Getting StartedFront & RearAssembling the HDD1. Mount the HDD into the HDD cartridge.2. Assemble the HDD with four screws on the bottomof the cartridge.Note: The image may differ from the actual product.USB PortSTANDBYSwitches between operation andstandby modesHDD CartridgeNavigationSD Memory Card SlotHDD (2.5”)Attaching / Detaching HDD cartridgeHDMI11234567892345678ANTENNA IN: Connect to a TV antenna.ANTENNA OUT: Connect to the TV or VCR using an RF cable.VIDEO/AUDIO: Use an RCA cable to connect to the TV.SPDIF: Use an SPDIF cable to connect to the digital audio device.HDMI: Use an HDMI cable to connect to the TV.USB: Connect a USB memory device.Ethernet: Connect a LAN cable.USB: Connect a USB memory device.Switch: Power on/off.GB491. Turn off the power.2. Push in the HDD cartridge until you hear a clickingsound.3. To detach the HDD cartridge, press down the HDDcartridge gently until you hear a clocking sound andpull it out.Note: When you connect a detachable HDD for the firsttime, you will be prompted to format the hard diskdrive. All data will be deleted after formatting.
Getting StartedConnectionsConnecting the AntennaThis section describes how to connect your product to match your particular devices and togain optimum signal quality.Connect the aerial to the ANTENNA IN.Connecting the TVWarning: Connect all devices before you plug any power cords into the wall outlet. Always turn offthe product, TV and other devices before you connect or disconnect any cables.AntennaRCA CableHDMI2-2For the best picture quality, use an HDMI cable to connect to theTV.2-2 Using an RCA cableTV12-1 Using an HDMI cableUsing an RCA cable provides a lower resolution because the HDsignal cannot be transmitted.2-1Note: HDMI6Ethernet3-1RouterUse an S/PDIF cable to connect to the audio system for digitalaudio.Programmes restricted by Digital Rights Management (DRM)may not be viewed via the HDMI cable. For such programmes,use a composite cable.Connecting the Network3-1 Connecting to the LANNote: If you encounter any problems setting up your product, please contact your local retaileror HUMAX Customer Service.Connecting your TV directly to the audio/video output of the product will assure a morevivid picture and enhance your viewing enjoyment.1. Use the Ethernet cable to connect the product and the LANrouter.2. Set the options for the LAN.(Go to HOME SETTINGS Network Settings to set thenetwork options)HDMI CEC3-2 Connecting to the Wireless LANHDMI CEC (Customer Electronics Control) lets you to control the TV and HDMI CECsupported devices through the HDMI cable.If your TV supports HDMI CEC, it will turn on or off automatically when the product is turnedon or off. However, turning the TV on or off does not affect the product.1. Go to HOME SETTINGS Network Settings Configure WLANand set the options for the wireless LAN.Note: We recommend the network connection over a direct LAN.Make sure that the distance between the Wireless LAN accesspoint and the product is not too far away. This may lower thequality of service.GB5
Getting StartedRemote ControlRECREC1YELLOWBLUETV STANDBYTurns the TV on/offTV AVSwitches the input source of the TVSTANDBYSwitches between operation and standbymodesGREENTV APPSREDEnters the digital text serviceWIDESets the display formatREDYELLOWRuns Smart SearchPLUSDisplays option menusARROW ButtonsMoves the cursor up, down, left or rightOKSelects a menu or confirms a selectionBACK YELLOWREDBLUEBLUEVOL /HOMEYELLOWGREENBLUE1GREENReturnstoREDthe previouschannelor theYELLOWGREENREDGREENREDBLUEpreviousscreenChanges the audio volume21Displays the HOME menuGUIDEDisplays the programme guideCHChanges the channel or page/COLOUR ButtonsFor interactive applicationsNUNERIC(0-9)MUTEMutes audio2RECRECNote: You can check if the remote control batteries need to bereplaced. Press the HOME button and the STANDBY button.Then, the STANDBY button and the TV STANDBY button willblink twice. A message indicating low battery is displayed.REDRemote AppYou can control your HUMAX product right from your mobiledevices just as using the actual remote control.PhoneTabletRemoteUse all buttons on the actual remotecontrol.KeyboardEnter the text conveniently.SimpleUse main buttons.FullUse all buttons on the actual remotecontrol.Note: See page 8 for downloading Remote App.2GB6RECRECExits all On-Screen Display (OSD) screensGREENYELLOWBLUE2RECFast Rewind, Play,Fast Forward,Stop, Pause, Record,SEARCHEXIT2Insert the batteries matching the plus( ) and minus(-) at eachend.BatteryPlayback Control1Switches between TV and radio modesInserting BatteriesGoes to HUMAX TV APPSTEXT1BLUE ButtonsGREENYELLOWTV/RADIO
Getting StartedWizardMobile AppsThe installation wizard operates automatically when you power on the productfor the first time or do factory default in menu.Note: If you exit the installation wizard without fully completing the channelsearching procedure, you may not have all of the channels available. In thiscase, go to HOME SETTINGS Channel Settings Search Channels andsearch for more channels.1. RegionSelect the state you currently live in.2. Network ConnectionMake sure that the LAN cable is connected to the Ethernet port or the wirelessLAN is connected. Configure the network setting.3. Privacy PolicyAgree or disagree to share anonymous data about how you use your products.If you agree, this is very helpful for us to make better products.4. Channel SearchSet the search options and then search channels. You can search channelsautomatically or manually. Save the found channels when the search iscomplete.Remote AppLive TVMedia PlayerYou can enjoy almost features on your mobile device as well as on yourHUMAX product.Remote AppYou can use your mobile device as a remote control from anywherein your home.Live TVYou can watch live TV on your mobile device or schedule recordingsor reminders remotely.Media PlayerYou can play media files from HUMAX product or other home networkdevices right on your mobile device.Downloading Mobile App5. Quick Booting Mode1. Go to Google play or iTunes App Store to download HUMAX MobileApps.2. Search by keyword HUMAX.3. Install the HUMAX Apps on your mobile device.Set to On to decrease the standby power consumption.Note:6. ResultThe result of the installation wizard will show. Select EXIT. HUMAX Apps may not guarantee best performance for all mobiledevices.Both HUMAX product and mobile device should be connected tothe same network.Some features are not available outside home network.HUMAX Mobile Apps require Android 4.0 and later, and iOS 6 andlater.GB7
Watching TVHomeWatching Live TVYou can go to the home menu by pressing the HOME button wherever youare. From the home menu, you can reach Live TV, TV Guide, Recordings, MediaCenter and Settings. Press the HOME button to go to the home menu wherever you are. To see the recent list, press the q button.You can easily go to the recently accessed contents or menus. Simple GuideSelect a programme and press the OK button.You can also enter the channel number directly.Pausing and Rewinding Live TV (TSR)Time Shifted Recording (TSR) allows you to pause a live programme and returnlater where you left off.The TSR function temporarily records the programme you are watching to thehard disk drive automatically. TSR lasts for 90 minutes.You can change channels, see what’s on later or watch catch-up programmeswhen available. Press the OK button while watching live TV to display Simple Guide. Press the p/q button to change a channel.Whenever you change a channel, thumbnail appears. Press the EXIT button to hide the Simple Guide.Date and timeChannel number and nameTUEGO TO LIVEStart timePlaying pointTotal timeTo pause the programme1. Press the PAUSE button.2. Press the PLAY button to watch from the pausing point.Pause makes a time gap between the live broadcasting point and watchingpoint.To watch missed scenes1. Press the FAST REWIND button.2. Press the PLAY button at the point where you want to start watching.To skip scenesPress the FAST FORWARD button when there is a time gap between thecurrent watching point and the live broadcasting point.If you reach the live broadcasting point while fast forwarding, the programmeautomatically plays at normal speed.1 recordingTuner statusGB8Programme name
Watching TVProgramme DetailSetting TV Options Press the PLUS button while watching live TV to change the resolution,display format, audio language and subtitle language.Press the WIDE or TEXT button to set the aspect ratio or display teletext.Changing Channel Group1. Press the PLUS button.2. Select a channel group and press the OK button.1. To find out more about the programme you are watching, press theOK button.2. Press the OK button again to display programme detail.You can watch an episode of a catch-up programme or set reminders orrecordings for future programmes.EastEnders Season 07Seeing What’s On Later1. Press the button to see what’s on later.2. Select a programme and press the OK button.Programme de1tail appears. You can set recordings or reminders.DRAMAWatching Catch-Up ProgrammesTHU11 JANRECORD WHOLE SERIESPress the button to watch catch-up programmes.Catch-up programmes are accessible only when the recorded programmesare available.RECORD THIS PROGRAMMESET REMINDEREpisodesEpisode IconsCatch-up programmesProgramme nameChannel number and nameOn-air programmeRunning time, date, genreProgramme IconsReminder (blue)Scheduled recording (red)HD programmePlayback possibleParental guidance programmeRecording in progressBlocked by digital recordingmanagementSeries recordingLocked programmeDailyDolby digital plusWeeklyGB9
Watching TVSmart SearchPairingYou can search episodes of your favourite programmes andlook up related programmes by a simple button press. This feature isavailable while watching live TV, playing back a recorded programmeor on TV Guide. Press the SEARCH button. Related programmes are listed. For more search, enter a keyword.1. Tap HUMAX Live TV App on your mobile device to open. Pairingmessage appears.2. Select the product to pair with the mobile device.3. Enter the registration code. See page 23 for retrieving the registration code.Note: Enter at least three characters to search programmes or media files. If youenter less than three characters, channels and Apps are searched.Sending To TVPress ‘OK’ to enter a keywordTV ProgrammeGossip Girl 5x14 : TheBackup DanTV ProgrammeGossip GirlPREVIOUSTV ProgrammeGossip GirlTV ProgrammeGossip GirlTV ProgrammeFlingYou can send the live TV programme you are watching on your mobile deviceto your TV so that you can see it on a big screen.1. Open Live TV App on your mobile device.2. Go Live TV.3. Tapto send the programme to your TV.Bringing In MobileYou can bring the live TV programme from your TV to your mobile device sothat you can see it from anywhere in your home.1. Open Live TV App on your mobile device.2. Go to Live TV.3. Tapto bring the programme from your TV to your mobile device.Gossip GirlRemote RecordingLive TV AppYou can schedule recordings or reminders on your HUMAX product remotelyusing your mobile device.You can watch live TV programme on your mobile device as well as on your TV.You can download HUMAX Live TV App at Apple iTunes and Google Play. Seepage 8 for downloading HUMAX Live TV App.Note: You need to register and sign in to myhumax.net to use this feature. See page20 for information how to create myhumax.net account.Note: For information how to use, refer to the instructions in HUMAX Live TV App.When you use Live TV App for the first time, you need to pair your HUMAXproduct with your mobile device.GB101.2.3.4.Sign in to with myhumax.net ID and password.Tap GUIDE to go to TV Guide.Select a future programme.Tap Record this programme or Set reminder. You can schedule recordingsfor whole series if the programme is part of a series.
Watching TVTV GuideSeeing What’s on LaterYou can see the programme schedule of each channel, andschedule recordings or reminders for future programmes. Press the GUIDE button. Select a programme from next or catch-up programmes and press theOK button to display the programme detail.Press the button to see the next programmes.NEXTFRILive TVFRION-AIRTV GUIDECATCH-UPGENRE- ALLSetting Reminders or Recordings1. Select a programme and press the OK button.2. Select an episode in the left column.3. Select RECORD WHOLE SERIES, RECORD THIS PROGRAMME or SETREMINDER and press the OK button.GROUP - TVCatch-upChannel number and nameNext programmesWatching Live TVSelect a programme and press the OK button or enter the channel numberdirectly.Note: Press the CH /v button to change a page.Changing Channel GroupReminder (blue)Recording in processRecording (red)Series recordingNote: 1. Press the PLUS button.2. Select the channel group and press the OK button.If the programme conflicts with another programme, adjust the schedulingappropriately. See page ? for more information.If the channel is locked, you will be prompted to enter your password.The default password is 0000. If you have forgotten your password, pleasecontact your local distributor.Quick NavigationChanging Programme Genre1. To move to a certain date, long press the / button.2. Select a date and press the OK button. Press the PLUS button when the cursor is on a next programme.Select a genre and press the OK button.GB11
Watching TVWatching Catch-Up Programmes1. Press the button to watch catch-up programmes.2. Select a programme and press the OK button.You can catch up with the programmes you have missed or watch recordings.CATCH-UPFRION-AIRNote: If no catch-up programmes are available, CATCHUP is inactivated.Programmes only with the play icon are playable.GB12
RecordingYou can record programmes instantly and schedule recordings in TV Guide,Programme Detail or Recordings. You can record up to four programmeswhile watching a live TV on your TV and two live TV programmes on your twodifferent mobile devices at the same time.Note: To use the detachable HDD for recording purpose, it should be formatted byNTFS. See page 5 for connecting the detachable HDD.Instant RecordingScheduled RecordingYou can schedule recordings in TV Guide, Programme Detail and Recordings.TV GuidePress the HOME button and select TV GUIDE.Select a future programme and press the RECORD button.Note: See page 12 for scheduling recordings or reminders in TV GUIDE.Press the RECORD button to record the current programme. Press the STOPbutton to stop recording.Programme DetailExtending recording durationPress the button while watching a programme.Select a future programme to record and press the OK button.Select a recording option.1. Press the RECORD button whilerecording.2. Set the duration manually or selecttill the end of the current or nextprogramme.EXTEND RECORDING DURATIONExtend the recording duration by setting it manually.104 Channel 4 (14:32-15:01, 29mins)-10minsRecord till ( 15:01) 10minsRecord till the end of “Come Dine with Me” ( 15:00)Note: Recording will continue till the endof the current programme. If it ends within ten minutes, the recording willcontinue till the end of the next programme.Recording continues for two hours if there is no programme information.RecordingsYou can schedule recordings orreminders manually.1. Press the HOME button. SelectRECORDINGS and SCHEDULE.2. Select ADD A SCHEDULE.3. Set a schedule manually.4. Select OK and press the OK button.Set a schedule manually.Channel0101 ABCDate12.05.2014Start Time21:00Duration60 minsRepeatOnceModeRecordingOKCANCELEditing ScheduleYou can delete or reschedule the scheduled programmes.1. Press the HOME button. Select RECORDINGS and SCHEDULE.2. Select a scheduled programme.3. Press the PLUS button.4. Select Delete or Reschedule.Note: You can set the padding time to record programmes with extra recordingtime. Go to HOME SETTINGS PVR Settings Recording Options.GB13
RecordingRecording ConflictPlaying Recorded ProgrammesRecording ConflictYou can play the recorded programmes in RECORDINGS.The recordings are categorized by groups, PROGRAMME, CHANNEL, DAY OFWEEK and STORAGE so that you can find the recordings you want easily.A recording conflict occurs: Case 1 when you try to start a new recording while four recordings are inprogress. Case 2 when a new recording conflicts with the previously scheduledrecordings.Select one of the recordings to cancel.Tuning ConflictA tuning conflict occurs when a scheduled recording is about to start whileyou are watching another channel.A record notice will pop up 30 seconds before the scheduled recording starts. YES: The channel will change at the start time and the recording will start. NO: The scheduled recording will be canceled.Playing Recordings1. Press the HOME button. Select RECORDINGS.2. Select a recording and press the OK button.3. Select PLAY THIS PROGRAMME and press the OK button.You can delete the recording or record whole series if the programme ispart of a series.4. Press the OK or PLAY button during playback, the play bar appears.STOPScheduling with Mobile AppYou can schedule recordings or reminders remotely on your mobile device.You can download HUMAX Live TV App at Apple iTunes and Google Play. Seepage 8 for downloading HUMAX Live TV App.1. Open Live TV App on your mobile device.2. Go to TV GUIDE and tap the programme you want.The programme detail appears.3. Tap RECORD THIS PROGRAMME.You can reschedule the recordings or reminders in HOME RECORDINGS SCHEDULE.Note: Make sure that HUMAX product and your mobile devices are connected tothe same network.Log in the Live TV App with the ID and password you registered inmyhumax.net to schedule recordings and reminders.GB14Start timePlaying pointPlayback ControlsPlayFast rewindPauseFast forwardStopTotal time
Media CenterYou can play video, music, photo files from the connected storage devices orhome network devices on your TV. Make sure that the USB storage device ornetwork is connected correctly.Press the HOME button. Select MEDIA CENTER.Direct Access to Media Files1. Select VIDEO, PHOTO or MUSIC.2. Select a storage or network server.The recently played files appear.Playing Media FilesPlaying VideoSelect a video file and press the OK button.VIDEOFRIINTERNAL H.USBMY PCSTEVEJHONADDDeleteCopyMoveSelectSelect AllEDITPlayFast rewindPauseFast forwardStopSubtitle optionNote: You cannot play the recently played files from the external storage whichis already disconnected.HUMAX is not responsible for any data loss or file damage.Some playback control buttons may not function depending on thecontents.Certain files may not play depending on file formats.Changing Subtitle Option1. Press the PLUS button when the play bar is on the screen.2. Set the subtitle option.Note: Subtitle may not be available for some video files played over the network.GB15
Media CenterPlaying PhotoPlaying MusicSelect a photo file and press the OK button. Photo slideshow starts.Select a music file and press the OK button. All files in the group will playsuccessively.Lucky StrikePLAY MODEPlayExit slideshowPausePlayPausePlay modeExit music playerPlay modeChanging Play ModeYou can set the slideshow speed or background music during slideshow.Press the PLUS button. Slideshow Speed: Select the display time per photo in slideshow. Music Play: Select On to play music files during slideshow.GB16PLAY MODEChanging Play ModeYou can set the slideshow speed or background music during slideshow.Press the PLUS button. Repeat Option: Set the repeat option in the playlist. Play Mode: Select Normal or Shuffle.
Media CenterEditing FilesPlaying Files by StorageYou can delete, copy, move files and change the storage.Select a file and press the PLUS button.Playing Files from Storage DeviceDeleteDelete the file.CopyCopy the file to the storage you want.MoveMove the file to the storage you want.SelectSelect a file.Select AllSelect all files.You can play files from the storage devices such as internal or external HDD,USB storage devices and SD card.1. Select a storage device.2. Select VIDEO, MUSIC or PHOTO.3. Select files you want to play.Note: When you copy or move a file to an external storage device, the file iscopied to its root folder.Files may not be copied or moved if the storage is full or the file size istoo large.Files on a network server cannot be edited.Note: See page 5 for connecting the detachable HDD.Use USB storage devices formatted by ext3, FAT or NTFS only.Do not disconnect the USB storage device during playback, the files or theUSB storage device may be damaged.It is recommended to use the USB storage devices requiring external powersupply.If the USB storage device is connected in standby mode, it willautomatically be recognized when the product is turned on.HUMAX cannot guarantee compatibility with all USB storage devices andassumes no responsibility for any loss of data.GB17
Media CenterPlaying Files from Home Network DevicesPlaying with Mobile APPYour HUMAX product is a home network device capable of sharing media fileswith other home network devices such as the PC, NAS or another HUMAX PVRwhen they are connected to the same home network.You can play the video, music or photo files saved in your home networkdevices on your product when the home network device is connected to thesame home network.You can play the files from your HUMAX product or home network deviceson your mobile device. You can download HUMAX Media Player App at AppleiTunes and Google Play.1. Check if your HUMAX product, home network devices and mobile devicesare connected to the same network.2. Open HUMAX Media Player App.3. Tap your HUMAX product in the storage list.4. Tap a file to play.Connecting to Home Network1. Press the HOME button. Select SETTINGS Network Settings.2. Set the options for the LAN or Wireless LAN.Note: See page 22 for connecting to the network.Sending to TV1. Select a home network device.2. Select VIDEO, MUSIC or PHOTO.3. Select files you want to play.You can send the media file you are watching on your mobile device to your TVso that you can see it on a big screen.1. Tap anywhere while watching on your mobile device to display icons onthe screen.2. Tapand select your HUMAX product.The media file plays on your TV.Note:Note: Playing Files from Home Network Devices The list of supported home network media servers will appearautomatically.Home network media server software such as Window Media Player 12must be installed and executed on the PC to share media files stored in thePC. The media files must be stored in the library folder of the PC.Refer to the instructions of your operating system for setting up homenetwork server.You can share your media files even when you are away from home. Go toHOME SETTINGS Network Setting Network Server and set ServerActivation Time to On.Playing Files from SAMBA Server1. Select a SAMBA server.2. Enter the ID and Pas
GB4 Front & Rear Note: The image may differ from the actual product. 1 Connect to a TV antenna.ANTENNA IN: 2 ANTENNA OUT: Connect to the TV or VCR using an RF cable. 3 VIDEO/AUDIO: Use an RCA cable to connect to the TV. 4 SPDIF: Use an SPDIF cable to connect to the digital audio device. 5 HDMI: Use an HDMI cable to connect to the TV. 6 USB: Connect a USB memory device.