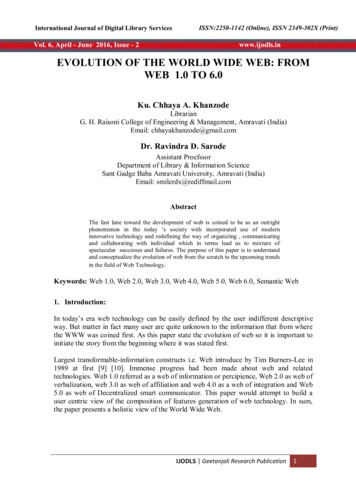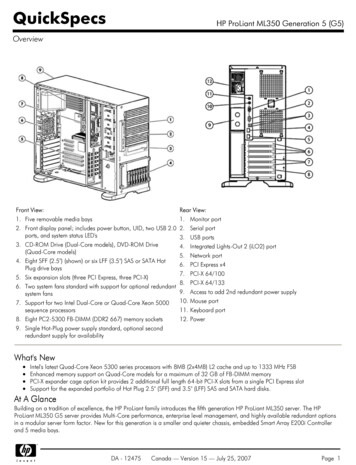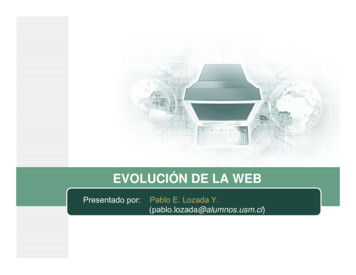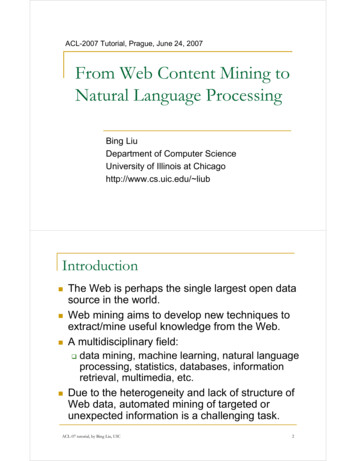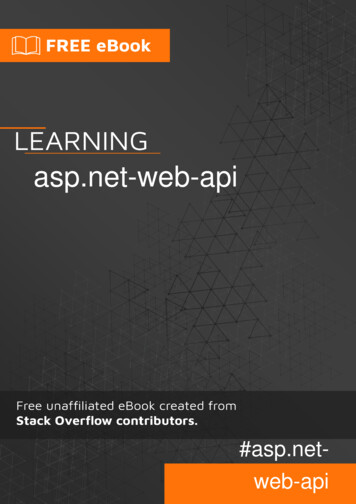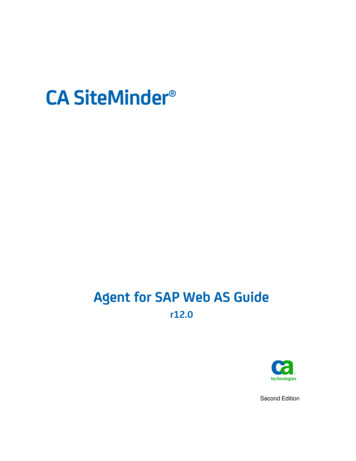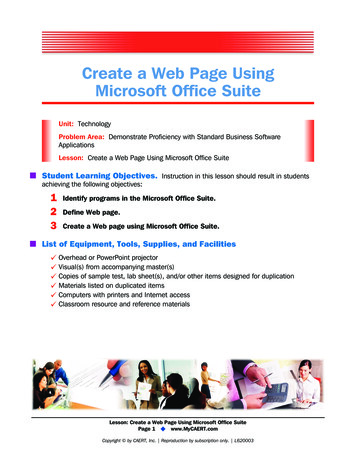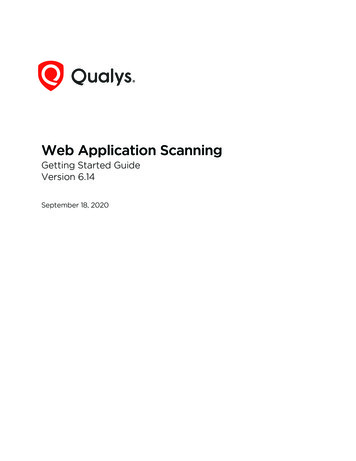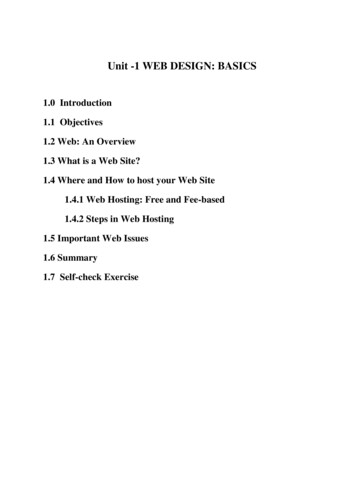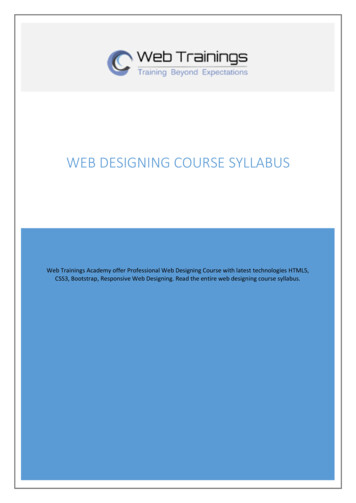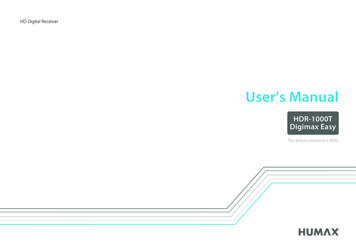
Transcription
HD Digital ReceiverUser’s ManualHDR-1000TDigimax EasyThe default password is 0000.
For Your SafetyFor Your SafetySafety Instructions1. POWER SUPPLY Operate this product only from the type ofpower supply shown on the marking label. If youdo not know the type of power supplied to yourhome, contact your local power company. Disconnect the power supply before you startany maintenance or installation procedures.2. OVERLOADING Make sure that the wall outlet, extension cordand adapter have a sufficient power rating for theappliance. If not, this can cause an electric fireshock.3. LIQUID Do not expose this product to liquids. Do not putobjects filled with liquid on the product.4. CLEANING Disconnect the product from the wall outletbefore you clean it. Use a moist cloth to clean the product. Do notuse solvents. Wipe the surface gently with a softcloth as it may get scratched.5. VENTILATION Make sure that the slots on top of the productare not blocked. It is necessary to have asufficient airflow into the unit. Do not put electronic equipment on the product. Do not put objects on the product. This will blockthe ventilation or cause damage to the surface.6. ATTACHMENTS Do not use any unsupported attachments asthese may be hazardous or cause damage to theproduct.7. LIGHTNING, STORM OR NOT IN USE Unplug the product from the wall outlet anddisconnect the antenna during a thunderstormor when left unattended and unused for longperiods of time. This will prevent damage to theunit due to lightning and power-surges.8. EXTRANEOUS OBJECTS Do not insert anything through the openingsin the unit, where they can touch dangerousvoltage points or damage parts.9. REPLACEMENT OF PARTS When replacement of parts is required, be surethe service technician uses replacement partsspecified by the manufacturer or those thathave the same characteristics as the originalpart. Unauthorised substitution may result inadditional damage to the unit.10. CONNECTION TO THE SATELLITE DISH LNB/CABLE TV SIGNAL/AERIAL Disconnect the power supply before youconnect or disconnect the cable from thesatellite dish/cable TV signal/aerial. If not, this cancause damage to the LNB/cable TV line/aerial.11. CONNECTION TO THE TV Disconnect the power supply before youconnect or disconnect the cable from the TV.If not, this can cause damage to the TV.12. EARTHING (satellite only) Earth the LNB cable to the system earth forthe satellite dish.13. LOCATION Place the product indoors to avoid exposureto lightning, rain or sun. Do not place it near aradiator or heat register. Keep at least 10 cm clearance from any otherappliances susceptible to electromagneticinfluences such as a TV or a VCR. If you place the product on a rack or abookcase, make sure that there is adequateventilation and that you have followed themanufacturer’s instructions for mounting. Do not place the product on an unstablesurface where it can fall. A falling productcan cause serious injury to a personnel andserious damage to the appliance.Cautions and Warnings1. To avoid damage of the power cord or plug Do not modify or process the power cord or plugarbitrarily. Do not bend or twist the power cord. Make sure to disconnect the power cord whileyou hold the plug. Keep heating appliances as far as possible fromthe power cord to prevent the cover vinyl frommelting. The mains plug, as a disconnection device, shallremain readily accessible by the user.2. To avoid electrical shock Do not open the main body. Do not insert metal or inflammable objectsinside the product. Do not touch the power plug with wet hands. Disconnect the power cord in case of lightning. Unplug the power cable before you install theantenna cable.3. To avoid damage of product Do not use the product when it is out of order. Ifyou continue to use the product when defective,this may cause serious damage. Make sureto contact the customer service centre if theproduct is out of order. Do not insert metal or alien substance into theslots for the modules or Smartcards. It may causedamage to the product and reduce its life span.4. To avoid damage of the hard disk drive (PVR only) Do not move the product or turn the power offsuddenly while the hard disk drive is running. The company shall not be liable for anycorruption of data on the hard disk drivecaused by carelessness or misuse of the user.GB3
Contents & AccessoriesAccessoriesContentsFor Your Safety.3For Your SafetyContents & Accessories.4ContentsAccessoriesQuick Start Guide.5Front & RearQuick Start Guide.6Remote ControlQuick Start Guide.8Remote ControlConnectionsWizardManaging Channels.12Program InformationChannel ListLive TV.16Now & NextChannel GuideTV Apps & Media List.18TV APPSMedia ListGB4Recording & s .30Parental ControlPreferencesChannelsUpdateSystemTrouble ShootingHUMAX Customer SupportError MessagesUsing the Universal Remote ControlDigimax EasyHDR-1000TRemote Control / BatteriesUser’s ManualUser’s ManualScrewsNote: Accessories may vary according to area.The image may differ from the actualproduct.
Quick Start GuideFront & RearNote: The image may differ from the actual product.USB PortConnect a USB storage device.STANDBYSwitches between operation and standby modesSTANDBY LEDRed light is emitted when the product is in standby mode.31123456782SD memory card slotHDD SlotCI-Module64578RF IN : Connect a network cable.RF OUT: Connect to the TV or VCR using an RF cable.SPDIF: Use an S/PDIF cable to connect to the audio system for digital audio.VIDEO/AUDIO: Use an RCA cable to connect to the TV or VCR.TV SCART: Use a TV SCART cable to connect to the TV.HDMI: Use an HDMI cable to connect to the TV.ETHERNET: Connect a LAN cable.USB Port: Connect a USB storage device.DC Adaptor Use the DC adaptor to connect to the power supply.GB5
Quick Start GuideInserting the CI-ModuleDetaching the HDD Cartridge1. Insert the Smartcard into the CI-Module.2. Keep the CI-Module and the Smartcard horizontal.3. Insert the CI-Module into the slot.1. Turn off the power.2. Press down the HDD cartridge gently until you hear a clicking sound.3. Keep pressing down and pull out the HDD cartridge.23Assembling the HDD1. Mount the HDD into the HDD cartridge.2. Assemble the HDD with four screws on the bottom of the cartridge.Attaching the HDD Cartridge1. Turn off the power.2. Push in the HDD cartridge until you hear a clicking sound.23HDDGB62Note: We recommend to use HUMAX HDD. In case you use another HDD, pleasecheck the maximum operating temperature of the HDD is 70ºC.
Quick Start GuideRemote ControlYELLOWBLUEGREENRED1MUTEMutes audioSUBTITLEChanges the subtitle languageSTANDBYSwitches between operation and standbymodesTV/RADIOSwitches between TV and radio modesMODEChanges the remote control modeSOURCESwitches between the input sources fromSCART(0-9)V-FORMATSets the resolution of screenNUMERIC1YELLOWBLUEGREENREDEnters HUMAX TV PortalAGENDADisplays the scheduled programsMENUDisplays the main menuREC LISTDisplays the scheduled recordings2Playback ControlButtonsPlay, Pause, Stop, Record,Rewind, Fast Forward, Previous,Next3COLOUR ButtonsFor interactive applicationsMEDIADisplays the media listGUIDEDisplays Now & Next guideARROW ButtonsMoves the cursor up, down, left or rightOKSelects a menu or confirms23TV PortalEXITExits all On-Screen Display (OSD) ENREDYELLOWBLUEBLUEGREENGREENBLUEBACKNote: The remote control may differ from the image shown in themanual.REDGREENRED /-BLUEBLUEBLUEGREENGREENGREENREDREDREDREDReturnsto the previous channel or theprevious screenYELLOWYELLOWBLUEBLUEGREENGREENREDREDChanges the audio volumeP p/qChanges the channelEPGDisplays Tivu guideI(Information)Displays the channel and programinformationLISTDisplays the channel listDUAL VIEWDisplays two programsmhpDisplays MHP application informationSearchSearches programsTEXTEnters the digital text serviceAUDIOChanges the audio languageGB7
Quick Start GuideRemote ControlMUTE1TEXTChanges the audio languageSwitches between operation and standbymodesSUBChanges the subtitle languageTV PortalTV/RADIOEnters the digital text serviceBatteryTV PortalAUDIOBatterySTANDBYMutes audioSwitches between TV and radio modesTV Portal1YELLOWYELLOWBLUE23GB8mhpBLUEDisplays MHP application informationGREENV-FORMATGREENWIDEREDREDSets the resolution of screenYELLOWCurrently not supportedNUMERIC(0-9)TivùEPGDisplays Tivù guideMENUDisplays the main menu2Playback ControlButtons3COLOUR ButtonsFor interactive applicationsMEDIADisplays the media listGUIDEDisplays the programme guideARROW ButtonsMoves the cursor up, down, left or rightOKSelects a menu or confirmsEXITExits all On-Screen Display (OSD) screensBACKReturns to the previous channel or theprevious screenVOL /-Changes the audio volumeCH / Changes the channel or pageLISTDisplays the channel listi (Information)Displays the channel and programmeinformationOPT Currently not supportedInserting BatteriesBLUEGREENREDInsert the batteries matching the plus( ) and minus(-) at eachend.12Customer InformationConcerning the “Application of the Directive 2008/103/CEregarding batteries, accumulators and the related wastedisposal.”Your remote control needs 2 batteries AAA type, 1.5VDC. Thebatteries included don’t contain mercury (Hg), cadmium (Cd) orlead (Pb).Do not mix different types of batteries or new and old batteries.Do not use rechargeable batteries. In order to avoid any riskof explosion, observe polarities indicated inside the batterycompartment. Replace only with the type of batteries specifiedabove. Do not throw them into fire, do not recharge them. Ifyou are not using the remote control for a long period of time,remove the batteries. Please respect the environment andprevalling regulations! Batteries must be collected separatelyfrom other refuse!
Quick Start GuideConnectionsThis section describes how to connect your product to match your particular devices and to gain optimum signal quality.Warning: Connect all devices before you plug any power cords into the wall outlet. Always turn off the product, TV and other devices before you connect or disconnect anycables.Note: If you encounter any problems setting up your product, please contact your local retailer or HUMAX Customer Service.RouterAntennaEthernet1-13-1ScartHDMIWLAN USB DongleTV2-22-13-2Access PointGB9
Quick Start GuideConnecting the AntennaPowering On1-1 Connecting the antenna cable1. Connect the power cord of the product to a wall outlet.2. Make sure that the ON/OFF switch at the rear of the product is switched toON.3. Power on by pressing the STANDBY button on the remote control or theSTANDBY button at the front panel.Connect the aerial to the RF IN connector.Connecting the TV2-1 Using an HDMI cableFor the best picture quality, use an HDMI cable to connect to the TV.2-2 Using a SCART cableFor good picture quality, use a SCART cable to connect to the TV.Note: Use an S/PDIF cable to connect to the audio system for digital audio. Programs restricted by Digital Rights Management (DRM) may not be viewed viathe HDMI cable. You cannot use an HDMI cable for programs that use DRM. Forprograms that use DRM, use a SCART or composite cable.Connecting the Network3-1 Connecting to the LAN1. Use the Ethernet cable to connect the product and the LAN router.2. Set the options for the LAN. (Refer to System Network Setting for details.)3-2 Connecting to the Wi-Fi1. Plug the wireless USB dongle into the USB port. (Separate purchaserequired)2. Set the options for the Wi-Fi. (Refer to System Network Setting for details.)Note: We recommend the network connection over a direct LAN. Make sure that the distance between the Wi-Fi access point and the product isnot too far away. This may lower the quality of service.GB10
Quick Start GuideWizardThe installation wizard operates automatically when you power on the product for the first time or do factorydefault in menu.1Note: If you exit the installation wizard without fully completing the channel searching procedure, you may not haveall of the channels available. In this case, go to MENU SETTINGS CHANNELS SEARCH CHANNELS andsearch for more channels.1. LanguageSelect your language.2. PIN code2Enter a PIN code.3. VideoSet the video output to your TV.4. ChannelSet the search options and then search channels. You can search channels automatically or manually.Save the found channels when the search is complete.34GB11
Managing ChannelsProgram InformationThe program information is displayed when you press the i button. Press the ibutton again to close the popup window.IconsLocked ProgramScrambled Program (CAS icons)TeletextChannel number and nameProgram namePlaying timeRecordingUnrecordable programScheduled recordingScheduled watchingParental level (minimum age for viewing)IconsHD programSubtitleMultiaudioDolby digital plusREDELLOWDetailed program informationProgram informationPress the i button to display program information.Detailed program informationPress the p/q button to scroll up or down in detailed programinformation.BLUEGB12GREENREDDolby Digital
LLOWREDManaging ChannelsChannel ListEditing Channels in Channel ListPress the LIST button to access the channel list.YELLOWGREENBLUEYELLOWYELLOWYELLOWBLUERemoving Favorite ChannelsSelect the channel to remove using the p/q button and thenpress the RED button. Select a favorite WREDGREENYELLOWREDBLUEChanging ChannelsChanging ChannelsPress the p/q button to select a channel in the channel list.Select a channel and press the OK button. The channeldisplays.BLUEYELLOWBLUEGREENREDFilteringRED ChannelsPress the GREEN button to filter the channels according to thechannel type. (All, Favs., Provider)SearchingProgramsGREENREDBLUEPress the YELLOW button to search programs. Press the OKbutton to enter a keyword.ViewingGREEN InformationRED& HelpPress the BLUE button to view more information when youmanage channels.Press the i button to view the detailed program information.Setting ReminderPress the OK button on the future program to set a reminder.GREENFuture ProgramsREDListingPress the u button to list future programs.Select a future program and press the OK button. You can set areminder on the program.Note: Press the EXIT button to exit. Press the BACK button to return to the previousscreen.YELLOWBLUEAdding Favorite ChannelsSelect the channel to add using the p/q button and thenpress the RED button. Select a favorite group.Setting Recording ReservationPress the REC button on the future program to set a recordingreservation.Note: To edit multiple channels, go to MENU SETTINGS CHANNELS.GREENREDGB13
ADManagingChannelsEditing Channel InformationAdding Favorite ChannelsMENU SETTINGS CHANNELS EDIT CHANNEL INFO1. Select a channel and then press the OK button.A popup window displays.2. Enter a new channel number and then press the OK button.3. Press the OK button again. Virtual keyboard displays.4. Enter a new channel name.5. Select Done to complete the channel information change.1. Select a favorite group to edit.2. Select a channel in the left column and then press the OK button.The channel is added to the favorite list.Note:AIf you edit a channel number or name, all recording reservations andDremindersare deleted.Deleting ChannelMENU SETTINGS CHANNELS DELETE CHANNEL1. Select a channel in the left column and then press the OK button.The deleted channels are listed in the right column.2. Press the t/u button to move between the left and right columns.AD3. Pressthe YELLOW button to save the changes.Editing FavoritesMENU SETTINGS CHANNELS EDIT FAVORITESGB14Removing Favorite Channels1. Select a favorite group to edit.2. Select a channel in the right column and then press the OK button.The channel is removed from the favorite list.Changing order1. Select a favorite group to edit.2. Select a channel in the right column and press the GREEN button.3. Press the p/q button and then press the OK button to complete the orderchange.Renaming Favorites1.2.3.4.Select a favorite group to edit.Press the RED button. The virtual keyboard displays.Enter a new name.Select Done in the virtual key board to save the new name.
Managing ChannelsDual WatchingYou can watch two channels at the same time.Press the DUAL VIEW button. Sound iconREENNREDMain channelSub channelSwitching SoundPress the RED button to switch sound between two channels.Press the OK button on the channel having sound, the channelwill be tuned in full screen.REDGREENPress the OK button on the channel without sound, thechannel will have sound.Enter a channel number to directly tune to the channel.REDBLUENote: Youcannot enterREDdual view mode while recording a program.GREENSome features are not supported while in dual watching mode.Dual watching is available only on some version.GB15
Live TV1. Press the MENU button.2. Select LIVE TV and press the OK button.Setting RemindersSelect a future program and press the OK button.You can set up to 20 reminders.Note:ASelect RECENT to view the list of recently watched programs.DRecording ProgramSelect a current program and press the REC button.You can record two programs at the same time.Now & NextMENU LIVE TV NOW & NEXTYou can view the current and futureprograms.BLUEYELLOWGREENYELLOWSelect a next program and press the u button to list future programs.Information of the selected programChannel number and name, Program name, Playing timeREDBLUEGREENFuture program listYELLOWBLUEGREENREDJUNYELLOWNote: : Scheduled recording: Scheduled watchingRefer to Managing Channels Channel List for more details about thecolor buttons.GB16Press the i button to view the detailed program information.Press the t/u button to move to the previous/next day whilethe future program list is displayed.TVMONSettingREDRecording ReservationsSelect a future program and press the REC button.You can set up to 20 recording reservations.BLUEGREENPress the BACK button to close a popup window and return tothe previousscreen.RED
ADLive TVChannel GuideSetting Favorite ChannelsMENU LIVE TV CHANNEL GUIDE1. Select the channel to add or remove from the favorite group and then pressthe RED button.2. Select the favorite group to add or remove and then press the OK button.3. Press the BACK button to close the popup window.Information of the selected programProgram name, Playing time and icons, Simple information Current date & timeFiltering ChannelsTVMONJUN1. Press the GREEN button and select a group. The channels belonging to thegroup are listed.2. Press the BACK button to close the popup window.Scheduling Reminders and Recordings1. Select a future program and press the OK button to set a reminder.Select a future program and press the REC button to set a recordingreservation.AD2. Pressthe OK or REC button again to cancel the reservation.Viewing Scheduled Program ListFunction buttonsTime barWatching Programs1. Select a current program and then press the OK button.The programdisplays in the preview.2. Press the OK button again to watch the program.MENU LIVE TV SCHEDULED PROGRAMSSelect a program and press the OK button. Popup window displays.You can change the scheduled program to the recording reservation. Also, youcan view the detailed program information.Note: Enter a channel number to directly focus on the channel.To find a channel faster, long press the p/q button.To move to another day faster, long press the t/u button.GB17
AD & Media ListTV AppsTV APPSCreating Account1. Go to http://www.myhumax.net.2. Click New account and follow the instruction to create your personalaccount.TV APPS is the new name of HUMAX TV Portal which provides catch-up TVservices and various web applications.Note: Note: Make sure to connect the network before using this service.Read and agree to the privacy policy to use certain applications.RED You need to enter the registration code to register your receiver to HUMAXserver.Go to MENU MEDIA & APPS TV APPS and select REG. CODE.The registration code is valid for 3 hours.You can create up to 4 personal accounts.Featured AppsYou can access various applications which are listed for promotion. Try that!MY AppsFrequently used applications are listed depending on a personal account.You have to create your personal account at the website www.myhumax.net.Social NetworksYou can use social networks such as Facebook and Tweeter on your TV.Access myhumax.net and go to Mypage. You can connect your personalaccount to your social networks.HUMAX AppmarketYou can download additional applications from HUMAX App market.Note: HUMAX TV Portal is powered by independent service providers andthe services are subject to change without notice. The services may bediscontinued temporarily or permanently without further notice. HUMAX isnot responsible for the content or the discontinuity of the services. Availableservices may vary depending on countries.GB18
ELLOWGREENTV Apps & Media ListMedia ListYELLOW1. Press the MENU button.2. Select MEDIA & APPS and press the OK button.BLUEGREENREDYELLOWBLUEGREENNote: Select RECENT to view the recently used media files.YELLOWYou can play video, music or photo files stored in the hard disk drive, the USBstorage devices or the home network devices.Select the media type and press the OK button. You can view the media file list.StorageFile listPreviewFile nameFile informationDeleting historyDelete the files from the recent list.REDfilesSortingSort files in alphabetical or time order.GREENREDBLUESearchingfilesSearch files in the storage by keywords.Note: The USB ports on your product supply 1.5A in total. This 1.5A is sharedamong all devices connected to the product.Make sure to connect the power if you use the USB storage device whichrequires an external power supply.If the USB storage device is connected in standby mode, it willautomatically be recognised when the product is turned on.Do not disconnect the USB storage device during playback, the stored filesor the USB storage device may be damaged.USB storage devices below USB 2.0 are supported, but they may not workproperly.The network icon is displayed only when the network is connected.HUMAX cannot guarantee compatibility with all USB storage devices andassumes no responsibility for any loss of data.It is recommended to use the compatible SD memory card. The modelnames are listed on page 36.Selecting filesSelect a file. The file information displays in the preview.BLUEPlaying filesPlaybackthe beginning of the file.GREEN starts fromREDSwitching storagePress the t button to change the storage.REDGB19
TV Apps & Media ListUsing the Home Network Media ServerHome NetworkYour receiver is a home network device capable of sharing media files withother home network devices such as the PC, NAS or another HUMAX PVR whenthey are connected to the same home network.You can play the video, music or photo files that are stored in your PC on yourreceiver when the PC is connected to the same home network. You can alsoplay the media files stored in your receiver on your PC.PCAccess Point / RouterConnecting to Home Network1. Connect the receiver to your home network by connecting the router orthe Wi-Fi access point.2. Press the MENU button and go to SETTINGS SYSTEM NETWORKSETTING.3. Set the options for the LAN or Wi-Fi. (Refer to System Network Setting fordetails.)NASReceiverTVGuideTVRadioRECPVRPlaying Files on Your Receiver: Files stored in the PC, NAS or another HUMAX PVR1.2.3.4.Press the MEDIA button.Select the contents type.Select a server from the storage list.Select the files you want to play.Note: The list of supported home network media servers will appearautomatically.Home network media server software such as Window Media Player 12must be installed and executed on the PC to share media files stored in thePC. The media files must be stored in the library folder of the PC.GB20PCAccess Point / RouterGuideTVRadioRECPVR
TV Apps & Media ListVideo PlayerYou can play TV/radio recordings or video files stored in the hard disk drive, theUSB storage device or the home network compliant devices.1. Press the MEDIA button and select Video.2. Select a storage and a folder.3.Select a file and press the OK button. Playback starts.You can perform rewind, fast forward, slow motion and pause while playingback a video file. Refer to Recording & Playback Playback for details onplayback control and playbar.Note: Play statusPresent timePlay pointerYou will be prompted to enter the password when you play the locked files.Files with DRM (Digital Rights Management) expiration dates may expire ifyou do not watch it before the written date.Some playback control buttons may not function depending on thecontents.Total timePlaying filesJump to the corresponding scene.ENJumping scenesGo back or forward by 30 seconds.REDBLUEGREENREDGB21
TV Apps & Media ListMusic PlayerPlaying MusicYou can play music files stored in the hard disk drive, the USB storage devicesor the home network compliant devices.Press the MEDIA button and select MUSIC.Select a file and press the OK or PLAY button. All files in the folder will playsuccessively.To play the selected files only, select the files using the RED button and pressthe OK or PLAY button.Editing PlaylistStoragePlay listPresent timeSelects the previous or next fileMove the cursor between the file list and the play list.LUEGREENREENREDLUEFile listYELLOWSelect a file and press the OK button.The file BLUEis added orremovedfromtheplaylist.REDBLUEGREENREDSelect a file in the play list and press the RED button. You canmove the file using the p/q button. Press the OK button toYELLOWBLUEcomplete the order change.YELLOWGB22GREENYELLOWREDBLUEPlaysor pausesGREENREDDisplays backgroundGoes to play listGREENREDGREENREDTotal timePlay status
TV Apps & Media ListPhoto ViewerPhoto SlideshowYou can play Photo files stored in the hard disk drive, the USB storage devicesor the home network devices.1. Press the MEDIA button and select PHOTO.2. Select a storage and a folder.3. Press the OK button. You can view all files in the folder.You can set the slideshow time and play music during slideshow.1. Press the BLUE button.2. Select SLIDESHOW TIME or MUSIC SET SLIDESHOW TIME : The duration a photo is displayed MUSIC SET : Music files during slideshowSelect a music file from the recent list.3. Press the OK button to save and exit.YELLOWYELLOW BLUEBLUEGREENGREENREDREDFunction buttonsMove the cursor to select a photo.BLUEGREENDisplay the selected photo in a full screen.REDZoom in or out of the photo.Play or pause eREDthe photo clockwise or counterclockwise.GB23
Recording & PlaybackRecordingInstant RecordingYou can record a program while you are watching another program or recordtwo other programs at the same time.You can record the current program and set the recording duration.1. Press the RECORD button. The popup window displays.2. Enter the recording duration.If you do not input recording duration within 5 minutes, the recording willcontinue for two hours.3. Press the STOP button to stop recording.Connecting a Detachable Hard Disk DriveWhen you connect a detachable hard disk drive for the first time, you willbe prompted to format the hard disk drive. All data will be removed afterformatting.1. Connect the detachable hard disk drive to the HDD slot at the front panel.2. A message will appear. Select YES and press the OK button.3. To format the storage manually, go to MENU SETTINGS SYSTEM HDDFORMAT.Formatting may take several minutes depending on the size of the harddisk drive.Note: You can purchase the detachable HDD as a separate accessory.It is recommended to use the detachable hard disk drives that are suppliedby HUMAX. We guarantee the detachable hard disk drives from HUMAXonly.Please do not disconnect the HDD while recording or playing back.When the HDD is suddenly detached, the stored files or the HDD may bedamaged.GB24
Recording & PlaybackManual RecordingRecording ConflictYou can set recording reservations for a single episode or multiple episodes.Go to MENU RECORDING MANUAL RECORD to set a recording reservation.1. Searching channelsPress the OK button to enter a channel name directly.Select the Ch.List to search a channel. A popup window displays.2. Setting repeat optionSelect Yes or No to record the channel repeatedly or not. You can choose aday or a date on the next field.3. Setting day or dateSelect a day or date.4. Setting timeEnter the start time and end time (00:00 24:00).5. Completing reservationSelect DONE to complete the recording reservation.If you try to record more than two programs at the same time, tuner conflictoccurs. You can resolve the tuner conflict as follows:When you try to record aprogram while recording twoother programs, you can either stop one of the recordingsor cancel the new recording.When a scheduled recording isabout to start while recordingtwo programs, you can either stop one of the currentrecordings or cancel the scheduledrecording.When a scheduled recordingis about to start while you arewatching two programs indual view mode, you can either exit the dual view mode or cancel the scheduledrec
GB5 Front & Rear Note: The image may differ from the actual product. 1 RF IN : Connect a network cable. RF OUT: Connect to the TV or VCR using an RF cable. 2 SPDIF: Use an S/PDIF cable to connect to the audio system for digital audio. 3 VIDEO/AUDIO: Use an RCA cable to connect to the TV or VCR. 4 TV SCART: Use a TV SCART cable to connect to the TV. 5 HDMI: Use an HDMI cable to connect to the TV.