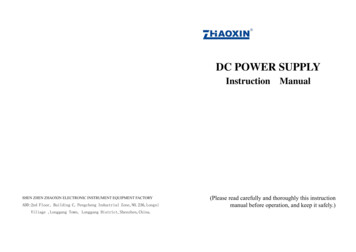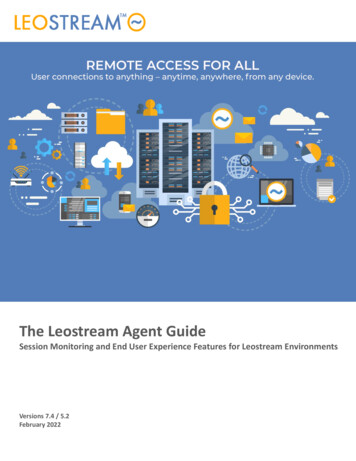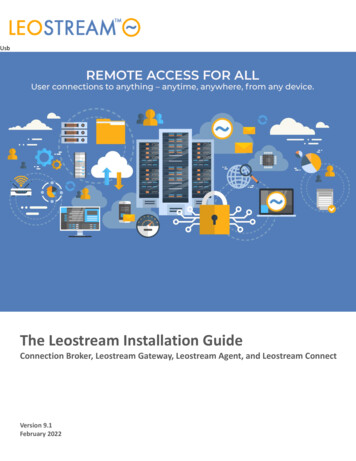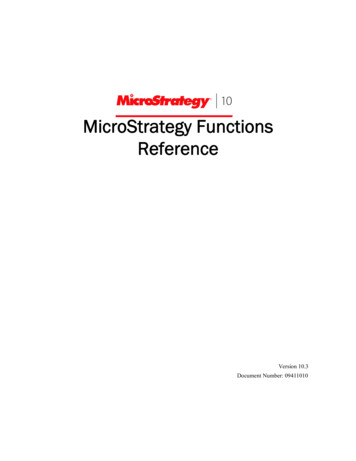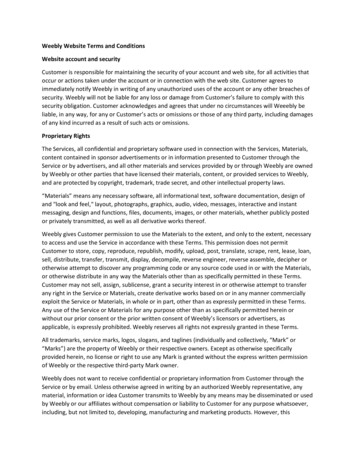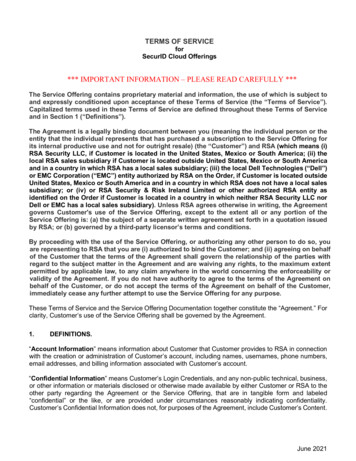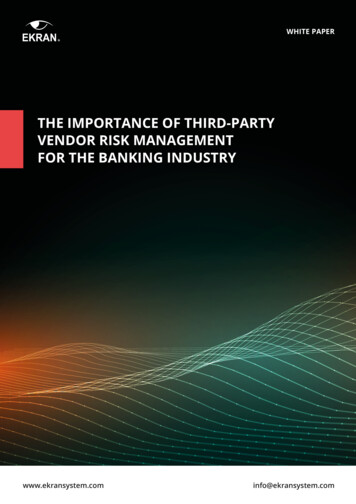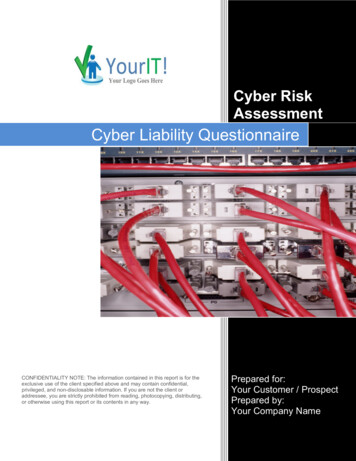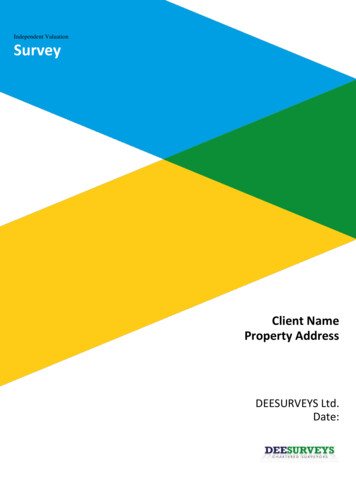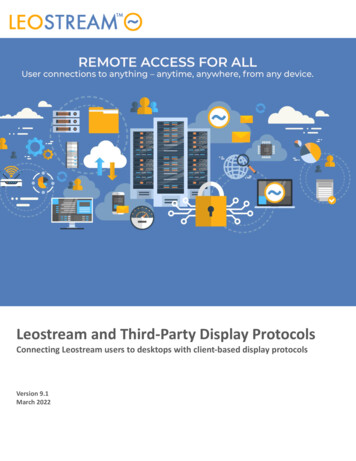
Transcription
Leostream and Third-Party Display ProtocolsConnecting Leostream users to desktops with client-based display protocolsVersion 9.1March 2022
Contacting LeostreamLeostream Corporation271 Waverley Oaks Rd.Suite 204Waltham, MA 02452USAhttp://www.leostream.comTelephone: 1 781 890 2019To submit an enhancement request, email features@leostream.com.To request product information or inquire about our future direction, email sales@leostream.com.Copyright Copyright 2002-2022 by Leostream CorporationThis software program and documentation are copyrighted by Leostream. The software described in thisdocument is provided under a license agreement and may be used or copied only under the terms of thisagreement. No part of this manual may be copied or reproduced in any form without prior written consentfrom Leostream.TrademarksThe following are trademarks of Leostream Corporation.Leostream The Leostream graphical logo The absence of a product name or logo from this list does not constitute a waiver of the trademark or otherintellectual property rights concerning that product, name, or logo by Leostream.HP is a registered trademark that belong to Hewlett-Packard Development Company, L.P. Oracle and Javaare registered trademarks of Oracle and/or its affiliates. Linux is the registered trademark of Linus Torvaldsin the U.S. and other countries. UNIX is a registered trademark of The Open Group. OpenLDAP is atrademark of The OpenLDAP Foundation. Microsoft, Active Directory, SQL Server, Excel, Hyper-V, Windows,and the Windows logo are trademarks or registered trademarks of Microsoft Corporation in the UnitedStates and/or other countries. Other brand and product names are trademarks or registered trademarks oftheir respective holders. Leostream claims no right to use of these marks.PatentsLeostream software is protected by U.S. Patent 8,417,796.
ContentsCONTENTS . 3SUPPORTED DISPLAY PROTOCOLS . 5CHOOSING A DISPLAY PROTOCOL . 5CONFIGURING DISPLAY PROTOCOLS IN LEOSTREAM . 7USING PROTOCOL PLANS . 7How Protocol Plans Work . 7Building Protocol Plans . 9SPECIFYING CONFIGURATION FILES AND COMMAND LINE ARGUMENTS . 10Using Dynamic Tags in Configuration Files . 10Example: Using Different Login Names for User Connections . 13Example: Specifying Subnet for Desktop Connections . 14Dynamic Remapping of Desktop IP Address . 14Setting Configuration File Parameters Based on Client IP . 16HP ZCENTRAL REMOTE BOOST (RGS) . 16HP ZCENTRAL REMOTE BOOST (RGS) PROTOCOL PLAN OPTIONS . 16Launching HP ZCentral Remote Boost Connections through the Leostream Gateway . 18Multi-Monitor Support with HP ZCentral Remote Boost . 18Activating HP Velocity and Advanced Video Compression Features . 18Setting User Configurable HP ZCentral Remote Boost Parameters . 20SINGLE SIGN-ON WITH HP ZCENTRAL REMOTE BOOST . 21USB PASSTHROUGH WITH HP ZCENTRAL REMOTE BOOST . 22SESSION SHADOWING AND COLLABORATION . 23USING THE HP ZCENTRAL REMOTE BOOST RECEIVER FOR MACOS . 23MICROSOFT RDP AND REMOTEFX . 24Options for Encoding Desktop Login Credentials into RDP Configuration Files. 24Launching RDP Connections from the Leostream Web client . 24Microsoft RDP Viewer Command Line Parameters . 25Microsoft RDP Viewer Configuration File Variables . 25Connecting to RemoteApp Servers . 31Integrating with a Microsoft Remote Desktop Gateway . 32MECHDYNE TGX . 33LAUNCHING MECHDYNE TGX CONNECTIONS. 33SETTING USER-CONFIGURABLE TGX PARAMETERS . 34NICE DCV. 36SPECIFYING SESSION IDS IN NICE DCV CONFIGURATION FILES . 36LAUNCHING NICE DCV CONSOLE CONNECTIONS . 37LAUNCHING NICE DCV VIRTUAL SESSIONS . 38USING THE NICE DCV HTML5 VIEWER . 39USING THE DCV EXTERNAL AUTHENTICATOR . 40Enabling the RESTful API on Leostream Connection Broker 9.0 . 40Configuring DCV Servers to use the External Authenticator . 41Configuring Protocol Plans when Using the External Authenticator . 42
NOMACHINE AND FREENX . 43LAUNCHING THE NOMACHINE CLIENT . 43LAUNCHING NOMACHINE HTML5 CONNECTIONS FROM THE WEB CLIENT . 43NOMACHINE CONFIGURATION FILE . 44SESSION SHADOWING AND COLLABORATION . 45SETTING USER-CONFIGURABLE NOMACHINE PARAMETERS . 45PENGUIN COMPUTING SCYLD CLOUD WORKSTATION . 48LAUNCHING SCYLD CLOUD WORKSTATION CLIENTS FROM LEOSTREAM CONNECT . 48LAUNCHING SCYLD CLOUD WORKSTATION CLIENTS FROM THE WEB CLIENT . 49LAUNCHING THE SCYLD CLOUD WORKSTATION HTML5 VIEWER . 50TERADICI PCOIP TECHNOLOGY. 51USING PCOIP CLIENTS WITH LEOSTREAM . 51ENABLING PCOIP CONNECTION MANAGEMENT IN LEOSTREAM . 53PCOIP CONNECTIONS TO VMWARE VIRTUAL MACHINES WITH A VIEW DIRECT-CONNECTION PLUG-IN . 53Establishing Connections using Leostream Connect . 53Establishing Connections using the Leostream Web Client . 54Establishing Connections using a PCoIP Zero Client . 55RDESKTOP RDP REMOTE VIEWER . 56VNC REMOTE VIEWER . 57Setting up the Connection Broker to Use VNC . 57VNC Command Line Parameters . 57SESSION SHADOWING AND COLLABORATION . 60CONFIGURING COLLABORATION IN THE CONNECTION BROKER . 60Limiting Collaboration to Groups of Users . 61Sending Email Notifications Related to Collaboration Invitations . 62WORKING WITH INVITATIONS IN THE LEOSTREAM WEB CLIENT . 62Sending a Collaboration Invitation . 62Cancelling an Invitation . 65Accepting a Collaboration Invitation . 65WORKING WITH INVITATIONS USING LEOSTREAM CONNECT. 66Sending a Collaboration Invitation . 66Viewing and Cancelling Invitations . 67Accepting a Collaboration Invitation . 67MANAGING INVITATIONS IN THE CONNECTION BROKER . 67USER CONFIGURABLE PROTOCOL PLAN PARAMETERS. 69DEFINING SCOPE OF THE CONFIGURED PARAMETER . 69END-USER INTERFACE FOR CONFIGURING PARAMETERS . 70Leostream Web Client . 70Leostream Connect . 71SETTING GLOBAL USER-CONFIGURABLE PARAMETERS . 71
Working with Display ProtocolsSupported Display ProtocolsThe Leostream Connection Broker supports a wide range of display protocols that allow you to provide therequired end-user experience throughout your entire organization. The Leostream Connection Broker canlaunch desktop connections using the following display protocols. HP ZCentral Remote Boost (RGS)Leostream HTML5-based RDP, VNC, and SSH (covered in the Leostream Gateway guide)Microsoft RDP and RemoteFX (including FreeRDP, xrdp, and rdesktop clients)Mechdyne TGXNICE DCVNoMachineTeradici PCoIP (Cloud Access Software and Remote Workstation Cards)Scyld Cloud WorkstationVNC (RealVNC, TigerVNC, TightVNC, and UltraVNC)Connection Broker protocol plans define which display protocols are used and how the remote session islaunched. Defining protocol plans is covered in Configuring Display Protocols in Leostream.Before you build your protocol plans, you must choose the display protocols you will use in yourenvironment. The next chapter provides general guidelines when considering different display protocols.Choosing a Display ProtocolLeostream establishes a connection to a remote desktop using a variety of supported display protocols.After the connection is established, the Connection Broker is no longer in the data path of the user’sdesktop connection. For remote users, however, the Leostream Gateway may be in the data path of theuser’s connection.The performance and requirements of the remote session are determined by the display protocol youselect. This chapter provides some food-for-thought when investigating and choosing from the availabledisplay protocols.Choosing the right protocol requires a balance between good end-user experience, the bandwidth availableon the network, and the compute power supplied by the hardware. Every display protocol balances theserequirements, with the ultimate goal being: Low bandwidth requirementLow computational requirementsHigh-quality end-user experienceThese three factors make up the protocol triangle, depicted in the following figure. As with any triangle,changing the angle for one corner has repercussions for the other angles.5
Working with Display ProtocolsYou can achieve any two of your display-protocol goals, but will likely have to compromise on the third. Forexample, if your users accept a less performant viewing experience, you can choose a protocol that requireslower bandwidth and requires lower computing power. However, if you must provide a high-performanceviewing experience, you need either higher bandwidth, higher computing power, or ideally both.Each available display protocol handles the corners of the protocol triangle differently; each has its benefitsand its drawbacks. When picking one or more display protocols, determine which protocol characteristicsyou need, and which trade-offs you can accept.The following questions may help you define your display protocol requirements. Outline as manyrequirements as possible, and test different display protocols in your environment before committing to aparticular protocol. Leostream can leverage multiple protocols in a single environment, so do not feel likeyou must commit to a single display protocol. What are your end-user requirements for multi-media, USB device redirection, response time, etc.? Do you have different types of users, for example task workers that run word processingapplications and power users running graphic-intensive applications? What operating systems are you planning to deliver on your remote desktops or use on your clientdevices? Are you planning to support BYOD? If so, make sure your chosen display protocol handlesall possible client device types. Do you want to use Zero or thin clients? If you are using Zero clients, which display protocol does itnatively support? If using thin clients, what operating system does it use and can you installadditional client software? Are your users accessing an entire desktop or only an application? Is single sign-on a requirement, or just nice-to-have? Do you need a display protocol that supports collaboration, where two users are simultaneouslylogged into the same session? How large will your deployment grow? (High computing power requirements affect scalability.) Do users connect to workstation with a GPU or are you using a virtual environment that supportsGPU passthrough or vGPU?6
Working with Display ProtocolsConfiguring Display Protocols in LeostreamUsing Protocol PlansConnection Broker protocol plans define which display protocol the Connection Broker uses whenconnecting a user to their desktop. Protocol plans define the order in which the Connection Broker tries touse the available protocols when connecting to a desktop and the configuration file or command lineparameters used for the connection.The Connection Broker provides one default protocol plan, which is shown on the Configuration Protocol Plans page, shown in the following figure.Each protocol plan defines the display protocol used when the user logs in using different client types, suchas Leostream Connect and thin clients, the Leostream Web client, and PCoIP clients. You configure thedisplay protocol for each of these client types separately, using the appropriate section in the protocol plan.Your Leostream license determines which display protocols are included in your Connection Broker.Please, contact sales@leostream.com if you need access to a display protocol that is not currently listed inyour Connection Broker.How Protocol Plans WorkProtocol plans give you the flexibility to configure which display protocol to use for each pool used in apolicy. A protocol plan tells the Connection Broker: Which display protocols are allowed for this pool What priority each protocol has, i.e., which protocol should the Connection Broker try first, second,etc. What, if any, command line parameters and configuration file should the Connection Broker usewhen establishing the connection7
Working with Display ProtocolsThe following figure shows a portion of the Leostream Connect and Thin Clients Writing to Leostream APIsection of a protocol plan.The selection in the Priority drop-down menu indicates the order in which the Connection Broker checks ifthe remote desktop supports a particular display protocol. The Connection Broker performs a port checkon the remote desktop to determine if it supports particular display protocol. For example, by default,Microsoft RDP communicates over port 3389. For the above example, if port 3389 is open on the remotedesktop, the Connection Broker connects to the desktop using RDP. If port 3389 is not open, theConnection Broker checks the default HP ZCentral Remote Boost Sender port 42966.For this example, if the HP ZCentral Remote Boost port is also closed, the Connection Broker looks for aprotocol with a Priority of 3. If the Priority drop-down menu for all other display protocols is set to Do notuse, the Connection Broker returns a warning that it cannot establish a connection to the remote desktop.The Connection Broker cannot distinguish between sections of the protocol plan that use the sameport, for example Microsoft RDP and rdesktop. Therefore, if a protocol plan sets the priority for MicrosoftRDP to 1 and the priority of rdesktop to 2, the Connection Broker always uses the Microsoft RDP section ofthe Protocol Plan if port 3389 is open on the remote desktop, even if you are connecting from a Linux clientthat supports only rdesktop. For this example, you need a second protocol plan that assigns a priority of 1to rdesktop, to support users logging in from a Linux client.The Connection Broker does not consider the client device’s capabilities when choosing the displayprotocol. For example, if the protocol plan sets the priority of HP ZCentral Remote Boost to 1 and the portcheck passes on the remote desktop, the Connection Broker instructs the client device to launch a RemoteBoost connection, even if the client does not have an installed Remote Boost Receiver.8
Working with Display ProtocolsAfter the Connection Broker has selected the display protocol, it uses the Configuration file and Commandline parameters to define how to launch the software client associated with that protocol. For example, forMicrosoft RDP the mstsc.exe client is launched using the RDP-file parameters entered in theConfiguration file. If the file or parameters contain any dynamic tags, the Connection Broker replaces thosetags with the appropriate information before handing the file or command line parameters to the clientdevice.Building Protocol PlansTo determine how many protocol plans you need and how they should be configured, think about all thedifferent ways your end users will connect to their desktops. Things to consider include: Do all users access their desktops using the same display protocol? If not, which protocols will theyuse? If these protocols communicate over the same port, you will need a protocol plan for eachprotocol. For each display protocol that you use, will the command line parameters and configuration file bethe same for all users? If not, you will need a protocol plan for each configuration. Do your remote desktops support multiple protocols, such as RDP, TGX, and VNC? If so, anddifferent users will launch connections with different protocols, you need a protocol plan thatdefines the appropriate priorities for each remote viewer.After you define the different protocols you want to use and how you want to launch them, you createprotocol plans as follows.1. Go to the Configuration Protocol Plans page.2. Click the Create Protocol Plan at the top of the page. The Create Protocol Plan form opens.3. In the Plan name edit field, enter the name to use when referring to this protocol plan.4. In the Leostream Connect and Thin Clients Writing to Leostream API section, shown in theprevious figure, configure the protocols to use when a user logs in using one of the following clientdevices: The Windows or Java version of Leostream Connect, installed on a Windows, Linux, ormacOS device.A thin client with an installed Leostream Connect clientA thin client with a customized Leostream client5. In the Web Browser section, shown in the following figure, configure the protocol to use when auser logs in through the Leostream Web client.9
Working with Display Protocols6. Configure the Teradici PCoIP Client Configuration section of the protocol plan if your end users login using a PCoIP software, mobile, or zero client.7. Use the Notes field to store any additional information with your protocol plan.8. Click Save to store any changes to the plan.Specifying Configuration Files and Command Line ArgumentsConfiguration files and command line parameters allow you to customize the remote session. The formatand contents of these fields differs for each display protocol. The following chapters discuss each displayprotocol and provide example syntax. The remainder of this chapter discusses Connection Broker conceptspertaining to using dynamic tags in a configuration file or command line parameterUsing Dynamic Tags in Configuration FilesConfiguration files and command line parameters allow you to customize how the display protocol’ssoftware client establishes the desktop connection, for example, if the connection opens in full screen orwindowed mode. The Connection Broker supports dynamic tags in the Command line parameters andConfiguration file fields for any of the protocol. Before passing the command line parameters orconfiguration file to the client device, the Connection Broker replaces dynamic tags with the appropriateinformation, allowing you to reuse protocol plans for multiple users.The following table contains a complete list of the supported dynamic tags. If the configuration file containstext enclosed in braces that is not included in the list of supported dynamic tags, the Connection Brokerignores the tag and it remains in the configuration file.10
Working with Display ProtocolsDynamic Tags{IP}{IP PRIVATE}{IP PUBLIC}{IP PRIVATE-or-IP PUBLIC}{IP PUBLIC-or-IP PRIVATE}{IP AGENT}PurposeThe IP address of the Leostream Agent on the desktop. Ifno Leostream Agent is installed on the desktop, {IP} isreplaced with the hostname of the desktop or, if thehostname is not available, the IP address of the desktop.For cloud-hosted desktops, the internal IP address seen bythe operating system.For cloud-hosted desktops, the external IP address, ifallocated, that is accessible from the outside network.The private IP address of a cloud-hosted desktop or, if noprivate IP address exists, the public IP address of thedesktop.The public IP address of a cloud-hosted desktop or, if nopublic IP address exists, the private IP address of thedesktop.The Leostream Agent hostname or IP address. (If notavailable, {IP ADDRESS} is returned.){IP ADDRESS}The IP address of the desktop.{HOSTNAME}The hostname of the desktop.{IP ADDRESS-or-HOSTNAME}The IP address of the desktop or, if the IP address is notavailable, the hostname of the desktop.The hostname of the desktop or, if the hostname is notavailable, the IP address of the desktop.The short hostname of the desktop, or the hostname cut atthe first dot. For example, if the hostname isdesktop.example.com, the {SHORT HOSTNAME}tag returns desktop.For DCV and VNC connections, the port for the VNCsession, as returned by the Leostream Agent.{HOSTNAME-or-IP ADDRESS}{SHORT HOSTNAME}{DCV PORT}, {VNC PORT}{USER}, {USER:USER},{USER:LOGIN NAME}, or{LOGIN)NAME}{AD:USER:attribute name}{NAME} or {USER:NAME}The user’s login name. This value corresponds to the valueshown in the Login name column on the Resources Users page. To force the login name on the remote desktopto upper or lower case, include the :lowercase or:uppercase modifier, for example{USER:lowercase} or{USER:LOGIN NAME:uppercase}.The value found in the user's Active Directory attributegiven by attribute name. Use this dynamic tag if youneed to replace the user’s login name for their remotesession with a value different from the login name used fortheir Leostream session. See “Using Dynamic Tags” in theConnection Broker Administrator’s Guide.The user's display name, corresponding to the value shownin the Name column on the Resources Users page.11
Working with Display ProtocolsDynamic Tags{AD DN} or {USER:AD DN}{EMAIL} or {USER:EMAIL}{PRE EMAIL} or {USER:PRE EMAIL}{POST EMAIL} or{USER:POST EMAIL}{DOMAIN}{AUTH DOMAIN}{PLAIN PASSWORD}{RDP PASSWORD}{SCRAMBLED PASSWORD}{CREDENTIALS MECHDYNE}{STANDARD RDP PASSWORD:xxxx}{CLIENT} or CLIENT:MANUFACTURER}PurposeThe user's Active Directory Distinguished Name. This valuecorresponds to the value shown in the AD DistinguishedName column on the Resources Users page.The user's email address. This value corresponds to thevalue shown in the Email column on the Resources Users page.The portion of the user's email address before the @symbol.The portion of the user's email address after the @ symbol.The name entered into the Domain field for theauthentication server that authenticated a user. If theDomain field is empty, the Connection Broker replaces thisdynamic tag with the value entered or selected in theDomain field of the user’s client.The name entered in the Authentication server name fieldof the authentication server that authenticated the currentuser.The user’s password, in plain textFor Leostream Connect, the user’s password encrypted forRDP usageFor NoMachine, only, the user’s password scrambled toprevent casual eavesdropping.Encrypted user credentials to pass to the TGX Sender toprovide single sign-on.For Leostream Connect, a specific password encrypted forRDP usageThe name of the user's client device used to log into theConnection Broker. This value corresponds to the valueshown in the Name column on the Resources Clientspage.The IP address of the user's client device used to log intothe Connection Broker. This value corresponds to the valueshown in the IP Address column on the Resources Clients page.The MAC address of the user's client device used to loginto the Connection Broker. This value corresponds to thevalue shown in the MAC Address column on the Resources Clients page.The type of client used to log into the Connection Broker.This value corresponds to the value shown in the Typecolumn on the Resources Clients page.The manufacturer of client used to log into the ConnectionBroker. This value corresponds to the value shown in theManufacturer column on the Resources Clients page.12
Working with Display ProtocolsDynamic Tags{CLIENT:UUID}{PCOIP HOST1} or {PCOIP HOST2}{POOL:NAME}{VM:NAME}{WINDOWS NAME}{FQDN}{DRIVE:CD}{DRIVE:DVD}{LOGOUT URL}{LIST URL}{ENV:*}{REMAPPED IP:X.X.X.X}{REMAPPED IP:subnet mask}{SESSION}{USB SESSION}PurposeThe UUID of the client used to log into the ConnectionBroker. This value corresponds to the value shown for theClient UUID on the Edit Client page.The last know IP address of the Teradici PCoIP RemoteWorkstation Card associated with the desktop for theconnection. If the Connection Broker does not have an IPaddress for the card, then the dynamic tag is replaced withthe card’s hos
Leostream HTML5-based RDP, VNC, and SSH (covered in the Leostream Gateway guide) Microsoft RDP and RemoteFX (including FreeRDP, xrdp, and rdesktop clients) Mechdyne TGX NICE DCV NoMachine Teradici PCoIP (Cloud Access Software and Remote Workstation Cards) Scyld Cloud Workstation