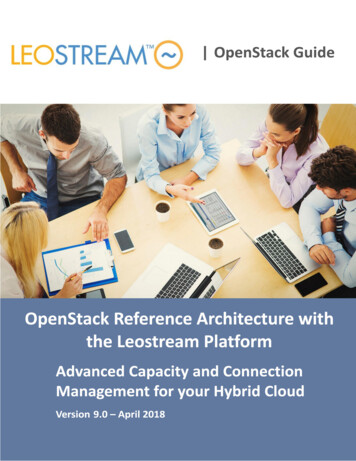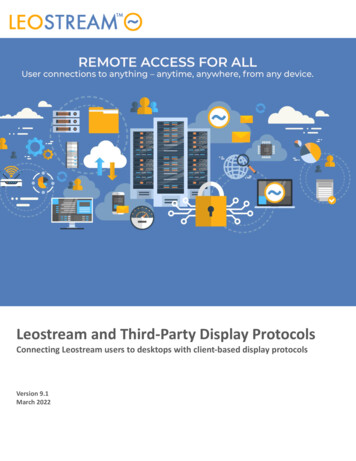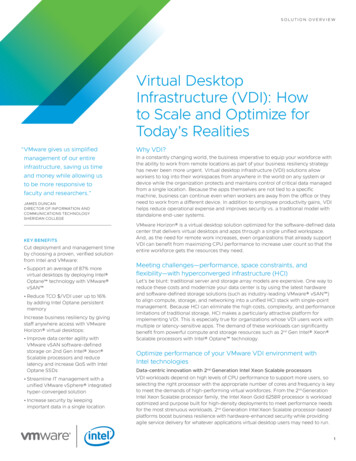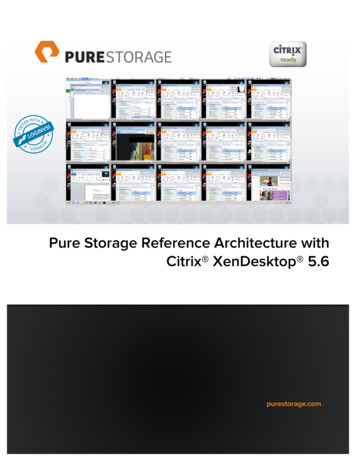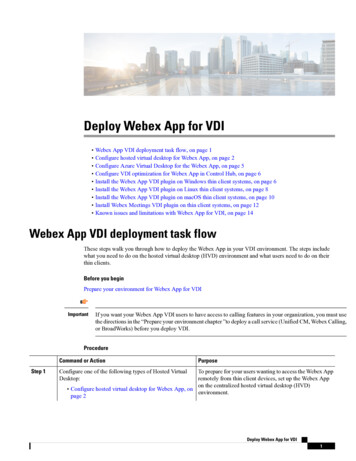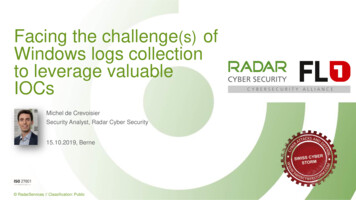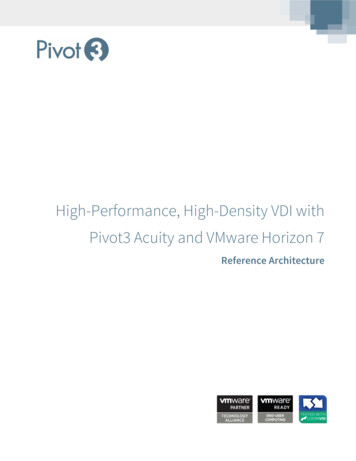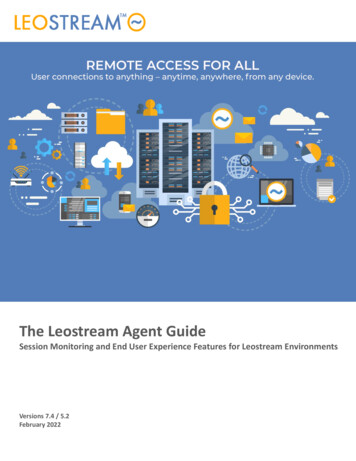
Transcription
The Leostream Agent GuideSession Monitoring and End User Experience Features for Leostream EnvironmentsVersions 7.4 / 5.2February 2022
Contacting LeostreamLeostream Corporation271 Waverley Oaks Rd.Suite 204Waltham, MA 02452USAhttp://www.leostream.comTelephone: 1 781 890 2019To submit an enhancement request, email features@leostream.com.To request product information or inquire about our future direction, email sales@leostream.com.Copyright Copyright 2002-2022 by Leostream CorporationThis software program and documentation are copyrighted by Leostream. The software described in thisdocument is provided under a license agreement and may be used or copied only under the terms of thisagreement. No part of this manual may be copied or reproduced in any form without prior written consentfrom Leostream.TrademarksThe following are trademarks of Leostream Corporation.Leostream The Leostream graphical logo The absence of a product name or logo from this list does not constitute a waiver of the trademark or otherintellectual property rights concerning that product, name, or logo by Leostream.HP is a trademark of Hewlett-Packard Development Company, L.P. in the U.S. and other countries. HPE is atrademark of Hewlett-Packard Enterprise Development, L.P. in the U.S. and other countries. Java is aregistered trademarks of Oracle and/or its affiliates. The OpenStack Word Mark and OpenStack Logo areeither registered trademarks/service marks or trademarks/service marks of the OpenStack Foundation, inthe United States and other countries and are used with the OpenStack Foundation's permission.Leostream is not affiliated with, endorsed or sponsored by the OpenStack Foundation, or the OpenStackcommunity. Linux is the registered trademark of Linus Torvalds in the U.S. and other countries. OpenLDAP isa trademark of The OpenLDAP Foundation. Microsoft, Active Directory, Azure, Hyper-V, Windows, and theWindows logo are trademarks or registered trademarks of Microsoft Corporation in the United Statesand/or other countries. Other brand and product names are trademarks or registered trademarks of theirrespective holders. Leostream claims no right to use of these marks.PatentsLeostream software is protected by U.S. Patent 8,417,796.
Leostream Agent Administrator’s GuideContentsCONTENTS . 3OVERVIEW . 4WHY DO I NEED THE LEOSTREAM AGENT? . 5Controlling USB Device Passthrough . 5Registering Desktops with the Connection Broker . 6Single Sign-On to Remote Desktop Console . 6INSTALLATION . 7UPGRADES . 7LEOSTREAM AGENT FOR WINDOWS OPERATING SYSTEMS . 8RELEASE PLANS FOR IDLE DESKTOPS . 8LOCATION-BASED PRINTING SUPPORT . 8USING REGISTRY PLANS . 8ADDING LOCAL USERS AND REMOTE DESKTOP USERS . 8CONFIGURING THE CONNECTION BROKER ADDRESS . 11USING SSL . 12Incoming SSL Communication . 12Outgoing SSL Communications . 12Specifying Custom SSL Certificates . 13WORKING WITH MICROSOFT WINDOWS FIREWALLS . 13LEOSTREAM AGENT CONTROL PANEL DIALOG. 13Opening the Leostream Agent Control Panel Dialog . 13Status Tab . 13Options Tab . 14About Tab . 17LEOSTREAM AGENT FOR LINUX AND MACOS DESKTOPS . 19WORKING WITH MACOS DESKTOPS . 19CONFIGURING THE CONNECTION BROKER ADDRESS . 20USING SSL . 20USING USB REDIRECTION . 20ADDING LOCAL USERS TO THE REMOTE DESKTOP. 21STARTING, RESTARTING, AND STOPPING THE LEOSTREAM AGENT . 22UNDERSTANDING THE LEOSTREAMAGENT.CONF FILE . 223
Leostream Agent Administrator’s GuideOverviewThe Leostream Agent provides the Connection Broker with insight into the connection status of remoteusers to their desktops. It is an essential part of the Connection Broker product. The Leostream Agent isrequired to use the following Leostream features. USB device management (Linux and Windows)Location-based printing (Windows, only)Registry plans (Windows, only)Idle-time options in Release PlansJoining Windows machines to an Active Directory domainRole option to create local or domain users on the remote desktop (Linux and Windows)Role option to add users to the Remote Desktop Group (Windows, only)Managing the power state and user connections to desktops that are not a member of supportLeostream Center typeThere are two versions of the Leostream Agent.1. The Leostream Agent can be installed on any Microsoft Windows operating system versioncurrently covered by Mainstream Support under the Microsoft Fixed Lifecycle Policy, or in serviceunder the Microsoft Modern Lifecycle Policy.2. The Java version of the Leostream Agent can be installed on the following operating systems: CentOSDebianFedoraSUSE Linux EnterpriseRed Hat Enterprise LinuxUbuntumacOSThe Leostream Agent requires a Java Runtime Environment version 1.7, or later.4
Leostream Agent Administrator’s GuideWhy Do I Need the Leostream Agent?To have the most control over the user’s session, Leostream recommends that you install the LeostreamAgent on every desktop managed by your Connection Broker.When installed on a desktop, the Leostream Agent provides the Connection Broker with additionalinformation about the user’s session, including: When the user logs into and logs out of the remote desktopWhen the user connects and disconnects from the remote sessionWhen the user locks or unlocks their remote desktopWhen the user’s session is idleIn addition, the Connection Broker requires the Leostream Agent to enforce certain role and policyoptions, including: Adding local users and adding local and domain users to the Remote Desktop Users group Taking actions when the user disconnects from their remote session Managing USB devices Attaching network printers specified by Connection Broker printer plans Using registry plans to modify or create registry keys on the remote desktop Using release plan options to lock, disconnect, or log out the user after their session is idle Using release plans or manual actions to log users out of their remote desktop. Performing single sign-on for console connections to Windows and Linux remote desktops Automatically mapping PCoIP Remote Workstation Cards to the desktop on which they areinstalled Joining Windows desktops to an Active Directory domainControlling USB Device PassthroughThe Leostream Agent provides USB management when users log in using Leostream connect. You mustselect the Enable USB over IP task when you install the Leostream Agent on the remote desktop if youplan to use any of this feature.Do not install the Leostream Agent’s USB component if you have another vendor’s USB over IPsolution installed on the desktop, for example, the HP RGS solution. If two USB solutions are installed5
Leostream Agent Administrator’s Guideside-by-side, you may not be able to predict which solution is managing the USB devices.The Leostream USB drivers are not guarenteed to be backwards compatible. Anytime you upgradeyour Leostream Agents, ensure that you also upgrade your Leostream Connect clients to the latestversion available at the time of the agent upgrade.Registering Desktops with the Connection BrokerThe Connection Broker natively manages remote desktops in a variety of virtualization and cloudplatforms using the APIs provided by those platforms. If you need to manage a desktop that is hosted inan environment that is not controlled by a Center in your Connection Broker, you can use the LeostreamAgent to manage the machine.The Connection Broker inventories these virtual machines in the Uncategorized Desktops center. See the“Uncategorized Desktops” section of the Connection Broker Administrator’s Guide for more information.You can reboot and shutdown desktops with installed Leostream Agents. To start a powered ofdesktop in the Uncategorized Desktops center, use the Connection Broker to send Wake-on-LAN packets.Single Sign-On to Remote Desktop ConsoleFor display protocols that sign on directly to the machine’s console, for example, NoMachine, you can usethe Leostream Agent to provide single sign-on.When installing the Leostream Agent on a Windows operating system, ensure that you select the InstallCredential Provider task, shown in the following figure.You do not need to install the Leostream Credential Provider when using the Teradici Cloud AccessSoftware.When installing the Java version of the Leostream Agent, ensure that you select the Enable SSO and theDesktop Experience tasks.6
Leostream Agent Administrator’s GuideThe Leostream Agent does not provide single sign-on for Apple macOS.For Windows desktops, ensure that you enable the Interactive logon: Do not require CTRL-ALT-DELgroup policy on your desktops. The Leostream Agent does not attempt single sign-on if CTRL-ALT-DEL isrequired to login.See the Leostream Installation Guide for complete instructions.InstallationSee the Leostream Installation Guide for details on installing the Leostream Agent.UpgradesThe Connection Broker can automatically upgrade previously installed Leostream Agents to the versionshown on the Connection Broker Dashboards Downloads page. For instructions on automaticallyupgrading the existing Leostream Agents, see “Upgrading Leostream Agents” in Chapter 17 of theConnection Broker Administrator’s Guide.7
Leostream Agent Administrator’s GuideLeostream Agent for Windows Operating SystemsRelease Plans for Idle DesktopsThe Leostream Agent for Windows operating systems automatically installs the necessary components tomonitor user idle time.Idle-time monitoring is supported for Microsoft Windows Client operating systems, only. You cannotuse the Leostream Agent to monitor idle time for Microsoft Remote Desktop Services sessions.For Windows operating systems, the Leostream Agent uses the Processor( Total)\% ProcessorTime performance counter to determine the percentage of CPU used. For multi-processor machines, thiscounter measures the utilization averaged over all processors.Location-Based Printing SupportLeostream allows you to attach network printers to remote Windows desktops based on the location ofthe end user’s client device. See “Attaching Network Printers” in the Connection Broker Administrator’sGuide for information on configuring printers to attach to remote desktops.Using Registry PlansLeostream allows you to create and modify registry keys on the remote desktop based on the location ofthe end user’s client device. To use the Leostream feature for setting registry keys, the remote desktopmust have an installed Leostream Agent.See “Manipulating Registry Keys” in the Connection Broker Administrator’s Guide for information onconfiguring registry plans to create and modify registry keys on the remote desktop.Adding Local Users and Remote Desktop UsersYou can use the Leostream Agent to automatically add Local Users to the remote desktop and add theseusers or domain users to the desktop’s Remote Desktop Users group. You do not need to select anyadditional tasks when installing the Leostream Agent to use the feature for adding Local Users or RemoteDesktop Users.The Leostream Agent adds the user to the Users group and/or Remote Desktop Users group, based onthe user’s Connection Broker role settings. The following figure shows the available role options.8
Leostream Agent Administrator’s GuideUse the Log user into remote desktop as drop-down menu to indicate if the Connection Broker should logthe user into the remote desktop using a domain account or local user account. Use local users tosupport, for example, LDAP or non-domain users that need to login to remote desktops. Options in theLogin user as drop-down include: Domain user: When using an Active Directory domain user account, the Connection Broker usesthe domain name specified by the authentication server on the Users Authentication Serverspage that authenticated the user when they logged into the Connection Broker. Local user: When logging in as a local user, the Connection Broker requires an existing useraccount on the remote desktop. This user account must have the same login name as the userthat logged into the Connection Broker. When using this option, you must manually create theappropriate account in the Users section of the Local Users and Groups node in the ComputerManagement dialog, shown in the following figure.To manage local user accounts, use one of the following options. Local user (create on login): You can instruct the Connection Broker to automatically create localuser accounts, to avoid having to manually create the accounts on each remote desktop. Whenthis option is selected, the Connection Broker automatically creates an appropriate local user onthe desktop the first time the user logs in. If an appropriate user account already exists, theConnection Broker uses that account.9
Leostream Agent Administrator’s GuideIf a user account exists on the remote desktop, the Connection Broker uses that account. If thatuser account has a different password from the password used to log into the Connection Broker,the Connection Broker changes the password for the local user on the remote desktop. Local user (create on login; delete user on logout): You can instruct the Connection Broker toautomatically create and delete local user accounts, to avoid having to manage the accounts oneach remote desktop. When this option is selected, the Connection Broker automatically createsan appropriate local user account on the desktop the first time the user logs in. The ConnectionBroker removes the user account as soon as the user logs out of the desktop.The Connection Broker does not delete the profile folder associated with the user. Anyinformation stored in the profile folder can be recovered by the desktop’s administrator.When the user subsequently logs into the desktop, the Connection Broker creates a new localuser account. Because this is a new account, the Windows desktop does not associate this userwith the profile created the last time the user logged in. If user’s need persistent access to theirprofile, use the Local user (create on login) option. Local user (create on login; delete user and profile on logout): When this option is selected, theConnection Broker automatically creates an appropriate local user account on the desktop thefirst time the user logs in. The Connection Broker removes the user account and the user’s profilefolder as soon as the user logs out of the desktop.Because the user’s profile folder is deleted, the user loses all information stored locally intheir profile folder.You can use the Add and remove user from Remote Desktop Users group option to automatically addthe Leostream user to the Remote Desktop Users group on their offered Windows desktops. TheLeostream Agent identifies the Remote Desktop Users group using a SID of S-1-5-32-555. You may renameor internationalize the Remote Desktop Users group name, as long as you retain this SID.When a user is part of the Remote Desktop Users group, they can remotely log into the desktop from anyclient. To restrict the user to log in only through the Connection Broker, do not manually add users to theRemote Desktop Group and, instead, select the Add and remove user from Remote Desktop Users groupoption. With this option selected, the Connection Broker automatically adds the user to the RemoteDesktop Users group when the log into the desktop from the Connection Broker. When the user logs out,the Connection Broker automatically removes the user from the Remote Desktop Users group.When this option is selected, the Connection Broker takes control of the Remote Desktop Usersgroup. If a user is a member of the Remote Desktop Users group before they logged into the desktop, theConnection Broker still removes the user from that group when they log out of the desktop.10
Leostream Agent Administrator’s GuideConfiguring the Connection Broker AddressThe Leostream Agent registers with the Connection Broker entered in the Leostream Connection Brokersection on the Leostream Agent Control Panel dialog, shown in the following figure.The Leostream Agent communicates only with the Connection Broker entered in this dialog. If the ObtainConnection Broker address automatically checkbox is selected, the Leostream Agent looks for thefollowing DNS SRV record.connection brokerSee the guide for Setting up Connection Broker DNS SRV Records for instructions on setting up this DNSSRV record.You can hard-code the Connection Broker address into the Leostream Agent, as follows:1. Uncheck the Obtain Connection Broker address automatically checkbox.2. Enter the Connection Broker IP address or fully qualified domain name into the Address edit field.3. Click Apply.To test if the DNS SRV record or entered Connection Broker address is valid, click the Test button. If theLeostream Agent successfully communicates with the Connection Broker, the following dialog appears.If the Agent cannot communicate with the broker, the following dialog appears.11
Leostream Agent Administrator’s GuideUsing SSLAll Leostream components communicate peer-to-peer. The Leostream Agent always expects SSL whenreceiving communications from the Connection Broker and uses SSL when sending outgoingcommunications to the Connection Broker.Leostream Agent uses TLSv1.2.The Leostream Agent requires that MSVC runtime be installed in order to create an SSL certificateand key to use when communicating with the Connection Broker. If you do not have an MSVC runtimeenvironment installed, the Leostream Agent will produce SSL errors.Incoming SSL CommunicationBy default, the Leostream Agent listens for incoming SSL communications from the Connection Broker onport 8080. You can change the SSL port, as follows.1. Open the Leostream Agent Control Panel dialog.2. Go to the Options tab.3. Enter a value for the Port to listen on edit field, as shown in the following figure.Outgoing SSL CommunicationsFor outgoing communications, the Leostream Agent always sends SSL communications to the ConnectionBroker on port 443.12
Leostream Agent Administrator’s GuideSpecifying Custom SSL CertificatesThe Leostream Agent generates a new certificate every time the agent is started. If your organizationprefers to use its certificates, you can place your valid certificate in the tpc directory in the LeostreamAgent installation directory.Please, note: The Leostream Agent supports certificate and RSA private keys in PEM format, only.Both the key and certificate should be stored in one PEM file.The PEM file must be located in the agent install directory /tpc directory.Working with Microsoft Windows FirewallsThe Windows Firewall blocks incoming communication from the Connection Broker to the LeostreamAgent. When the Connection Broker cannot communicate with the Leostream Agent, even though it isable to receive communications from the Leostream Agent, the Connection Broker marks the agent asUnreachable.To avoid unreachable agents, when you install the Leostream Agent on a machine with an enabledWindows Firewall, the Leostream Agent automatically adds itself to the Windows Firewall exception list.When the Leostream Agent starts, it checks the LeostreamAgent.exe exception. Check that this exceptionwas successfully added if you notice your Leostream Agents becoming unreachable by the ConnectionBroker.Leostream Agent Control Panel DialogOpening the Leostream Agent Control Panel DialogTo open the Leostream Agent Control Panel dialog, double-click on the Leostream Agent icon in theControl Panel.To modify the Leostream Agent options, you must be logged into the desktop as a user withadministrator privileges, or run the Leostream Agent with administrator privileges. To run the LeostreamAgent configuration with the necessary privileges, right-click on the Leostream Agent Config and selectRun as administrator, as shown in the following figure.Status TabThe Status tab, shown in the following figure, indicates if the Leostream Agent is running or stopped, andallows you to toggle between these two states.13
Leostream Agent Administrator’s GuideThe Leostream Agent must be running in order for the Connection Broker to perform policy-basedassignment control on this desktop. To toggle the running state of the Leostream Agent: Click Stop to stop the Leostream Agent. The Leostream Agent prompts you for a confirmation.When the Agent is stopped, the Status tab displays Leostream Agent is Not Running. Click Start to start the Leostream Agent. When the Leostream Agent is running, the Status tabdisplays Leostream Agent is Running and the Leostream icon rotates.Options TabThe Options tab, shown in the following figure, allows you to configure network and loggingconfigurations.Specifying the Listening PortThe Leostream Agent section allows you to specify the port used for communications coming from theConnection Broker. See Using SSL for more information.Configuring the Connection Broker AddressThe Leostream Connection Broker section allows you to enter the Connection Broker address and defaultport the Leostream Agent should use when initiating calls to the Connection Broker. See Configuring theConnection Broker Address for instructions on using this section.14
Leostream Agent Administrator’s GuideBy default, the Leostream Agent searches for a DNS SRV record associated with your Connection Broker.See the Leostream DNS Setup Guide, available on the Leostream Downloads and Documentation Website, for instructions on creating an appropriate DNS entry for your Connection Broker. After theLeostream Agent starts and locates the record, it retains the record’s information for the length of the TTLassociated with the record. After the TTL expires, the Leostream Agent queries the DNS SRV record.The Leostream Agent initiates calls to the Connection Broker indicated in the Leostream ConnectionBroker section. The Leostream Agent can respond to multiple Connection Brokers. When a ConnectionBroker initiates a call to the Leostream Agent, the Connection Broker provides the Leostream Agent withthe address to use for any response. The Leostream Agent uses this address, instead of the valueprovided in the Leostream Connection Broker section when responding to that Connection Broker.LoggingTo enable Leostream Agent logging, select the Enable Logging checkbox. Ensure that you are maintaininglogs before you contact Leostream Support with any issues that involve the Leostream Agent.Configuring Logging SettingsYou can control logging options using the Log Settings dialog. To open this dialog, click the Settingsbutton in the Enable Logging section. The following dialog opens.By default, the Leostream Agent stores logs in the LeostreamAgent.log file, which is written to thefirst writable directory from the following list. The location specified in the Folder edit field on the General tabThe Leostream Agent installation directoryA directory named temp inside of the Leostream Agent installation directoryThe temp directory inside the user folder for the currently logged in userThe system root directoryThe Log Events dialog, shown in the following figure, sets the level of information stored in the logs.15
Leostream Agent Administrator’s GuideTo open this dialog, click the Set Events button in the General tab of the Log Settings dialog. To modifythe list of events, select the desired checkboxes and click OK.Obfuscating User Information in LogsThe Leostream Agent never logs a user’s password. However, usernames, domains, and desktopaddresses are routinely added to the logs as the Leostream Agent manages the user’s session. By default,these values are written to the logs in plain text.If you prefer, you can tell the Leostream Agent to obfuscate personal information before writing to thelogs. When the Obfuscate identifiable information option is selected on the General tab of the LogSettings dialog, the Leostream Agent obfuscates any personal information, including: User namesDomain namesDesktop addressesThe Leostream Agent is a multi-threaded process, and each process uniquely obfuscates the information.Therefore, the same username could appear in the logs with two different obfuscated values.Backing up LogsBy default, the Leostream Agent maintains a single log file and continuously appends logs to that file. Youcan use the Backup tab, shown in the following figure, to break the log into multiple files, based on thedate or file size.To change the backup schedule:1. Select an option from the Frequency section.16
Leostream Agent Administrator’s Guide2. Select a Backup Start Time in the Schedule section. The Next Backup Date text updates.3. Click OK.If you select any backup frequency except Unlimited file size, the Backup Archive tab enables. Use thistab, shown in the following figure, to indicate how many backup files to retain. Unlimited – keep all backup files: Retains all backup files. Limited – keep only recent backup files: Deletes all but the last n backup files, where n is thenumber you enter in the Number of backup files to keep field.Backup files are stored with .bak extensions.Viewing LogsYou can view the current Leostream Agent logs by clicking on one of the following two buttons. View Agent Log: Opens the LeostreamAgent.log file, containing the log informationpertaining to Leostream Agent operations. View Sign-On Log: Opens the file that contains the current sign-on information. This buttonappears only if you installed the Leostream Agent with the single-sign on task selected.About TabThe About tab, shown in the following figure, provides information about your Leostream Agentinstallation, including what tasks were selected upon installation.17
Leostream Agent Administrator’s GuideClick on any of the provided links to navigate to pages of the Leostream Web site.18
Leostream Agent Administrator’s GuideLeostream Agent for Linux and macOS DesktopsThe Java version of the Leostream Agent provides the Connection Broker with information about theconnection status of remote users to their Linux and macOS desktops. In addition, the Leostream Agentallows you to automatically register any Linux and macOS desktop with the Connection BrokerUncategorized Desktops center.The Leostream Agent allows you to: Discover Linux and macOS machines – If you have an Uncategorized Desktops center in yourConnection Broker, machines that are not categorized in another center will register with theConnection Broker when you install the Leostream Agent. View desktop attributes for Linux and macOS machines listed on the Resources Desktop page. Obtain information about the desktop a
Joining Windows machines to an Active Directory domain Role option to create local or domain users on the remote desktop (Linux and Windows) Role option to add users to the Remote Desktop Group (Windows, only) Managing the power state and user connections to desktops that are not a member of support Leostream Center type