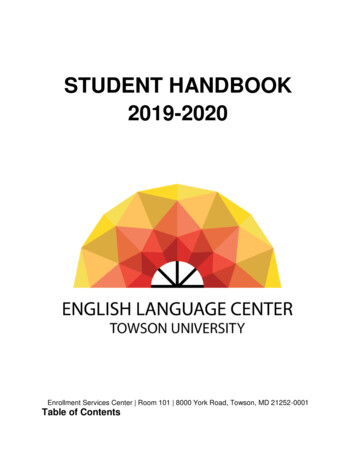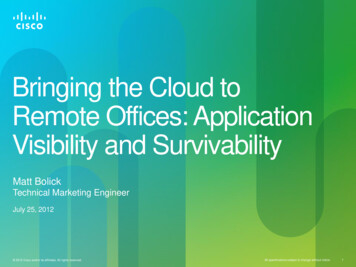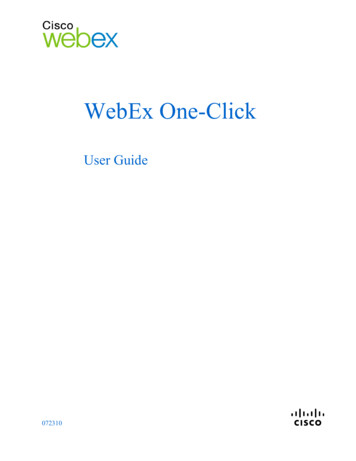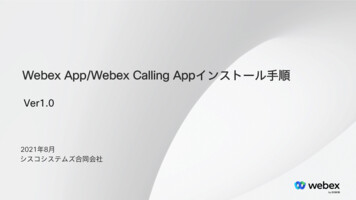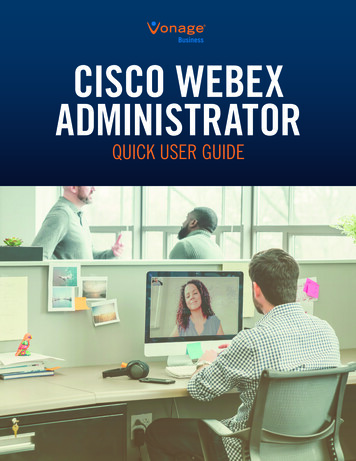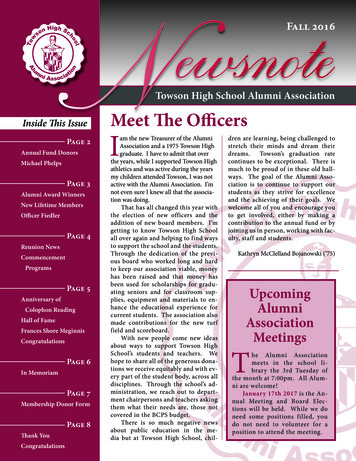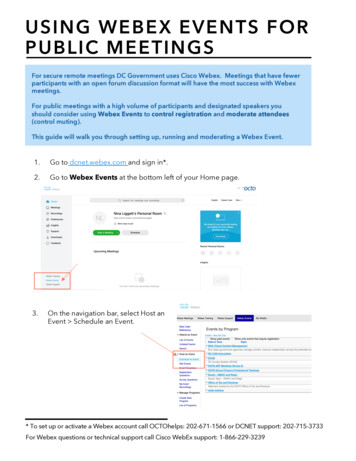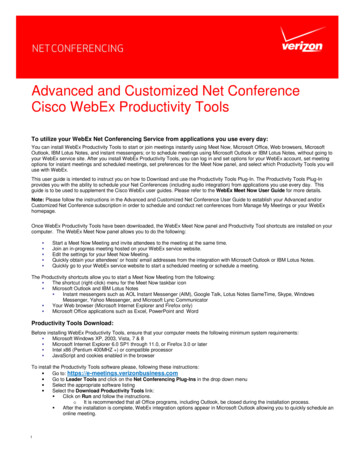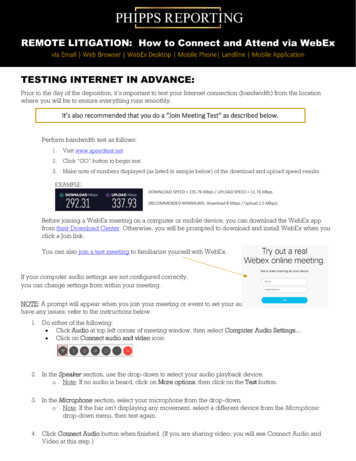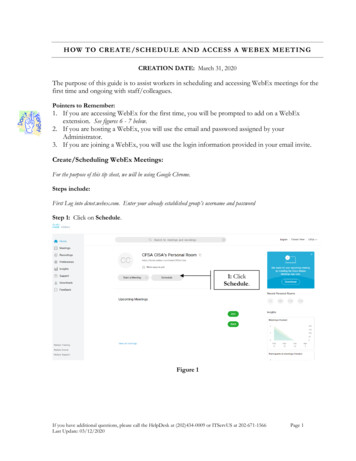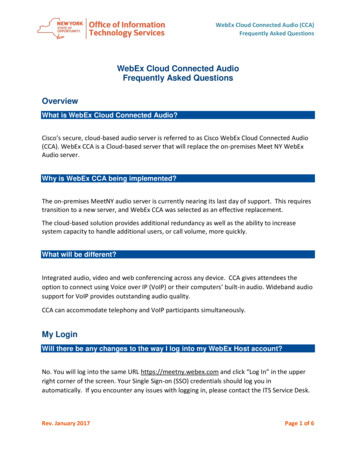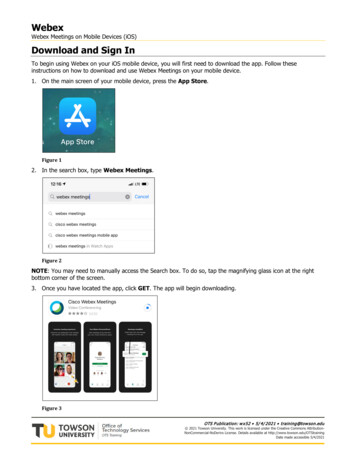
Transcription
WebexWebex Meetings on Mobile Devices (iOS)Download and Sign InTo begin using Webex on your iOS mobile device, you will first need to download the app. Follow theseinstructions on how to download and use Webex Meetings on your mobile device.1. On the main screen of your mobile device, press the App Store.Figure 12. In the search box, type Webex Meetings.Figure 2NOTE: You may need to manually access the Search box. To do so, tap the magnifying glass icon at the rightbottom corner of the screen.3. Once you have located the app, click GET. The app will begin downloading.Figure 3OTS P ublication: w x 52 5/ 4/ 2021 training@tow son.edu 2021 Towson University. This work is licensed under the Creative Commons AttributionNonCommercial-NoDerivs License. Details available at http://www.towson.edu/OTStrainingDate made accessible 5/4/2021
Webex: Webex Meetings for Mobile Devices (iOS)Signing I n1. Once the download is complete, locate the app on your device and open it.2. If this is your first time using the app, you will be greeted with a screen prompt asking you to accept theterms.3. You will then be taken to the Sign in Page.Figure 44. Tap the Sign In button, then enter your Towson email address and click Next.Figure 52
Webex: Webex Meetings for Mobile Devices (iOS)5. You will be redirected to the TU authentication page to login with your NetID and password.Figure 66. Once you’re signed in, you will first be presented with a demo screen with instructions on how to access themeetings list and the recordings list. Then the Webex interface page.Figure 7NOTE: The demo screen will only be displayed the first time you access the app.3
Webex: Webex Meetings for Mobile Devices (iOS)Overview of InterfaceWebex Meetings on mobile devices consists of the following pages;Hom e ScreenFigure 8Once you are signed in, you will be brought to the Home page, this page consists of the following buttons andactions;1. Start Meeting: Start a meeting in your personal meeting room.2. Join Meeting: Join someone else’s meeting.3. Settings: The settings icon is located at the top left corner of the screen. Selecting this will allow you tomake changes to your account and the webex meeting app. However, the settings are limited.4. More Ways to Join: located at the top right corner of the screen, this icon will present you with multipleways to join your personal meeting room so that you can share with others.4
Webex: Webex Meetings for Mobile Devices (iOS)M y M eetingsFigure 9This page can be accessed pressing the meetings button at the bottom of the screen in the middle. You will beable to view and interact with your scheduled meeting from this page.You can schedule meetings by taping the Calendar icon at the top right corner of the screen.5
Webex: Webex Meetings for Mobile Devices (iOS)M y R ecordingsFigure 10To access the My Recordings page, click the Recordings button in the bottom right side of the screen.Meetings that you have recorded in the past will be displayed here.6
Webex: Webex Meetings for Mobile Devices (iOS)Scheduling a M eetingYou can schedule a Webex meeting from your mobile device.1. Open the My Meetings page.2. From the top right corner of the screen, tap the Calendar icon.Figure 113. You will be presented with the meeting scheduling interface. By default, the fields will the populated, youmay edit the pre-populated fields with your preferred information.4. Give your meeting a desired Name, Start Date and Duration.Figure 127
Webex: Webex Meetings for Mobile Devices (iOS)5. To add participants to the meeting, tap Invitees, then enter the email address of all the people you wouldlike to add to the meeting. Once you’ve finished tap Done.Figure 136. You can choose to set a password for you meeting by tapping Password and entering your preferredpassword.NOTE: By default, Webex Meetings will assign a password to your scheduled meeting. The password only appliesto attendees who join your meeting through a mobile device and not a computer/phone. You can choose toremove the password while scheduling your meeting.7. Once you are done, tap Schedule in the upper right corner. (Note: if your meeting is 20 minutes or lessbefore the time of scheduling, Start will be displayed instead)8. Your newly scheduled meeting will appear on the My Meetings window. Participants that you invited to themeeting will receive an email notification.Figure 148
Webex: Webex Meetings for Mobile Devices (iOS)I nviting Additional P eople to a Scheduled M eetingYou can invite additional people to a previously scheduled meeting by editing the meeting.1. Select the previously scheduled meeting and tap the Add Invitees icon at the top of the page.Figure 152. Type in the email address of each individual you would like to add. You can add up to 40 people at a singletime.3. You can also add Individuals from your contacts list by pressing the sign.Figure 164. Once you’re done, tap Send.9
Webex: Webex Meetings for Mobile Devices (iOS)Deleting a Scheduled M eeting1. To delete a meeting that you previously scheduled, tap the meeting and select the trash can icon at the topright corner of the page.Figure 172. Select Delete. Cancellation email(s) will NOT be sent to the invitees when a meeting is deleted.Figure 1810
Webex: Webex Meetings for Mobile Devices (iOS)Starting a M eeting1. To start a personal room meeting right from the Home page, tap Start Meeting.Figure 1911
Webex: Webex Meetings for Mobile Devices (iOS)2. You may receive a screen prompt asking to skip audio and video preview. You can change this settingregardless of your choice later on by going to Settings Audio and Video. (Note: it is recommended notto skip Audio and Video Preview).3. Your personal meeting room will be displayed. By default, audio and video will be turned off, tap both iconsto turn on audio and video.Figure 204. You can select between the different Audio Connection options by clicking the drop down beside UseInternet for audio.Figure 2112
Webex: Webex Meetings for Mobile Devices (iOS)M eeting Session I nterfaceFigure 221. Bluetooth: the Bluetooth icon located at the top left corner of the window allows you to cast your audio toany Bluetooth enabled devices like speakers or headphones.Figure 232. Participants: Located at the top right corner of the screen right next to the Bluetooth icon, it allows you toview and communicate with participants in the session. You can also invite more people to join the meeting.Figure 243. Meeting Controls: Located at the bottom of the window, the meeting controls are used to conduct yourmeeting, control your audio/video connection, share screen and record meeting.13
Webex: Webex Meetings for Mobile Devices (iOS)You can minimize a meeting session by selecting the back arrow at the top left corner of the window. To returnto the meeting, click the Return to Meeting button at the top of the My Meetings page.Figure 25Audio-Only M ode1. You can switch to Audio-Only mode by swiping right on the interface window.Figure 26Ending a M eeting1. To end a meeting, click the red X button from the meeting controls, then select End Meeting For All.Figure 2714
Webex: Webex Meetings for Mobile Devices (iOS)Joining a M eeting1. To join a meeting, tap the Join a Meeting button.Figure 282. You can join a meeting by entering the host URL, Username or Meeting Number.3. Tap Join.Figure 2915
Webex: Webex Meetings for Mobile Devices (iOS)Recording a M eetingYou can record your meetings to view later or share with other individuals.1. To do so, while in a meeting, tap the Meeting Controls menu at the bottom of the interface and selectRecord.Figure 302. A red circle with a counter and the words Recording in progress will be displayed at the top of the screen.Figure 313. You can pause the recording at any point by tapping the Pause icon in the Meeting Controls menu.4. To end the recording, tap the Meeting Controls menu again and select Stop. You will receive a screenprompt asking you to confirm your decision.Figure 3216
Webex: Webex Meetings for Mobile Devices (iOS)5. You may view your recording on the My Recordings page.Note: it may take a few hours before your most recent recordings is displayed.Figure 3317
Webex Webex Meetings on Mobile Devices (iOS) OTS Publication: wx52 5/4/2021 training@towson.edu . You can add up to 40 people at a single time. 3. You can also add Individuals from your contacts list by pressing the sign. Figure 16 . 4. Once you're done, tap . Send. Webex: Webex Meetings for Mobile Devices (iOS) 10 .