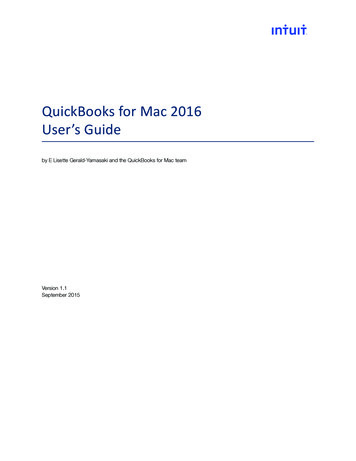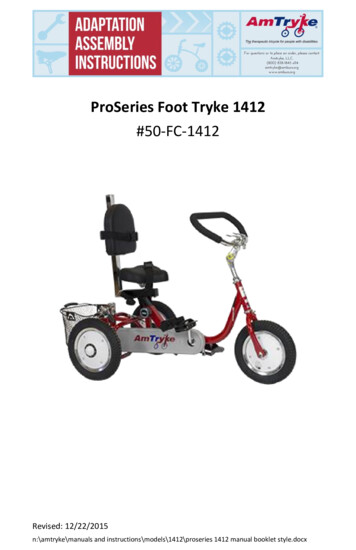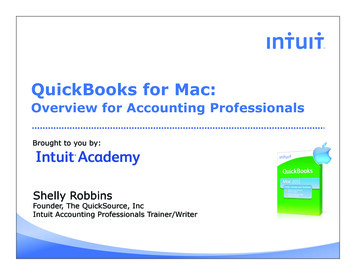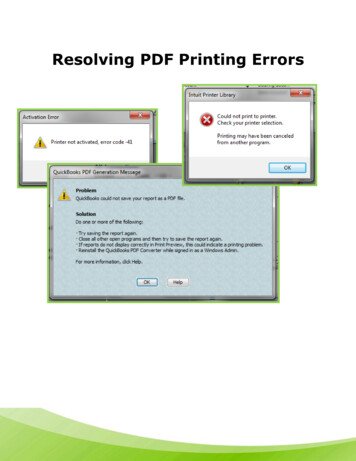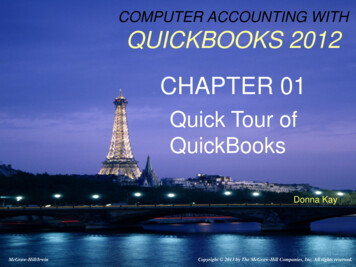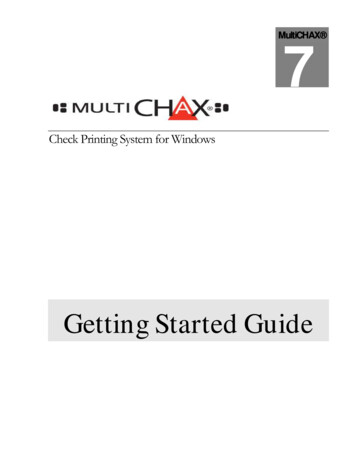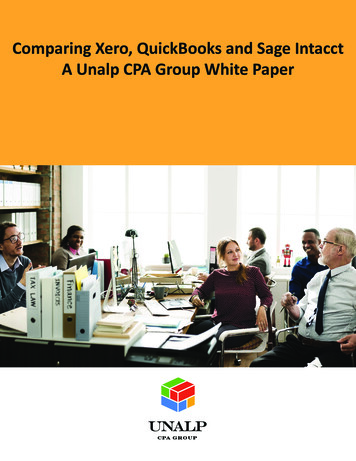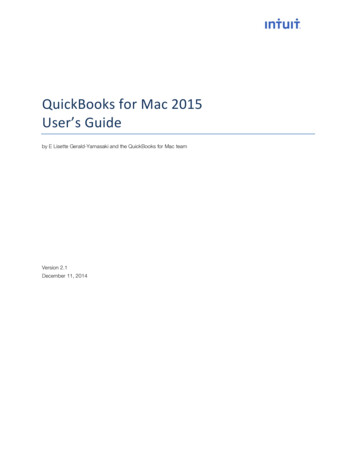
Transcription
QuickBooks)for)Mac)2015)User’s)Guide)by E Lisette Gerald-Yamasaki and the QuickBooks for Mac teamVersion 2.1December 11, 2014
AcknowledgementsNo single person can write a guide of this size and scope. I’d like to thank the other members ofthe QuickBooks for Mac team, including Lisa-Anne Chung and Liz Hamill, and especially BrooksBell and Devon Hubbard. Also, this book is a generation of other guides that came before it. I’mvery grateful for those guides. A super-special thank-you to Shelly King, without whom this guidewould not exist.Copyright and trademarksCopyright 2014 Intuit Inc. All rights reserved. Unauthorized reproduction is a violation of applicable laws.Intuit, the Intuit logo, QuickBooks, Quicken, and TurboTax, among others, are registeredtrademarks and/or registered service marks of Intuit Inc. Other parties’ marks are the property oftheir respective owners.Various QuickBooks products and services are protected by pending patents and by one or moreof the following U.S. Patents: 5134564, 5423033, 5649115, 5842185, 5903881 and 6446048.TrademarksIntuit, the Intuit logo, QuickBooks, Intuit Online Payroll, Quicken, QuickBase, TurboTax, EasyStep,and QuickZoom, among others, are registered trademarks and/or registered service marks ofIntuit Inc. in the United States and other countries. Mac, the Mac logo, and the “Built for Mac OS X”logo are registered trademarks of Apple Computer, Inc., used under license. Aatrix is a registeredtrademark of Aatrix Software, Inc. Adobe and Acrobat are registered trademarks of Adobe SystemsIncorporated in the United States and/or other countries. American Express is a registeredtrademark of the American Express Company. LightSpeed is a registered trademark of XsilvaSystems, Inc. Other parties' marks are the property of their respective owners and should betreated as such. This program uses the following open source components under their respectivelicenses: Blast.c, Boost, Excelsior! and SQLite. Portions of these components are the copyrightedmaterial of their respective authors.QBM UG 2015 (1410-1)QuickBooks for Mac 2015 User’s Guidei
CHAPTER 1! Welcome to QuickBooksfor Mac 2015 1!Running QuickBooks2!System requirements2!Integration / compatibility requirements2!Installing and Upgrading QuickBooks 2!Converting your file from QuickBooksfor Windows3!What’s New in 2015?4!New to QuickBooks?6!Creating company file6!Next steps7!Set Up and Go9!Importing customers, vendors, andemployees13!Before you startTo import your contactsTroubleshootingEntering historical transactionsWhy enter my historical transactions?Do I wait to enter current transactionsuntil I get the historical data in?Order mattersEntering vendor transactionsEntering customer transactionsEntering bank and credit ching from Windows?23!QuickBooks Windows vs. Mac: What’sthe difference?23!Converting your file from Windows 24!What is and isn’t converted when youswitch to QuickBooks for Mac24!Exchanging your file with your accountant26!Using QuickBooks in multiuser mode27!Setting up multiuser28!Step One: Buy and install additional userseats28!Step Two: Install QuickBooks Server 29!Step Three: Create user accounts29!Step Four: Start multiuser mode29!QuickBooks server30!Where to store your file31!Other things to know about multiusermode31!QuickBooks for Mac 2015 User’s GuideCHAPTER 2! ListsHow to use listsClasses listEmployees listOther names listCustomer and Vendor Profile listsTerms for paymentPayment methodsOther things you can do with listsMerging list entriesExporting names for mail mergeInactive list entriesDeleting an item from a listAdding what's important to you withCustom FieldsAdding custom !Tips and tricks: Quick Add and Setup 45!CHAPTER 3! AccountsTypes of accountsBalance sheet accountsIncome and expense accountsYour Chart of AccountsAdding or editing accountsAdding subaccountsDeleting an accountNumbering your accountsCombining two accountsWorking with registersOpening a registerEditing a transaction in a registerEntering split transactionsChanging an opening balanceChanging an account’s colorMoving a transaction to a differentaccountUsing a general 8!59!59!60!CHAPTER 4! Items63!Types of items64!Adding or editing items65!Creating service, non-inventory part, orother charge items66!Creating items for inventory67!Creating subtotal items69!Creating group items70!Creating discount items71!i
Creating payment itemsCreating tax itemsImporting items in batchesOther things to know about itemsChanging the price of itemsCreating subitems72!73!74!75!76!77!CHAPTER 5! Getting paidCustomer CenterHow do I use it?Tips and TricksAdding or editing a customer78!78!79!80!82!Address paneAdditional Info panePayment info (if you use MerchantServices)NotesContact SyncHow do I use it?Managing syncingWant to know more?82!83!84!84!86!86!88!88!Setting up jobs89!Types of Jobs89!Creating jobs for a customer90!Tracking items ordered especially for ajob92!Paying subcontractors92!Tracking services performed by anowner or partner93!Estimating work you’re going to do94!Getting paid for work you’ve done97!Sending your customer an invoice97!Invoicing a customer over time (progressinvoicing)99!Modifying your progress invoice100!Invoicing groups of customersCreating a group for batch invoicingSales: Batch invoicingStatement charges101!101!102!105!Entering Statement Charges105!Creating Statements106!Setting up for automatic charge entry 107!Memorizing charges for new customers109!Correcting overcharges on statements 109!Correcting undercharges on statements110!Including reimbursable expenses on astatement111!QuickBooks for Mac 2015 User’s GuideApplying a discount to a statementcharge113!Marking a sale as pending114!When a customer pays you115!Giving your customers sales receipts115!Receiving payments117!Accepting your customer's credit anddebit cards119!What you should know before processinga credit card payment in QuickBooks 120!Processing credit and debit cards FAQ121!Entering your customer's credit/debit cardinformation121!Voiding a credit card transaction122!Tracking GoPayment and other creditcard transactions in QuickBooks122!Handling down payments andoverpayments123!Applying a discount for early payment 124!When you’ve applied payment to thewrong invoice124!Setting up for finance charges125!Assessing finance charges125!Using Intuit PaymentNetwork withQuickBooks for Mac127!Step 1: Set up QuickBooks for Mac towork with Intuit PaymentNetwork.127!Step 2: When you create invoices, add alink to Intuit PaymentNetwork that yourcustomer can click to pay you online. 127!Step 3: Get paid!127!Step 4: Download the payment toQuickBooks for Mac.127!When you owe a customerCreating a credit memo and refundGetting paid for time and costsAssigning costs (or time) to a jobInvoicing for actual costsApplying a different markup to eachexpenseTracking timeSetting up time-trackingWhich way should you enter time?Filling in weekly timesheetsEntering single activitiesEditing time entriesTracking !139!140!ii
Enter mileageEnter mileage rates for taxes140!141!Categorizing for more insight into yourbusiness142!Customer and job types142!Examples of customer typesCategorize your jobsUse types in reportsClassesCreating classesApplying classesUsing classes in reportsCHAPTER 6! Paying othersVendor CenterHow do I use it?Tips and Entering vendors in QuickBooks152!Types of vendor transactions155!You receive the things your ordered andneed to pay for them155!You have a credit from a vendor155!You need to pay your sales taxes 155!Ordering items you’ll pay for later156!What's on a purchase order?157!When you receive your goods159!Other things to know about POs159!Paying your bills160!Entering bills and credits160!Tracking expenses related to a billListing items included in a billBills: FAQsPaying bills and using creditsTracking bills and creditsUsing 1099sSetting up for 1099sVerifying 1099 Information162!163!164!165!166!167!167!167!CHAPTER 7! Banking170!Writing checks and entering credit cardcharges170!Writing a check170!What's on a check?171!Entering a charge or refund to yourcredit card172!What's on a credit card charge?Paying a credit card bill172!174!Managing your checks and credit cards 174!Transaction Center174!QuickBooks for Mac 2015 User’s GuideTips and tricks175!WebConnectDirectConnect180!181!Editing a check176!Managing deposits176!Making a deposit176!Editing or deleting a deposited payment178!Entering credit card fees when making adeposit178!Online Banking179!Web Connect vs. Direct Connect180!Connecting Directly to Online Banking181!Online Banking Tips andTroubleshooting183!Manually Importing Online Banking 185!Updating your register186!Example of updating your register186!Downloading or importing yourtransactions187!What to do with matched transactions 187!What to do with unmatched transactions187!Other things to know about matchingtransactions188!Renaming rules for payee namesRenaming rules exampleCreating a new renaming ruleEditing a renaming rule188!188!188!190!Unlinking a QuickBooks account froman online banking account190!Reconciling your accounts191!Before you begin191!Step 1: Choose the account you wantto reconcile191!Step 2: Mark your transactions192!Step 3: Finishing Up the Reconciliation192!Congratulations! Viewing and printingreconciliation reports193!Reconciling fast with Mark All193!What to do if your account doesn'tbalance194!Undoing a Reconciliation194!Troubleshooting reconciliation195!What to look forTips for finding problems195!196!iii
Fixing the incorrect amount196!Transferring funds between accounts 196!Let QuickBooks make a an adjustmenttransaction197!Handling bank errors198!Viewing and printing previousreconciliation reports198!Use previous reconciliation reports tospot discrepancies199!CHAPTER 8! Selling thingsInventoryHannah sets up her inventoryTurn on inventory trackingCreate inventory itemsSet up accountsHannah purchases her inventory200!200!202!202!202!202!203!Buy stock with cash203!Order stock with a PO, receive items andbill203!Order stock with a PO, receive the itemswithout a bill203!Hannah manages her inventorySend invoices to customersAdjust inventoryReturn inventoryKeep track of inventorySetting up inventoryTurn on inventory trackingSet up accounts for inventoryAdd inventory itemsBuying uying goods on the spot208!Receiving items and getting a bill later 208!Receiving items with a bill included211!Selling your inventoryCreating a sales summary212!212!Analyzing and adjusting your inventory213!Checking your inventory status213!Creating a price list214!Breaking down the value of your inventory214!Listing your open purchase orders214!Adjusting your inventory215!Taking a physical inventory215!Sales taxSetting up tax rates and agencies216!217!Identifying your most common tax rate218!QuickBooks for Mac 2015 User’s GuideIndicate who and what gets taxedMarking items you sell as taxableAssigning a tax rate to a customer218!219!219!Applying tax to a sale220!Keeping track of how much tax youowe221!Creating a sales tax liability report221!Using the Sales Tax Payable register 222!Paying sales taxAdjusting sales taxCHAPTER 9! Finding out how you’redoing224!Income TrackerExpense TrackerCompany snapshotInformation found on the CompanySnapshotTips and tricksBudgetingSetting up a budgetGraphing a budgetCreating reports about your Reports and graphsReport CenterCustomizing your report232!232!233!Formatting your reports236!Adding a filter233!Types of filters233!Grouping and subtotaling data235!Viewing more of a report on your screen236!Customize columnsSpecifying a header or footerFormatting fonts and numbersReports: FAQsWorking with graphs236!236!237!237!238!Creating a graph238!Changing the data you see on the graph238!Hiding data in graphs239!Seeing the small groups of data that maynot show up239!Other things you can do with reports240!Memorize a customized report240!Export a report to Microsoft Excel orNumbers240!Zoom in for more detail in a report240!iv
CHAPTER 10! Other cool things aboutQuickBooks242!Your toolbar: Picking the icons you want242!Importing transactions in batches243!Attaching documents and other files toQuickBooks245!Tips and tricks for attaching files inQuickBooks and using the AttachedDocuments Library247!Attachments CenterLayout DesignerOpening Layout DesignerChoosing what goes on a templateFormatting a templateLayout Designer: FAQsPrinting in QuickBooksPrinting formsPrinting checksPrinting everything elseTroubleshooting printingEmailing formsAdding Email AddressesAdding a Note to the EmailsTroubleshooting 59!260!260!260!Doing MathRestoring Your Company File from aBackup261!APPENDIX A! Keyboard shortcuts264!262!APPENDIX B! Intuit Interchange Format268!Chart of accounts (ACCNT)269!Budgets (BUD)270!Class list (CLASS)270!Customer Type list (CTYPE)271!Customer:Job list (CUST)271!Employee list (EMP)272!Header information (HDR)Item list (INVITEM)Customer Message list (INVMEMO)Other Names list (OTHERNAME)Payment Method list (PAYMETH)Ship Via list (SHIPMETH)Transactions (TRNS and SPL)Vendor list (VEND)Vendor Type list X C! Preferences282!1099 preferences283!Attachments preferences284!Backup preferences285!Checks preferences286!Contact Sync preferences287!Data Entry preferences287!Feedback preferences288!Finance Charges preferences289!Inventory preferences290!Jobs preferences290!Merchant Service preferences291!My Company preferences291!Online Invoice Payments preferences292!Payroll preferences294!Reminders preferences294!Reporting preferences295!GeneralClassify CashSales & Invoicing preferencesSales Tax preferencesSounds preferencesTime Tracking preferencesToolbar preferencesTransactions preferencesUsers & Passwords ickBooks for Mac 2015 User’s Guidev
CHAPTER 1Welcome to QuickBooksfor Mac 2015Welcome to Intuit QuickBooks for Mac 2015! We’re glad you’re here.My name is Lisette, and I’ve been using QuickBooks for Mac for fiveyears. Yep that’s me in the picture. I’ll be walking you throughQuickBooks to show you how to get the most out of it.Whether you’re a new business owner or just new to QuickBooks, Ihope you’ll find this guide to be a helpful resource for getting to knowQuickBooks. For those of you who have used QuickBooks in the past,welcome back. You’ll find information here on new features andmaybe even something you didn’t know about in addition to thosefeatures you used regularly.In addition to this eBook, we have other resources for you:The QuickBooks for Mac Help is always there for you.Anywhere you see a ? button, just click it for answers. Orchoose Help QuickBooks Help. And you can always go tothe Help menu and search for a menu item or Help article.Little Square is an online magazine with videos, articles, andadvice on how to get the most out of ntuit hosts a community forum just for QuickBooks for Macusers. This forum is monitored by both the team here atIntuit and advanced users. It’s a great place to ask questionsand get assistance if you get oks-for-macIn writing this guide, I’ve made certain assumptions that you should be aware of:QuickBooks for Mac 2015 User’s Guide1
First, I’m assuming that you’re at least somewhat familiar with your Mac and Mac OS. It’s OK ifyou’ve just bought your first Mac and getting familiar with it. As long as you know how to turn onyour computer and open an app, I think we’ll be fine. As far as accounting principles, I’m going to assume you know nothing. And that’s OK. If you’vebeen running your business for a while, you probably have some basic bookkeeping principlesdown. That’s great, and it will help you get up to speed. But if you don’t, you’re OK. I’ll point youto some videos and other information that will show you some basic concepts that will be enough. The screenshots I’ve used in this guide were mainly taken using Mac OS 10.8 (Mountain Lion) andsome with Mac OS 10.9 (Mavericks).Running QuickBooksNow let’s talk about what you need to run QuickBooks and how you install it.System requirementsBefore you install QuickBooks, be sure your computer meets these requirements: Mac OS X v10.9 (Mavericks) Intel processor, Core 2 Duo or higher Multiuser Server: Intel Core 2 Duo or higher At least 2GB RAM, 4GB RAM recommended 250MB of available disk space. Use Intuit Checks if you plan to print checks. Canadian Image Ready Cheques are not supported.Integration / compatibility requirementsWhat other software do you need? Well, it depends on what you want to do in QuickBooks. QuickBooks for Mac 2015 imports from QuickBooks for Windows 2012, 2013, and 2014. QuickBooks for Mac 2015 exports to QuickBooks for Windows 2015. Export report data requires Apple Numbers '09; Microsoft Excel 2011 for Mac. E-mail requires Apple Mail, Microsoft Outlook 2011 for Mac; Calendar, Messages, and Contacts are included in Mac OS X installs from Apple, Inc.Installing and Upgrading QuickBooksInstalling and upgrading QuickBooks is super easy.To install QuickBooks:1Insert the CD into your computer’s CD drive or open the downloaded .dmg file. Awindow will open showing a QuickBooks icon and an Applications folder icon.QuickBooks for Mac 2015 User’s Guide2
23Drag and drop the “QuickBooks 2015” icon onto the Applications folder icon.Go to the Applications folder on your hard drive and double-click the QuickBooks2015 icon.To upgrade QuickBooks:1If you’re upgrading from a previous version of QuickBooks for Mac, you’ve got a fewmore steps to get up and going.2Make a backup copy of your company file using the previous version of QuickBooks forMac.(File Back Up)3Quit any previous versions of QuickBooks that are running.4Start QuickBooks for Mac 2015.5Choose File Open Company, select your file, and then click Open. (Note: QuickBooksfor Mac 2015 may automatically upgrade and open your last used company file.)QuickBooks 2015 upgrades your file and adds a .qb2015 file extension. For example:MyCompany.qb2015. QuickBooks also saves your original file and renames it to show it is anolder file, for example MyCompany (QB2014) .qb2014 if it was originally a QuickBooks 2014 file.Converting your file from QuickBooks for WindowsIf you’re switching from QuickBooks for Windows, you’ll have to go through a couple of moresteps to convert your file for QuickBooks for Mac. Go to page 23 to find out everything you needto know.QuickBooks for Mac 2015 User’s Guide3
What’s New in 2015?Welcome to QuickBooks for Mac 2015! Whether you're upgrading from a previous version ofQuickBooks for Mac, switching from QuickBooks for Windows, or are new to the QuickBooksbrand, thanks for choosing us!We've added a few great features and made some big improvements in 2015: Expense Tracker. See all expense related transactions in one place with the new Expense Tracker.Get an instant overview of what's on order, what you owe, and what you've paid. Avoid late fees orpaying bills too early by staying on top of bills and expenses. Get real time data; no reportrunning necessary. Take immediate action on unpaid bills. Batch print or email transactionsdirectly from the Expense Tracker list and filter by transaction or vendor. Budgets. Create budgets by fiscal year and gain business insights as you evaluate how you aredoing against your plan. Easily run reports and compare your actual performance to your goals.Using Budgets enables you to better manage your finances: it lets you focus on priorities andprovides early warning on potential issues. Batch import transactions. Save time by batch-importing invoices, payments and bills. No needto manually enter transactions, you can easily import them all in one spreadsheet directly intoQuickBooks. Attachments. Include supporting documents where you need them. You can now attach anyrelevant files to:o Chart of Accounts (statements, loan documents )o Items List (pictures, receipts, item maintenance records )o My Company Preference (contracts, agreements )o Employees and Other Names (pictures, contracts, employee evaluations, letters)o Vehicles (pictures, contracts, insurance)o Sales Reps (performance records, 1099s )o Make Deposits (deposit slips, other banking records)o Reconcile (bank statements)Gain peace of mind knowing all files you attach are automatically saved into an attachment library. Additional improvements you’ve been asking for that make managing your books easier thanever:o Customize e-mails: Customize the subject line and edit the reply to email address whenyou send an email within QuickBooks.o Sales Tax Liability QuickZoom: Double click on any total in your Sales Tax Liability form toview the detail of the line items that make up this total.QuickBooks for Mac 2015 User’s Guide4
o Save File for Accountant: Process to send files to your accountant has been streamlined.Additionally, you can verify the integrity of your files before you export them.o Searchable and Sortable Registers: Filter line items and transactions in your registers.o Updated Deposits: Quickly access your deposits history with the improved and easy to usedeposits window.o QuickMath: Complete simple math within all calculable fields.o Custom date formats: Now supports display and entry of dates in formats defined by MacOS X system preferences.o Multiuser: Admin mode, ability to change preferences, and increased connection speed.QuickBooks for Mac 2015 User’s Guide5
New to QuickBooks?Welcome! Thanks for choosing QuickBooks. This section is just for you. I’m going to show youhow to create your company file, which is the file you’ll use each time you use QuickBooks.Creating company fileQuickBooks walks you through a setup process that will create your company file for you.1Open QuickBooks. You’ll see the No Company Open window.2Click Get Started.3On the Create New Company, enter information about your company and click Next.oCompany Name — What you call your company.oLegal Name — Your company name as it appears on legal documents.oAddress/Country — The address for your company as you want it to appear oninvoices, checks, and other forms. You can also enter different addresses forShipping and Billing.oCompany Start Date — The date you want to use to start tracking your businesstransactions in QuickBooks. Usually this is the first day of your current fiscal year.oIncome Tax Form Used — Which tax form do you use for your business's taxes? Ifyou're not sure, check with your accountant.oFederal ID — The ID you use on your company's federals taxes.QuickBooks for Mac 2015 User’s Guide6
4Next you’ll see the “Choose your industry and chart of accounts” window. Select thetype of business that comes closest to describing your company. QuickBooks createsall the accounts that have a check mark. This is our best guess for the accounts wethink you’ll need based on the type of industry you’re in. You can make changes if youlike. If you make changes and want to go back to QuickBooks suggested accounts,click Default.Expert SettingsYou may need to set some non-standard options while creating your company file.You'll probably only need these if your accountant has given you specific instructions.Click Finish when you’re done.oSummary Reports Basis — In QuickBooks, an accrual basis report shows incomeregardless of whether all your customers have paid up, and expenses regardless ofwhether you have paid all your bills. A cash-basis report shows income only if youhave received it, and expenses only if you have paid them. You can change thislater with Reporting preferences.oFirst month in tax year — If your company's tax year starts in a month other thanJanuary, select that month.oFirst month in fiscal year — If your company's fiscal year starts in a month otherthan January, select that month.oCustomers are charged sales tax — Select if you are charging your customerssales tax. Then create your sales tax items. You can change your sales tax itemslater on the Items listoInventory and purchase orders are used — Select this option if you want tocreate inventory part items, write purchase orders, and create inventory-relatedreports. You can change this later with Inventory preferences.oCustomer and/or job estimates are prepared — Turn the estimating feature on.When estimating is on, QuickBooks adds a Create Estimates command to theCustomers menu, and an Estimate button to the Customer:Job list. You can changethis later with Inventory preferences.oKeep track of time — Turns on time tracking in your company file. Track your timeand/or your employee's time by entering hours worked on weekly timesheets orsingle activity entry forms (you can use the two forms interchangeably). You canchange this later with Time Tracking preferences.On the final window, you’ll see the location on your new company file. Click OK.Next stepsCongratulations! You’ve created your company file. Now what do you do? Well, it depends. Hereare some suggestions: Have you been in business for a while and are just new to QuickBooks? Then you probablyhave historical data for your company that you’d like to enter into QuickBooks. The good news isQuickBooks for Mac 2015 User’s Guide7
that you don’t have to go back to the day you first started your business. But I suggest you do goback as far as the start date you entered when you created your company file. Gather upeverything from the start date to today and enter that historical information. That way, you’rerecords for your fiscal year will be complete. You’ll find out more later in this chapter. Are you the kind of person who likes to have everything organized up front before youstart? Then the best place to start is creating your lists. Lists are the building blocks forQuickBooks. They include the things like what you’re selling your customers and what you’rebuying from your vendors. They also include the names and contact info for all your customersand vendors and much more. I’ll talk about lists in the next chapter, and Set Up and Go mightwork well for you too. I’ll talk about Set Up and Go in the next section. Are you the kind of person who just wants to get started and fill in the details later? You cando that, too. Go ahead and start entering transactions. QuickBooks will prompt you to enterinformation along the way. The Home Page is a good place to start.QuickBooks for Mac 2015 User’s Guide8
And with Guide Me turned on, you’ll get additional help for your first tasks.Set Up and GoDo you like checklists? I do, especially when I’m working on something new, involved, andimportant. So, of course, we’ve developed a checklist for folks new to QuickBooks, called Set Upand Go. Actually, it’s more of a decision table, but I would print it and check off tasks as you goalong.To open Set Up and Go:Choose Help Set Up and Go.QuickBooks for Mac 2015 User’s Guide9
Here you’ll see three main tasks, each with subtasks, as well as some further options.QuickBooks for Mac 2015 User’s Guide10
Using the checklist is probably the fastest way to go from no company file to using QuickBooksdaily to manage your business efficiently.If you’re upgrading, you too can use Set Up and Go. Your tasks are mainly about confirming yourdata and taking a look at QuickBooks features that may be new to you. This is what the Set Up andQuickBooks for Mac 2015 User’s Guide11
Go checklist includes when you already have a company file:QuickBooks for Mac 2015 User’s Guide12
Importing customers, vendors, and employeesYou probably have contact information for the people you work with—customers, vendors,employees—in places like Contacts, Gmail, or LinkedIn. You can import those contacts intoQuickBooks.Tip: If you use Contacts (formerly, Address Book), you can sync your contacts with QuickBooks sothat updates are available in QuickBooks, Contacts, and other devices you sync with Contacts. Formore on Contact Sync, go to page 86.Before you startYou'll need a spreadsheet of the contacts you want to import into QuickBooks. If you have one,great! Go to the next section.If you don’t have a spreadsheet:1Open the program with your contacts (such as your email or LinkedIn), and create agroup for contacts you want to import to QuickBooks.2Export the group you created to a list file, such as a CSV file or tab-delimited text file.3Open the export file in your favorite spreadsheet program.To import your contacts1Go to File Import From Multiple. Or go to the Customer Center, Vendor Center, orEmployee list, click2, and then click the Import option.Open your spreadsheet (see the "Before you start" section above if you don't have aspreadsheet.)3Copy the First Name column in your spreadsheet.4Click into the first field in the QuickBooks First Name column. The field turns white.5Paste in the column you copied in Step 4.Tip: Copy and paste by column, not by row.6Repeat steps 4-6 for every column in your spreadsheet.Tip: Be sure to scroll over to the right to see and copy in all the available fields.7Be sure that the Import box is checked for all the contacts you want to import.8Change or add any info you didn't have in your original spreadsheet.9In the Role column, be sure that each contact is labeled as a Customer, Vendor, orEmployee correctly.10 Click Import.QuickBooks for Mac 2015 User’s Guide13
11 Click OK when the status window says Import Complete.Fun fact: You can use the Add Contacts window to add basic customer info without copying itfrom someplace else. Just type your customers' info into the fields rather than copying it.Troubleshooting I can't click a c
card transactions in QuickBooks 122! Handling down payments and overpayments 123! Applying a discount for early payment 124! When you've applied payment to the wrong invoice 124! Setting up for finance charges 125! Assessing finance charges 125! Using Intuit PaymentNetwork with QuickBooks for Mac 127! Step 1: Set up QuickBooks for Mac to