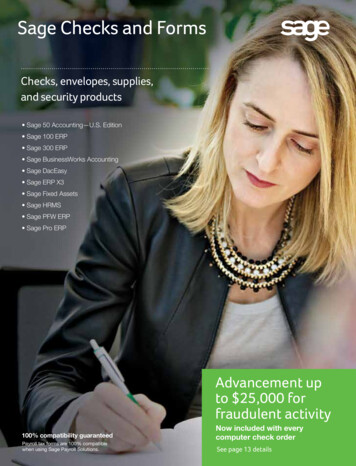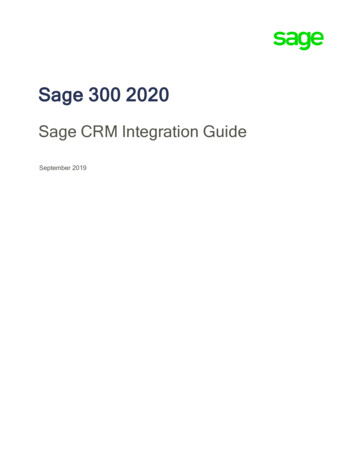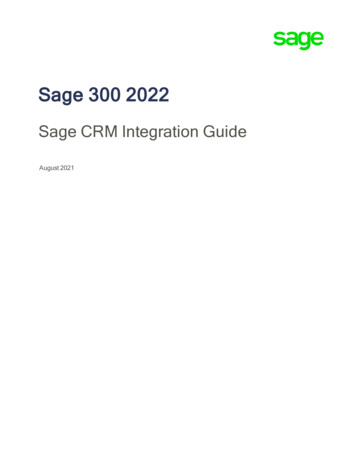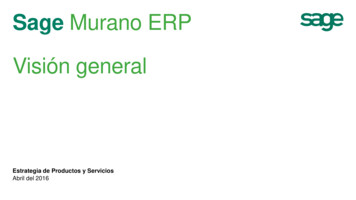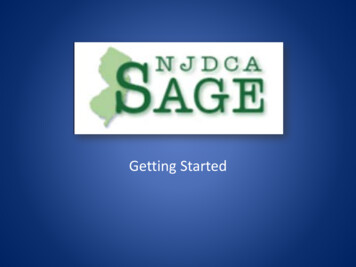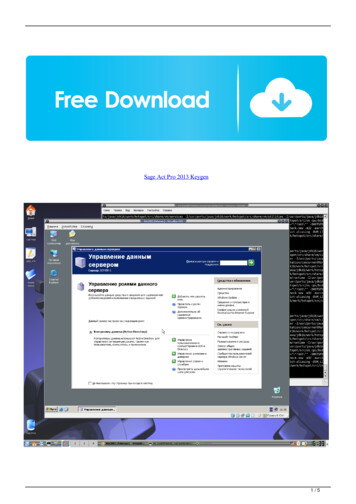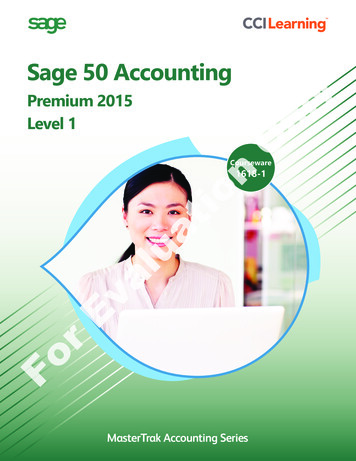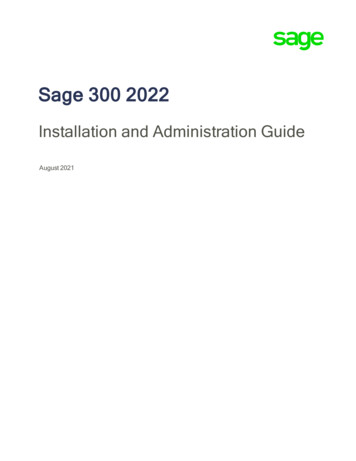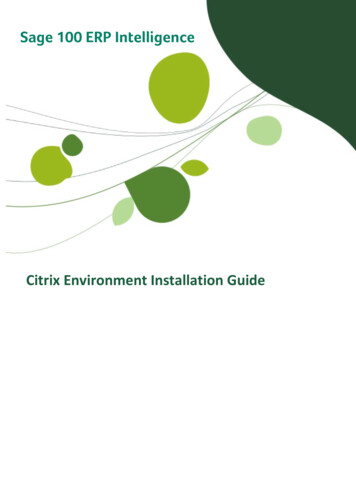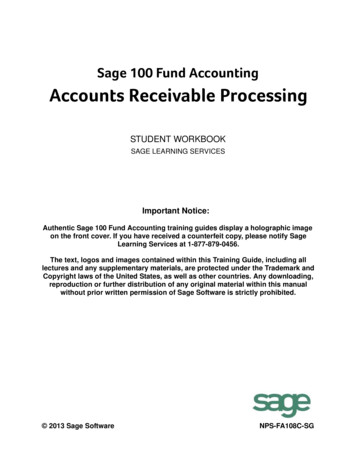
Transcription
Sage 100 Fund AccountingAccounts Receivable ProcessingSTUDENT WORKBOOKSAGE LEARNING SERVICESImportant Notice:Authentic Sage 100 Fund Accounting training guides display a holographic imageon the front cover. If you have received a counterfeit copy, please notify SageLearning Services at 1-877-879-0456.The text, logos and images contained within this Training Guide, including alllectures and any supplementary materials, are protected under the Trademark andCopyright laws of the United States, as well as other countries. Any downloading,reproduction or further distribution of any original material within this manualwithout prior written permission of Sage Software is strictly prohibited. 2013 Sage SoftwareNPS-FA108C-SG
NOTICEVisit our Web site at www.sageu.com/fundaccounting, or call 1-877-879-0456 to learn about training classes that areadded throughout the year.Information in this document is intended solely as general information with respect to common business issues and is notto be construed as professional advice. It is always best to consult a tax or accounting professional for all tax and accountrelated questions. THE INFORMATION HEREIN IS PROVIDED “AS IS” AND ALL WARRANTIES AREEXPRESSLY DISCLAIMED, INCLUDING BUT NOT LIMITED TO ANY WARRANTY: OF MERCHANTABILITY;OF FITNESS FOR ANY PARTICULAR PURPOSE; OF NON-INFRINGEMENT OF ANY PROPRIETARY RIGHTOF ANY THIRD PARTY IN ANY COUNTRY; OTHERWISE ARISING OUT OF ANY PRODUCT, PROPOSAL,SPECIFICATION OR SAMPLE; AND ANY WARRANTY THAT THE DOCUMENT IS ERROR FREE. No license,express, implied, by estoppel or otherwise, to any intellectual property right is granted by this document. Sage Softwaremay make changes to the information in this document at any time, without notice. Recipient is solely responsible forassessing the suitability of the information and assumes all risk of use. 2013 Sage Software, Inc. All rights reserved. Sage Software, Sage Software logos, and the Sage Software product andservice names mentioned herein are registered trademarks or trademarks of Sage Software, Inc., or its affiliated entities.All other trademarks or registered trademarks are the property of their respective owners.GID: 2013.4.0.2013.08PN: NPS-FA108C-SG
TABLE OF CONTENTSAccounts Receivable Processing . . . . . . . . . . . . . . . . . . . . . . . . . . . . . 1Administration Setup . . . . . . . . . . . . . . . . . . . . . . . . . . . . . . . . . . . . . . . . . . . . . . . . . . . . . . . . . . . . . . . . . 1Accounts Receivable . . . . . . . . . . . . . . . . . . . . . . . . . . . . . . . . . . . . . . . . . . . . . . . . . . . . . . . . . . . . . . . 1Organization Preferences . . . . . . . . . . . . . . . . . . . . . . . . . . . . . . . . . . . . . . . . . . . . . . . . . . . . . . . . . . . 3Attachments . . . . . . . . . . . . . . . . . . . . . . . . . . . . . . . . . . . . . . . . . . . . . . . . . . . . . . . . . . . . . . . . . . . . . . 3Accounting Setup . . . . . . . . . . . . . . . . . . . . . . . . . . . . . . . . . . . . . . . . . . . . . . . . . . . . . . . . . . . . . . . . . . . . 4Chart of Accounts . . . . . . . . . . . . . . . . . . . . . . . . . . . . . . . . . . . . . . . . . . . . . . . . . . . . . . . . . . . . . . . . . . 4Customize Workstation Settings . . . . . . . . . . . . . . . . . . . . . . . . . . . . . . . . . . . . . . . . . . . . . . . . . . . . . . 4Maintain Customers . . . . . . . . . . . . . . . . . . . . . . . . . . . . . . . . . . . . . . . . . . . . . . . . . . . . . . . . . . . . . . . . . 11Customer Tab . . . . . . . . . . . . . . . . . . . . . . . . . . . . . . . . . . . . . . . . . . . . . . . . . . . . . . . . . . . . . . . . . . . 11Addresses Tab . . . . . . . . . . . . . . . . . . . . . . . . . . . . . . . . . . . . . . . . . . . . . . . . . . . . . . . . . . . . . . . . . . . 12Billing and Terms Tab . . . . . . . . . . . . . . . . . . . . . . . . . . . . . . . . . . . . . . . . . . . . . . . . . . . . . . . . . . . . . 14Default Coding Tab . . . . . . . . . . . . . . . . . . . . . . . . . . . . . . . . . . . . . . . . . . . . . . . . . . . . . . . . . . . . . . . 15Email Tab . . . . . . . . . . . . . . . . . . . . . . . . . . . . . . . . . . . . . . . . . . . . . . . . . . . . . . . . . . . . . . . . . . . . . . . 16Notes Tab . . . . . . . . . . . . . . . . . . . . . . . . . . . . . . . . . . . . . . . . . . . . . . . . . . . . . . . . . . . . . . . . . . . . . . . 16User Defined Fields Tab . . . . . . . . . . . . . . . . . . . . . . . . . . . . . . . . . . . . . . . . . . . . . . . . . . . . . . . . . . . 17Renaming and Merging Customers . . . . . . . . . . . . . . . . . . . . . . . . . . . . . . . . . . . . . . . . . . . . . . . . . . . 21Manual A/R Invoices . . . . . . . . . . . . . . . . . . . . . . . . . . . . . . . . . . . . . . . . . . . . . . . . . . . . . . . . . . . . . . . . 23Session Entry . . . . . . . . . . . . . . . . . . . . . . . . . . . . . . . . . . . . . . . . . . . . . . . . . . . . . . . . . . . . . . . . . . . . 23Entry Overview . . . . . . . . . . . . . . . . . . . . . . . . . . . . . . . . . . . . . . . . . . . . . . . . . . . . . . . . . . . . . . . . . . . 26Document Entry . . . . . . . . . . . . . . . . . . . . . . . . . . . . . . . . . . . . . . . . . . . . . . . . . . . . . . . . . . . . . . . . . . 27Transaction Entry . . . . . . . . . . . . . . . . . . . . . . . . . . . . . . . . . . . . . . . . . . . . . . . . . . . . . . . . . . . . . . . . . 28Transaction Entry Rules . . . . . . . . . . . . . . . . . . . . . . . . . . . . . . . . . . . . . . . . . . . . . . . . . . . . . . . . . . . . 29Review Session Information . . . . . . . . . . . . . . . . . . . . . . . . . . . . . . . . . . . . . . . . . . . . . . . . . . . . . . . . . 34Check Budget and Encumbrance Balances . . . . . . . . . . . . . . . . . . . . . . . . . . . . . . . . . . . . . . . . . . . . . 35Distribution Codes . . . . . . . . . . . . . . . . . . . . . . . . . . . . . . . . . . . . . . . . . . . . . . . . . . . . . . . . . . . . . . . . 38Using Distribution Codes . . . . . . . . . . . . . . . . . . . . . . . . . . . . . . . . . . . . . . . . . . . . . . . . . . . . . . . . . . . 39Offset Account Assignments . . . . . . . . . . . . . . . . . . . . . . . . . . . . . . . . . . . . . . . . . . . . . . . . . . . . . . . . 41Using Offsets . . . . . . . . . . . . . . . . . . . . . . . . . . . . . . . . . . . . . . . . . . . . . . . . . . . . . . . . . . . . . . . . . . . . 41Memorize/Recurring Document . . . . . . . . . . . . . . . . . . . . . . . . . . . . . . . . . . . . . . . . . . . . . . . . . . . . . . 44Recall Memorized/Recurring Document . . . . . . . . . . . . . . . . . . . . . . . . . . . . . . . . . . . . . . . . . . . . . . . 47Manage Recurring Entries . . . . . . . . . . . . . . . . . . . . . . . . . . . . . . . . . . . . . . . . . . . . . . . . . . . . . . . . . . 48Post Transactions . . . . . . . . . . . . . . . . . . . . . . . . . . . . . . . . . . . . . . . . . . . . . . . . . . . . . . . . . . . . . . . . 56Credit Memos . . . . . . . . . . . . . . . . . . . . . . . . . . . . . . . . . . . . . . . . . . . . . . . . . . . . . . . . . . . . . . . . . . . . . . 59Receipts . . . . . . . . . . . . . . . . . . . . . . . . . . . . . . . . . . . . . . . . . . . . . . . . . . . . . . . . . . . . . . . . . . . . . . . . . . 65Correcting A/R Transactions . . . . . . . . . . . . . . . . . . . . . . . . . . . . . . . . 71Overview . . . . . . . . . . . . . . . . . . . . . . . . . . . . . . . . . . . . . . . . . . . . . . . . . . . . . . . . . . . . . . . . . . . . . . . . . 71Copy/Reverse Posted Documents . . . . . . . . . . . . . . . . . . . . . . . . . . . . . . . . . . . . . . . . . . . . . . . . . . . . . . 71Copy Posted Document . . . . . . . . . . . . . . . . . . . . . . . . . . . . . . . . . . . . . . . . . . . . . . . . . . . . . . . . . . . . 71Reverse Posted Document . . . . . . . . . . . . . . . . . . . . . . . . . . . . . . . . . . . . . . . . . . . . . . . . . . . . . . . . . 74Customer Balances . . . . . . . . . . . . . . . . . . . . . . . . . . . . . . . . . . . . . . . . . . . . . . . . . . . . . . . . . . . . . . . . . 76Reports . . . . . . . . . . . . . . . . . . . . . . . . . . . . . . . . . . . . . . . . . . . . . . . . . . . . . . . . . . . . . . . . . . . . . . . . . . . 80Checklists . . . . . . . . . . . . . . . . . . . . . . . . . . . . . . . . . . . . . . . . . . . . . . . . . . . . . . . . . . . . . . . . . . . . . . . . . 83Reinforcement Exercises . . . . . . . . . . . . . . . . . . . . . . . . . . . . . . . . . . . . . . . . . . . . . . . . . . . . . . . . . . . . . 84 2013 Sage Software, Inc.Student CurriculumAttention: Authentic curriculum displays a holographic image on the front cover.i-1
TABLE OF CONTENTS 2013 Sage Software, Inc.Student CurriculumAttention: Authentic curriculum displays a holographic image on the front cover.i-2
Accounts Receivable ProcessingAdministration SetupAccountsFOR MORE INFORMATION: For completeinformation about setting up Sales Order preferences,please check for Sage 100 Fund Accounting SalesOrder Entry RealTime classes on the SageUniversity website, www.Sage.com/training, or lookin Sage 100 Fund Accounting Help (Help Contentsand Index), or in the Sage 100 Fund AccountingProduct Guides (Help Product Guides).ReceivableProcessingAccounts Receivable is offered in Sage FundAccounting 100 as two separate modules: A/RReporting and A/R Billing. This chapter willdiscuss processing transactions in the A/RReporting module.Accounts Receivable Reporting provides thefunctionality necessary to track accountsreceivable, without the added cost of billingfunctions. Enter amounts due or credit memos forindividual A/R accounts. Print detailed or summaryA/R ledgers by date, customer, or other userdefined classification. A/R Reporting alsogenerates an aging report for monitoringoutstanding balances and forecasting more accuratecash flow management.Accounts ReceivableUse the Set Up A/R module form (Administration Organization Module Setup AccountsReceivable) to set up default discount andprepayment information. The prepayment defaultsare used during accounts receivable receipt entry(Accounting Transactions Enter A/R Receipts),while the discount defaults are used on theCustomer form (Accounting Maintain Customers).Discount Defaults: First Discount Rate, Days Available - Enterthe percentage of discount for the first discountand the number of days to apply. Second Discount Rate, Days Available - Enterthe percentage of discount for the seconddiscount and the number of days to apply. Always use this Distribution Code, UseCustomer Distribution Code if one exists Select the first option to use the distributioncode entered on this form, or the second optionto use the code from the Customer form. Distribution Code - Enter the defaultdistribution code for the discounts. GL Account Code - Enter the default generalledger account code for the discounts. Thisshould be a revenue or expense account.Administration SetupThe following items should be set up inAdministration prior to using the AccountsReceivable Reporting module. Set up defaultdiscount, distribution codes, prepayment defaults,and transaction entry options from within this form.Sales Order GL accounts, as well as documentnumbers and system options, may also beconfigured here. 2013 Sage Software, Inc.Student CurriculumAttention: Authentic curriculum displays a holographic image on the front cover.1
Administration SetupSage 100 Fund AccountingPrepayment Defaults: Distribution Code - Enter the defaultdistribution code for the prepayment. Thisdistribution code should include fund andbalancing segments only. GL Account Code - Enter the default generalledger account code for the prepayment. Thisgeneral ledger account must be an AR typeaccount.Transaction Entry Options: 2Allow Appending Entries to Manual andSystem Generated Invoices - Clear this optionto disallow existing transactions, such as A/RInvoices, Print Calculated Invoices, CopyPosted Documents, and Reverse PostedDocuments, to be adjusted with newinformation.For example, if you allow appending entries,you will be able to enter an invoice for acustomer that has the same invoice number andcustomer information as an invoice which hasbeen saved in another session.NOTE: Administration setup needs to be completed ifyou plan to use the prepayment feature of A/RReceipts.By posting a second invoice, one of thefollowing could occur: the original invoicecould be modified to include two separate lineitems that may not be related, or the newinvoice could essentially nullify the originalinvoice.NOTE: Remember to set up ARC (AccountsReceivable Receipts) transaction type offsets for thediscount account (Accounting Maintain OffsetAccount Assignments) prior to calculating discounts.Warn when Appending an Existing SystemGenerated Invoice - Select this check box ifyou want a warning message displayed whenposting any invoice or posting an adjustmentfor any invoice which contains an identicalCustomer ID and Invoice Number to apreviously posted invoice. By posting a secondinvoice, one of the following could occur: theoriginal invoice could be modified to includetwo separate line items that may not be related,or the new invoice could essentially nullify theoriginal invoice.TIP: The second discount days should be greater thanthe first discount days.TIP: If the value entered for the second discount daysis greater than the days until net amount due,discounts may be calculated and applied beyond theinvoice due date.Student Curriculum 2013 Sage Software, Inc.Attention: Authentic curriculum displays a holographic image on the front cover.
Accounts Receivable ProcessingAdministration SetupOrganization PreferencesYou may set up the organization preferences. Youmay choose whether you would like to use batchmode, On-Line processing, or a combination of thetwo. You may specify acceptable date ranges fortransaction entry and assign default Session ID andDocument ID numbers for use with the autoincrementing feature.FOR MORE INFORMATION: For completeinformation on setting up organization preferences,please check for Sage 100 Fund Accounting SystemAdministration RealTime and Fund AccountingBasic Training Workshop classes on the SageUniversity website, www.Sageu.com/fundaccounting or look in Sage 100 Fund AccountingHelp (Help Contents and Index), or in the Sage100 Fund Accounting Product Guides (Help Product Guides).AttachmentsThe Application supports most file formatsavailable in the Microsoft Windows environmentincluding *.pdf, *.bmp, *.jpg, *.gif, *.txt, *.xls, and*.doc. You may link the file to a form in theApplication or make an encrypted copy of the file.Linking the file retains the original format andlocation of the file. Encrypting the file changes thefile format and copies the encrypted file to a defaultor user-defined location for later retrieval andviewing. Encrypted documents are scrambled bythe Application to prevent unauthorized access.FOR MORE INFORMATION: For completeinformation on setting up attachments, please checkfor Sage 100 Fund Accounting SystemAdministration RealTime and Fund AccountingBasic Training Workshop classes on the SageUniversity website, www.Sageu.com/fundaccounting or look in Sage 100 Fund AccountingHelp (Help Contents and Index), or in the Sage100 Fund Accounting Product Guides (Help Product Guides).The Attachment function allows you to attachsupporting images and files to different forms(documents, records, and worksheets) within theApplication. You may then view the attachmentwhile reviewing the source form. 2013 Sage Software, Inc.Student CurriculumAttention: Authentic curriculum displays a holographic image on the front cover.3
Administration SetupSage 100 Fund AccountingAccounting SetupChart of AccountsAccounts Receivable transactions must include anentry to an AR type general ledger account, so youmust first make sure that your chart of accountscontains this type of account. Go to Maintain Chart of Accounts Codes to verify that your chart ofaccounts contains the proper type of accountsreceivable account. If you do not have at least oneAR type account, you will need to add it.Customize Workstation SettingsYou may tailor each workstation’s appearance andfunctionality in a number of ways including whichtool bars will be displayed, contents of the tool bars,add-on menu selections and a number of userpreference items. You customize workstationsettings independently for each Sage 100 FundAccounting application. In other words, yourworkstation settings for Administration may bedifferent than the workstation settings forAccounting or Payroll.The workstation settings for Accounting arediscussed in this section of the training guide. TheAdministration and Payroll workstation settings arediscussed in their respective sections of the trainingguides. You may access the workstation settingsfrom the Options Customize Workstation Settingsmenu.NOTE: Preferences you set here will be retained bythe Application, even if you uninstall the currentversion and reinstall a newer one.What is the difference between accounttype ARO and AR?An AR account type is what tells the Applicationthat this general ledger account has a subsidiaryledger. An ARO account does not have a subsidiaryledger so it cannot be used to track customertransactions. As a consequence of this setup, an ARtype of account is used only for invoice transactionsin the A/R module and an ARO type may be usedfor other types of transactions. If you attempt tomake a journal voucher entry to an AR type accountyou will receive an error message. Using an AROtype account is a valid entry.4Preferences TabYou may use this tab to customize the Applicationform and application settings for the workingenvironmentForm Settings: Save Form Layout: If you select this option,when you change the size and/or position of aform or the width or order of columns, the nexttime you open the form, it will be the size andposition that you changed it to.Student Curriculum 2013 Sage Software, Inc.Attention: Authentic curriculum displays a holographic image on the front cover.
Accounts Receivable Processing Administration SetupClear Fields on Save: By default, this option isselected. When it is selected and you save aform, all boxes are cleared. Apply Offsets on Save/Post - Select this optionto activate the Automatic Offsets feature, whichis applied while clicking the Save or Postbuttons on certain transaction entry forms. Use Enter key to move between fields - Selectthis option in order for the Enter key to movethe cursor to the next field, just like the Tab key.When this option is not selected, the Enter keypresses the active bottom button on the currentform. Assume last two digits are cents - Select thisoption to assume that the last two digits youenter represent cents (when entering dollaramounts). This option is only available in theAccounting, Payroll, and ElectronicRequisitions Applications. Records Per Page - Select a default value forthe Records per Page drop-down list, used inmany tables throughout the Application. Youmay still modify this number while using atable. Items may be viewed in increments of 10,25, 50, 100, 250, 500, or 1000. Restore All Form Layouts - Click the RestoreTIP: When you are running reports, consider settingthis option to off. If you do not, each time you save areport , you will need to reselect the Report Name fromthe drop-down list. Show Tooltips on Bottom Buttons: Clear thisoption if you do not wish to display Tool Tips(the name of each button) as you move yourmouse across the bottom buttons on each form.Use Drop-Down List on Find Forms: Clearthis option if you do not wish for theApplication to contain data in the Criteria 1 andCriteria 2 drop-down lists on Find forms. Youwill need to enter your own data in thesecolumns when filtering. Keep in mind for largerorganizations (with many records), you mayclear this option to eliminate the time it takes toload data into the Find forms.All Form Layoutsbuttonto reset the column width and column order tothe original Application default for all forms.NOTE: This feature is not available when using Findto help you select an ID. You must manually enter theinformation when filtering items.Application Settings Fill Find Forms with Records: Clear thisoption if you do not wish for the table on QuickSearch forms or Find forms to automaticallydisplay data when opened. This option will fillthe table with all applicable records. For largerorganizations (with many records), you mayclear this option to eliminate the time it takes toload data into the table.View Frequently used IDs - Select this optionto only display the 200 most recently used IDs(for example, Vendor IDs or Customer IDs) inthe drop-down lists throughout the Application.This option is only available in the Accountingand Electronic Requisitions systems. 2013 Sage Software, Inc. Show Status Bar: Clear this option if you donot wish to have a status bar at the bottom of theApplication window. The status bar displaysinformation about the menu selections andauxiliary command buttons. Workbook Interface: Select this option toview forms in Workbook mode. A tab displaysat the bottom of the window for each open form,making it easier to switch between multipleforms.Student CurriculumAttention: Authentic curriculum displays a holographic image on the front cover.5
Administration Setup Sage 100 Fund AccountingAlways Display Screen Fonts with SmoothEdges: Clear this option if you do not wish toapply font smoothing to field names and text.You must restart the computer for this change totake affect.6You may use this tab to customize the systemwarnings for the working environment.Warning on Exit - Clear this option if you do notwish to have a warning message displayed uponexiting the Application.NOTE: If the UseConfirm Delete - Clear this option if you do notwish to have a warning message displayed beforeyou delete data.drop-down list, the workstation’s operating systemoverrides this option.Confirm Undo - Select this option to display awarning message when you click the Undo button.the following method to smoothedges of screen fonts check box is selected (ControlPanel Display Properties Appearances tab Effects button) and Clear Type is selected on the Alerts TabEnable Sage Product Enhancement Program- Clear this option to turn off the Sage ProductEnhancement Program (PEP). If you are a newcustomer or an upgrading customer, you areautomatically enrolled in the PEP when youinstall Sage Fund Accounting100.ThroughPEP, Sage collects information on yourhardware and how you use our software and itsin-product Help and services. This informationwill help Sage identify trends and usagepatterns to improve the quality of the productsand services we offer. Sage will not collect anydata or personally identifiable information.Warn For Invoices Due - Select this option to display a list of open invoices (invoices that are due)when you open an organization. This option is onlyavailable in the Accounting Application.Warn for Recurring Entries Due - Select thisoption to display a list of recurring transactionentries that are due when you open the AccountingApplication. The Application opens the RecurringEntries Manager form, which display these entries.Warn if A/P Electronic File not sent -Select thisoption to display a warning message every time youopen the Accounting Application and there is an A/P Electronic Payment file that has not beentransmitted. This option is only available if theElectronic Funds Transfer for A/P module isinstalled.Student Curriculum 2013 Sage Software, Inc.Attention: Authentic curriculum displays a holographic image on the front cover.
Accounts Receivable ProcessingAdministration SetupDefault “Do Not Allow Changes to this Report”to Checked: Select this option to have the Do NotAllow Changes to this Report check box selectedfor every report that the current user creates. Thisautomatically changes the check box on theReports {Any Report} Security tab.Hide Default Reports in Drop-Down List: Selectthis option to remove default reports from ReportName drop-down lists (Reports {Any Report} Setup tab).NOTE: Default reports will display in the Navigator Process Manager - Reports pane.Reports TabUse this tab to customize the Application reportsfor the working environment.Generate Large Reports to Disk before Viewingor Printing: Select this option to create reports ondisk instead of memory. You may still view thereport on screen using Print Preview or Print toScreen. The only difference is that it writes thereport to the hard disk rather than using the computer memory’s limited resources. (The reports areplaced in a temporary directory and then removedafter the report is viewed or printed.)TIP: We recommend using this option if you arerunning very large reports, such as reports that are1000 pages or more.Default Reporting Dates - If you enter a date inthis box, the Application uses it as the current date.Therefore, this date automatically displays in theOpening Balances/From box when you select ThisMonth or This Quarter as the Date Item on theSetup tab of the report. If you select Last Month asa Date Item, the Application displays the monthprior to the default reporting date. This selectiondoes not affect the Custom Date Item.NOTE: The default reporting date is workstationspecific and does not affect the reporting dates onother networked workstations. If the default reportingdate is blank, the Application checks the workstation’sinternal clock and creates reports using the internalclock as the reference for the date range. This optionis only available in the Accounting, Payroll, andElectronic Requisition Applications.Display Report Names with this User ID Only:Select this check box to ensure when a report isopened, only reports secured by the current usermay be viewed. However, note that all reports display in the Find form. 2013 Sage Software, Inc.Student CurriculumAttention: Authentic curriculum displays a holographic image on the front cover.7
Administration SetupSage 100 Fund AccountingSelect 1 to alternate between the colors selected inthe line shading and alternate line shading boxes.Select 2, 3, or 4 to increase the number of lines ofeach color that display. Zero (0) turns this featureoff. Line Shading: Click the Colorselect a line shading color.button to Alternate Line Shading: If available, click theColorbutton to select an alternate lineshading color.Drill Down Tables Level 1, Level 2, Level 3 Click the Colorbutton to select the color foreach level in the drill down tables. The Applicationdisplays the colors selected for each level in theAccounting Activities Display Balances tablesand the Electronic Requisitions Activities Manage Requisitions table.Colors TabUse the Colors tab to customize the colors of yourApplication tables and required fields.The following options display on the Colors tab:Highlight Required Fields: Select this option tohave the Application display the selected color inall fields that are required. This attribute does notapply to tables. Click the Colorbutton toselect a highlight color.NOTE: This feature is not available on Reports.Reset Colors: Click the Reset Colorsbutton to reset all color boxes back to theApplication default colors.Table/Drop-Down List PatternSelect a grouping number and the line shadingcolors to change the display attributes of your tablesand drop-down lists. For example, if you select 2from the grouping drop-down, white as the lineshading color, and gray as the alternate line shadingcolor, the tables and drop-down lists display thefirst two lines of information in white and the nexttwo lines of information in gray. This sets a patternof alternating white and gray lines every two rows. 8Grouping: Select a number from the dropdown list to vary the line shading and alternateline shading colors.Student Curriculum 2013 Sage Software, Inc.Attention: Authentic curriculum displays a holographic image on the front cover.
Accounts Receivable ProcessingAdministration SetupUser Tools TabUse the User Tools tab to add, delete, or edit custommenu commands. The custom menus appear on theOptions menu.The following options display on the User Toolstab:Menu Contents: This box contains a list of custommenu items. Once added, these commands appearon the Options menu.Add: Click themenu item.button to add a newRemove: Click thebutton to remove aselected menu item from the Options menu.Move Up/Down: Click theorbutton to move the selected menu itemup or down in the Options menu.Menu Text: Enter the descriptive text for the menuitem that you are creating. The ampersand character(&) is placed before the menu item's accelerator keywhich is the keyboard letter that activates the menuitem.Command: This is the command for thedesignated menu item. You might enter the name ofan executable (*.exe) file, for example.Arguments: Enter the applicable arguments for thecurrent command.Initial Directory: Enter the directory in which thecommand starts working. 2013 Sage Software, Inc.Student CurriculumAttention: Authentic curriculum displays a holographic image on the front cover.9
Administration SetupSage 100 Fund AccountingActivity: Customize Workstation SettingsNavigator: Accounting Help and Support Maintenance Customize Workstation SettingsClassic View: Accounting Options Customize Workstation SettingsChange the following:Preferences Tab:Form Settings: Use Enter key to move between fields:Select your preferenceAlerts Tab:No Changes Reports Tab:No Changes Colors Tab: Highlight Required Fields: Table/Drop-Down List Pattern: Selected, Choose Color Grouping:1 Line Shading:Choose Color Alternate Line Shading:Choose ColorDrill Down Tables:No ChangesUser Tools Tab:No Changes 10Click Apply and OK.Student Curriculum 2013 Sage Software, Inc.Attention: Authentic
Accounts Receivable is offered in Sage Fund Accounting 100 as two separate modules: A/R Reporting and A/R Billing. This chapter will discuss processing transactions in the A/R Reporting module. Accounts Receivable Reporting provides the functionality necessary to track accounts receivable, without the added cost of billing functions.