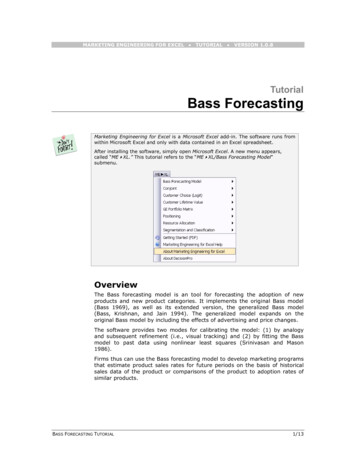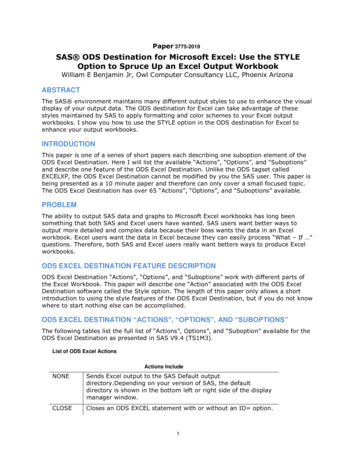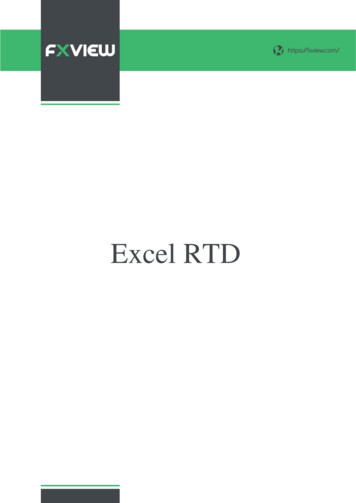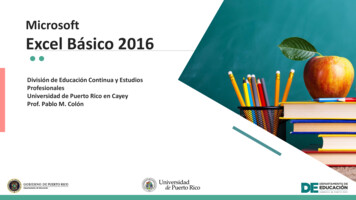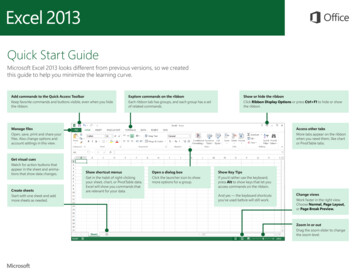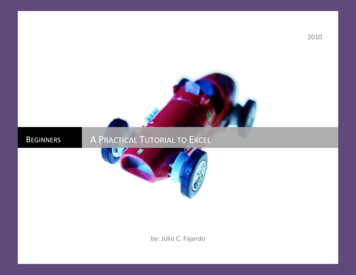
Transcription
2010BEGINNERSA PRACTICAL TUTORIAL TO EXCELby: Julio C. Fajardo
A Practical Tutorial to ExcelAbout:Excel is one of the early software tools developed by Microsoft. The program has been widely adopted by the industry and itis considered the standard by many businesses and organization for spreadsheet applications. Excel is usually packaged in with asoftware suit developed by Microsoft called Microsoft Office. This suit usually includes Word, PowerPoint, Access and Publisher inaddition to Excel. The suit could be purchased from almost any software store and through the internet.Introduction:Microsoft Excel is perhaps the most important software tool used in today’s business world. It is used everywhere from big tosmall companies to track and calculate critical data and help them make important decisions. But Excel is not just used bybusinesses; it is also used by schools, government institutions, nonprofit organizations and individuals. Its complexity prevents manyfrom attempting to learn this program, which could be of a great benefit to any person even when it is simple used for personal use.In this tutorial I will guide you to create your very own spreadsheet to balance your checkbook. This is a fairly simple examplebut one that will let you see how you can use Excel for your personal use and help you explore the different basic features this greatapplication has. Towards the end of the tutorial we will have a quick look at graphs and help you create your first graph based on thecheckbook example.First Lesson:In this lesson you will learn:A)B)C)D)E)How to open Excel.Main areas of Excel.How to save your worksheet.How to open an existing worksheet.How to close Excel.A Practical Tutorial to Microsoft ExcelNote: I assume you have installedthe latest version of MS Excel onyour computer and you are readyto use it.Page 3
A) How to open ExcelTo open MS Excel, locate the Microsoft Office Excel icon on the Desktop and double click on it; or simple find it under the StartMenu All Programs Microsoft Office Microsoft Office Excel. This will open the application on the following window. (Seefigure 1)abcdfigure 1A Practical Tutorial to Microsoft ExcelPage 4
NOTE: For this tutorial we are using Microsoft Office 2010 Starter Edition. This version of MS Office is a slimmed down version of thestandard edition, which contains only the most basic features of Excel. Since late 2010 all new PCs are coming with this edition whichallows you for quick upgrade to any of the other editions at any time. But for what you will be learning in this tutorial it’s sufficient.B) Main areas of ExcelThis is called the File menu (see figure 1.a) Whenyou click on it the menu opens, showing all thedifferent options this menu provides. Let me giveyou a break explanation of what each optiondoes:SAVE – This allows you to save changes tothe current worksheet.SAVE & SEND – This option provides the ability tosend the current file via email to another person,Save the file as a PDF or change the file currentformat.SAVE AS – This allows you to save adocument for the first time. When youclick on this option you will be prompt toselect where to save your work, how toname it and in which format to save it.OPTIONS – This provides the user with someadvance user setting and options, but we will notcover those here.OPEN – Open an existing worksheet.EXIT – This allows the user to completely exit theapplication.CLOSE – Close the current worksheetNEW – Creates new blank worksheet.PRINT – Allows you to send a worksheetto your printer for printing.A Practical Tutorial to Microsoft Excelfigure 1.aPage 5
Next to the File menu, we can find four main tabs: Home, Insert, Page Layout and Mailings (if you are running any other version ofMS Office 2010 other than the Starter Edition, you may have more than four). The Home tab shown below is a ribbon like optionpanel that groups the main and must basics functionalities of Excel into a quick and easy to find panel. Each Tab contains a differentribbon like option panel with a different group of options. See all ribbons bellow. We will go over these different options and whateach one does through the different lessons.The Home tabfigure 1.bThe Insert tabThe Page Layout tabThe 4th tab, Formulas; we will not show as this ribbon contains more advanced options which we will not cover here.A Practical Tutorial to Microsoft ExcelPage 6
The following figure (figure 1.c) shows the work area on Excel. This area is formed of cells. Each rectangle on the work area is called acell and each cell has an address. The address of a cell is known by the letter of the column is located and the number of the row.The first cell on every worksheet is A1.figure 1.cWorksheets are called spreadsheet by MS Office and you can have as many as you want on a Workbook which is nothing more thana group of worksheets or spreadsheets. To switch between spreadsheets simple click on the tabs at the foot of the worksheet(Sheet1, Sheet2, Sheet3). You may also name these sheets whatever you like by double clicking on the current name and enteringthe new desired name for that worksheet. You may move between cells using the arrow keys on your keyboard or by clicking on thecell you like to move to.A Practical Tutorial to Microsoft ExcelPage 7
Part D from figure 1 shows a vertical panel that is only found on the Starter Edition which displays advertising from Microsoft andencourages the user to upgrade to a more featured version. If you have any other version of the Excel 2010, it will not have thisadvertising banner and will enjoy more visual work area.C) How to save your worksheetOnce you have finished your work, you would like to save it. To do this you must name your workbook to be able to retrieve it lateron. The first time you save your work, you must use the Save As option. This option, like the name suggests prompts you to enter aname for the worksheets you have created. This option also gives you the ability to select where to save this workbook. For all yourwork on this tutorial we will use the Documents folder.To save a worksheet or workbook, click on the File menu Save AsA Practical Tutorial to Microsoft ExcelPage 8
On the Save As window that comes up, select Documents from the left pane and enter a name for your workbook on the File namefield. After entering a name, click on the Save button to complete the operation.D) How to open an existing worksheetTo open existing worksheets simply go to the File menu Open, after you open the MS Excel application. On the Open window thatcomes up, select the Documents folder if it has not been select automatically and locate the name of the file that you are lookingfor. After selecting the worksheet that you would like to open, click on the Open button and the worksheet should open up.E) How to close ExcelYou have to paths to close the MS Excel application. Either path is a proper way to close the application. The first path is to go to theFile menu Exit. The second path is to simply click on the X button located on the top right had corner of the Excel window.Second LessonIn this lesson you will learn:A)B)C)D)How to start your first worksheetFormatting cellsExcel formulasLearning project: Self Balancing Check BookA) How to start your first worksheetEvery time you open MS Excel from the shortcut on your desktop or start menu, it will automatically create a blank new worksheetwhich you can start using immediately. In some cases you may need to create a new worksheet without leave the application. Forthese instances you can simple go to the File menu New Blank workbook.A Practical Tutorial to Microsoft ExcelPage 9
B) Formatting cellsThere are several formatting options for a cell on Excel, but before we start formatting a cell, let see how you can enlarge or reducea cell on a column and row.To adjust the size of a column, place the mouse pointer in the divisor between the cell column that you wish to adjust and theneighbor column. A two opposite arrowed figure (see figure 2.a) will replace the current mouse pointer. When this happens you arein position to perform the operation. To continue with the adjustment, click and hold down the left button of the mouse as youmove it in the direction to enlarge or reduce the column. This technique could be a little difficult if you are a beginner, but practicingis the only way to dominate it. I promise the practice will pay off. If you are trying to adjust the size of a row is the same thing butusing the divisor between each row. See figure bellow.afigure 2Row divisorNow that you know how to adjust the size of columns and rows, you are ready to do some formatting to the cell. The formatting fora cell in Excel is located on the Home tab and is shown below.A Practical Tutorial to Microsoft ExcelPage 10
Adjust the size of the font – Click to choose asize or enter the desired point sizeFont style – click on thearrow pointing down toselect a font to useLeft, Center and Right alignmentBold, Italics & Underline –Click on any of these to obtainthe desired characteristic forthe font.Cell color and Font ColorThe easiest way to format a cell is to do it after the cell already contains the value that you decided. Before you can perform anyformatting to a cell you must select it by clicking on it. Then you can choose any of the options shown in the above figure.C) Excel FormulasExcel provides some tools for creating your workbooks very smart and dynamic. This part is what makes Excel an excellent tool forcalculating many things at once. When you place a formula on a cell, what you will see after you finish entering the formula is theresult of the calculations performed with that formula. For example, let say you have a list of all the expenses you had this month. Atthe end of the page you would probably want to know the total amount. To obtain this figure you would have to add all theexpenses together, in excel you will have to add all the amounts for every entry or expense found on each cell. You will pick a cellwhere you would like the total to appear and enter the following formula SUM(First Cell : Last Cell)First Cell will be the cell containing your first expense of the month (ex. C1). Last Cell will be the cell containing the last expense ofthe month in the same column (ex. C4). See figure 3.A Practical Tutorial to Microsoft ExcelPage 11
Indicates thecell you are inIndicates the content atcurrent cell, in this case C5figure 3After entering each expense just like in figure 3; select a cell where you would like the total to show (we used C5 in figure 3). In thiscell, enter the following formula SUM(C1:C4) and press the Enter key. This will immediately add the amounts found on cells C1through C4 and place the total on C5. Notice that if you go back and alter the amount found on any of the cells C1 through C4 theformula we entered on C5 will immediately recalculate the sum with the newly entered amount and the result will show on C5.Most mathematical operations are possible in Excel. However we will just cover the very basics here. The following table will giveyou an idea of the different operations you can perform. Feel free to come up with your own examples and see how each of theseoperations work. (C2-C1) (C3*2) (C4/2) AVERAGE(C1:C4)Subtraction – To subtract the value of one cell fromanother. (ex: 56.94-45.85)Multiplication – Multiplying two or more values ondifferent cells or multiplying by a constant value. (ex: 30.00 * 2)Division – Dividing the value on a cell by the value onanother cell or a constant value. (ex: 29.99 / 2)Average – To obtain the average of a group of valuesstored different cells.(ex: ( 45.85 56.94 30.00 29.99)/4 )The ( : ) operator is used to indicate values from starting cell to closing cell. For example C1:C4 indicates C1, C2, C3 and C4A Practical Tutorial to Microsoft ExcelPage 12
D) Learning project: Self Balancing Check BookBalancing a checkbook is essential to keep you up on your feet financially. Maintaining it is sometimes tedious and boring, this is notto mention all the additions and subtractions. But it doesn’t have to be like that. You could create a worksheet in excel to do justthat for you. Eliminating the hassle of doing the math every time and giving you the ability to easily fix mistakes, categorize yourexpenses so that later you can see how you spend your money during a month or a year at a glance. In this section of this chapterwe will simply focus on setting up the checkbook with the different fields and coming up with the necessary formulas. Lets getstarted it.1.2.3.4.Open MS Excel from your desktop or start menu. A new blank worksheet will be provided as soon as the application open.Start by going to the File menu and select the Save As option. (Lets save this project early)Choose the Documents folder to save you work and name the file My Check BookFollow the figure bellow to set up your checkbook worksheet.figure 4Note that we will use every row to enter a transaction. We will start in row 3 since row 2 will be used to enter the starting balance.The Date field will be used to enter the date the transaction took place. Description will hold the merchant’s name or place wherethe transaction took place. For checks enter the name of who the check was made to, followed by the check number. In Categoryenter a category name you decide, for example for Olive Garden enter Dining Out, or for Publix enter Groceries. (This will be veryuseful in next chapter) For Withdrawals enter the amount that was deducted from your account for this transaction. For Depots,enter any deposits made to you accounts. Finally the Balance field will always provide you with the balance of the checkbook.A Practical Tutorial to Microsoft ExcelPage 13
Ok, after you have prepared your worksheet to look just like figure 4. Enter the starting balance for the account that you want totrack with this worksheet on cell F2. Notice that when you entered the number, let say 1200 for twelve hundred dollars, MS Exceldoesn’t know you mean 1200, if you don’t specify excel does know if you are taking about twelve hundred apples or twelvehundred people. To format these cells to understand you are talking about money you need to select the columns that will behandling dollar amounts and select the dollar sign under the Home tab in the Number area. Here is the step by step on how to do it.1. Click on the D column. (You will see the entire column highlighted in blue)2. To select columns E and F, press and hold down the Ctrl key on your keyboard and click on each of them. (You should havenow columns D,E and F highlighted in blue.3. Now click on the dollar sign under the Home tab, Number area. See figure 5 - bellowfigure 5Now Excel understands its dealing with money figures; therefore will take into considerations cents amount and will automaticallyplace the dollar sign in front of each amount entered or calculated.A Practical Tutorial to Microsoft ExcelPage 14
Ok, now we need to create a formula for the cells on the F column, the Balance column that will calculate the balance every time anew transaction is entered into the account. This formula will have to credit the account when a deposit is made or debit when awithdrawal is made.Enter the following formula into cell F3 and press the Enter key after you are done (F2-D3 E3)Note that what we are doing here is basically saying from the opening balance found on cell F2, deduct any amounton cell D3 and add any amount on cell E3.Entering a few transactions will look like figure 6. Note that you must have a modified formula for every cell on column F in order todisplay the correct balance amount; but don’t worry, I will show you an easy way to do this.figure 6To copy the formula place from F3 to F4, simple place the mouse on the lower right corner of the cell and when a plus ( ) signappears click and hold down as you move to cell F4. After the cell gets lighted in a grey color, release the mouse and you will see thenew calculation on the new cell.A Practical Tutorial to Microsoft ExcelPage 15
A Practical Tutorial to Microsoft Excel Page 4 A) How to open Excel To open MS Excel, locate the Microsoft Office Excel icon on the Desktop and double click on it; or simple find it under the Start Menu All Programs Microsoft Office Microsoft Office Excel. This will open the application on the following window. (See figure 1) figure 1