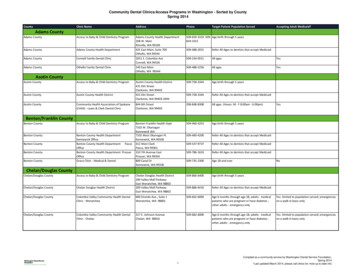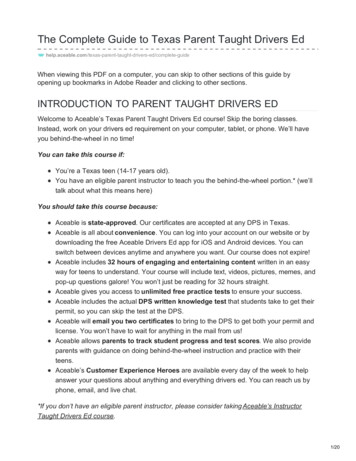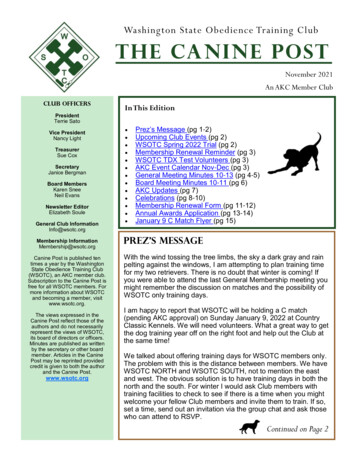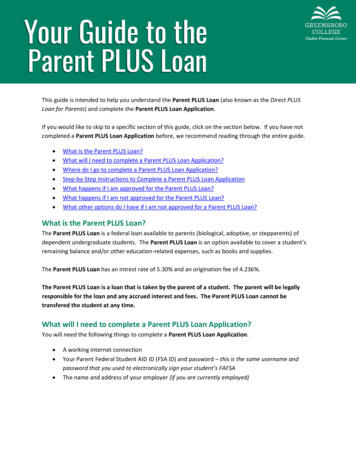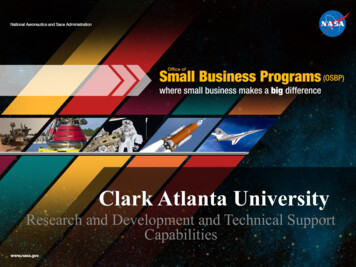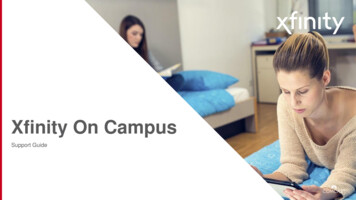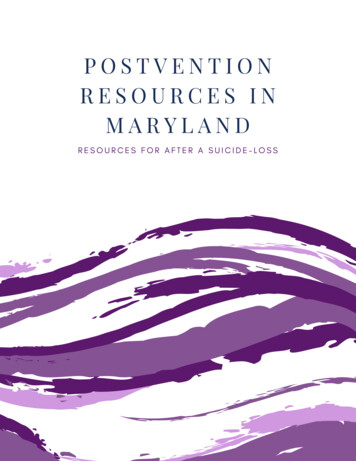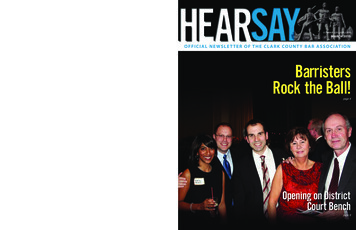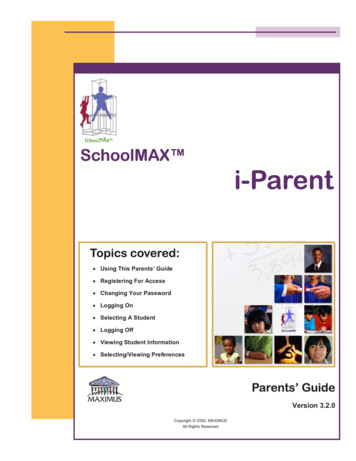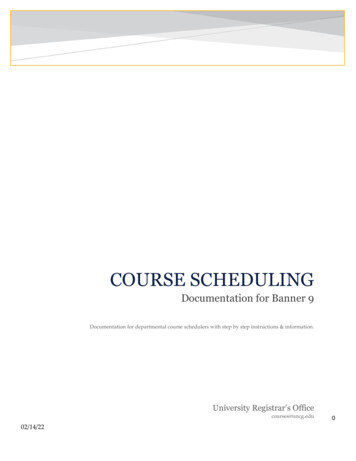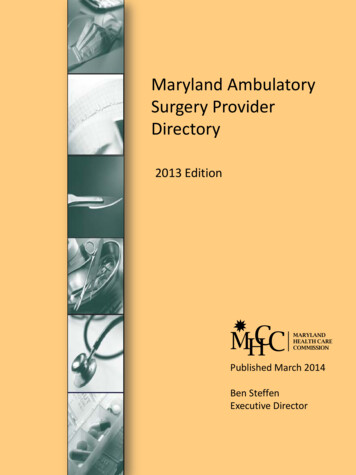Transcription
TECHNOLOGY & INFORMATION SYSTEMS SERVICES DIVISIONSTUDENT INFORMATION SYSTEMS SERVICESInfiniteCampusCAMPUS PARENT/STUDENT MOBILE APP USER GUIDEMay 2021
TECHNOLOGY & INFORMATION SYSTEMS SERVICES DIVISIONSTUDENT INFORMATION SYSTEMS SERVICESTABLE OF CONTENTSCAMPUS PARENT – CAMPUS STUDENT – MOBILE APP . 3MOBILE APP . 3Log In to the Mobile App . 3Login screen for Campus Parent/Campus Student . 4SETTINGS . 4Settings Account Settings . 5Settings Contact Preferences (Phone Numbers & Email Addresses) . 6Settings Current Devices . 7Settings Notification Setting . 8NOTIFICATION . 8SELECTING A STUDENT . 8AVAILABLE TOOLS . 9Message Center . 9Today . 10Calendar . 11Assignments . 13Grades . 14Grade Book Updates . 15Attendance . 15Schedule . 16Academic Plan . 16Fees . 17Documents . 17MORE . 19Address Information (Household Phone Number) . 19Assessments . 20Health – Parents Only . 20Important Dates . 20Lockers – Campus Student Only . 20Cafeteria Balance . 20Online Registration – Parents only . 20Quick Links . 20CAMPUS PARENT/STUDENT - MOBILE APP USER GUIDEMay 2021Page 2 of 20
TECHNOLOGY & INFORMATION SYSTEMS SERVICES DIVISIONSTUDENT INFORMATION SYSTEMS SERVICESCAMPUS PARENT/CAMPUS STUDENT – MOBILE APPCampus Parent/Campus Student and the Mobile App are available to help parentsand students more effectively monitor student progress. They provide detailed, realtime information including: Calendar, Assignments, Grades, Grade Book Updates,Attendance, Schedule, Academic Plan, Health (Immunizations Only), Fees/Payments,Reports, District/School Notices, Cafeteria Balance, and School Meals Application.Use your existing user name and password to access Campus Parent or CampusStudent, and/or the Mobile App.Mobile AppThe new mobile applications, Campus Student (for students) and Campus Parent (forparents) can be downloaded from Google Play or the Apple App Store. In the searchfield, enter either “Campus Parent” or “Campus Student” to find the application.Campus ParentCampus StudentLog In to the Mobile AppWhen logging in to the mobile app, type “Clark” into the District Name field, andselect Nevada in the State field. Once you click on the Search District button, selectClark County District.CAMPUS PARENT/STUDENT - MOBILE APP USER GUIDEMay 2021Page 3 of 20
TECHNOLOGY & INFORMATION SYSTEMS SERVICES DIVISIONSTUDENT INFORMATION SYSTEMS SERVICESLogin screen for Campus Parent/Campus StudentWhether you are logging in to the mobileapp or on the web, you will need to enteryour Username/Password and click Log In.Note: In the mobile app, there is a checkboxto Stay logged in. When using this feature,you will not need to log in each time youaccess the mobile app.To utilize the Forgot Username (parents andstudents) and Forgot Password (parents only)recovery links, you must set up your AccountSecurity Email in the Account Settings tool.Please see the Password section below formore information regarding password reset.If you need assistance, you may contactyour child’s school Campus Liaison or the Portal Help Desk atportalsupport@nv.ccsd.net OR 702-799-PORT (7678).SettingsTo access Settings, click on the User Menu (Silhouette Icon) in the upper right corner,and select Settings.Within the settings menu, you have the ability to update your Account Settings,Contact Preferences, Current Devices, and Notification Settings.CAMPUS PARENT/STUDENT - MOBILE APP USER GUIDEMay 2021Page 4 of 20
TECHNOLOGY & INFORMATION SYSTEMS SERVICES DIVISIONSTUDENT INFORMATION SYSTEMS SERVICESSettings Account SettingsThe Account Settings allow users to update their Account Security Email or changetheir password (parents only).Locate the Account Settings by clicking on the User Menu (Silhouette Icon) in theupper right corner, then select Settings, and click Account Settings.Account Security EmailCampus Parent/Student users have the ability to update (change) the AccountSecurity Email within the Account Settings tool. The system will email recoveryinstructions to the Account Security Email address when using the Forgot Usernamerecovery link on the Campus Parent/Student login page.Upon updating the Account Security Email, the system will ask that you confirm thenew email account by clicking on the confirmation link sent to the new email inbox.CAMPUS PARENT/STUDENT - MOBILE APP USER GUIDEMay 2021Page 5 of 20
TECHNOLOGY & INFORMATION SYSTEMS SERVICES DIVISIONSTUDENT INFORMATION SYSTEMS SERVICESPasswordCampus Parent Users have the ability to update (change) their account passwordwithin the Account Settings tool. The system will email recovery instructions to theAccount Security Email address when using the recovery link Forgot Password on theCampus Parent login page. When creating strong passwords, parents should include amix of letters, punctuation, symbols, and numbers to make them more secure.Current students have the option to reset their password by visitinghttps://myaccount.ccsd.net. Click on the Reset Your Password or Retrieve Your CurrentCCSD Standard ID (Active Directory) button and follow the appropriate steps. Pleasevisit https://stutech.ccsd.net for more information.Settings Contact Preferences (Phone Numbers & EmailAddresses)Parents and students can manage their personal contact information, including CellPhone, Work Phone, Other Phone, and Email Address. When you update, the changeswill go directly into Campus and school personnel will have the most currentinformation.Parents and students can also manage their contact preferences by selecting thedesired language, when you receive messages, and how you receive that message.Currently, CCSD is only using email contacts.To update contact preferences:Select the User Menu(Silhouette Icon) on the topright hand cornerSelect Settings, then selectContact PreferencesCAMPUS PARENT/STUDENT - MOBILE APP USER GUIDEMay 2021Page 6 of 20
TECHNOLOGY & INFORMATION SYSTEMS SERVICES DIVISIONSTUDENT INFORMATION SYSTEMS SERVICESEnter the contactinformation for the currentuser such as phonenumbers, email addresses,and language preferenceand click Save.Note: The Household PhoneNumber can be updated bynavigating to Index More Address Information.Settings Current DevicesCurrent Devices allows parents and students to view mobile devices that are currentlylogged in to their account using the mobile app. This tool allows users to remotely logout of a mobile device, which is helpful if you lose your device and want to log out ofthe application so that no one else can access information.From the User Menu, select Settings, then select Current Devices, and a list of deviceslogged in to Campus Parent/Student or the mobile app will appear. Click Log Off.CAMPUS PARENT/STUDENT - MOBILE APP USER GUIDEMay 2021Page 7 of 20
TECHNOLOGY & INFORMATION SYSTEMS SERVICES DIVISIONSTUDENT INFORMATION SYSTEMS SERVICESSettings Notification SettingThis tool allows users to opt out of receiving specifickinds of notifications and establishes thresholds forthose they want to receive. For example, you canset thresholds to receive notifications when agrade or score falls below the selectedpercentage.Click on the User Menu (Silhouette Icon) in theupper right corner, then select Settings, and clickNotification Settings.NotificationClick on the Notifications drop-down list (Bell icon), in theupper right corner, to see a list of notifications. Click oneach notification to “Mark as Read”, or use the Mark AllAs Read button.Note: Using the Mark All As Read button will only removethe blue dot on new notifications but will not delete thenotification.Selecting a StudentTo view information for a specific child (student), click thedrop-down list in the upper right corner.The drop-down list only appears when you select specifictools, such as: Assignments, Attendance, Grades, Grade BookUpdate, Schedule, etc.CAMPUS PARENT/STUDENT - MOBILE APP USER GUIDEMay 2021Page 8 of 20
TECHNOLOGY & INFORMATION SYSTEMS SERVICES DIVISIONSTUDENT INFORMATION SYSTEMS SERVICESAvailable ToolsBelow is a list of the tools available through all three applications:Message CenterThe Message Center includes announcements posted from the school or at the districtlevel. Announcements display based on the timeline set by the creator and cannot bedeleted or archived. Click the Show More button to display additional text for longerannouncements.CAMPUS PARENT/STUDENT - MOBILE APP USER GUIDEMay 2021Page 9 of 20
TECHNOLOGY & INFORMATION SYSTEMS SERVICES DIVISIONSTUDENT INFORMATION SYSTEMS SERVICESAdditionally, the Inbox displays messages sent, including those from teachers.Note: You may see messages posted on the login screen, as well.TodayThis tool shows the selected student’s schedule for the current day and lists anyassignments due today or tomorrow.The schedule shows the times of the period during the day and the student’s course,with the teacher’s name and room assigned.This assignment list covers all of the student’s courses including those that may notmeet on the current day. Click on the assignment or the course name to view details.CAMPUS PARENT/STUDENT - MOBILE APP USER GUIDEMay 2021Page 10 of 20
TECHNOLOGY & INFORMATION SYSTEMS SERVICES DIVISIONSTUDENT INFORMATION SYSTEMS SERVICESCalendarThis tool collects the selected student’s assignments for the week in a simple, singlepage overview.Toggle the Assignments Weekly View by selecting the small calendar icon on the topright.Navigate to other weeks by selecting a week on the calendar.In the Weekly View, you will see assignments for the week and scores. Assignmentsdisplay for the calendar day on which they are due.Flagged assignments, such as missing assignments, are also shown. Scoredassignments show the points possible, if applicable, or the percentage or rubric scoreearned.Click on the assignment or the course name to show the details page.CAMPUS PARENT/STUDENT - MOBILE APP USER GUIDEMay 2021Page 11 of 20
TECHNOLOGY & INFORMATION SYSTEMS SERVICES DIVISIONSTUDENT INFORMATION SYSTEMS SERVICESThe Schedule mode contains student schedule information for the selected day.Selecting the Attendance mode will show any attendance data for the selected day.CAMPUS PARENT/STUDENT - MOBILE APP USER GUIDEMay 2021Page 12 of 20
TECHNOLOGY & INFORMATION SYSTEMS SERVICES DIVISIONSTUDENT INFORMATION SYSTEMS SERVICESAssignmentsThis tool collects all of a student’s assignments with the focus on today; click on thespecific assignment to view details and scroll to see previous and future assignments.Use the Missing and Current Term buttons at the top to filter assignments.CAMPUS PARENT/STUDENT - MOBILE APP USER GUIDEMay 2021Page 13 of 20
TECHNOLOGY & INFORMATION SYSTEMS SERVICES DIVISIONSTUDENT INFORMATION SYSTEMS SERVICESGradesThis tool shows all of the grades earned by the selected student for all tasks (such assemester grades) and standards. Posted grades display in bold, with In-Progress gradesindicated as “In-progress.” The student’s Cumulative GPA also displays at the top ofthe Grades tab, if enabled.Where the grey arrow displays for a task or standard, click the task to view thecategories that contribute to the grade. Expand categories to view all includedassignments. Click assignments to view details.Grades that are part of a composite or rollup grading setup are indicated.Detail PageYou can also view the Grading Scale or Rubric. Select the specific grade, and clickthe blue icon on the Detail Page.Click Close to close the Grading Key view.CAMPUS PARENT/STUDENT - MOBILE APP USER GUIDEMay 2021Page 14 of 20
TECHNOLOGY & INFORMATION SYSTEMS SERVICES DIVISIONSTUDENT INFORMATION SYSTEMS SERVICESGrade Book UpdatesThis tool lists all of the assignments scored or updated in the last 14 days. Click on theassignment or the course name to view details.AttendanceThis tool lists the absences, tardies and early releases for attendance taking periods inthe selected term. Navigate between terms using the option at the top.Click on a period to view details. On the detail page, absences, tardies, and earlyreleases are divided by type (excused, unexcused, exempt, or unknown), with allabsences, tardies and early releases listed.When recorded attendance is via present minutes, this attendance screen displaysthe total Present Time and Expected Time by section. Click on a section to view theTime In, Time Out, and Present Time recorded by date.Detail PageCAMPUS PARENT/STUDENT - MOBILE APP USER GUIDEMay 2021Page 15 of 20
TECHNOLOGY & INFORMATION SYSTEMS SERVICES DIVISIONSTUDENT INFORMATION SYSTEMS SERVICESScheduleThis tool shows the student’s schedule for each term, including any day rotations.Schedules shown are for the whole year, all terms, and all of the student’s enrollments.Each schedule includes the times of the periods during the day and the student’scourses, with the teacher’s name and room assigned. If a day rotation is in place, theday is indicated in the top right corner of the schedule. Click on the course name toview details.Detail PageAcademic PlanThis tool displays the student’s assigned Academic Program and the courses thestudent has planned to take in each school year. Students can add courses to theirplan, and print their Course Plan from here.Note: View the Academic Plan on a larger device, if possible.When first accessing the Academic Planner, select and/or verify an Academic Planfrom the drop-down list. Also select the desired Post Grad Location (where you aregoing to attend college) and your Post Grad Plans. Click the Next button to view thestudent’s Course Plan.CAMPUS PARENT/STUDENT - MOBILE APP USER GUIDEMay 2021Page 16 of 20
TECHNOLOGY & INFORMATION SYSTEMS SERVICES DIVISIONSTUDENT INFORMATION SYSTEMS SERVICESFeesThis tool provides a list of all fees assigned to a student/child. Fees that are still owed,have been paid, or were voided appear on the list, followed by the ongoing balancefor these fees.There is also a School Year drop-down list to view fees assigned to the student for aspecific school year. Use the Student drop-down list to see specific information foreach student/child.DocumentsThis tool collects files relevant to the student, including learning documents such as aPDF version of the student’s schedule, progress report, report cards, unofficialtranscripts, and Academic Plan Progress Report. Click on an entry to view the file as aPDF.CAMPUS PARENT/STUDENT - MOBILE APP USER GUIDEMay 2021Page 17 of 20
TECHNOLOGY & INFORMATION SYSTEMS SERVICES DIVISIONSTUDENT INFORMATION SYSTEMS SERVICESAcademic Plan Progress ReportTo print a copy of the Progress Report of the selected Academic Program, clickthe Academic Plan Progress Report button.Choose which program to print the progress, select to print a Summary or aDetail of the progress, and click Generate Report.The Summary Report includes information on the student's assigned graduationprogram, their on-track status, and the student's progress.The Detail Report includes all of the information in the summary report, plus theinformation on the specifics of the requirement, and allows the selection ofcredit type details, course requirement details, test requirement details andcompound requirement details.CAMPUS PARENT/STUDENT - MOBILE APP USER GUIDEMay 2021Page 18 of 20
TECHNOLOGY & INFORMATION SYSTEMS SERVICES DIVISIONSTUDENT INFORMATION SYSTEMS SERVICESMoreThis tool displays thefollowing:Address Information (Household Phone Number)Address information for the students in the household. Parents have the ability tochange their household phone number here but will need to contact the school inorder to change the household address.To update the householdphone number:Select the Update buttonEnter the updatedhousehold phonenumberSelect the Update buttonon the bottomNote: The current user’scontact preferences (phonenumbers and email addresses)can be updated by navigatingto User Menu (Silhouette icon) Settings ContactPreferences.CAMPUS PARENT/STUDENT - MOBILE APP USER GUIDEMay 2021Page 19 of 20
TECHNOLOGY & INFORMATION SYSTEMS SERVICES DIVISIONSTUDENT INFORMATION SYSTEMS SERVICESAssessmentsLists the student’s test scores for state, national and district tests.Health – Parents OnlyImmunization information will display.Important DatesLists holidays, late starts, and other school calendar events.Lockers – Campus Student OnlyThis tool provides locker location and the combination, if enabled.Cafeteria BalanceThis tool shows cafeteria balances.Online Registration – Parents onlyA link to the Online Registration application for the current school year.Quick LinksDisplays the website for the District.School Meals Application, if available.CAMPUS PARENT/STUDENT - MOBILE APP USER GUIDEMay 2021Page 20 of 20
CAMPUS PARENT/STUDENT - MOBILE APP USER GUIDE Page 4 of 20 May 2021 TECHNOLOGY & INFORMATION SYSTEMS SERVICES DIVISION STUDENT INFORMATION SYSTEMS SERVICES Login screen for Campus Parent/Campus Student Whether you are logging in to the mobile app or on the web, you will need to enter your Username/Password and click Log In. Note: In the mobile app, there is a checkbox