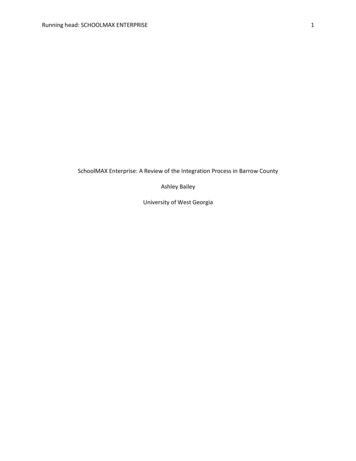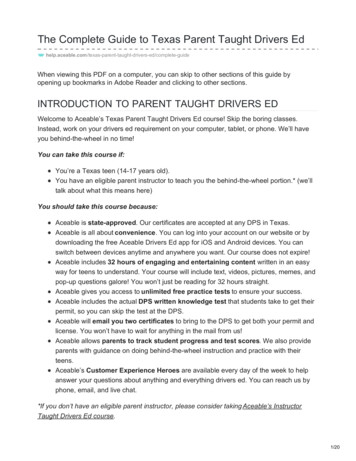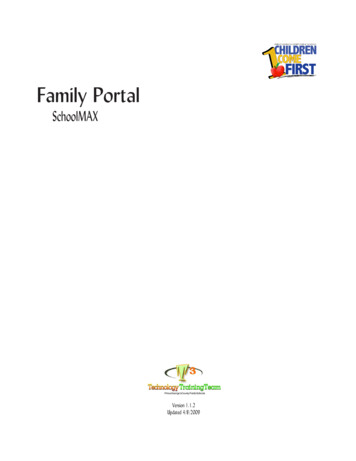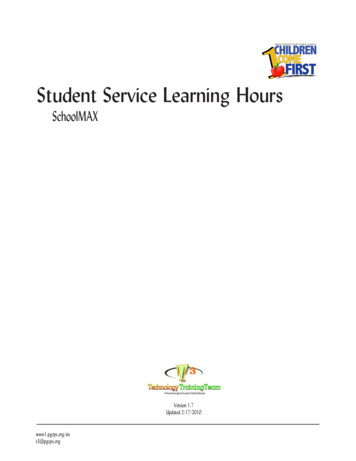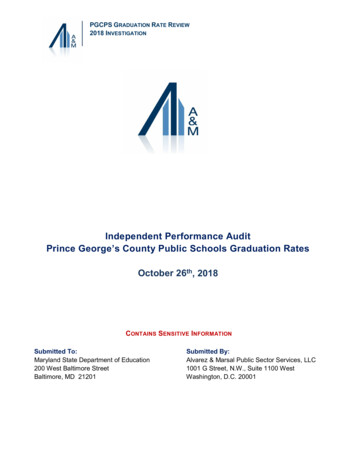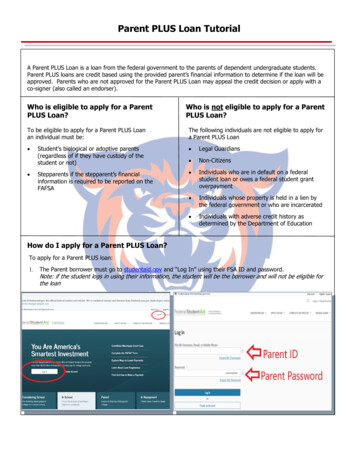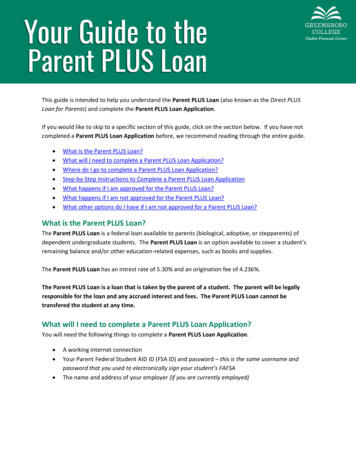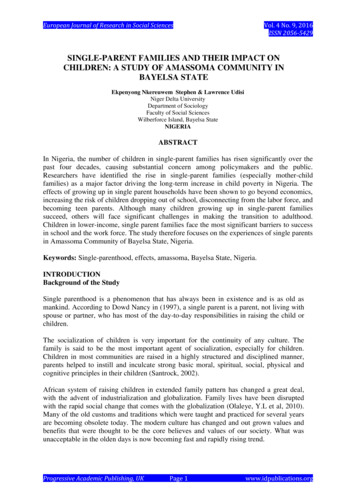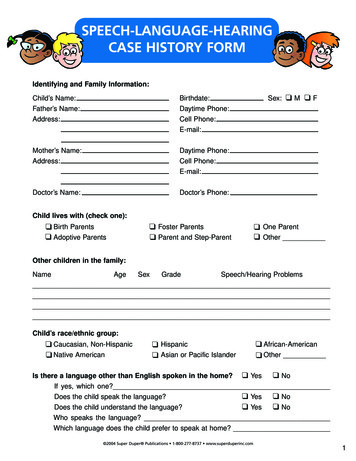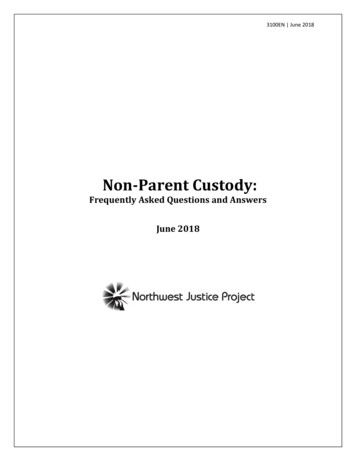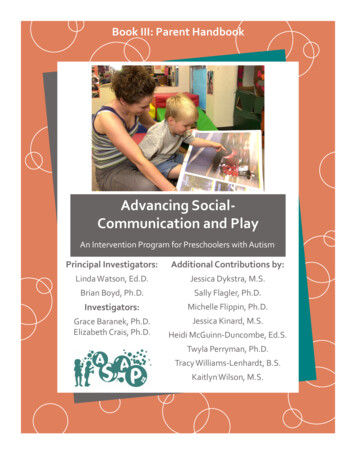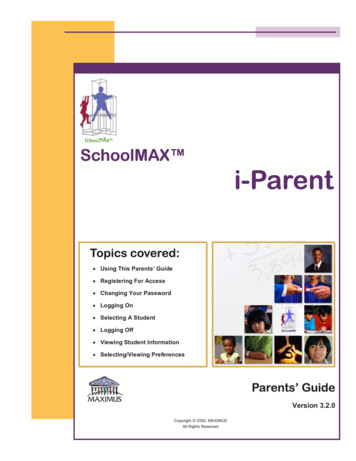
Transcription
SchoolMAX i-ParentTopics covered: Using This Parents’ Guide Registering For Access Changing Your Password Logging On Selecting A Student Logging Off Viewing Student Information Selecting/Viewing PreferencesParents’ GuideVersion 3.2.0Copyright 2005, MAXIMUSAll Rights Reserved
This page intentionally left blank.2
TABLE OF CONTENTSChapter One: Getting Started With i-Parent5Viewing A Student’s Grades25Using This Parents’ Guide6Viewing A Student’s Schedule26Assumptions7Viewing A Student’s Grad Requirements27I Have Not Registered Yet-What Should I Do?8Viewing A Student’s Discipline History29I Forgot My Password-What Should I Do?12Selecting/Viewing Preferences30Changing Your Password14Frequently Asked Questions31Logging On To i-Parent16Frequently Asked Questions-Answers32Selecting A Student18Logging Off Of i-Parent20Notes21Chapter Two: Viewing Student Information23Viewing A Student’s Attendance History243
This page intentionally left blank.4
Chapter One:Getting StartedWith i-ParentContent OverviewWelcome to i-Parent!i-Parent is a web and browser based application designed specifically to provideparental access to student information within SchoolMAX .i-Parent allows you (parents, guardians, etc.) to apply for and receive access from thedistrict. Once you have a user name and password, you may immediately accessavailable attendance, grading, scheduling, grad requirements, and disciplineinformation on all students in your family with a single login and password.Chapter Objectives:In this introductory chapter, you willlearn how to: Register for access (if applicable). Determine your password (if lost/forgotten). Change your password. Log on to i-Parent. Select a student. Log off of i-Parent.5
Using This Parents’ GuideUsing This Parents’ GuideThis document uses standard conventions for referring to objects within SchoolMAX . Theseconventions include the following:(ST009)The screen name“Student Information” The title of a screen or label“Next Screen”The name of a field on a screenPrintable VersionA hyperlink that is clicked with the mouse[Submit]A button, check-box, or radio button that is clicked with the mouse‘600005’The actual value within a field Enter A key on the keyboard (not shown)STENRThe name of a report (not shown)6
AssumptionsAssumptionsThis document was written based on the following assumptions. All users possess basic computer, internet navigation, and operational skills. All users have a valid username and password.This product was developed to be compatible across a variety of operating systems (e.g., Windows,Macintosh, UNIX, etc.); therefore, some of the screens may look different in regards to input fields andbutton style. These differences are purely cosmetic and do not affect the operation of i-Parent.7
Registering For AccessI Have Not Registered Yet-What Should I Do?Note:If you have registered for i-Parent, proceed to page 16. If you have notregistered, perform steps 1-3 on page 16 and then return to this page.If you have not yet registered to use i-Parent, click the [I haven’t registered yet.] button.After doing so, the following screen will appear and you will need to enter your “First and LastName”, “District number”, and “Your iParent access key”, which will be provided by the district.Then, click the [Continue] button as shown below.8
Registering For AccessI Have Not Registered Yet-What Should I Do? (Continued)After clicking the [Continue] button on the previous page, the following screen will appear. You willnow need to validate your access key by entering the birth date of your oldest child currentlyenrolled in the district. Then, click the [Continue] button as shown below.9
Registering For AccessI Have Not Registered Yet-What Should I Do? (Continued)Doing so will take you to the screen shown below. You should now enter the following:Preferred user name:Password:Note: Passwords are case sensitive!Confirm password:Password hint:Select three questions and provide answers.After you have entered all of the information discussed above, click the [Log in] button as shown in thescreenshot below.10
Registering For AccessI Have Not Registered Yet-What Should I Do? (Continued)Once you have entered your Preferred user name, Password, and answered the three necessaryquestions for password verification, you should see the following:After you have successfully logged in, you will see a list of the children that you have access to onthe “Select a student” screen shown below. Chapter 2 will address how you may view variousinformation on each student.11
Password MaintenanceI Forgot My Password-What Should I Do?If you are not able to log in successfully due to the fact that you have lost or forgotten yourpassword, you may click the [I forgot my password.] button AFTER entering your “Districtnumber” and “User name”.After doing so, the following screen will appear and you will be required to provide the answers to thethree questions you selected during i-Parent registration. After answering all three questions, clickthe [Continue] button as shown below.12
Password MaintenanceI Forgot My Password-What Should I Do? (Continued)The “Change password” screen will appear and you will now be able to enter and re-enter anew password and then click the [Submit] button. After doing so, you should receive thefollowing message: “Password changed successfully.”13
Changing Your PasswordChanging Your PasswordOnce you have logged in, you may change your password at any time by clicking the Changepassword link as shown below.After clicking the link shown above, you will be taken to the “Change password” screen.14
Changing Your PasswordChanging Your Password (Continued)Next, you should complete the following:Enter old password:Enter new password:Re-enter new password:Note: Passwords are case sensitive!Using your mouse, click the [Submit] button only once!After doing so, you should receive the following message:Note: You may change your password only ONCE each day!15
Logging OnLogging On To i-ParentStep 1:Double click the Internet Explorer icon on your desktop.If your browser home page has been set to automaticallygo to the i-Parent login screen, proceed to Step 4.Step 2: Enter the URL your district provided in the “Address” field of your browser.Step 3: Press the Enter key and the following screen will appear.16
Logging OnLogging On To i-Parent (Continued)Step 4:To log on to i-Parent, enter the following:District number:User name:Password:Using your mouse, click the [Log in] button only once.The verification screen shown below will appear after clicking the [Log in] button.If you have entered the wrong District number, User name, Password or any combination of these,you will receive the message shown below. If you receive this message, please check that youhave entered the correct information and that the Caps Lock key is not on if your passworddoes not contain any capital letters.17
Student SelectionSelecting A StudentOnce you have successfully logged in, your name should appear in the upper right-hand cornerand you may now select a student in order to view his/her information. To do so, click theStudent’s Name link as shown below.Click theStudent’s NameAfter clicking the Student’s Name link shown above, you will automatically be taken to his/herschedule for today. The student’s name should now appear in the upper right-hand corner underyour name. If today is a weekend or non-school day, no schedule will appear as shown below;however, a regular school day schedule would display similar to the second screenshot below.18
Student SelectionSelecting A Student (Continued)After viewing today’s schedule for your student, you may navigate to other student information byusing the links on the left-hand side of the screen. Discussion on these options will be providedin Chapter 2.You may also select another student by clicking the Select student link as shown below.19
Logging OffLogging Off Of i-ParentIf you wish to log off of i-Parent, you may click the Log out link located on the left-hand side ofany screen.ORAfter clicking the Log out link, you will see the following message as displayed below.20
Notes21
This page intentionally left blank.22
Chapter Two:ViewingStudent InformationContent OverviewThe SchoolMAX i-Parent application was designed specifically for use by parents.It allows parents to access student information anytime from any location whereInternet access is available. i-Parent offers the following:Integrates in real-time with SchoolMAX Provides extensive security managementProvides parents with 24/7 accessAllows parental control of alert optionsRequires only one username/passwordPermits email alerts for attendance issuesChapter Objectives:In this chapter, you will learn how to: View a student's attendance history. View a student's grades. View a student's schedule. View a student’s grad requirements. View a student’s discipline history. View/select preference options available toparents.23
Viewing Student AttendanceViewing A Student’s Attendance HistoryYou may access a student’s attendance history by clicking the Attendance link as illustrated in thescreenshot below.24
Viewing Student GradesViewing A Student’s GradesYou may access a student’s grade information by clicking on the Grade book link asillustrated in the screenshot below. As you will notice, you have the choice of selectingmultiple terms throughout the current school year.25
Viewing Student SchedulesViewing A Student’s ScheduleYou may access a student’s schedule by clicking the Schedule link as illustrated below.A discussion on the appearance of a student’s schedule has been provided on page 18.26
Viewing Student Grad RequirementsViewing A Student’s Grad RequirementsYou may access a credit summary of a student’s graduation requirements by clicking the GradRequirements link. For further details, click the Details link as illustrated in the second screenshot.Please see the following page for an example of these details for a student.27
Viewing Student Grad RequirementsViewing A Student’s Grad Requirements (Continued)The following screenshot displays the credit detail of a student’s graduation requirements.28
Viewing Student DisciplineViewing A Student’s Discipline HistoryYou may access a student’s discipline history by clicking the Discipline link as illustrated in thescreenshot below.29
Student PreferencesSelecting/Viewing PreferencesPreferences may be selected/viewed by clicking the Preferences link as illustrated in thescreenshot below. In the example shown, you may indicate if you wish to receive an alert related toattendance. If so, you will need to place a check in the [Attendance] check-box, enter your emailaddress, and click the [Update] button.30
Frequently Asked QuestionsQuestions1.What is the URL address used to access i-Parent?2.Is there any other information that the district mustprovide to me (other than the URL address) before Iam able to log on to i-Parent?3.I have four children in three different schools within thedistrict. How many different logins will I need?4.Is the password that I select case sensitive?5.You attempted to log in and you receive the followingmessage: “Invalid login.” What should you do?6.How often am I allowed to change my password?Answers31
Frequently Asked Questions-AnswersQuestionsAnswers1.What is the URL address used to access i-Parent?The district will provide this information.2.Is there any other information that the district mustprovide to me (other than the URL address) before Iam able to log on to i-Parent?Yes. The district must provide you with an “i-Parent accesskey” in order for you to log on to the system. You will thenneed to verify your oldest child’s birth date and select a username and password that will then be used to log you on to thei-Parent application.3.I have four children in three different schools within thedistrict. How many different logins will I need?As long as all children are within the same district (and thedistrict provides i-Parent access), you will only need one singleuser name and password to log on and be able to see studentinformation for all four of your children.4.Is the password that I select case sensitive?Yes. “MAXIMUS” and “maximus” are not the same.5.You attempted to log in and you receive the followingmessage: “Invalid login.” What should you do?Check to make sure that your district number, user name, andpassword are all correct. Regarding your password, pleasemake sure that the Caps Lock key is not on if yourpassword does NOT contain any capital letters.6.How often am I allowed to change my password?You may change your password once each day.32
Chapter Objectives: In this introductory chapter, you will learn how to: Register for access (if applicable). Determine your password (if lost/forgotten). Change your password. Log on to i-Parent. Select a student. Log off of i-Parent. Content Overview Welcome to i-Parent! i-Parent is a web and browser based application designed specifically to provide