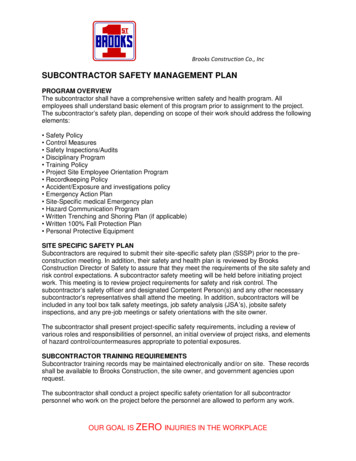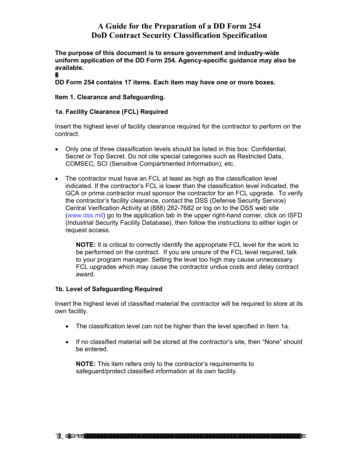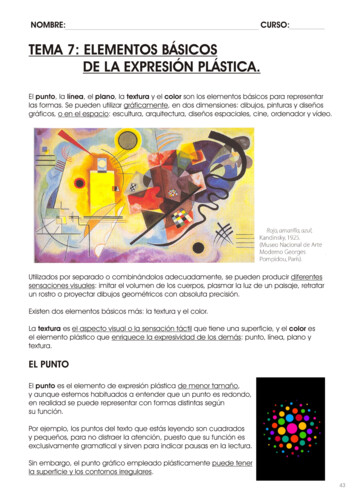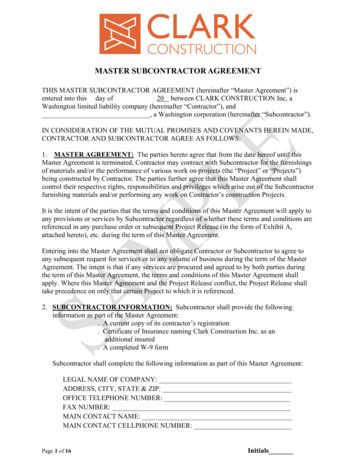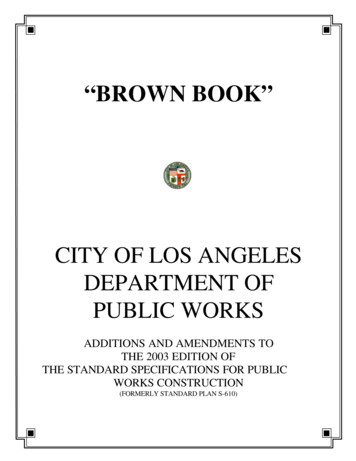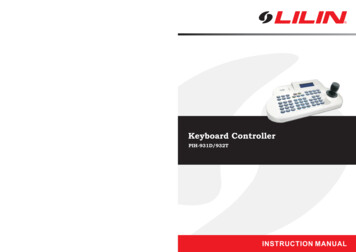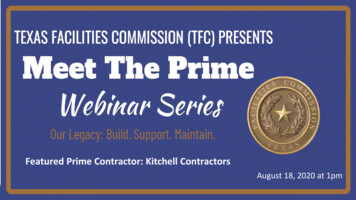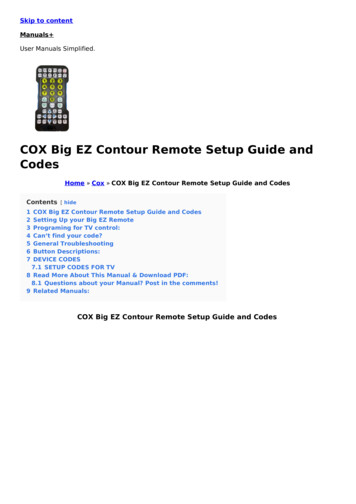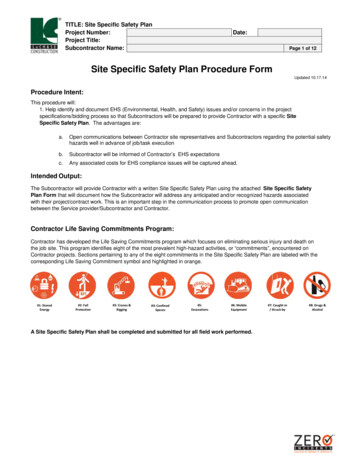Transcription
Subcontractor Textura Setup and Contract ConfirmationIn order to get setup for Textura, your general contractor will need to invite you to create an account. If you have notreceived the e-mail asking you to create an account, please call 866-TEXTURA (866-839-8872), and a TexturaRepresentative can send you the invitation e-mail to get started. Once you have received the invitation e-mail, followthe steps below to create your account and get setup on your projects. If you already have an account setup, skip toStep 6.1. Click the second link in your invitation emaila. This will take you to a “Create Username” screen.2. Create a Username and Passworda. Usernames should contain only letters, numbers, or underscores ( ).i. Usernames cannot contain any symbols or spaces.ii. Example Username: jsmithb. Passwords must be alphanumeric and at least 6 characters long.i. Passwords cannot contain any part of your name, your company name, or easily guessablewords.ii. Example Password: js1960c. Click “Submit”d.e.f.g.h. Once your username and password have been created, click “Edit Your User Profile.”3. Edit your user profilea. Fill out all of the information that has a red asterisk (*) next to it.b. Select your user permissions under the “User Can” section.i. Manage Projects: Allows users to enter invoices and break down schedule of values.Page 1
ii. Manage Compliance: Allows users to submit legal documents such as insurance certificates.iii. Sign on Behalf of the Company: Allows users to sign invoices and lien waivers.iv. Notarize Documents: Allows users to notarize documents. User must be a notary.v. All other permissions are not applicable to subcontractors.c. Once all information is complete, click “Save Profile.”d. If you are a signer or a notary, click “Edit your e-Sign PIN information.”i. Create a 4-6 digit PIN that will be used to apply your electronic signature to invoices and lienwaivers. (This is similar to an ATM PIN). All documents on Textura are signed electronically.e. Click “Submit”f. Click “Edit Your Organization Profile”g. Edit Primary Organizationh. Fill out all of the information that has a red asterisk (*) or a blue asterisk (*) next to it.i. You will need your banking information to complete this page. Use the account number in which you would like your money deposited. PLEASE NOTE: This will be the account in which the Textura fee will be takenout of. Please be sure your account does not have a debit block on it.o If your account does have a debit block, please fill out a debitPage 2
.ff.gg.hh.ii.authorization form with your bank to allow debits from TexturaCorporation (CIN): 2261212370. If you choose to pay the Textura fees via Credit Card click “Manage Accounts” and addyour Credit Card information. Be sure to select your credit card next to “Pay Usage Fees With.”Click “Update Organization”4. Agree to Terms & Conditionsa. If you have questions on Textura’s Terms and Conditions please call 866-TEXTURA (866-839-8872).5. Confirm Contracta. From your home page click on the project name to get to the Project Home Page.i. Click “Confirm Contract” on the top left under project actions.b. Review all of your contract information from this page.Page 3
i. PLEASE NOTE: The Textura Usage Fee for this project is displayed on this screen and will betaken out of your bank account or charged to your credit card once you click “Confirm.”ii. If the contract is missing change orders, you can still confirm your participation in the project,and then you should contact your general contractor to inquire about your change order status.iii. You must confirm your contract before you can submit an invoice.c. Click “Confirm”d.e.f.g.h.i.j.k.l.Click “Assign Users to Project”Assign Users to ProjectMake sure there is a check mark in the boxes for Project Manager, Compliance Manager, and Signer.If you need to create new users to perform these roles you can do so from your home page.Click “Create User” on the left hand side of the Home Page.Once created, you will need to go in and assign the user to the project.You are able to have multiple Project Managers, Compliance Managers, and Signers.Click “Save Changes” once all users have been assigned.You are now setup and ready to begin using Textura. If you need to break down your schedule of valuessee “How To: SoV Breakdown.” When it is time to submit an invoice, you will receive an e-mail lettingyou know your General Contractor has opened up a draw. If you need assistance invoicing see “How To:Entering Invoices in Textura.”Page 4
SoV BreakdownOnce subcontractors have confirmed their participation in a project, they are prompted to edit the budget or theschedule of values (SoV). Subcontractors can either leave the SoV as a single line item or break out the SoV into multipleline items. Whether or not the SoV needs to be broken down is a decision made between the subcontractor and thegeneral contractor.1. Login to the Textura Systema. Login Page: https://cpm.texturacorp.com/system/Main.pspb. Click the project name for which you would like to break down the SoV.c. Click “Edit budget for project Project Name ” under “Project Actions.”i. You can also edit your SoV by clicking “Edit Schedule of Values” from the SOV/Subcontractsdropdown menu on the blue navigation bar.2. Breakout the SoVa. Textura automatically allocates your entire contract value to 1 single line item. If 1 line item is okay click“Save Changes.”b. If your contractor requires a detailed SoV, click “Add New Line” for each line item needed.i. Each line will need a Phase Code, Description and Budget Amount Phase Code: Determines the order in which the lines will sort. Lines are sorted by the first #, so if your SoV has multiple lines use leading 0’sfor the phase codes.o Ex: 001, 002, 003 010 100 Description: Description of the work being performed on the specific line item. Budget Amount: Amount of money scheduled for each line item. This amount should be entered in the “SoV Amount Adjusted” column.c. If your SoV is very large (over 100 lines) you can upload it from an Excel CSV (Comma Delimited) file.i. Click “Download Example CSV File” to format your SoV into a file that can be uploaded.ii. You will not need to add each line individually if you choose this option.Page 5
d. As you continue to add new lines, the Working Totals section will remain in red until you have allocatedyour entire contract value in the “SoV Amount Adjusted” column.e. Once all line items have been added with a Phase Code, Description, and Budget Amount, the WorkingTotals and Totals will appear in black under the “SoV Amount Adjusted” column.i. There will be red under the “SoV Amount Current” and “SoV Amount Adjustment” columns,however once you click “Save Changes” the red numbers will update as long as the “SoVAmount Adjusted” column is balanced.f. Please Note: Your SoV lines can only add up to the contract value from the Totals row in the “SovAmount Adjusted” column. If you have change orders the General Contractor will need to add them tothe system before you are able to add them to your SoV.i. See How To: Allocating Change Ordersg. Click “Save Changes”Page 6
Allocating Change Orders in TexturaThe general contractor will create a change order in Textura to increase or decrease the contract value. You will receivean e-mail once your general contractor adds change orders to Textura. You can access your change orders by clicking onthe link in the e-mail notification. You can also access your change orders from the Project Home Page. Subcontractorsare unable to add a change order to their SoV until their general contractor has added the change order to thesystem.1. Login to the Textura Systema. Login Page: https://cpm.texturacorp.com/system/Main.pspb. Click the project name for which you have a change order for.c. Click “Show Contract Change Orders” to view the change order details.d. If the change order needs to be added to your schedule of values, a red notification bar will appearstating “Schedule of Values Out of Balance.”i. Click “Required: Edit Schedule of Values” to add the change order to your SoV.e. Some change orders are automatically added to your SoV by your general contractor. If this is the case,you will not be prompted to edit your SoV on the left hand side of the Project Home Page.2. Allocate the Change Ordera. Your SoV will appear with a column outlined in red.b. Under the “Save Changes” button you can view the number of change orders that need to be added toyour SoV.i. Change Orders need to be added individually.c. The amount of the change order that needs to be added will appear in red in the “Allocate” column.i. You can only allocate the amount that is in the header of the “Allocate” column.ii. In this example a change order for 14,500 needs to be added to the SoV.Page 7
d. There are two ways a Change order can be allocated.i. Allocate the change order value among the existing line items on your SoV. Ex: Increase line 02 “Lumber” by 13,000 and 03 “Fasteners” by 1,500 for a total of 14,500. Once the full change order is allocated, the Working Totals will match the Totals.ii. Add a new line to your SoV for the change order. Click “Add New Line” and put the total Change Order value on the new line item.iii. Click “Save Changes”Page 8
iv. Once all change orders have been allocated you will be taken to a status screen saying “Youhave successfully allocated all Change Orders.”Entering Invoices in TexturaSubcontractors will receive an e-mail notification when a draw has been opened for billing. You can access the “EnterInvoice” screen by clicking on the link in the e-mail notification. You can also access your invoice screen from the ProjectHome Page. Subcontractors are unable to submit an invoice until the General Contractor has initiated a draw andinvited subcontractors to bill.m.n.o.p.Login to the Textura SystemLogin Page: https://cpm.texturacorp.com/system/Main.pspClick the project name for which you would like to submit an invoice for.Click “Enter Invoice for Draw #” under the “Open” section from your Project Home Page.6. Enter Billing Valuesa. There are four different ways to enter billing amounts:i. % Comp: Type the percentage complete for each line item.ii. Work Completed This Period Amt: Type the dollar value for each line item.iii. Material Stored This Period: Type any material stored amounts for each line item. This amount will move to Work Completed in subsequent draws.iv. Total Completed And Stored To Date Amt: Type the total amount completed for each line item.b. Retention will be automatically calculated.c. Click “Save Changes”Page 9
d. Click Next Steps “Edit Contractors and Material Suppliers”i. If your general contractor does not require you to list sub-tier contractor or supplier details,then your Next Step will be “Send to Signer” and you can move to Step 4 of this guide.7. Edit Contractor and Material Suppliersa. List all suppliers and organizations you have paid and are going to pay throughout the project.b. Click “Add New Row” to enter in a new supplier/organization.i. Type the name of the organization under “Org Name.” If your suppliers are required to sign lien waivers on Textura, then select theorganization from the drop down menu. If your suppliers are not required to sign lien waivers on Textura, then type out the fullcompany name.ii. Type the description of work under “Service.” Ex: Supplieriii. Type the contract value under “Contract Amount.” The contract value should be the total amount you plan on paying the supplierthroughout the project. If you are unsure of the amount, put in an estimate. This column can be revised eachdraw.iv. Type the payment amount this period under “Current Payment.”c. When finished click “Save Changes”d. Click Next Steps “Send to Signer”8. Send to Signera. Click “Show Draw Summary” on the right hand side of the screen under Project Summary.b. Verify the payment amount on the right, and click the button labeled “Send to Signer.”Page 10
c. If you are the signer, click on the green “here” link from the status screen to sign the documents.i. You can also click on the Draw # at the top of the page.d. If you are not the signer, an e-mail will be generated and sent to the signers on the project.i.ii. You must sign the documents before the pay application is submitted.9. Sign Invoice and Lien Waiversa. From the Draw Home Page and the Project Home Page signers should click “Sign Invoice for Draw #.”b. Review the Payment Amount, type in your PIN (4-6 Digits), and click “Sign Invoice.”c. Your PDF document will appear.i. Click “Click Here to Sign” in the body of the document.Page 11
d. Your Electronic Signature will appear on the document.i. Click “Click Here to Continue” to submit the document.e. If notarization is required, the notary will need to come to your computer and enter in their Username,Password and PIN.i. They will apply their electronic notary to the document by clicking “Click Here to Sign” in thebody of the document, and clicking “Click Here to Continue.”f. Continue to sign and notarize all required documents until you get to a page saying Your Document hasPage 12
been signed. Next Steps Sign Lien Waiveri. Click “Sign Lien Waiver” to complete the signing process.g. Put in your PIN (4-6 Digits) and Click “Sign Lien Waiver.”i. Apply your electronic signature by clicking “Click Here to Sign” in the body of the document, andthen clicking “Click Here to Continue” on the top left.h. Once all documents are signed you will get to a status screen saying “Your Documents have beensigned. This pay application has been sent to Your General Contractor for approval.”i. This screen indicates your pay application has been submitted successfully, and the draw # willnow appear under the “Pending Payment” section of your Project Home Page.ii. Your general contractor is responsible for releasing your payment. You will receive an e-mailonce payment has been made.10. Billing for Retentiona. “Enter Invoice” screen will let you know if the draw allows for previously held retention or not.b. If draw allows for retention billing the text will say “This draw allows for previously held retention”c. Enter retention being requested against each line under “request previously held” column.d. Click save changes & complete steps 6-9e. Still Need Assistance? Call 866-TEXTURA (866-839-8872)Page 13
Subcontractor Textura Setup and Contract Confirmation In order to get setup for Textura, your general contractor will need to invite you to create an account. If you have not received the e-mail asking you to create an account, please call 866-TEXTURA (866-839-8872), and a Textura Representative can send you the invitation e-mail to get started.
![Textura De Recristalização De Um Aço Com Textura (110) [001] Laminado .](/img/38/04sil-20cbecimat-20lam-20go.jpg)