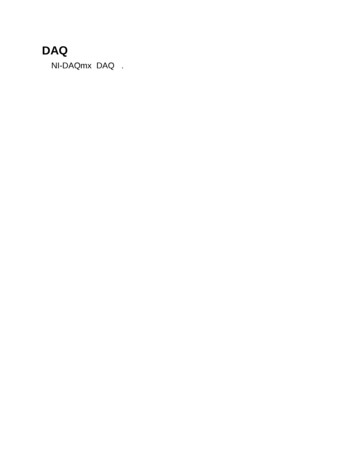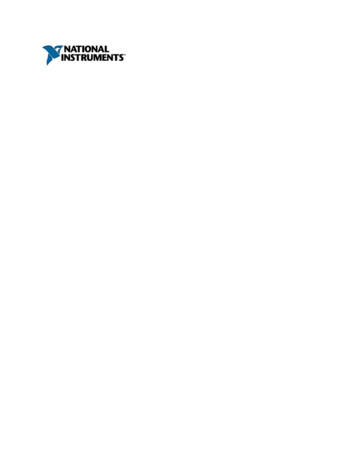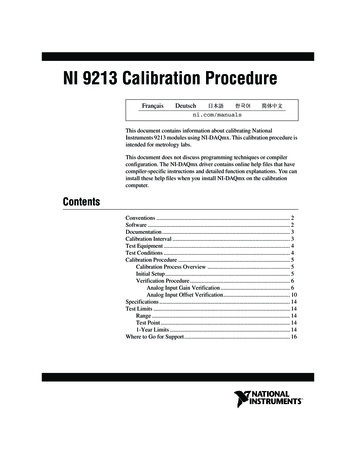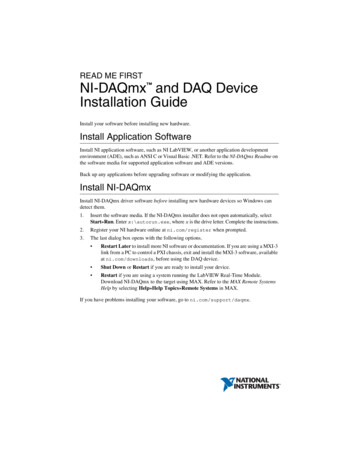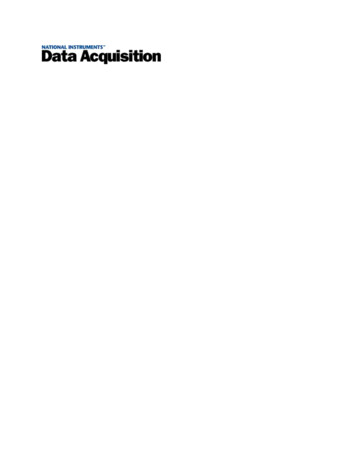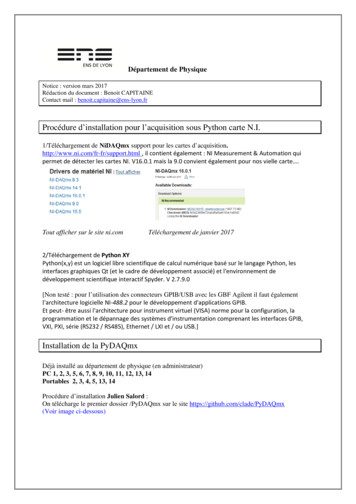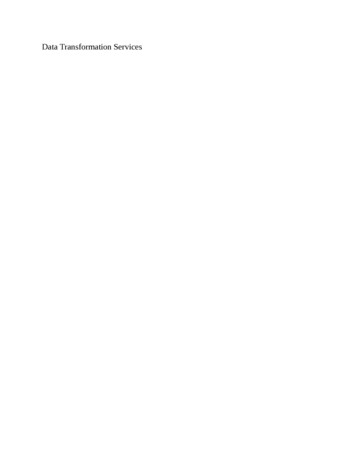
Transcription
Taking an NI-DAQ mx Measurement inLabVIEW January 2008, 370689K-01This tutorial teaches you how to take an NI-DAQmx measurement inLabVIEW 7.x or later using the DAQ Assistant. The DAQ Assistant is agraphical interface for configuring measurement tasks, channels, andscales. You also can use the DAQ Assistant to generate NI-DAQmx codefrom the task.In this tutorial, you create a voltage measurement task using the DAQAssistant. You then learn how to edit the task and generate code from thetask in LabVIEW.Note This tutorial assumes you are familiar with LabVIEW. If youare a new user of LabVIEW or are unfamiliar with the LabVIEWExpress VIs, refer to the Getting Started with LabVIEW manual.This document describes NI-DAQmx. For information on Traditional NIDAQ (Legacy), refer to the Measurement and Automation Explorer Helpfor Traditional NI-DAQ (Legacy).To navigate this help file, use the Contents, Index, and Search tabs tothe left of this window.To comment on National Instruments documentation, refer to the NationalInstruments Web site. 2003–2008 National Instruments Corporation. All rights reserved.
ConventionsThis help file uses the following conventions:»The » symbol leads you through nested menu items anddialog box options to a final action. The sequence File»PageSetup»Options directs you to pull down the File menu,select the Page Setup item, and select Options from the lastdialog box.This icon denotes a tip, which alerts you to advisoryinformation.This icon denotes a note, which alerts you to importantinformation.This icon denotes a caution, which advises you ofprecautions to take to avoid injury, data loss, or a systemcrash.boldBold text denotes items that you must select or click on in thesoftware, such as menu items and dialog box options. Boldtext also denotes parameter names, emphasis, or anintroduction to a key concept.dark red Text in this color denotes a caution.greenUnderlined text in this color denotes a link to a help topic,help file, or Web address.italicItalic text denotes variables or cross references. This fontalso denotes text that is a placeholder for a word or valuethat you must supply.monospace Text in this font denotes text or characters that you shouldenter from the keyboard, sections of code, programmingexamples, and syntax examples. This font is also used forthe proper names of disk drives, paths, directories,programs, subprograms, subroutines, device names,functions, operations, variables, filenames, and extensions.
Introduction to Taking an NI-DAQmxMeasurement in LabVIEWThis tutorial teaches you how to take an NI-DAQmx measurement inLabVIEW 7.x or later using the DAQ Assistant. The DAQ Assistant is agraphical interface for configuring measurement tasks, channels, andscales. You also can use the DAQ Assistant to generate NI-DAQmx codefrom the task.In this tutorial, you create a voltage measurement task using the DAQAssistant. This tutorial teaches you how to:Launch the DAQ Assistant by using the DAQ Assistant Express VIin LabVIEWConfigure a voltage task in the DAQ AssistantTest the task using test panelsEdit the taskGenerate the code to run the taskNote This tutorial assumes you are familiar with LabVIEW. If youare a new user of LabVIEW or are unfamiliar with the LabVIEWExpress VIs, refer to the Getting Started with LabVIEW manual.Next: Before You Begin
Before You BeginTo use this tutorial, you must have the following software and hardwareinstalled in your system:LabVIEW 8.x or laterNI-DAQmx from NI-DAQ 8.x or later, including LabVIEW 7.x orlater support filesA data acquisition (DAQ) device, physical or simulated, that issupported by NI-DAQmx and is connected to a voltage signal.Refer to the Measurement & Automation Explorer Help for NIDAQmx for instructions on creating an NI-DAQmx simulateddevice. Refer to the NI-DAQ Readme file to see if NI-DAQmxsupports your device.Refer to the DAQ Getting Started Guide and the device documentationfor information about installing and configuring the software andhardware.Previous: Introduction to Taking anNI-DAQmx Measurement in LabVIEWNext: Channels andTasks in NI-DAQmx
Channels and Tasks in NI-DAQmxA physical channel is a terminal or pin at which you can measure orgenerate an analog or digital signal. A virtual channel is a collection ofproperty settings such as a name, a physical channel, input terminalconnections, the type of measurement or generation, and can includescaling information. In NI-DAQmx, virtual channels are integral to everymeasurement. In Traditional NI-DAQ (Legacy) and earlier versions,configuring virtual channels is an optional way to record which channelsare being used for different measurements.In NI-DAQmx, you can configure virtual channels with the DAQ Assistant,which you can open from MAX or your application software. You also canconfigure virtual channels with the NI-DAQmx API in your applicationprogram. In Traditional NI-DAQ (Legacy), you configure virtual channelsusing MAX.A task, an important concept for NI-DAQmx, is a collection of one or morevirtual channels with timing, triggering, and other properties.Conceptually, a task represents a measurement or generation you wantto perform. You can set up and save all of the configuration information ina task and use the task in an application.In NI-DAQmx, you can configure virtual channels as part of a task orseparate from a task. Virtual channels created inside a task are localvirtual channels. Virtual channels defined outside a task are global virtualchannels. You can create global virtual channels in MAX or in yourapplication software and then save them in MAX. You can use globalvirtual channels in any application or add them to a number of differenttasks. If you modify a global virtual channel, the change affects all tasksin which you reference that global virtual channel.Previous: Before You BeginNext: 1. Launch the Assistant
1. Launch the DAQ Assistant Express VIYou can launch the DAQ Assistant in several ways. Complete thefollowing steps to launch the DAQ Assistant by placing the DAQAssistant Express VI on the block diagram in LabVIEW.1. Open a blank VI in LabVIEW.2. Place the DAQ Assistant Express VI on the block diagram.The DAQ Assistant launches, starting with the Create New dialog box.Previous: Channels and Tasks in NI-DAQmxNext: 2. Create the Task
2. Create the TaskIn the Create New Express Task dialog box of the DAQ Assistant,complete the following steps to create a task to measure voltage from theDAQ device.1.2.3.4.Select Acquire Signals.Select Analog Input for the I/O type.Select Voltage for the measurement to perform.In Supported Physical Channels, select the physical channel onthe DAQ device to which you connected the voltage signal.5. Click Finish.The DAQ Assistant task configuration screen launches.Previous: 1. Launch the DAQ AssistantNext: 3. Configure the Task
3. Configure the TaskAfter you create a task, you can configure channel-specific settings suchas custom scaling, input range, and terminal configuration. You also canconfigure task-specific settings such as timing and triggering.To configure the voltage measurement task, complete the following steps.1. Specify the input range. You can use the default values.2. Select the terminal configuration you used to connect the signal.3. Under Timing Settings, select N Samples as the AcquisitionMode. Enter 100.00 for Samples To Read, and enter 1000.00 forRate (Hz), as shown in the following figure.Note This example does not use custom scaling or triggering. Tolearn about scaling and triggering, refer to the NI-DAQmx Help.
Previous: 2. Create the TaskNext: 4. Test the Task
4. Test the TaskYou can view data acquired in the DAQ Assistant to test the task andsignal connection. Click Run to test the task. Data acquired appears inthe graph. Verify that you are acquiring expected data and that youconnected the signal properly. If necessary, modify any settings and runyour task again.Click OK when you finish testing your task.Previous: 3. Configure the TaskNext: 5. Edit the Task
5. Edit the TaskIf you want to make changes to your task later, you can open the taskusing the DAQ Assistant Express VI in LabVIEW.Complete the following steps to edit the voltage task to acquire datacontinuously:1. Double-click the DAQ Assistant Express VI on the block diagramin LabVIEW.2. When the DAQ Assistant launches, select Continuous Samplesfor the Acquisition Mode.3. Click OK.4. Save the VI as MyVoltageTask.vi.Previous: 4. Test the TaskNext: 6. Generate Code
6. Generate CodeUsing the DAQ Assistant, you have three options for generating code inLabVIEW from a task or channel:Example—Generates all the code necessary to run the task or channel,such as VIs needed to read or write samples, VIs to start and stop thetask, loops, and graphs. Choose this option if you want to run the task orchannel you created to verify that it works or to use your configuration ina simple application. In LabVIEW, this option adds to the VI you areworking in. The generated code is a simple NI-DAQmx example that youcan then modify for your application.Configuration—Generates the code that replicates the configuration ofthe tasks and channels. LabVIEW replaces the DAQmx task namecontrol with a subVI that contains VIs and property nodes used forchannel creation and configuration, timing configuration, and triggeringconfiguration used in the task or channel. Choose this option if you wantto deploy your application to another system. Refer to Deployment in theNI-DAQmx Help located at Start»All Programs»NationalInstruments»NI-DAQ for more information.When you generate Configuration code, the link between the applicationand the DAQ Assistant is lost. Any changes you make to theconfiguration code are not reflected in the DAQ Assistant. You canregenerate Configuration code from the DAQ Assistant, but theregenerated code does not incorporate previous changes that you madeto the code.Caution Although generated configuration code includes code tocreate virtual channels and tasks, it does not include code tocreate scales. If you generate configuration code for deployment ofapplications that include scales, you must ensure that the scalesare configured in the target computer. Refer to Deployment in theNI-DAQmx Help located at Start»All Programs»NationalInstruments»NI-DAQ for more information.Configuration and Example—Generates both Configuration code andExample code for the task or channel in one step.Tip If you configure a task using the DAQ Assistant Express VI,you can right-click the VI and select Generate NI-DAQmx Code to
generate configuration and example code. The code replaces theDAQ Assistant Express VI.Complete the following steps to generate code to run the voltage task.1. Right-click the DAQ Assistant Express VI on the block diagram,and select Generate NI-DAQmx Code from the shortcut menu.2. The DAQ Assistant generates all the code necessary to run thetask, as shown in the following block diagram.3. Save the VI as MyVoltageTask.vi.4. Display the front panel. Click the Run button to start theapplication.Note Any changes you make to the generated code apply only tothe VI and are not saved into the task configuration stored in MAX.Previous: 5. Edit the TaskNext: What's Next
What's NextIn this tutorial, you learned how toLaunch the DAQ Assistant by using the DAQ Assistant Express VIin LabVIEWConfigure the task in the DAQ AssistantTest the task using test panelsEdit the taskGenerate the code to run the task
Related DocumentationThe following documents contain information that you might find helpfulas you use NI-DAQmx and LabVIEW:DAQ Assistant Help—This help file contains information aboutusing the DAQ Assistant to interactively configure commonmeasurement tasks, channels, or scales. In LabVIEW 7.x or later,LabWindows /CVI 7.x or later, or Measurement Studio 7.x orlater, you also can use the DAQ Assistant to generate NI-DAQmxcode from the tasks and channels.DAQ Getting Started Guide—This guide describes how to installNI-DAQmx driver software and data acquisition (DAQ) devices andhow to confirm that the device is operating properly.Getting Started with LabVIEW—This manual contains informationyou use to familiarize yourself with the LabVIEW graphicalprogramming environment and the basic LabVIEW features youuse to build data acquisition and instrument control applications.Select Start»All Programs»NationalInstruments»LabVIEW»Search the LabVIEW Bookshelf.LabVIEW Help—This help file contains information about LabVIEWpalettes, menus, tools, VIs, and functions. This help file alsoincludes step-by-step instructions for using LabVIEW features. InLabVIEW, select Help.Measurement & Automation Explorer Help for NI-DAQmx—Thishelp file contains information on configuring and testing DAQdevices, SCXI devices, SCC devices, and RTSI cables usingMeasurement & Automation Explorer (MAX) for NI-DAQmx andinformation about special considerations for operating systems. InMAX, select Help»NI-DAQmx.To learn more about tasks, channels, and other NI-DAQmx concepts,refer to the NI-DAQmx Help located at Start»All Programs»NationalInstruments»NI-DAQmx Help.The LabVIEW Help also includes information about creating and usingtasks in LabVIEW and reference information for the NI-DAQmx VIs.You also can look at the examples that ship with NI-DAQmx. Use the NIExample Finder located at Help»Find Examples to search for examplesrelated to NI-DAQmx.
Previous: 6. Generate Code
Launching the DAQ AssistantWhen you configure a task using the DAQ Assistant Express VI, the taskis local to the application and is not saved to MAX for use in otherapplications. The DAQ Assistant Express VI contains the code you needto run the task, except any loops. You must convert the DAQ AssistantExpress VI to an NI-DAQmx Task to save the task to MAX for use inother applications. You can also generate code from the DAQ AssistantExpress VI. Right-click the DAQ Assistant Express VI on the blockdiagram in LabVIEW and select Generate NI-DAQmx Code.To launch the DAQ Assistant from a task name control in LabVIEW,complete the following steps:1. Open a blank VI in LabVIEW.2. Place the DAQmx task name control from the DAQmx NameControls palette on the front panel.3. Right-click the control and select New NI-DAQmx Task»MAXfrom the shortcut menu.You can launch the DAQ Assistant from MAX in the following ways:Right-click Data Neighborhood and select Create New from theshortcut menu. In the Create New window, select NI-DAQmxTask.Right-click your device under Devices and Interfaces in MAX andselect Create New.
Converting the DAQ Assistant Express VI to anNI-DAQmx TaskWhen you configure a task using the DAQ Assistant Express VI, the taskis local to the application and cannot be used in other applications. Youcan convert a DAQ Assistant Express VI to an NI-DAQmx task if youwant to save the task to MAX for use in other applications or to generatecode.Note If you are working within a project in LabVIEW 8.0,converting the DAQ Assistant Express VI to a task saves the taskto the project.Complete the following steps to convert the DAQ Assistant Express VI toan NI-DAQmx task.1. Right-click the DAQ Assistant Express VI and select Convert toNI-DAQmx Task from the shortcut menu.2. The DAQ Assistant launches, and you can modify the task, ifnecessary.3. Click the OK button.4. An NI-DAQmx task replaces the DAQ Assistant Express VI.
LabVIEW 7.x or later using the DAQ Assistant. The DAQ Assistant is a graphical interface for configuring measurement tasks, channels, and scales. You also can use the DAQ Assistant to generate NI-DAQmx code from the task. In this tutorial, you create a voltage measurement task using the DAQ Assistant. This tutorial teaches you how to: