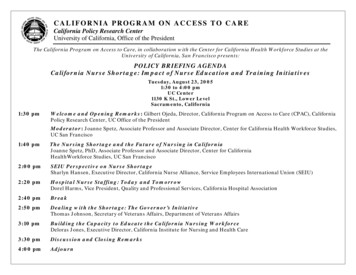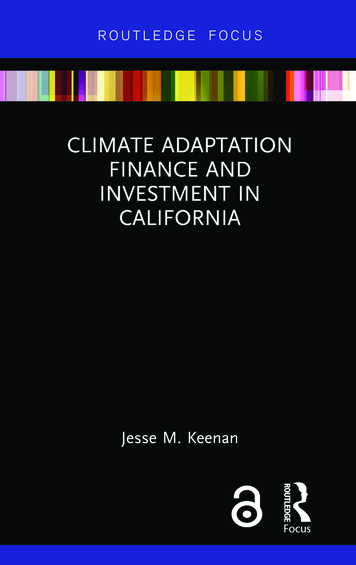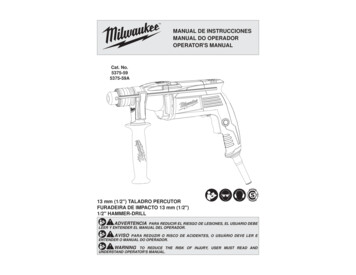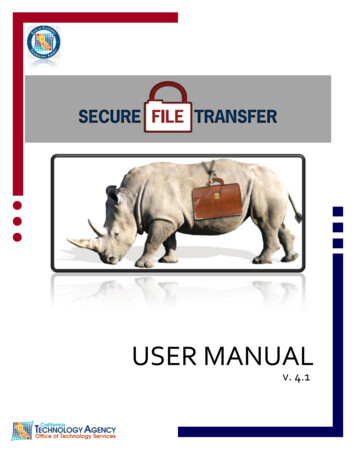
Transcription
v. 4.1USER MANUALv. 4.1Preface
TABLE of CONTENTSPreface . iTechnical Assistance . iWhat is Secure File Transfer? . iAccount Support. iVersion . iiiTrademarks . iiiLicense Information . iiiCopyright . iiiThe SFT Service comprises of three parts: . ivEncryption . ivCustomer Notification LISTSERV . ivSystem Availability and Maintenance Window . vMaintenance Hours . vFile Size Limitations . viFile Naming Conventions. viFile Retention Policy . viTransfer Log Retention Policy . viConventions . viiChapter 1 . 1Log in to Your Account .1Using a Web Browser . 1Overview of the SFT User Directory Screen . 3Chapter 2 . 4Passwords .4Changing a Password. 4Using a Web Browser . 4Using Axway SecureClient . 6Chapter 3 . 7Upload Files .7Using a Web Browser . 7Chapter 4 . 8Download Files .8Using a Web Browser . 8Internet Explorer . 9Firefox . 10Chapter 5 . 12Delete Files . 12Using a Web Browser . 12Chapter 6 . 13Log out of Your Account . 13Using a Web Browser . 13Prefacei
v. 4.1Chapter 7 . 14Client Software . 14Configure a Connection using Axway SecureClient . 15Defining an HTTPS connection . 16Defining an SFTP connection . 19rdUsing a 3 -party Client . 23Auth TLS Connection. . 23Other Protocols . 24rdUsing 3 -party Command Line Clients . 26Examples of uploading a file with pscp.exe . 26Examples of uploading a file with psftp.exe . 28Chapter 8 . 29Certificate Authentication . 29Appendix A . 30Technical Specifications . 30Operating System (OS) Requirements . 30Web Browser Requirements . 30Permission Requirements for Web Browser . 30SecureTranport Clients . 30FTP and HTTP clients . 30SSH clients . 30Appendix B . 31Support and References . 31Document Library . 31OTech Service Desk . 31SFT Staff Responsibilities . 31Customer Responsibilities . 31SFT Staff and Customer Shared Responsibilities . 31Internet Explorer (IE) Security Alert Box . 32Installing a newer SSL Certificate -- Internet Explorer (IE) Issue . 35Glossary . 36Abbreviations, Acronyms, and Terms to Know . 36Quick Start . 40Using the Web Browser. 40Prefaceii
Technical AssistanceFor assistance with your user account or questions regarding the Secure File Transfer Service, pleasecontact your Delegated Administrator(s). Use the space below to record your DelegatedAdministrator contact information:Delegated Administrator Name:Delegated Administrator Phone:Delegated Administrator Email:What is Secure File Transfer?Secure File Transfer (SFT), a service offering hosted by the California Technology Agency, Office ofTechnology Services (OTech), provides a cost-effective, fast, reliable and secure method oftransmitting files to and from state agencies, counties and cities and any external business partners.SFT features automatic e-mail notification, includes a high-availability infrastructure to ensurecontinued accessibility, and provides industry standard encryption of data in transit and at rest on ourpass-through storage.Secure File Transfer uses the industry leading product, SecureTransport from the AxwayCorporation (formerly Tumbleweed Communications). SFT provides multiple secure protocols and fullregulatory compliance (HIPAA, HITECH, FIPS, GLBA, SOX, PCI, etc.) for managed file transfers.Axway Corporation is positioned as a leader in Gartner Managed File Transfer Magic Quadrant.Secure File Transfer is also known in the industry as Managed File Transfer. Managed File Transfer isreplacing VPN connections (IPSec tunnels), magnetic tape, tape couriers and tape storage solutions,paper and postal service delivery, CD packaging processes, standard FTP, and other non-managed,unsecured methods of exchanging information in file-based formats.What SFT is not? Secure File Transfer is not a data storage service or solution. However, SFT canutilize customer-purchased storage to create transfer/storage solutions to meet any need.Real world meaning. move sensitive data files from any Internet-connected client (or OTech-hostedserver) to any other server securely with user and file management controls and reporting tools, allwrapped with regulatory-compliant assurance!Account SupportYour department Delegated Administrator (DA) is responsible for most everything from the policies,account creation and maintenance, installation, usage, and to the support of client software.Prefacei
v. 4.1You will request support from your Delegated Administrator(s), not from the OTech Service Desk. Ifyou forget your password, your account has expired, or your account is locked, you must contact yourDelegated Administrator. Only your Delegated Administrator is allowed to reset your password.OTech Service Desk personnel are instructed to refer password resets and account unlock requestsfrom end users to the customer’s Delegated Administrator.OTech SFT staff will accept requests for SFT support only from customer Delegated Administrators.Prefaceii
VersionThis manual explains the User functionality as it pertains to version 4.9.2 of the SecureTransport (ST) software from Axway Corporation (formerly Tumbleweed 9 thru09/2010v. 2.0Comprehensive rewrite in progress:Updated all text to (ST) version 4.8.1,layout changes to match servicedocuments, content updated.Kevin Paddock09/201002/2011v. 3.0v. 3.1ST version 4.8.1Kevin PaddockPuneh MoasserMauria HirningJimmy Choi09/2011v. 4.1ST version 4.9.2Kevin PaddockJimmy ChoiPuneh MoasserTrademarksAny names of other companies, products, or services may be the property of their respective ownersand the Office of Technology Services, State of California uses these trademarks for training purposesonly.License InformationThe Office of Technology Services, State of California authorizes the use of this document for trainingpurposes and it may be copied in whole or in part for use by its customers. Any partial or whole copiesmust include the California Technology Agency, Office of Technology Services logo.Copyright 2011 California Technology Agency, Office of Technology Services, State of California. Portions 2007 Axway Corporation (formerly Tumbleweed Communications).Prefaceiii
v. 4.1The SFT Service comprises of three parts:- A Software Client (Web Browser or other File Transfer Client)- Edge Servers- Backend ServersAll SFT data transfers, including those sent to or from customer agencies connected to CGEN(formerly CSGNet), pass through an Edge server via the Internet. Only the Edge servers are exposed tothe Internet in the DMZ. All file processing is performed and all storage is located on (or attached to)the backend servers which are behind the OTech “trusted-tier” firewalls.EncryptionSecure File Transfer provides two methods of encryption: 1) encryption in transit and 2) encryption atrest.Each method uses an industry standard algorithm and is fully compliant with all Federal, State, andlocal laws as well as California State Administrative Manual and other State rules and requirements.Encryption in Transit: SSL and SSH provide the standard encryption solution for data passingthrough the network. When a customer connects to SFT using a supported web browser or a secureclient, the server enforces an SSL or SSH connection. The connection is protected by means of aVeriSign certificate.Encryption at Rest (repository encryption): Secure File Transfer includes encryption at rest. Datastored on the Secure File Transfer data storage location is encrypted using Triple Data EncryptionStandard (3DES). When data is sent to Secure File Transfer, it is decrypted in active memory then reencrypted in active memory using 3DES before writing to disk. Therefore, at no time does the servicecache files, write temporary files, or save other sensitive data in an unencrypted format.Customer Notification LISTSERVOTech offers notification of SFT “news”, system maintenance, upgrades and planned outages to allSFT customer Delegated Administrators and interested parties.To sign up, send an e-mail to LISTSERV@listserv.state.ca.govPut only the following information in the message body:SUBSCRIBE OTech SFT Your Full Nameexample: If your name is Drew Taylor, in the message body you would putSUBSCRIBE OTech SFT Drew TaylorPrefaceiv
To unsubscribe put the following in the message body:UNSUBSCRIBE OTech SFT Drew TaylorYou don’t need to put any text on the Subject line. If you want to enroll a large number of emailaddresses, submit a Service Ticket (service.desk@state.ca.gov) with an attached text file in thisformat (one contact per line): emailaddress@yourdept.ca.gov FullNameSystem Availability and Maintenance WindowThe SFT service runs 24/7, 365 days a year.California Technology Agency Tier III Data CenterFully redundant, high availability architectureFully supported by OTech with 24/7 vendor supportThe network infrastructure at the Office of Technology Services runs at speeds of 1GB or faster.Customer connection speeds may vary depending on throughput capabilities at customer locations,bandwidth usage, and number of concurrent users.Maintenance HoursThe SFT Maintenance Window is Sundays from 8:00 pm to 12:00 am (midnight). Customers withtransfer jobs scheduled during this time are advised to reschedule them in the event of a scheduledoutage.In addition, OTech offers notification of SFT system maintenance, upgrades and planned outages toall SFT Delegated Administrators through LISTSERV (see above). We notify all SFT LISTSERVsubscribers of system maintenance that could impact file transfers and will make every effort to sendnotices at least 10 calendar days prior to the scheduled down-time.OTech network maintenance could also affect SFT file transfer operations. Customers are advised tonote ENEWS LISTSERV e-mail messages from the CIOENewsAdministrator. Contact the OTechService Desk (service.desk@state.ca.gov) if you wish to receive these OTech customer notifications.Prefacev
v. 4.1File Size LimitationsFiles uploaded or downloaded using a web browser are limited to 2GB in size (a limitation of all currentweb browsers). Files of any size can be transferred with the Axway SecureClient or other 3rd-partyclients (FileZilla, CoreFTP, WSFTP, etc). The only limit to file size is the remaining storage available inthe SFT shared SAN pool. However, if your requirements include very large files (10GB or larger), yourorganization may be directed to purchase OTech storage and dedicate it to your file transfer needs.File Naming ConventionsDo not use the following Windows illegal characters in the names of files that originate on mainframeor Unix/Linux systems:: (colon)\ (backslash)? (question mark)(space) – I know, this IS a legal character; but don’t use it in any SFT account, file or businessunit name anyway.You will not be able to download or delete such files using the Microsoft Internet Explorer browser.Mozilla Firefox browser can be used; however, Firefox will replace the illegal characters with a legalunderscore before saving the file.File Retention PolicyThe Secure File Transfer (SFT) service provides temporary file storage for file transfer. SFT is a filetransfer service not a data storage service or solution. The SFT service file retention policy stipulatesthat each file transferred to SFT will be retained on the system for a period of 14 days. Customersrequesting retention periods in excess of 14 days may need to purchase storage at the current OTechstorage rates.Transfer Log Retention PolicyEvery transfer into and out of the SFT system generates a file transfer log entry which is retained onthe SFT system for a period of 1 year. The transfer log entry ensures audit ability and compliance withgovernment regulations such as HIPAA, HITECH, SOX, GLBA, PCI, FIPS and others. The system alsogenerates an MDN (Message Disposition Notification) for each transfer.Prefacevi
ConventionDescriptionExampleScreen names,dialog boxesItalic BlueExpired Account screenField NamesBold PinkFrom the Protocoldrop-down menuMenu Items and Tabs Bold PurpleFrom the top menuTools Site ManagerColumn HeadersUnderlineIn the Files sectionButton NamesQuotation marks " "“Change Password” buttonGreenIdentifies values to be entered by theuserSelect "HTTPS" fromdrop-downLeft-ClickBy default, all click actions are single,left-mouse clicks.Click "OK".[Key Name]Keyboard key to press[Enter]Right-ClickIdentifies actions that require the rightmouse button instead of the left mousebutton.Right-click on the filename.Identifies tips and notes.Identifies cautionary alerts.Identifies Advanced User informationEnd of chapterConventionsvii
Log in to Your AccountUsing a Web Browser1. Open a web browser.Navigate to: https://sft.ca.gov(The web browser uses HTTPS secure protocol.)Please refer to Appendix A forweb browser requirements.Certificate promptIf using Internet Explorer, you may see this"Choose a digital certificate" prompt.If so, click “OK” to proceed.To suppress this alert on subsequent logons,please see Appendix B.2. At Log In screen, enter your Usernameand Password, then click the “Log In” buttonor press [Enter].Log In screen3. All new (and reset) accounts use thetemporary Initial Default Password provided toyou by your Delegated Administrator. Use theInitial Default Password to log in for the firsttime or after a password reset.When you see this screen, you must changeyour password.Change Password screenChapter 11
v. 4.1Log in to Your AccountNOTE: If you fail to change the Initial DefaultPassword within 90 days, your account will expire.This screen will display when you attempt to log in.Expired Password screenIf your account has expired, you will need toask your Delegated Administrator to unlock it.Then follow steps 1 and 2 of this chapter.4. Upon successful login, the SFT User Directorypage appears which allows you to perform fileupload, download and other operations.Your SFT session will time outafter 15 minutes of inactivity. Continued on next page Chapter 12
Log in to Your AccountOverview of the SFT User Directory ScreenSFT User Directory screena. All users have a root or home folder. Your Delegated Administrator may create additionalfolders/subdirectories for you and these will appear under the root folder. Note: you cannot createsubfolders using the web browser. However, you can create subfolders with 3rd-party secure clientsoftware. See Appendix A.b. All uploaded files in that folder are listed under the dark gray banner named Files.c. Toggle between Binary (default) and ASCII for "upload" and "download" transfer mode.d. “Change Password” button.e. “Logout” button.Chapter 1DownloadView as TextView as HTMLDelete3
v. 4.1PasswordsThe Password Policy includes the following syntactical requirements: The password must contain at least 8 characters.At least one of the characters must be a number.At least one of the characters must be a symbol (for example: !@# %).At least one of the characters must be an UPPERCASE alpha character.SFT accounts used for process automation can also be configured for certificate authentication, withor without interactive passkey requirements (see Chapter 8). Certificate authentication allows forsecure account access without a password. Passwords must be changed at or before the mandatory90-day period. Authentication certificates are valid for up to two years. If you want to authenticatewith a certificate, contact your delegated administrator.An account password expires after 90 days and must bechanged at or before expiration.Forgotten password, expired or locked account? Contact yourDelegated Administrator.Do not contact the OTech Service Desk. Neither OTech nor SFTstaff are allowed to reset SFT customer passwords.Changing a PasswordThe ONLY supported ways for you, the user account owner, to change your password is by using aWeb Browser or the AxwaySecureClient .Using a Web Browser1. Log in to your SFT accountusing a web browser (Chapter1), the User Directory screenwill display.2. Click the “Change Password”button.SFT User Directory screenThe Change Password screen will display.Chapter 24
PasswordsChanging a PasswordUsing a Web Browser (cont'd)3. Fill in the fields as indicated.Click the “Set Password” button.If the New Password field and theRetype Password field do not match,an error message will appear.Try again.Change Password screenWhen the password has been successfully changed, the Confirmation screen will display.Successful Password Changed screenIf the account password you just changed is used in any automated processes or scripts, youmust also change the password in the code or configurations setting of your automated system.To eliminate the need to update passwords for automated systems, consider using clientcertificate authentication. To learn more about certificate authentication please see Chapter 8.Your Delegated Administrator will help you set this up for your account.Chapter 25
v. 4.1PasswordsChanging a PasswordUsing Axway SecureClient With the Axway SecureClient , using the HTTPS protocol, you can change your password ondemand.Open the SecureClient program.(This is an optional third-party clientavailable for a fee from OTech.)1. Click on the “Connect” buttonor select from the top menuConnection Connect.SecureClient Main window2. Select a site to connect window will pop up.Check the fieldModify password on server at connectionby clicking inside its check box.If more than one site connection is listed,verify the correct HTTPS connection isselected, highlighted blue (as shown inscreen shot). To choose another connectionwithin the list, simply click once on the lineof the HTTPS connection you wish tochange the password.SecureClient Select a site to connect3. Enter the password for the FTP user window will pop up.Fill in all three fields.PASSWORD: your old SFT account passwordNEW PASSWORD: new password *CONFIRM NEW PASSWORD: Re-enter new passwordSecureClient Enter a Password. windowClick "OK".(* must meet password policy requirements, see page 4)Chapter 26
Upload FilesUsing a Web Browser1.Log in (Chapter 1). The User Directory screen is displayed.User Directory screenUnless you have a specific reason for changing the transfer mode, leave it set to “Binary”.Only one file may be selected at a time. Ifyou need to upload more than one at a time,use a non-web browser client.(Refer to Appendix A for compatible clients).2.a. Click the “Browse” button (1)to open the File Upload dialog box.b. In the dialog box, locate and select the file tobe uploaded by clicking on its name, then clickthe “Open” button. You can also simplydouble-click the file name.3.File Upload dialog boxInitiate the upload by clicking on the “Upload File” button (2) on the User Directory screen.A progress window may appear. Please wait until the screen refreshes before doing any otherwork.Chapter 37
v. 4.1Download FilesUsing a Web BrowserTo “Download” a file can refer to several actions. You can “Open” it which allows you view the file onyour screen or you can “Save” the file to your local machine. Internet Explorer and Firefox usedifferent names for their dialog boxes, but the end result is either opening or saving the file. In bothcases, the file *must* first be downloaded to your computer, then opened or saved. If you choose toopen the file, you need to make sure you have the appropriate software (like MS Word or AcrobatReader) on your system to open and view it. Saving the file does not require any specific software.1.2.Log in (Chapter 1). The User Directory screen is displayed.From the User Directory screen, in the Files section, locate the file to download. If you havemany files listed, you may need to scroll down.You may need to “drillNote: Your file(s) may not be in the t
FTP and HTTP clients 30. SSH clients 30. Appendix B 31. Support and References 31. Document Library 31. OTech Service Desk 31. . Corporation (formerly Tumbleweed Communications). SFT provides multiple secure protocols and full regulatory compliance (HIPAA, HITECH, FIPS, GLBA, SOX, PCI, etc.) for managed file transfers. .