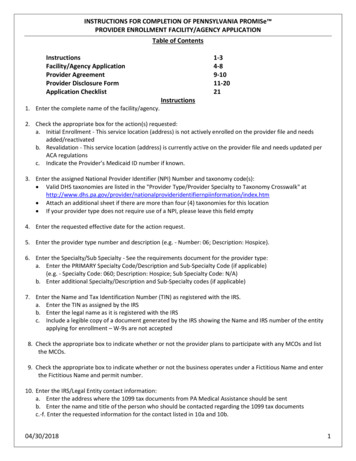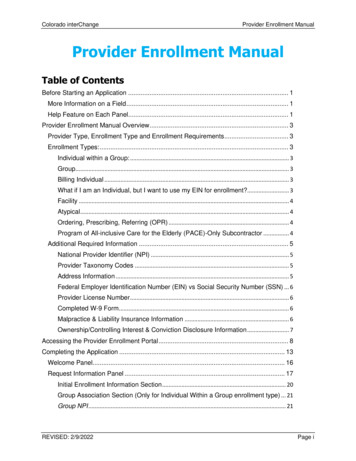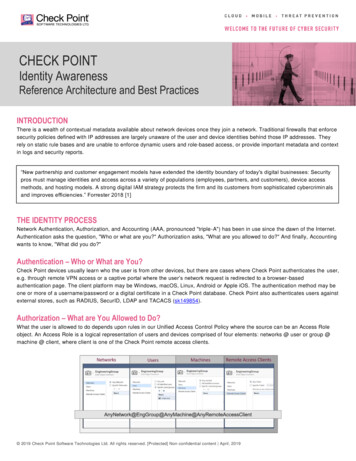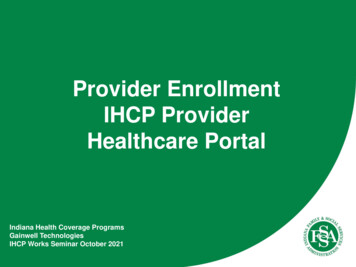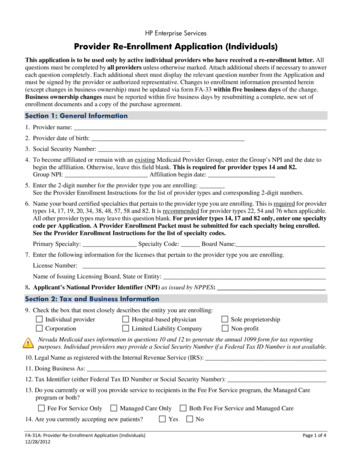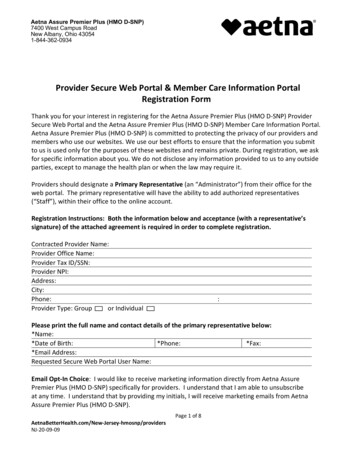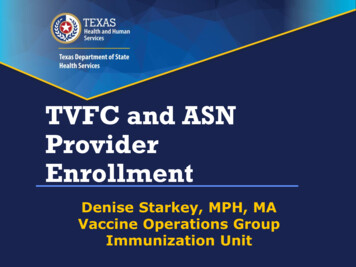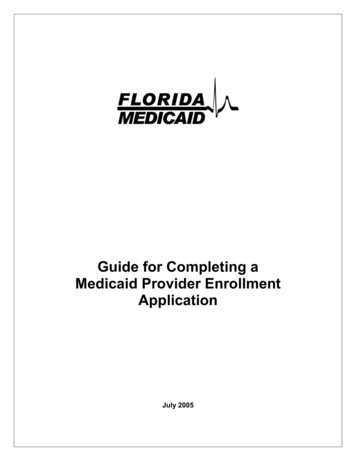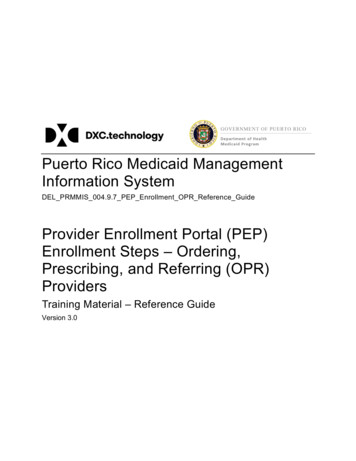
Transcription
Puerto Rico Medicaid ManagementInformation SystemDEL PRMMIS 004.9.7 PEP Enrollment OPR Reference GuideProvider Enrollment Portal (PEP)Enrollment Steps – Ordering,Prescribing, and Referring (OPR)ProvidersTraining Material – Reference GuideVersion 3.0
Provider Enrollment Portal (PEP) Enrollment Steps – Ordering, Prescribing, and Referring (OPR)Providers Training Material – Reference GuideChange HistoryVersion #DateModified ByDescription3.004/20/2020DXC TechnologyPhase Two – Release 3 Warranty PeriodTraining Material Updates, including CR20-3752.002/05/2020DXC TechnologyComments addressed1.001/23/2020DXC TechnologyRevised for Phase Two – Release 3Training Materials final delivery0.210/04/2019DXC TechnologyUpdated with CIM responses0.109/05/2019DXC TechnologyInitial SubmissionVersion 3.0Page iiFor Puerto Rico Medicaid Management Information System Use for the Puerto Rico Department of HealthThis document may not be used without the prior written permission by the Government of Puerto Rico 2020 DXC Technology
Provider Enrollment Portal (PEP) Enrollment Steps – Ordering, Prescribing, and Referring (OPR)Providers Training Material – Reference GuideContentsChange History . iiContents .iiiTables.iii1Acronyms . 12Overview . 23New Enrollment Application . 343.1General Information . 33.2Specialties . 73.3Service Location . 103.4Addresses . 203.5Capacities . 243.6Associations . 273.7Credentials . 303.8Other . 373.9Disclosures . 413.10Attachments . 463.11Agreement/Submit . 49Notifications . 564.1Fingerprints Required . 564.2Return to Provider . 564.3Enrollment Approval . 564.4Enrollment Denial . 56TablesTable 1 – Acronyms . 1Table 2 – General Information . 3Table 3 – Specialties . 7Table 4 – Service Location. 10Table 5 – Addresses . 20Table 6 – Capacities . 24Table 7 – Associations . 27Table 8 – Credentials . 30Table 9 – Other . 37Table 10 – Disclosures . 41Version 3.0Page iiiFor Puerto Rico Medicaid Management Information System Use for the Puerto Rico Department of HealthThis document may not be used without the prior written permission by the Government of Puerto Rico 2020 DXC Technology
Provider Enrollment Portal (PEP) Enrollment Steps – Ordering, Prescribing, and Referring (OPR)Providers Training Material – Reference GuideTable 11 – Attachments . 46Table 12 – Agreement/Submit . 49Version 3.0Page ivFor Puerto Rico Medicaid Management Information System Use for the Puerto Rico Department of HealthThis document may not be used without the prior written permission by the Government of Puerto Rico 2020 DXC Technology
Provider Enrollment Portal (PEP) Enrollment Steps – Ordering, Prescribing, and Referring (OPR)Providers Training Material – Reference Guide1 AcronymsThe following table contains the list of abbreviations used within the text of this document. Acronymsfound in images are not necessarily addressed unless the acronym is needed to complete the task.Note: This acronym list will not include all potential HIPAA-related transaction information.Table 1 – AcronymsAcronymsDefinitionACAAffordable Care ActADAAmericans with Disabilities ActATNApplication Tracking NumberCAQHCouncil for Affordable Quality HealthcareDDEDirect Data EntryDEADrug Enforcement AgencyDXCDXC TechnologyEDIElectronic Data InterchangeEINEmployee Identification NumberHIPAAHealth Insurance Portability and Accountability Act of 1996IDIdentifierLMSLearning Management SystemNPINational Provider IdentifierOPROrdering, Prescribing, and Referring ProviderPDFPortable Document FormatPEPProvider Enrollment PortalPHIProtected Health InformationPIIPersonally Identifiable InformationPRMMISPuerto Rico Medicaid Management Information SystemPRMPPuerto Rico Medicaid ProgramRTPReturn to ProviderSSNSocial Security NumberURLUniform Resource LocatorVersion 3.0Page 1For Puerto Rico Medicaid Management Information System Use for the Puerto Rico Department of HealthThis document may not be used without the prior written permission by the Government of Puerto Rico 2020 DXC Technology
Provider Enrollment Portal (PEP) Enrollment Steps – Ordering, Prescribing, and Referring (OPR)Providers Training Material – Reference Guide2 OverviewThe Provider Enrollment Portal (PEP) Enrollment Steps – Ordering, Prescribing and Referring(OPR) Providers Reference Guide includes enrollment application instructions and notificationsapplicable to providers wishing to enroll in the Puerto Rico Medicaid Program (PRMP) using the ProviderEnrollment Portal (PEP). In order to complete an application for enrollment as an OPR in the PRMP, youmust complete all required enrollment steps and submit your application for review.This document may be used in conjunction with training sessions or as a stand-alone reference resource.Training participants are assumed to have general familiarity with navigating the internet, usingcomputers, and understanding terminology such as icon, desktop, folders, tabs, browsers, search,toolbars, menus, mouse, hyperlinks, printing options, and save options. It is recommended forparticipants to bring note-taking materials such as writing utensils, a notepad, highlighters or sticky notes.This document, along with other PEP training documents, is available in the Puerto Rico MedicaidProgram (PRMP) Learning Management System (LMS). You can find it by going to the following link:https://lms.prmmis.pr.govAfter reading the Provider Enrollment Portal (PEP) Enrollment Steps – Ordering, Prescribing andReferring (OPR) Providers Reference Guide, Providers should be able to complete these learningobjectives in PEP: Complete all required enrollment application steps Submit an enrollment application Understand the different notifications received from the Provider Enrollment Portal and therequired actions to takeNote: This training guide contains fictitious information and does not contain protected healthinformation (PHI) or personally identifiable information (PII) data.Version 3.0Page 2For Puerto Rico Medicaid Management Information System Use for the Puerto Rico Department of HealthThis document may not be used without the prior written permission by the Government of Puerto Rico 2020 DXC Technology
Provider Enrollment Portal (PEP) Enrollment Steps – Ordering, Prescribing, and Referring (OPR)Providers Training Material – Reference Guide3 New Enrollment ApplicationA new enrollment application displays after having completed the Enrollment Registration page.To see the detailed steps for completing the Enrollment Registration page, refer to Section 2.1 of theProvider Enrollment Portal (PEP) Navigation Reference Guide.The Ordering, Prescribing, and Referring (OPR) enrollment type applies to physicians or other eligibleproviders that enroll in Medicaid to order, prescribe, refer or attend items or services for Medicaidbeneficiaries, even though they do not submit claims to Medicaid.The Enrollment Process for an OPR consists of multiple steps that must be completed in order to acceptand submit an enrollment application.Each step is discussed in the following sections, including the panels and fields that must be completed.3.1General InformationQuick Reference – General InformationTable 2 – General InformationStepTaskActionResultStart from the General Information page, the first step on a new enrollment application page.1Select EnrollmentType.Click the dropdown list underEnrollment Type and selectOrdering, Prescribing, Referring.a.b.Pop-up window displays, indicatingthat once the application is saved theEnrollment Type cannot be changed.The required enrollment steps for anOPR and a progress bar display atthe top of the page.2Select ProviderType.Click the drop-down list underProvider Type and select therelevant Provider Type.Pop-up window displays, indicating thatonce the application is saved, theProvider Type cannot be changed.3Add Effective Date.Enter the date you wish theenrollment in PRMP to be effective.Effective date is added.4Add GeneralInformation.Complete the rest of the GeneralInformation page, including:a. Provider Information andrelated questionsb. Contact InformationClick Save and Continue.General Information is saved.Progress bar advances to the nextavailable page.Version 3.0Page 3For Puerto Rico Medicaid Management Information System Use for the Puerto Rico Department of HealthThis document may not be used without the prior written permission by the Government of Puerto Rico 2020 DXC Technology
Provider Enrollment Portal (PEP) Enrollment Steps – Ordering, Prescribing, and Referring (OPR)Providers Training Material – Reference GuideDetailed Steps1. Once registration has been completed, the new enrollment application begins with the GeneralInformation step.In the Initial Enrollment Information section, click the dropdown list under Enrollment Type andselect the “Ordering, Prescribing, Referring” option.a. Once an Enrollment Type is selected, a pop-up window displays, indicating that once data on thispage is saved, the Enrollment Type cannot be changed.Version 3.0Page 4For Puerto Rico Medicaid Management Information System Use for the Puerto Rico Department of HealthThis document may not be used without the prior written permission by the Government of Puerto Rico 2020 DXC Technology
Provider Enrollment Portal (PEP) Enrollment Steps – Ordering, Prescribing, and Referring (OPR)Providers Training Material – Reference Guideb. The steps required to complete the enrollment for an OPR display at the top of the page, alongwith a progress bar to show your current progress.DIFFERENT ENROLLMENT STEPS DISPLAYED: The steps displayed at the top ofthe screen may continue to change during the enrollment process as more informationis entered in the application that dictate the remaining steps that are required.Steps are determined to be required, optional, or non-applicable based on the ProviderType, Specialties, and other related information.2. Click the dropdown list under Provider Type and select the appropriate Provider Type for the OPRthat is enrolling. The Provider Types shown in the drop-down list are for the OPR Enrollment Type.Once the Provider Type is selected a pop-up window displays, indicating that once the data on thispage is saved, the Provider Type cannot be changed.PROVIDER TYPE: The Provider Type drop-down list is dynamic based on theEnrollment Type selected. If you do not see your Provider Type in this list, verify thatyou have selected the correct Enrollment Type.Version 3.0Page 5For Puerto Rico Medicaid Management Information System Use for the Puerto Rico Department of HealthThis document may not be used without the prior written permission by the Government of Puerto Rico 2020 DXC Technology
Provider Enrollment Portal (PEP) Enrollment Steps – Ordering, Prescribing, and Referring (OPR)Providers Training Material – Reference Guide3. In the Effective Date field, enter the date (or leave the default) you wish the enrollment in PRMP tobe effective once approved.NOTE: Retroactive enrollment dates will only be considered for approval up to90 days in the past.4. Complete the remaining sections of the General information page.a. Provider Information and related questions – Includes fields to enter identifying informationabout the provider being enrolled.For an OPR, this section displays individual-related fields.NOTE: Characters with accents are not accepted within PEP fields. If you areusing your browser’s auto-fill settings, verify that the information in theapplication’s fields is correct before saving.Answer the questions that display at the bottom of the Provider Information section. Answer the“Are you currently enrolled as a Provider?” and “Were you previously enrolled as aprovider?” based on the appropriate scenario.i.New Enrollment: If you have never been approved for enrollment in PRMP through PEP.Answer No to the currently enrolled and previously enrolled questions.ii.Additional Enrollment: If you have been approved for enrollment in PRMP through PEP,ANDVersion 3.0Page 2For Puerto Rico Medicaid Management Information System Use for the Puerto Rico Department of HealthThis document may not be used without the prior written permission by the Government of Puerto Rico 2020 DXC Technology
Provider Enrollment Portal (PEP) Enrollment Steps – Ordering, Prescribing, and Referring (OPR)Providers Training Material – Reference Guide If you are currently active in the PRMP,These steps are most common if you are: Adding a new Primary Service Location that was not previously included in your PEPenrollment application. This is most common if you open a new location after yourinitial enrollment.OR Applying with a different Enrollment Type.Please note that if you are applying with more than one Enrollment Type, you mustwait for your first enrollment application to be approved before submitting yoursecond application. You will need the provider identification number generated whenyour first enrollment application is approved in order to complete these steps.Select Yes for the currently enrolled question.Click No in the displayed revalidation pop-up window.You will be prompted to enter your Current Provider Identifier. This is the Medicaid Identifier(MCD) that was listed in your Welcome Letter and is associated with your previouslyapproved PEP enrollment application. If you have multiple service locations, enter the MCDfor any active service location. The one ending in “00” is the primary service location and ispreferred.Select No for the previously enrolled question.iii.Revalidation (Currently Active): If you were previously approved for enrollment in PRMP through PEP,AND If you are currently active in the PRMP,ANDVersion 3.0Page 3For Puerto Rico Medicaid Management Information System Use for the Puerto Rico Department of HealthThis document may not be used without the prior written permission by the Government of Puerto Rico 2020 DXC Technology
Provider Enrollment Portal (PEP) Enrollment Steps – Ordering, Prescribing, and Referring (OPR)Providers Training Material – Reference Guide You received a letter requesting you to revalidate your enrollment.The letter will include your ATN from your previously approved enrollmentapplication; the ATN will be used to auto-populate data in your revalidationenrollment application.Select Yes for the currently enrolled question.Click Yes in the displayed revalidation pop-up window.NOTE: If Yes is clicked in the revalidation pop-up window, you will be taken tothe Resume/Revalidate Enrollment menu option. This option is discussed inSection 2.3 of the Provider Enrollment Portal (PEP) Navigation ReferenceGuide.iv.Reenrollment (Currently Inactive): If you were previously approved for enrollment in PRMP through PEP,AND If you were terminated and are now inactive in the PRMP.You must apply for reenrollment. Select No for the currently enrolled question and Yes for thepreviously enrolled question.When you select Yes, you will be prompted to enter your Previous Provider Identifier. This isthe Medicaid Identifier (MCD) that was listed in your Welcome Letter and is associated withyour previously approved PEP enrollment application. If you have multiple service locations,enter the MCD for any active service location. The one ending in “00” is the primary servicelocation and is preferred.Answer the remaining questions. If Yes is selected for “Are you registered with the CAQH?”,additional required fields display.Version 3.0Page 4For Puerto Rico Medicaid Management Information System Use for the Puerto Rico Department of HealthThis document may not be used without the prior written permission by the Government of Puerto Rico 2020 DXC Technology
Provider Enrollment Portal (PEP) Enrollment Steps – Ordering, Prescribing, and Referring (OPR)Providers Training Material – Reference Guideb. Contact Information - Enter contact information for the person responsible for addressing anyapplication-related questions.VALID ADDRESS: The PEP system will validate the address entered. If there is anupdated variation, select that address from the pop-up window that displays.If address is found to be invalid, the following pop-up screen displays:Please note that addresses will only be validated by USPS if they are entered in thefollowing order: In the first line add the building or house number followed by the streetname and/or number, and in the second line add the housing, neighborhood or countyname.Example of a valid address: 735 Ave Ponce de León Suite 710Torre Hospital Auxilio MutuoVersion 3.0Page 5For Puerto Rico Medicaid Management Information System Use for the Puerto Rico Department of HealthThis document may not be used without the prior written permission by the Government of Puerto Rico 2020 DXC Technology
Provider Enrollment Portal (PEP) Enrollment Steps – Ordering, Prescribing, and Referring (OPR)Providers Training Material – Reference GuideSan Juan PR 00917-5030Example of an invalid address: Torre Hospital Auxilio Mutuo735 Ave Ponce de León Suite 710San Juan PR 00917-5030Click Save and Continue at the bottom-right to save the General information page.NOTE: If you exit your enrollment application before submitting it, the informationyou had previously saved will be retained and you may resume your enrollmentwhere you left off.If you wish to exit your enrollment application without saving the information youhave added to the page, click the Cancel button on the bottom left corner of thepage.Version 3.0Page 6For Puerto Rico Medicaid Management Information System Use for the Puerto Rico Department of HealthThis document may not be used without the prior written permission by the Government of Puerto Rico 2020 DXC Technology
Provider Enrollment Portal (PEP) Enrollment Steps – Ordering, Prescribing, and Referring (OPR)Providers Training Material – Reference Guide3.2SpecialtiesQuick Reference – SpecialtiesTable 3 – SpecialtiesStepTaskActionResultStart from Specialties page. This page displays after clicking Save and Continue from the previous page.1Add one or moreSpecialties.a.b.2Add AdditionalTaxonomies (ifapplicable).a.To add a new specialty, clickCreate New. Once saved, thespecialty information will bedisplayed.To edit a specialty, click theEdit button next to the desiredspecialty and save thechanges.To add a taxonomy, clickCreate New at the top-right ofthe panel. Once filled out andsaved, the taxonomy displaysin the panel.b. To edit an added taxonomy,click the Edit button next to thedesired taxonomy and savethe changes.Click Save and Continue.Specialties are added.Additional Taxonomies are added.Progress bar advances to the nextavailable page.Detailed Steps1. The Specialties page is displayed. The Provider Type selected on the General Information page isdisplayed at the top of the Specialties section.Version 3.0Page 7For Puerto Rico Medicaid Management Information System Use for the Puerto Rico Department of HealthThis document may not be used without the prior written permission by the Government of Puerto Rico 2020 DXC Technology
Provider Enrollment Portal (PEP) Enrollment Steps – Ordering, Prescribing, and Referring (OPR)Providers Training Material – Reference Guidea. To add a specialty, click Create New at the top-right of the Specialties section and complete therequired fields in the pop-up window displayed.Once saved, the specialty will be displayed.PRIMARY SPECIALTY REQUIRED: You must have one Primary Specialty inorder to Save and Continue to the next step. To make a Specialty “Primary,” checkthe “Make Primary” checkbox in that specific specialty.b. To edit an added specialty, click the Edit button next to the desired specialty and save thechanges.Version 3.0Page 8For Puerto Rico Medicaid Management Information System Use for the Puerto Rico Department of HealthThis document may not be used without the prior written permission by the Government of Puerto Rico 2020 DXC Technology
Provider Enrollment Portal (PEP) Enrollment Steps – Ordering, Prescribing, and Referring (OPR)Providers Training Material – Reference Guide2. Related taxonomies can be added and edited in the Additional Taxonomies section of theSpecialties page.a. To add a new taxonomy, click Create New at the top-right of the Additional Taxonomies panel.Once a taxonomy is selected from the Taxonomy dropdown list and saved, the taxonomydisplays in the panel.Version 3.0Page 9For Puerto Rico Medicaid Management Information System Use for the Puerto Rico Department of HealthThis document may not be used without the prior written permission by the Government of Puerto Rico 2020 DXC Technology
Provider Enrollment Portal (PEP) Enrollment Steps – Ordering, Prescribing, and Referring (OPR)Providers Training Material – Reference Guideb. To edit an added taxonomy, click the Edit button next to the desired taxonomy and save thechanges.Click Save and Continue at the bottom-right to save the Specialties page.3.3Service LocationQuick Reference – Service LocationTable 4 – Service LocationStepTaskActionResultStart from Service Location page. This page displays after clicking Save and Continue from the previous page.1Add ServiceLocation.a.b.c.To add a new ServiceLocation, click Create New andcomplete the required addressfields in the displayed pop-upwindow.Click Save to add thisinformation.To edit an added ServiceLocation, click the Edit buttonnext to the desired taxonomyand save the changes.Service Location page is saved.Progress bar advances to the nextavailable page.Click Save and Continue.Version 3.0Page 10For Puerto Rico Medicaid Management Information System Use for the Puerto Rico Department of HealthThis document may not be used without the prior written permission by the Government of Puerto Rico 2020 DXC Technology
Provider Enrollment Portal (PEP) Enrollment Steps – Ordering, Prescribing, and Referring (OPR)Providers Training Material – Reference GuideDetailed Steps1. Service Location page is displayed.a. To add a service location, click Create New and complete the required address fields in thedisplayed pop-up screen:Version 3.0Page 11For Puerto Rico Medicaid Management Information System Use for the Puerto Rico Department of HealthThis document may not be used without the prior written permission by the Government of Puerto Rico 2020 DXC Technology
Provider Enrollment Portal (PEP) Enrollment Steps – Ordering, Prescribing, and Referring (OPR)Providers Training Material – Reference GuideService Location Name and Contact Information - Complete the required fields.Version 3.0Page 12For Puerto Rico Medicaid Management Information System Use for the Puerto Rico Department of HealthThis document may not be used without the prior written permission by the Government of Puerto Rico 2020 DXC Technology
Provider Enrollment Portal (PEP) Enrollment Steps – Ordering, Prescribing, and Referring (OPR)Providers Training Material – Reference GuidePRIMARY SERVICE LOCATION: A primary service location is required in order toSave and Continue to the next enrollment step.Check the “Make Primary” box when adding a new Service Location to mark it as yourprimary location.VALID ADDRESS: The PEP system will validate the address entered. If there is anupdated variation, select that address from the pop-up window that displays.If address is found to be invalid, the following pop-up screen displays:Please note that addresses will only be validated by USPS if they are entered in thefollowing order: In the first line add the building or house number followed by the streetname and/or number, and in the second line add the housing, neighborhood or countyname.Example of a valid address: 735 Ave Ponce de León Suite 710Torre Hospital Auxilio MutuoSan Juan PR 00917-5030Example of an invalid address: Torre Hospital Auxilio Mutuo735 Ave Ponce de León Suite 710San Juan PR 00917-5030Phone Number - Add a phone number related to your service location.Version 3.0Page 13For Puerto Rico Medicaid Management Information System Use for the Puerto Rico Department of HealthThis document may not be used without the prior written permission by the Government of Puerto Rico 2020 DXC Technology
Provider Enrollment Portal (PEP) Enrollment Steps – Ordering, Prescribing, and Referring (OPR)Providers Training Material – Reference GuideTo add a service location phone number, click Create New and complete the required fields inthe displayed pop-up window.Once the information is saved, the phone number displays in the relevant panel.Version 3.0Page 14For Puerto Rico Medicaid Management Information System Use for the Puerto Rico Department of HealthThis document may not be used without the prior written permission by the Government of Puerto Rico 2020 DXC Technology
Provider Enrollment Portal (PEP) Enrollment Steps – Ordering, Prescribing, and Referring (OPR)Providers Training Material – Reference GuideTo edit an added service location phone number, click the Edit button next to the phone numberand save the changes.Service Location Hours - Disclose the Service Location’s hours of operation.Check the box next to Hours of Operation.Version 3.0Page 15For Puerto Rico Medicaid Management Information System Use for the Puerto Rico Department of HealthThis document may not be used without the prior written permission by the Government of Puerto Rico 2020 DXC Technology
Provider Enrollment Portal (PEP) Enrollment Steps – Ordering, Prescribing, and Referring (OPR)Providers Training Material – Reference GuideIn the new Hours of Operation panel that displays, add hours of operation by clicking Create Newand complete the required fields in the displayed pop-up window.Once the information is saved, the hours of operation dis
The Provider Enrollment Portal (PEP) Enrollment Steps . (OPR) Providers Reference Guide includes enrollment application instructions and notifications applicable to providers wishing to enroll in the Puerto Rico Medicaid Program (PRMP) using the Provider Enrollment Portal (PEP). In order to complete an application for enrollment as an OPR in .