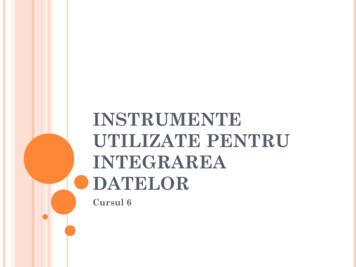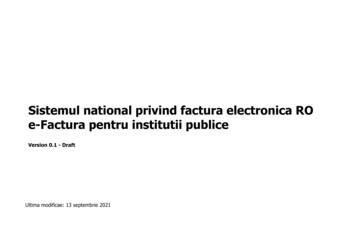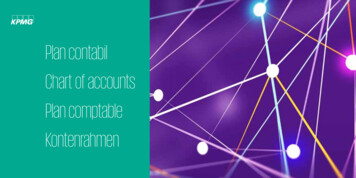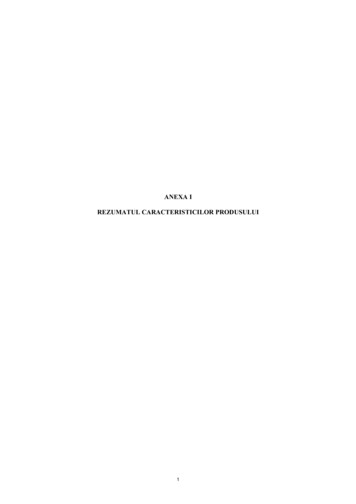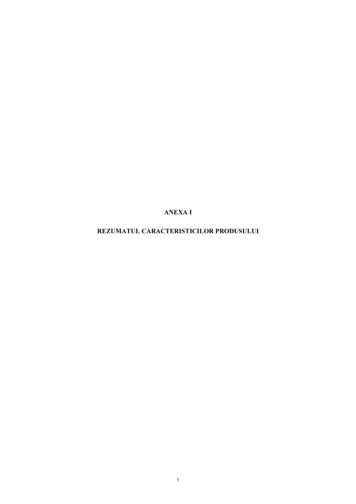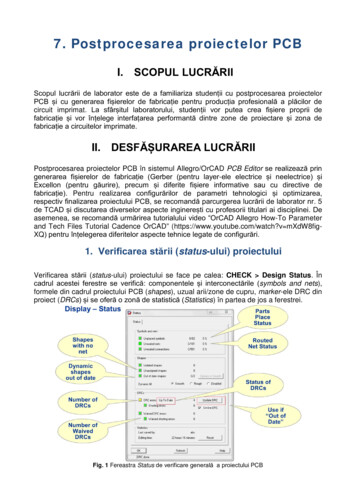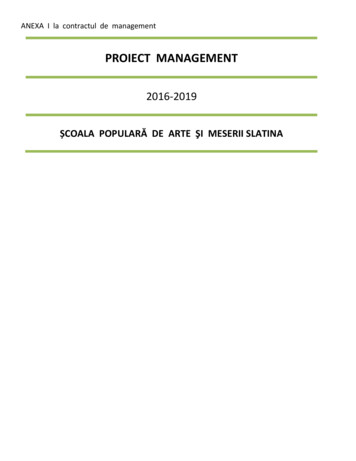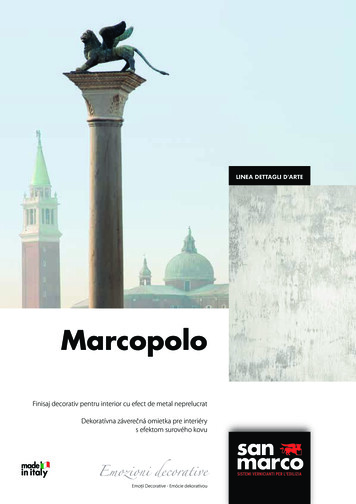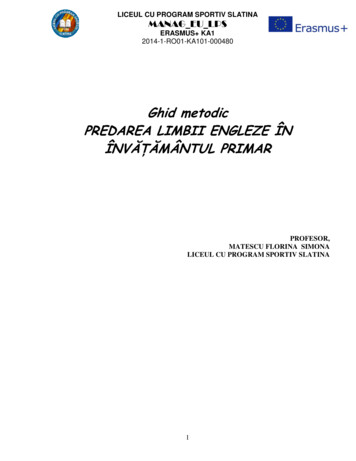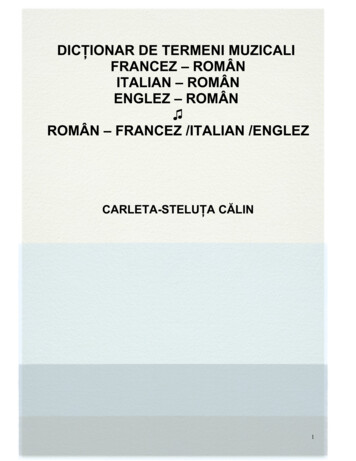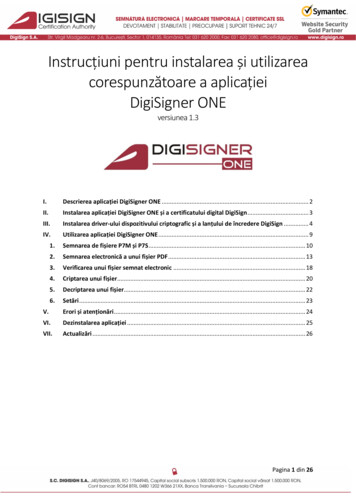
Transcription
Instrucțiuni pentru instalarea și utilizareacorespunzătoare a aplicațieiDigiSigner ONEversiunea 1.3I.Descrierea aplicației DigiSigner ONE . 2II.Instalarea aplicației DigiSigner ONE și a certificatului digital DigiSign . 3III.Instalarea driver-ului dispozitivului criptografic și a lanțului de încredere DigiSign . 4IV.Utilizarea aplicației DigiSigner ONE . 91.Semnarea de fișiere P7M și P7S . 102.Semnarea electronică a unui fișier PDF . 133.Verificarea unui fișier semnat electronic . 184.Criptarea unui fișier . 205.Decriptarea unui fișier. 226.Setări . 23V.Erori și atenționări . 24VI.Dezinstalarea aplicației . 25VII.Actualizări . 26Pagina 1 din 26
I.Descrierea aplicației DigiSigner ONEDigiSigner ONE este singura aplicație software din România care incorporeazăprincipalele operațiuni pentru utilizarea și gestiunea certificatelor digitale calificate.Aplicația software DigiSigner ONE, utilizată împreună cu certificatul digital calificat saucertificatul digital pentru criptare DigiSign, aduce o securitate de necontestat documentelorși fișierelor prin funcționalitățile de semnare electronică, marcare temporală, verificare afișierelor semnate electronic, criptare și decriptare integrate.Sisteme de operare compatibile: Windows XP Service Pack 3 Windows Vista Windows 7 Windows 8, 8.1 Windows 10Standarde criptografice utilizate: PKCS#7 CAdES PAdES PKCS#11 PKCS#12 Microsoft CryptoAPI X.509 v3Algoritmi de securitate integrați: AES DES 3DES SHA-1 SHA-256 RSA 2048 de bițiBeneficii oferite: Principalele operațiuni pentruutilizareașigestiuneacertificatului digital calificatDigiSign sunt integrate în cadrulunei singure aplicații software. Aplicația are interfață graficămodernă, intuitivă și ușor deutilizat. Aplicația permite vizualizareadocumentelor PDF înainte caacestea să fie semnate. Documentație de utilizare șifuncționalități de suport tehnicsunt integrate în cadrulaplicației. Toate promoțiile și noutățilepublicate de către DigiSign suntafișate în cadrul meniuluiaplicației.Semnarea electronică a fișierelorUtilizând certificate digitale calificate, stocate pe dispozitivecriptografice securizate compatibile cu standardul PKCS#11 saustocate în containere de tip PKCS#12, aplicația DigiSigner-ONEpermite utilizatorilor să semneze electronic orice tip de fișier întrun mod facil.Fișierele semnate pot fi de tip .p7s/.p7m sau .PDF, în funcție deopțiunea dorită.Aplicarea mărcilor temporaleDigiSigner ONE utilizează serverul Autorității acreditate demarcare temporală DigiSign pentru aplicarea mărcilor temporaleîn momentul semnării electronice a fișierelor, garantând în acestmod faptul că respectivele date au fost semnate la un momentcert de timp.Verificarea fișierelor semnate electronicUtilizatorii aplicației DigiSigner ONE au posibilitatea de a verificavaliditatea certificatului digital semnatar prin verificareasemnăturii electronice asociate respectivului fișier și afișarearezultatului verificării într-un mod ușor de interpretat.Criptarea și decriptarea fișierelorDigiSigner ONE oferă utilizatorilor posibilitatea de a cripta fișierepentru unul sau mai mulți destinatari pentru protejarea datelorîmpotriva accesului neautorizat. Doar destinatarii selectați deutilizator pot decripta fișierul care a fost criptat cu ajutorulalgoritmilor criptografici integrați în aplicație.Funcționalități utileToți utilizatorii sunt informați de promoțiile și noutățile oferite decătre DigiSign, acestea fiind afișate direct în cadrul aplicației.În plus, departamentul de suport tehnic DigiSign, disponibil 24/7,este doar la un click distanță de dvs, fiind necesar doar să accesațiopțiunea din cadrul meniului principal și să ne transmiteți unmesaj pentru ca echipa noastră să vă contacteze.Pagina 2 din 26
II.Instalarea aplicației DigiSigner ONE și a certificatului digital DigiSign1. Descărcați în calculator kit-ul de instalare de la una din adresele de mai jos:a) DigiSigner ONE versiunea 64 de biti dacă sistemul dvs de operare este pe 64 de bițib) DigiSigner ONE versiunea 32 de biti dacă sistemul dvs de operare este pe 32 de biți2. Deschideți fișierul descărcat în calculator, selectați limba dorită pentru instalare și apăsațibutonul OK3. Apăsați butonul Next și pe urmă Next din nou3. Apăsați butonul Next și pe urmă butonul InstallPagina 3 din 26
4. În următorul pas va trebui să selectați componentele necesare pentru utilizareacertificatului digital calificat DigiSign, emis pe dispozitivul SafeNet eToken. Opțiunile Install eToken driver și Install DigiSign Trust Chain vor trebui selectate doardacă nu ați mai utilizat dispozitivul de tip token și certificatul digital calificat DigiSignpe calculatorul dvs până în acest moment. Opțiunea Install program for previewing pdf - GhostScript GPL va instala aplicațiaGhostScript care va permite aplicației DigSigner ONE să afișeze documentele PDF încadrul aplicației. Opțiunea Run DigiSigner One va deschide aplicația DigiSigner ONE după ce veți apăsabutonul Finish.IMPORTANT!Dacă utilizați sistemul de operare Windows XP, trebuie să instalați .NET Framework 4.0.III.Instalarea driver-ului dispozitivului criptografic și a lanțului de încredere DigiSignAtenție! Aceste etape trebuie parcurse doar în cazul în care ați bifat opțiunile Install eTokendriver și Install DigiSign Trust Chain specificate la pasul anterior.Dacă nu ați bifat aceste două opțiuni, vă rugăm să treceți la pasul IV. Utilizarea aplicațieiDigiSigner ONE.Asigurați-vă că sistemul dumneavoastră de operare este actualizat la zi și că nu avețivreun program de tip antivirus/firewall ce ar putea bloca instalarea corespunzătoare adriver-ului dispozitivului USB eToken.Folosiți funcția Windows Update sau urmați procedurile de pe site-ul Microsoft în vedereainstalării ultimelor update-uri aferente sistemului dumneavoastră de operare și a browserului Internet Explorer.Pagina 4 din 26
IMPORTANT! Asigurați-vă că: aveți drepturi de administrator pe sistemul pe care doriți să instalați certificatul digital ceasul, data și fusul orar de pe calculator sunt corect setate dispozitivul eToken NU este conectat în extensia USB a calculatorului pe durataprocesului de instalare al aplicațiilor!1. Instalarea driver-ului DigiSign eToken PKI ClientCompatibilitate:- Windows XP Service Pack 3, Windows Vista, Windows 7, Windows 8, Windows 8.1;- Windows Server 2003, Windows Server 2008, Windows Server 2012.Dacă opțiunea Install eToken driver a rămas bifată, va porni instalarea driverului și va trebuisă apăsați butonul Run pentru a începe procesul de instalare.În fereastra nou deschisă, apăsați butonul Next pentru a începe instalarea, selectați limbadorită și apăsați butonul Next.Pagina 5 din 26
Bifați câmpul I accept the license agreement, apăsați butonul Next, iar în următoareafereastră lăsați bifat tipul Standard și continuați alegând butonul Next.Apăsați butonul Next și Finish pentru a finaliza instalare driver-ului.Pagina 6 din 26
2. Instalarea lanțului de încredere DigiSignDacă opțiunea Install DigiSign Trust Chain a rămas bifată, va porni instalarea lanțului deîncredere DigiSign și va trebui să apăsați butonul Install pentru a începe procesul.IMPORTANT! Asigurați-vă că lanțul de încredere se instalează corect.Într-o fereastră asemănătoare cu cea prezentată în imaginea de mai jos, va fi afișat mesajul„CertMgr Succeeded” atunci când lanțul de încredere a fost instalat de succes.Dacă primiți mesajul CertMgr Failed, va trebui să descărcați în mod manual lanțul deîncredere de la adresa http://digisign.ro/uploads/cert.zip , să dați click-dreapta pe fișierulcert.exe și să selectați opțiunea „Run as Administrator”.În acest moment va trebui să conectați dispozitivul criptografic securizat USB SafeNeteToken la calculator.Pagina 7 din 26
3. Verificarea instalării corespunzătoare a lanțului de încredere DigiSign și a driveruluiSafeNeta) Din meniul Start, alegeți All Programs SafeNet SafeNet Authentication Client SafeNet Authentication Tools.b) În fereastra care s-a deschis, apăsați butonul Advanced View (pictograma)c) În meniul din partea stângă a aplicației, va trebui să dați dublu-click pe câmpul UserCertificates și pe urmă din nou dublu click numele certificatului dvs digital.Pagina 8 din 26
d) În următoarea fereastră vor fi afișate detaliile certificatului dvs digital iar pentru a verificafaptul că acesta a fost instalat corespunzător va trebui să selectați panoul Certificate Pathdin partea superioară a ferestrei.IMPORTANT! Daca vă apare mesajul The issuer of this certificate could not be found încâmpul Certificate status atunci va trebui să parcurgeți din nou pașii pentru instalarealanțului de încredere DigiSign (pasul nr. 2 de la pag. 7 a prezentului document).IV.Utilizarea aplicației DigiSigner ONEConectați în calculator dispozitivul criptografic USB eToken care conține certificatuldigital calificat obținut de la DigiSign și porniți aplicația DigiSigner ONE fie prin deschidereapictogramei DigiSigner ONE de pe desktop, fie prin deschiderea meniului Start AllPrograms DigiSign DigiSigner ONEPictograma DigiSigner ONEPagina 9 din 26
La deschiderea aplicației DigiSigner ONE, se va afișa pe ecran meniul principal careconține toate categoriile de funcționalități oferite.Meniul principal al aplicației DigiSigner ONE1. Semnarea de fișiere P7M și P7Sa. Semnarea electronică a unui fișier se efectuează folosind opțiunile: Fișier sursă: Selectați fișierul pe care doriți să îl semnați; Fișier semnat: Selectați locul în care doriți să salvați fișierul semnat, precum șidenumirea acestuia; Certificat cu care se semnează: Selectați certificatul digital cu care doriți să semnați; Format fișier: Selectați formatul fișierului semnat, respectiv: P7S: a. Semnătură atașată – se va salva atât semnătura aplicată, cât și fișierul;b. Semnătură detașată – se va salva doar semnătura aplicată; P7M: Se va salva atât semnătura aplicatâ, cât și fișierul original. Standard: PKCS#7 sau CADES;Semnăturilor electronice extinse/avansate, create utilizând standardul CAdES, leeste recunoscută valabilitatea și după ce perioada de valabilitate a certificatului aexpirat. Semnătură: Selectați tipul semnăturii pe care doriți să o aplicați - semnătură, cosemnătură sau contra-semnătură; Algoritm: Selectați algoritmul criptografic pe care doriți să îl utilizați, respectiv SHA-1sau SHA-256; Aplică marcă temporală: Bifați această opțiune dacă doriți să includeți pe lângăsemnătura electronică, și o marcă temporală care să ateste data și ora la care s-asemnat fișierul;Pagina 10 din 26
Extrage conținut: Butonul devine activ dacă documentul selectat conține deja o semnătură;Semnează fișier: Apăsați acest buton în momentul în care doriți să semnați fișierulales.După selectarea butonului Semnează fișier, va fi afișat mesajul Fisierul a fost semnat.Dacă fișierul care urmează a fi semnat există deja în directorul respectiv, programul va afișa oatenționare în acest sens în care vă întreabă dacă doriți suprascrierea lui.b. Structura semnăturilor din fișierDacă fișierul selectat pentru semnare conține deja o semnătura, ea va fi afișată în parteadreaptă, precum în exemplul de mai jos:Pentru a vizualiza informațiile semnăturii, trebuie în primul rând să selectați o semnătură apoisă apăsați butonul Informații semnatură selectată și toate detaliile semnăturii vor apărea întro fereastră nouă, precum starea semnăturii, dar și momentul aplicării ei.Pagina 11 din 26
c. Extrage conținutÎn cazul în care doriți să aplicați o co-semnătură sau contra-semnătură pe un fișier dejasemnat, aveți posibilitatea de a-l verifica înainte prin selectarea butonului Extrage conținut,care va salva local fișierul original. Semnează toate fișierele din folder-ul selectat: Această opțiune vă permite semnareatuturor documentelor dintr-un folder și necesită licențierea certificatului.Pentru achiziționarea licenței ne puteți contacta la adresa sales@digisign.ro și lanumărul de telefon 031.620.12.88.Dacă ați achiziționat deja o licența pentru semnarea unui folder de fișiere în format p7m șip7s, la selectarea opțiunii Semnează toate fișierele din folder-ul selectat va trebui să selectațifolderul destinație, acesta fiind locul în care vor fi salvate fișierele semnate.Pagina 12 din 26
După selectarea folderului destinație, apăsați butonul Semnează fisier pentru a începeprocesul de semnare. La finalul acestui proces veți primi mesajul Directorul a fost semnat.2. Semnarea electronică a unui fișier PDF Fișier sursă: Selectați fișierul pe care doriți să îl semnați; Fișier semnat: Selectați locul în care doriți să salvați fișierul semnat, precum șidenumirea acestuia; Certificat cu care se semnează: Selectați certificatul digital cu care doriți să semnați; Semnatar: Aici este afișat numele din certificat si poate fi modificat (modificareaacestui câmp este vizibilă pe document dacă tipul semnăturii este Semnătură vizibilă); Locație: Completați acest câmp dacă doriți să apară locația în structura semnăturiisau pe document dacă tipul semnăturii este Semnătură vizibilă; Motivul semnăturii: Puteți selecta din listă un motiv pentru care doriți să semnațidocumentul sau puteți scrie unul nou. Acest câmp este vizibil în structura semnăturiisau pe document dacă tipul semnăturii este Semnătură vizibilă; Tipul semnăturii: Selectați tipul semnăturii, respectiv: Semnătură invizibilă - Semnătura nu este vizibilă pe document, dar apare în cadrulstructurii documentului PDF;Pagina 13 din 26
Structura semnăturii electronice în cadrul documentului PDF va fi afișată în următorul mod: Semnătură vizibilă - Semnătura va fi vizibilă pe document și poate fi configurată prinurmătoarele opțiuni: Font semnătură (opțional) – selectați font-ul dorit pentru semnatură; Pagina semnăturii – selectați pagina unde doriți să apară semnătura Primapagină, Ultima pagină sau Toate paginile (necesită licențierea certificatului,pentru achiziționarea licenței ne puteți contacta la adresa sales@digisign.ro șila numărul de telefon 031.620.12.88) Poziția semnăturii – Stânga sus, Dreapta sus, Stânga jos sau Dreapta jos; Mărimea semnăturii – Mică, Medie sau Mare.Pagina 14 din 26
Spre deosebire de opțiunea Semnătură invizibilă, opțiunea Semnătura vizibilă vă oferăposibilitatea de a muta semnătura oriunde pe document cu un simplu click pe chenar șipoziționarea acestuia în locul dorit. Aplică marcă temporală: Bifați această opțiune dacă doriți să includeți pe lângăsemnătura electronică, și o marcă temporală care să ateste data și ora la care s-asemnat fișierul; Semnează PADES: Bifați această opțiune dacă doriți ca standardul semnăturii săinclude PADES;Semnăturilor electronice extinse/avansate, create utilizând standardul PAdES, leeste recunoscută valabilitatea și după ce perioada de valabilitate a certificatului aexpirat. Semnează fișier: Apăsați acest buton în momentul în care doriți să semnați fișierulales.Pagina 15 din 26
După selectarea butonului Semnează fișier apare mesajul Fisierul a fost semnat și putețiselecta una din opțiunile: Vizualizează fișier semnat, Semnează alt fișier și Revenire. Vizualizează fișierul semnat – selectând acest buton se deschide documentul PDFsemnat; Semnează alt fișier – selectând acest buton puteți semna un alt document păstrândopțiunile anterioare; Revenire – selectând acest buton va reseta opțiunile anterioare.Dacă fișierul care urmează a fi semnat există deja în directorul respectiv, programul va afișa oatenționare în acest sens în care veți fi întreabat dacă doriți suprascrierea lui.Structura semnăturii electronice în cadrul documentului PDF va fi afișată în următorul mod:Pagina 16 din 26
Semnează toate fișierele din folder-ul selectat: Această opțiune necesită licențiereacertificatului;Dacă ați achiziționat deja o licența pentru semnarea unui folder PDF , la selectarea opțiuniiSemnează toate fișierele din folder-ul selectat veți putea să selectați folder-ul destinație,acolo unde se vor salva fișierele semnate.După selectarea folderului destinație, apăsați butonul Semnează fisier pentru a începeprocesul de semnare. La finalul acestui proces veți primi mesajul Au fost semnate 13 fișiere.Pagina 17 din 26
3. Verificarea unui fișier semnat electronicPentru a verifica un fișier semnat electronic (fișier cu extensia p7s, respectiv p7m)trebuie să accesați funcționalitatea Verificare fișiere din meniul și să selectați opțiuneaAlege.După selectarea fișierului semnat, în partea stângă vor fi afișate semnăturile aplicatedocumentului, iar în partea dreaptă sunt afișate detaliile semnăturii electronice selectată.Pentru a extrage fișierul original va trebui să apăsați butonul Extrage conținut și să selectațilocația unde doriți salvarea fișierului.Pagina 18 din 26
După selectarea butonului Extrage conținut va fi afișat mesajul Fisierul sursă a fost salvat.Dacă fișierul care urmează a fi extras există deja în directorul respectiv, programul va afișa oatenționare în acest sens prin care vă întreabă dacă doriți suprascrierea lui.Note: Mesajul Stare certificat necunoscută apare atunci când nu aveți instalat lanțul deîncredere al autorității de certificare, care a emis certificatul semnatar, pe calculator. Mesajul Certificat invalid apare în situația în care certificatul digital semnatar esteexpirat, revocat sau suspendat.Pagina 19 din 26
4. Criptarea unui fișier Fișier sursă: Selectați fișierul pe care doriți să îl criptați;Fișier semnat: Selectați locul în care doriți să salvați fișierul criptat, precum șidenumirea acestuia;Algoritm criptare: Selectați algoritmul de criptare;Certificatele disponibile pentru criptare: Aici sunt afișate certificatele din Personalestore;Certificatele pentru care se criptează: Se selectează certificatul sau certificatele doritedin Certificatele disponibile pentru criptare și se apasă pe săgeată;Pagina 20 din 26
Criptează tot directorul: Această opțiune vă permite criptarea tuturor fișierelor dintr- un folder și necesită licențierea certificatului.Pentru achiziționarea licenței ne puteți contacta la adresa sales@digisign.ro și lanumărul de telefon 031.620.12.88.Criptare fișier: După ce ați selectat documentul, algoritmul și certificatul apăsați acestbuton pentru a cripta fișierul;Criptare fișier și ștergere: După ce ați selectat documentul, algoritmul și certificatulapăsați butonul pentru a cripta fișierul, iar fișierul original va fi șters;Criptare și email: După ce ați selectat documentul, algoritmul și certificatul apăsațibutonul pentru a cripta fișierul și a-l atașa unui email.După selectarea butoanelor Criptare fișier, Criptare fișier și ștergere și Criptare și email aparemesajul Operație încheiată.Dacă fișierul care urmează a fi criptat există deja în directorul respectiv, programul va afișa oatenționare în acest sens în care vă întreabă dacă doriți suprascrierea lui.Pagina 21 din 26
5. Decriptarea unui fișier Fișier sursă: Selectați fișierul pe care doriți să îl decriptați;Fișier semnat: Selectați locul în care doriți să salvați fișierul decriptat, precum șidenumirea acestuia;Certificat cu care se decriptează: Selectați certificatul pentru care a fost criptatfișierul;Decriptare fișier: Selectați Decriptare fișier pentru a fi decriptat fișierul.După selectarea butoanelor Decriptare fișier apare mesajul Fișierul a fost decriptat.Dacă fișierul care urmează a fi decriptat există deja în directorul respectiv, programul va afișao atenționare în acest sens în care vă întreabă dacă doriți suprascrierea lui.Pagina 22 din 26
6. Setăria) ProxySetările de proxy pot fi configurate accesând butonul de setări al aplicației.Setările de proxy oferă 3 modalități de autentificare și anume:-Fără autentificareBasic - prin nume utilizator și parolăDigest - prin nume utilizator și parolăDe asemenea, există opțiunea de selectare a tipului de proxy din Web Tunneling sauSOCKS.b) Afișare funcție la semnare PDFPentru a afișa funcția din certificat in documentele PDF semnate cu semnătura vizibilă,trebuie selectat din Setări - Afișează funcția din certificat la semnătura vizibilă în fișierPDF.Pagina 23 din 26
c) Imagine în semnătura PDFLa semnarea documentelor PDF cu semnătura vizibilă există posibilitatea de a afișa oimagine pe langă datele din semnătură.Acest lucru se poate faci prin selectarea unei poze din meniul de Setări.V.Erori și atenționăria) Opțiunea „Semnează toate fișierele”Soluție: Trebuie sa achiziționați o licența pentru certificatul dumneavoastră. Dacă aveți deja o licența și totuși primiți acest mesaj, trebuie sa intrați înC:\Users\NumeUser\AppData\Roaming\Digisigner și să ștergeți toatefișierele.b) A apărut o eroare: Error code is 100353Pagina 24 din 26
Soluție: Verificați dacă data, ora și time zone-ul de la calculator dvs sunt corecte.c) Eroare decriptare fișierSoluție: Certificatul selectat pentru decriptarea fișierului nu corespunde cu certificatulpentru care s-a criptat.d) Programul de actualizare a intalnit o eroare.Soluție: Aplicația nu a putut descărca actualizările. Verificați dacă aveți conexiunea lainternet.VI.Dezinstalarea aplicațieiDacă doriți să dezinstalați aplicația DigiSigner One, va trebui să intrați în meniul ControlPanel – Programs and Features, să selectați aplicația DigiSignerOne, să apăsați butoaneleUninstall și pe urmă să selectați opțiunea YesPagina 25 din 26
Selectați opțiunea Yes to AllLa sfârșitul procesului de dezinstalare, apăsați butonul OK.VII.ActualizăriNr. .10.201641.315.05.2018Pagina 26 din 26
vreun program de tip antivirus/firewall ce ar putea bloca instalarea corespunzătoare a driver-ului dispozitivului USB eToken. Folosiți funcția Windows Update sau urmați procedurile de pe site-ul Microsoft în vederea . - Windows Server 2003, Windows Server 2008, Windows Server 2012. Dacă opțiunea Install eToken driver a rămas bifat .