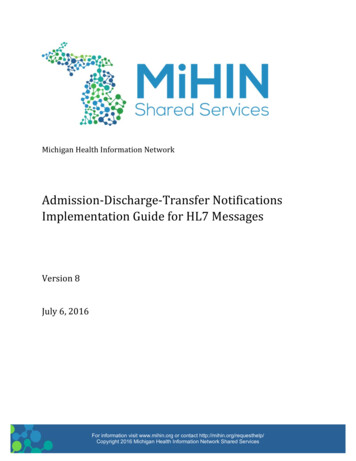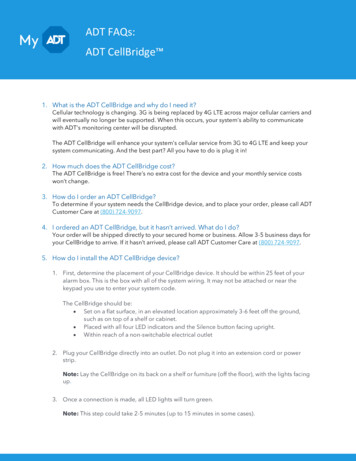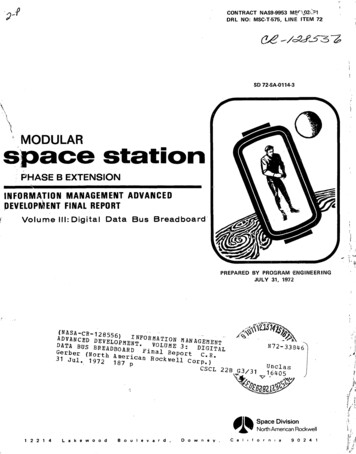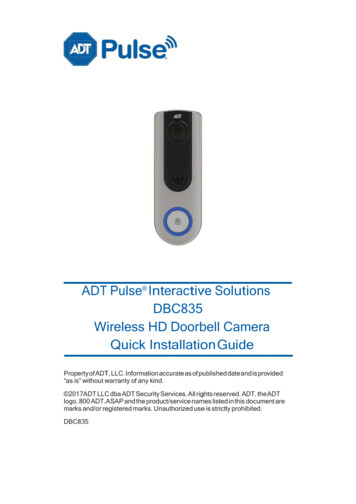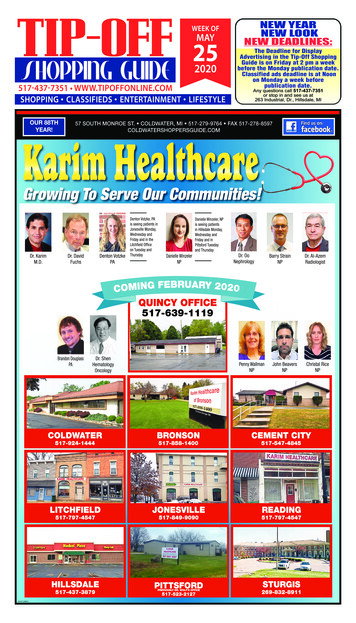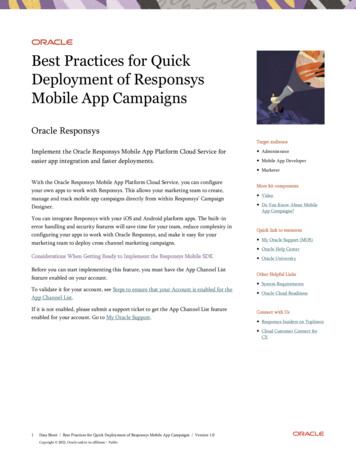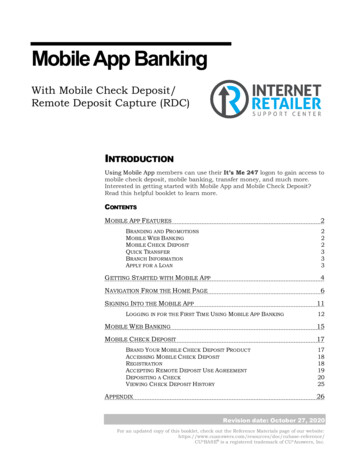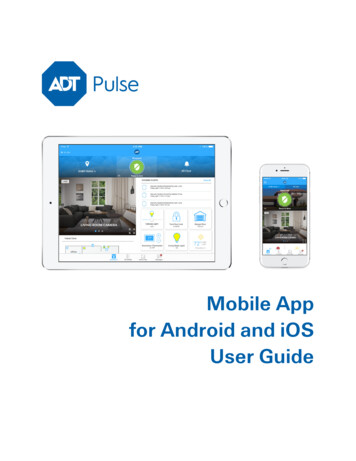
Transcription
Mobile Appfor Android and iOSUser Guide
PrefacePrefaceAbout This GuideThis document provides information about the services and functions available with the ADT Pulse Mobile App and how to access them.AudienceThis user guide is intended for people who want to use their mobile phone or tablet (Android or iOS)to access remote interactive services for their home or business.Typographic ConventionsThis document uses the following typographic conventions to help you locate and identifyinformation:Italic text:Identifies new terms, emphasis, book titles and text to enter on the keyboardBold text:Identifies button names and other items that you can click or touch in thegraphical user interface or press on a computer keyboardNote:Provides extra information about a topic that is good to know but not essential tothe processTip:A useful hint for proper use of the product or softwareIMPORTANT: Identifies significant information that warrants more than ordinary considerationbut not essential to system securityCAUTION:2Draws your attention to actions that could compromise the security of yoursystem or result in the loss of dataADT Pulse Mobile App User Guide
PrefaceContentsGetting Started . 5First Things First . 5Signing In . 6Android Fingerprint / iOS Touch ID. 74 Digit PIN . 8Failed Sign In Attempts . 9Forgotten Password . 10Tutorial. 11Help and FAQ . 11Logging Out . 11Navigation. 12Dashboard . 12Tiles. 13Main Menu . 15Bottom Tabbed Navigation . 16Arming and Disarming Your System. 19Bypassing Open Sensors When Arming . 20Alarms . 21Modes.23Switching Modes . 23Sensor Activity .25Activity . 26Cameras .27Viewing from the Dashboard. 27Viewing from the Menu . 28Controlling the Cameras . 28Live Streaming . 28Taking Photos and Capturing Video Clips . 29Viewing Photos and Video Clips . 30Activity . 31Lights & Switches .33Activity . 34ADT Pulse Mobile App User Guide3
PrefaceThermostats .35Changing Settings. 36Activity . 38Locks & Garages .39Activity . 40Partner Device .41Ring Doorbell Cameras . 41Adding Pulse to the Ring App . 41Adding Ring as a Partner Device to the Pulse App. 44Nest Thermostats . 48Adding the Nest Thermostat . 48Activity . 47Settings.53Profile & Preferences . 53Site Owner . 53Username . 53Customer ID . 54Temperature Setting . 54Login . 54Method . 54Security Questions . 54Change Password . 54Dashboard and Video Settings. 55Default Dashboard View . 55Default Camera View . 55Stream Live Video . 55Partner Devices. 55Help and Feedback . 56Help & FAQs . 56Email ADT . 56Send App Feedback . 56Index .574ADT Pulse Mobile App User Guide
Getting StartedGetting StartedThe ADT Pulse Mobile App enables you to access a core set of remote monitoring and securitysystem functions. The app is designed to be easy to use, so it contains only the essential functionalityavailable in the web portal. For more extensive functionality, refer to the web portal and its onlinehelp system.First Things FirstThe Pulse app is supported on mobile devices running Android 4.4 and above and iOS 9 and above.How the app appears on your screen depends on whether you are using a smartphone or a tablet and(although the differences are minor) whether your device is an Android or Apple. Greater space on atablet page allows more information to be displayed at the same time versus a smartphone. Howcomponents are laid out depends on the size of the screen, even between different-sized tablets.Swipe upto displaythe tilesIn these example screens,because of the limitedspace available, an iPhonerequires you to scroll upfrom the dashboard to viewthe tiles below.However, on an iPad, allthis information is viewableon a single page. How appcomponents are laid outdepends on the size of theavailable screen.ADT Pulse Mobile App User Guide5
Getting StartedIn the previous example screens, an iPhone requires you to scroll up to view the tiles, which areviewable on the same page of an iPad. The same holds true for an Android phone when compared toan Android tablet. Even different-sized tablets display the app components differently, depending onthe size of the screen.Most of the sample screen shots provided in this document are taken from a smartphone becausemore steps are typically required to display the same information displayed in its tablet counterpart.The functionality is the same—only the appearance is different.Signing InEach time you sign in to the app, your device synchronizes with your site, downloads any photos orvideo clips that were captured since you last signed in, provides you with any alarm updates, andupdates all sensor and other device histories.You’ll need to enter your password the first time you sign in, when setting up your four-digit PIN, andeach time the app is updated.To start the app, tap the launch icon on the home screen of your mobile device.Note: This app requires your mobile device to be connected to the Internet. If you have never set upthe Wi-Fi connection for your device, refer to your device’s documentation for instructions.The Sign In screen appears.Enter the same username and password you use to access the web portal from your computer.Tip:Tap the VIEW button to view your password while typing.Note: Your username and password are case-sensitive. Caps lock is off by default. After your firstsign-in, your mobile device remembers your username.6ADT Pulse Mobile App User Guide
Getting StartedThe first time you sign in to the app, you must select a server.Depending on where you live, select one of the following: US CanadaYour selection becomes the default server for your account. In the future, whenever you sign in fromthe same device, you do not have to select a server.You can change servers by tapping the Settings icon and selecting a new default server. TheSettings icon looks like this:and is located in the lower right corner of the Sign In screen.When you have entered your username and at least 6 characters of your password, the Login buttonturns from gray to black. When you are done, tap Login. The login button displays “Logging in ”while your mobile device connects to the server.Android Fingerprint / iOS Touch IDIf you would prefer, you can sign in to the app using Android Fingerprint or iOS Touch IDfingerprint recognition. This replaces the username and password, enabling you quickeraccess to their system while maintaining security.This method uses your phone’s built-in Fingerprint/Touch ID to log in. If this service isavailable and has been set up on your phone, the first time you log in you are askedwhether you would like to use this feature to sign into the app.ADT Pulse Mobile App User Guide7
Getting Started4 Digit PINIf you would prefer, you can sign in to the app using a 4-digit user-selectable numeric PIN. This PINreplaces the username and password, enabling you quicker access to their system while maintainingsecurity.Note: After three failed attempts to enter the PIN, you will be required to login using the usernameand password.To establish your 4-digit PIN1. Tap the “hamburger” menuon the upper left side of the screen to open the main menu.Scroll down to the bottom of the menu and select Settings.2. Scroll down to the LOGIN section. Tap Method. In the Easy Sign In Method screen, tap PIN.8ADT Pulse Mobile App User Guide
Getting Started3. When you log in, a new screen appears for you to create the PIN. After you enter the 4 digits, youwill be prompted to re-enter the PIN for confirmation.4. Later, if you would prefer signing on using your Username and Password instead, tap the I’drather login with my username link, located just below the 4 circles. The regular Sign In screenappears. Enter your Username and Password to login.Failed Sign In AttemptsUsing a PasswordIf you incorrectly enter your Username and Password, an error message appears notifying you thatyou have entered Invalid Credentials.You must either now correctly use your Username and Password to login or else tap the ForgotPassword? link. This process is described in the following section.If you incorrectly enter your password multiple times, the following screen appears informing youthat your account has been temporarily locked for approximately 30 minutes.Using Fingerprint / Touch IDIf your device does not recognize your Fingerprint (Android) or Touch ID (iOS), the following messageappears. You can try again or else tap Cancel or Enter Password to use your Username and Passwordcredentials to log in.ADT Pulse Mobile App User Guide9
Getting StartedUsing a PINIf you incorrectly enter your PIN, the 4 circles representing the PIN characters all turn red. Re-enteryour PIN. If you incorrectly enter your PIN three consecutive times, the normal Sign In screen reappears. You must either now use your Username and Password to login or else tap the ForgotPassword? link. This process is described in the following section.Forgotten PasswordIf you forget your Username or Password, tap the Forgot Password? link, located just below thepassword field. Follow the prompts to have an email containing a link for you to reset your passwordsent to the email address we have on file for you. The Forgot Password screen opens. To reset your password:1. On the Sign In screen, select Forgot Password?2. In the screen that appears, enter your username and tap Submit.ADT will send an email to this address with a link for resetting your password.3. Open the email with the reset password link, and tap the link. A browser page opens and theReset Password screen appears, including rules for establishing your new password.10ADT Pulse Mobile App User Guide
Getting StartedTutorialTap to display a brief overview of the Pulse app’s layout and features.Help and FAQTap to display a list of responses to frequently asked questions.Logging OutIt is not necessary to explicitly sign out of the app. It automatically signs you out after a period ofinactivity. However, to explicitly sign out of the app, tap the hamburger menu, scroll to the bottom ofthe selections, and then tap Logout.Tip: To keep your information secure, use the Passcode Lock feature of your mobile device, whichyou can find in the Settings utility on your device’s home screen.ADT Pulse Mobile App User Guide11
Getting StartedNavigationThe mobile app first opens on the Dashboard. Swipe up and down the screen to view the availableoptions.Tap the menu category that you would like to view: Home Activity, Cameras, Thermostats, etc. A listappears below the heading detailing all devices in your system that fall into the selected category,along with the current system status of each device. Tap the device you wish to view; details for thatdevice appear. Swipe left or right to view details for other devices in the category.DashboardThe Dashboard is the default screen that appears when you first log into the app. This screenprovides you with images from your cameras plus instant access to your devices and settings.Note: Camera images and menu options only appear for customers with Pulse Video service.The LIVE tag appears in the upper right corner when the Dashboard image is streaming (as in thefigure below). When not streaming, a snapshot appears in the Dashboard, along with the tag ViewLive Video. Tap View Live Video to switch to live streaming; the tag changes to LIVE. Whether livestreaming is used is determined in Dashboard & Video Settings.Tap the Full Screen iconon the lower right corner of the image to display it full screen. To return tothe previous screen, tap the Back button on your Android device; or, for an iOS device, tap the Collapseiconon the video screen pop-up menu.Scroll down the screen to view access the Tiles.Smartphone Dashboard12ADT Pulse Mobile App User Guide
Getting StartedTablet DashboardTilesTiles serve two primary functions: they represent installed devices and they also provide usefulinformation such as weather, as well as tips and frequently asked questions. Device tiles display thestatus of the associated device and enable you to perform actions, such as locking/unlocking a door.Tiles are displayed on the lower right of the tablet screen. On smartphones, tiles are located belowthe dashboard screen. You can view them by swiping up on the dashboard.Swipe upto displaythe tilesADT Pulse Mobile App User Guide13
Getting StartedThe types of tiles that are displayed depend on the type of Pulse account you have. For example,Pulse “Remote” (arm/disarm-only) systems only display tiles for sensors, weather, Pulse Tips andFAQs. Pulse “Control” and Pulse “Video” accounts display those tiles as well as those for installedZ-Wave devices such as door locks, lights and thermostats.Pulse “Remote” SitePulse “Control” & “Video” SitesYou can reposition the tiles to place them in a more convenient order for your use. Simply hold downthe tile you want to relocate for approximately one second—or until the border around it turns blue—and then drag and drop it into the new location. The surrounding tiles shift positions accordingly.14ADT Pulse Mobile App User Guide
Getting StartedMain MenuAccess the Main Menu options by tapping the “hamburger” menuscreen.on the upper left side of theRefer to the following sections for more information about each option:ModesSensor ActivityCamerasLights & SwitchesThermostatsLocks & GaragesPartner DeviceSettingsADT Pulse Mobile App User Guide15
Getting StartedBottom Tabbed NavigationTap an item at the bottom of the screen to change what is displayed. Refer to the following sectionsfor more information about each area:DashboardThis is discussed in the Dashboard section aboveAll ActivityAll Activity is a list of the most recent actions that have occurred in your system, such as open/closedsensors, lights turned on/off, and system armed or disarmed. This displays a screen with a timestamped log of all activity that has occurred, with the most recent action at the top. Scroll down thelist to view older activities.To narrow your list of activities, or see only certain device information, tap Filter button at the top ofthe list. Select Time to change the time period for your list to something other than the default of thepast 24 hours. Select Categories to organize activity by specific device type.16ADT Pulse Mobile App User Guide
Getting StartedAfter you have set the filter parameters, tap Apply at the bottom of the screen to initiate the newsearch.Home ViewHome View displays a graphical representation of your home or business that indicates the locationand state of each of your installed devices. When Home View is enabled, a floor plan appears on thescreen.ADT Pulse Mobile App User Guide17
Getting StartedThe different icons represent various controllable devices on the site:IconRepresentsCameraGarage Door closed/openLight or Switch off/onLock locked/unlockedSensor closed/openThermostat off/onIn Home View, you can: See the current state of devices on the floor plan, by looking at their icons. In general, yellowcolored icons indicate “active” states such as an open door or window, motion in an area, anunlocked door lock, a light turned on, or a thermostat actively heating or cooling. Light blueicons indicate inactive states. Tap any icon on the floor plan to display a pop-up showing the name of the device anddescribing its current state (where applicable). If the device is a camera, the All Cameras screen is displayed. For a security sensor, the detail screen is displayed, showing current status. For garages, lights, locks, and thermostats, the details screen for that device is shown. Fromhere you can change the state as needed (on to off, locked to unlocked, open to closed, etc.).Setting Up Home ViewBefore using Home View, it must be set up in the web portal. Setting up Home View is performed usinga drag-and-drop editor that provides pre-defined floor plan shapes to enable quick setup. To setup Home View:1. Have the site owner user use a web browser to sign in to the web portal. (Only the site owneruser can setup Home View.)2. Click the Customize this page link at the bottom of the Summary tab page.3. On the Customize Summary Page screen, click Help to view the Customizing the Summary Tabonline help topic. This topic contains instructions on how to use the editor to setup Home View.4. On the Customize Summary Page screen, click Set Up, and then follow the online helpinstructions to create a floor plan of your site and place devices in the correct locations.MessagesThis section displays informational notes for you from ADT. A circled red number indicatesthe number of unread messages.18ADT Pulse Mobile App User Guide
SecuritySecurityThe green or red circular Security orb at the upper portion of your screen provides a graphicalrepresentation of the current security system state. This orb is available on all screens of the mobileapp. To access Security details, tap the green/red Security orb at the top of any screen.OrbMeaningThe security system is disarmed.The security system is armed: either all sensors, or doors & windows only.The security system is in an alarm state and has not been silenced.An alarm has occurred and been silenced but not yet cleared.The system is offline or Pulse interactive services cannot be reached.If you are on an interior page or if you have scrolled down past the Security orb on the dashboard, theorb shrinks to a “pill” to conserve space but is always available at the top of any screen.Arming and Disarming Your SystemTap the Security icon at the top of any screen to arm and disarm your security system fromanywhere in the app. The appearance of the button depends on the current status.Note: The wording of the arming options differs depending on the security panel you have installed. To arm the system:1. Tap the green Security orb at the top of any screen.ADT Pulse Mobile App User Guide19
Security2. Tap Arm Away to arm all perimeter and interior sensors, or tap Arm Stay to arm perimetersensors only.Alternatively, you can tap the X to close the arming options screen.After you have made your selection, a message changes from Arming to Armed Stay orArmed Away. Arming is complete.Note: If the system fails to arm, it could be because the security panel master access codestored for remote access does not match the code programmed in the security panel. To disarm the system:1. Tap the red Security icon at the top of any screen.2. A message appears, indicating that the system is disarming.The mobile app securely sends the master access code, along with the disarm instruction, toyour security system. It functions as if you were at the system keypad and entered the masteraccess code yourself.3. When the message disappears, the system has been disarmed.Bypassing Open Sensors When ArmingIf you attempt to arm the system and it does not arm, it may be that a sensor is not in a secure state(such as when a door or window is open). Try arming the system again. If there is an open sensor, amessage informs you of which sensor is open and gives you the option of bypassing that sensor andarming anyway.20ADT Pulse Mobile App User Guide
SecurityNote: You can also see whether a sensor is open by tapping the Issues Found dropdown at theupper right part of the screen, just below the ADT icon.If you want to correct the issue (such as closing an open window), tap Cancel, correct the problem,and try again. If you want to bypass the sensor and arm the system anyway, tap Arm Anyway.CAUTION: When you bypass a sensor during arming, that sensor no longer provides protectionwhile the system is armed. Using the example above, if you tap OK, anyone can open orclose the bypassed window while the system is armed without setting off an alarm.Note: The next time you disarm the system, the bypass is canceled. When you want to arm thesystem after that, the system checks the previously bypassed sensor, as usual.AlarmsIf a security system alarm occurs while you are in the app, or you open the app when there is analarm already occurring, an alarm notification dialog appears.Tap the X to close the dialog.ADT Pulse Mobile App User Guide21
SecurityAt this point, the alarm is still active, and the Alarm icon displays, along with details of the event.To cancel the alarm and stop the security system’s alarm sound, tap the red Disarm button.CAUTION: Canceling the alarm does not necessarily stop the alarm from being reported to the alarmmonitoring station.On some security systems, after you cancel an alarm, the alarm remains in the security system’smemory as a reminder that the alarm occurred. This is referred to as an uncleared alarm.If you have an uncleared alarm, before performing other security panel functions, you mu
ADT will send an email to this address with a link for resetting your password. 3. Open the email with the reset password link, and tap the link. A browser page opens and the . Live Video. Tap View Live Video to switch to live streaming; the tag changes to LIVE. Whether live