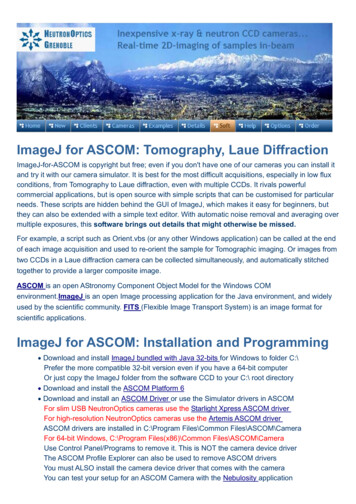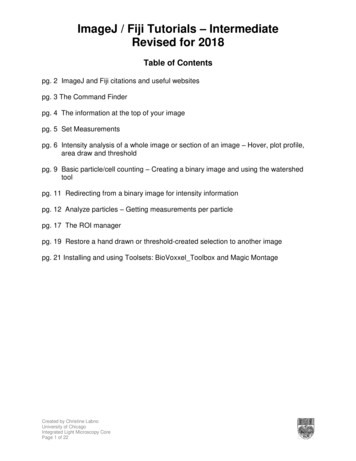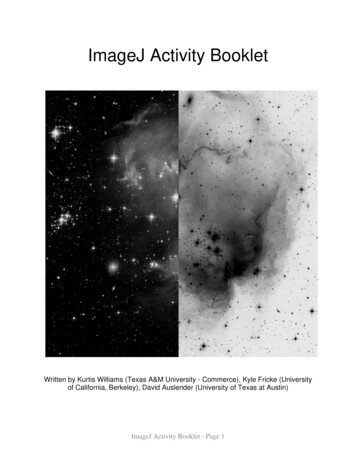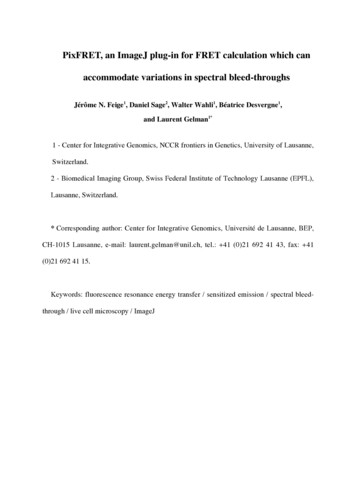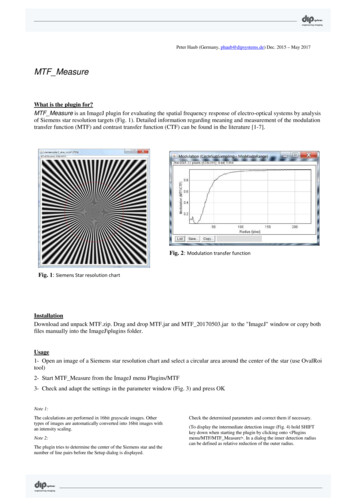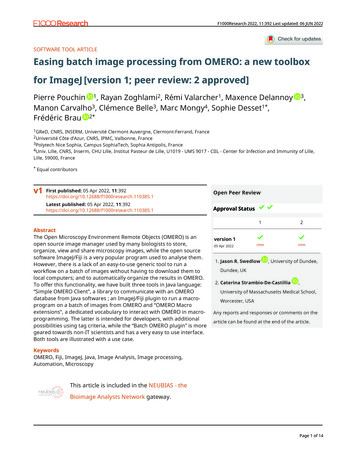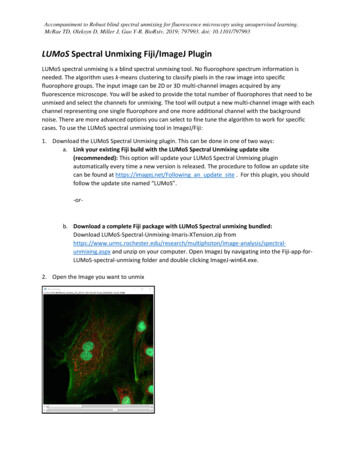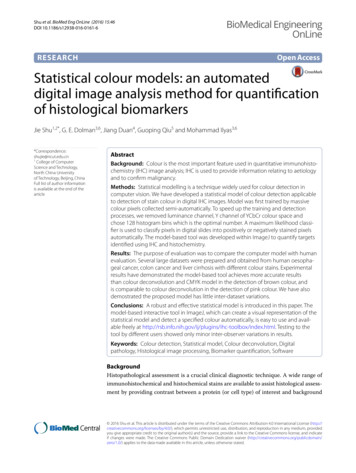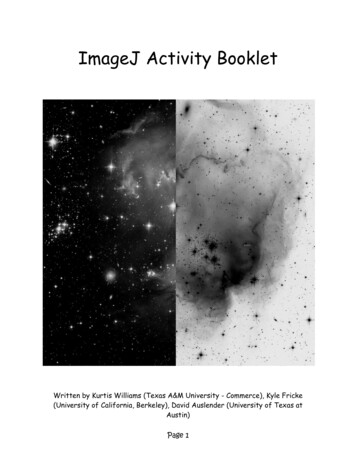
Transcription
ImageJ Activity BookletWritten by Kurtis Williams (Texas A&M University - Commerce), Kyle Fricke(University of California, Berkeley), David Auslender (University of Texas atAustin)Page 1
Table of ContentsIntroduction . 3Installing ImageJ and Astronomy Plugins . 4Lesson 1: Digital Picture Basics . 7Lesson 2: Opening an Astronomical Image . 13Lesson 3: Measuring Star Brightnesses . 18Making Pretty Color Pictures . 24Answer Key . 31Appendix . 32Page 2
IntroductionAs scientists, astronomers do not only take pretty pictures, but also must producequantitative (mathematical) analyses of these pictures. There are many differentmethods for analyzing astronomical images, and therefore many different softwaretools for doing this analysis.This guide provides instructions using a program called ImageJ. The advantages ofthis program are that it is Java-based (so it can run on any computer), it is free,and it is relatively user-friendly.The guide begins with instructions on how to download ImageJ plus some additionalastronomy-related plugins, followed by directions on how to install everythingcorrectly (for both mac and pc). After you have everything installed, there are 3lessons that will help you get oriented with some of the most basic imageprocessing skills needed for analyzing astronomical images. There are questionsthroughout the lessons to help guide your thinking (the answers are provided atthe end). After the 3 lessons is an explanation for how to create a color pictureusing 3 different grayscale images.Many of the lessons require some supplementary materials. They‘re found rials/tabid/305/Default.aspxMany of these files are pretty large. It is recommended to access them with ahigh-speed internet connection.Finally, some technical notes. Both ImageJ and the Astronomy plugins mentioned inthis guide are frequently updated. The functionality and appearance of theprograms may be different now compared to when these instructions were lastupdated (Spring 2010). However, the basic ideas and processes should remainbasically the same. Also, the screenshots in this booklet were all taken on aMacBook. If you are using a PC, things will look slightly different. The mostsignificant difference is that the menus will appear in the ImageJ windows insteadof at the top of the screen.NOTE: It is highly recommended to use Mozilla Firefox as yourweb browser. If you have problems with files not downloading orworking correctly, please try using Firefox:www.mozilla.comPage 3
Installing ImageJ and Astronomy PluginsGoals: In this section, you will download and install ImageJ and the astronomyplugin tools.ImageJ is a free, Java-based image processing and analysis program published bythe National Institutes of Health. The program should work on any modern PC orMac with Java. The ImageJ astronomy plugin package was authored by Dr.Frederic Hessman at the University of Göttingen. These tools were designed foruse by classrooms and teachers for data taken with the MONET telescopes.Downloading and installing ImageJ with all required tools:1. Go to this website:http://rsb.info.nih.gov/ij/download.html2. Install ImageJ to your computer.a) Make sure you know what operating system you are using on your computer.b) Simply follow the installation instructions after you click on the hyperlink todownload the program.c) Run ImageJ just to make sure it is working on your computer.Next, we need to install all the tools that you will need for observing andanalyzing 3. Go to this next web page: [DO NOT POST THIS ON A WEBSITE]www.astro.physik.uni-goettingen.de/ hesman/ImageJ/Astronomy/4. Download the zip file entitled ‗Astronomy.zip‘ to your desktop.5. Unzip the file on your desktop. We will be moving some files around, so you willneed to know where items are located as to make for easy accessibility.6. Double click on the ‗Hard Drive’ icon if you are using a mac, or go to ‗MyComputer’ if you are using a PC in order to open an "explorer" box so that we canmove files around.7. Double click on the ‗Hard Drive’/‘My Computer’ icon again to open a SECOND"explorer" window.Page 4
a) In one window you want to be able to look at ImageJ and its files and in theother window you want to be able to look through the astronomy folder that youunzipped.8. Double click into ‗Astronomy’ folder from the desktop in either one of the two"explorer" windows.a) you should see two folders, ‗plugins’ and ‗macros‘.9. Double click into the ‗plugins’ folder.a) you should see four items.10. In your 2nd explorer window double click on ‗Applications’ folder, or if you areusing a PC, the ‗Program files’ folder.11. Please navigate to and double click on the ‗ImageJ’ folder.a) you should be able to see all of the folders and files within ‗ImageJ’ includingone folder in particular labeled plugins.12. Look BACK at your other "explorer" window (the ‗Astronomy’ folder that youjust unzipped)a) Highlight the four items within the unzipped ‗Astronomy’ folder. (astroj.jar,astronomy folder, astronomy .jar, and CCD folder)13. Drag those four items into the ‗plugins’ folder of ImageJ.Part 1 done!14. Within the folder that you downloaded ‗Astronomy’ there were two folders,click into the other folder now, the ‗macros’ folder.a) you should see a sub folder labeled ‗toolsets‘.b) double click into ‗toolsets’.c) you should see a file labeled ‗astronomytools.txt’.15. Make sure you still have open your two explorer windows. one looking intoapplications within ImageJ, and the other explorer window looking at"astronomytools.txt"Page 5
16. In your first explorer window (looking at ImageJ files), double click on thefolder labeled ‗macros’.a) you should see several sub folders, one of which is labeled ‗toolsets‘.17. In your second explore winder the one looking at ‗astronomytools.txt’,highlight ‗astronomytools.txt’.18. Drag ‗astronomytools.txt’ over to the other explorer winder and place into thefolder labeled ‗toolsets‘.19. If ImageJ is running restart it. Or if it was not running just start it up bydouble clicking on its icon.Now to get those tools up to the tool bar!(ImageJ should be running)20. Click the icon on the far right side of the ImageJ toolbar.21. In the pulldown menu that appears, click on ‗Astronomy Tools‘.a) several of the toolbar icons will change, now appearing like so:Now we have one more application to install, and it is a very important one becauseit will allow us (among other things) to focus the telescope!.22. Close ImageJ.23. Go to jar in your browser.This link will download a file named Jama-1.0.2.jar24. It most likely will download to your desktop, but wherever it downloads makesure you know where that is. Now, please open an "explorer" window by doubleclicking the hard drive symbol (mac) or going to ‗My Computer‘ (pc).Page 6
25. Double click applications folder.26. Double click ImageJ folder.27. Double click on the Plugins folder.28. Now, click and drag the Jama-1.0.2.jar file into the folder labeled ‗InputOutput’.30. Pat yourself on the back. You are finished loading all of the tools!Page 7
Lesson 1: Digital Picture BasicsGoals: In this lesson you will learn some basic vocabulary about digital pictures.You will also open a picture with ImageJ and relate this vocabulary to the picture.Materials: You need a computer with ImageJ installed, and the digital picturekermit.jpg (found rials/tabid/305/Default.aspx)or a digital picture of yourself or someone you know well.Here is some basic vocabulary that will re-appear throughout our work withastronomical images: Pixel — A ―pixel‖ (short for ―picture element‖) is the smallest unit of adigital picture. These are little squares arranged in a grid to create afull picture, like a mosaic. RGB/Grayscale — ―RGB‖ stands for ―Red, Green and Blue.‖ Monitorsdisplay colors using red, green and blue light; combinations of thesethree colors create all other colors. Color digital pictures are usuallystored in RGB format. ―Grayscale‖ is the same as what most peoplewould call ―black and white.‖ Another common color scheme is ―cmyk‖(cyan, magenta, yellow and black); cmyk is used by color printers. Pixel Value — The pixel value indicates how bright each color is in apixel. Most grayscale images use a value between 0 (pure black) and255 (pure white). For RGB images, each color is assigned a valuebetween 0 and 255. A pixel with R 255, G 0, and B 0 will be a brightred pixel. A pixel with R 255, G 0, and B 255 will be purple (brightred plus bright blue). Look-up Table (LUT) — A look-up table, or LUT, relates the pixel valueto what is displayed on the screen. If you change the brightness orcontrast of an image, you are altering this relation, but not the imageitself. Think of it like changing the brightness or the tint on yourtelevision set. Twiddling with those settings changes the picture thatyou see, but the signal coming from the TV station is not changed.Activity: Explore these terms in relation to a real image1. Find a color digital image to work with. For the activities below, we‘ll beexploring how images change as we mess with colors, brightness andcontrast. Find a picture of someone you know very well, so you canreadily see how these changes affect the picture. If you don‘t have apicture, use the picture of Kermit the Frog.Page 8
2. Make a copy of this image. We don‘t want to mess up your only copy of aperfectly good image, so make a copy of the image file, and put the copywhere you can find it.3. Open the image with ImageJ. Start ImageJ by double-clicking on the microscope icon in the ImageJfolder. Click on ―File‖, then ―Open‖, and then locate the copy you made in thelast step.Page 9
The picture should pop open.4. Move the mouse around over the image. As you do this, look at theImageJ tool bar. You should see numbers like ―x 106, y 214,Value 77,80,25.‖ These are the x and y coordinates of the pixel yourmouse is over, and the pixel value(s) for that pixel. The three values tellus that this is an RGB image, and the individual numbers say that thepixel has a moderate amount of red, a moderate amount of green, andlittle blue (remember that these values range from 0 to 255). In reality,the pixel is olive green.As you move the mouse, the x and y coordinates and the pixel values willchange. Move the mouse over areas of different colors. Do the changes inthe pixel values make sense, depending on the color you are seeing? In which direction do the x coordinates increase? The ycoordinates? Look at the pixel values for a nearly-white pixel. Do these valuesagree with the convention that the maximum pixel values are 255?5. Zoom in many times. There are three ways to zoom in. You can eitheruse the menus for ―Image‖ ―Zoom‖ ―In‖, or you can click on themagnifying glass in the toolbar and then click on the image, or you can usethe and – keys. Keep zooming in until you reach the maximum zoom. Can you see the individual pixels?Page 10
Move the mouse around inside an individual pixel. Note how the xcoordinate, y coordinate, and pixel values do not change. This isbecause a pixel is the smallest unit of a digital image.6. Convert the image to grayscale (black and white). Because astronomyimages are in grayscale, and because grayscale is a little easier tounderstand, let‘s convert your color image to grayscale. In the ImageJ menus, go to ―Image‖ ―Type‖ ―8-bit.‖ Voila!Your image is in grayscale. Save the image with a different name: ―File‖ ―Save As‖ ―Jpeg ‖Page 11
7. Move the mouse over the grayscale image. Note that the pixelcoordinates are unchanged, but the Value is now a single number. What pixel values correspond to dark areas? What values to lightareas?8. Change the brightness and contrast. ―Brightness‖ and ―contrast‖ arecontrols that allow you to change the look-up table, but not the pixelvalue. Open the Brightness & Contrast dialog box. Use the menus―Image‖ ―Adjust‖ ―Brightness/Contrast‖ Slide the bars controlling brightness and contrast around. What isthe difference between adjusting the brightness and adjusting thecontrast?Click ―Reset‖ to go back to the default settings.Zoom in as far as you can on part of the image. Find a single pixelto follow. What is its x and y coordinate? What is its pixel value?Move the brightness and contrast bars drastically.Move the mouse back to the same pixel. Use the x and ycoordinates to make sure you have the right pixel. What is thepixel value?Move the brightness and contrast bars again. Relocate your pixel.What is the pixel value?Page 12
Brightness and contrast change how the image looks on the screen,but do not affect the pixel value. However, if you save theadjusted image, many computer programs will change the pixelvalues so that the picture looks the same the next time you open it.9. Set some specific value ranges. The brightness and contrast dialog boxalso allows you to set specific value ranges to display. Values higher thanthe maximum appear as pure white; values less than the minimum appear aspure black. Zoom back out so you van view the entire image. In the brightness and contrast dialog box, click on the buttonlabeled ―Reset.‖ Your picture should go back to the normalgrayscale. In the brightness and contrast dialog box, click the button ―Set.‖Another dialog box will appear. Set the minimum value to 50, and the maximum to 100. Click ―OK.‖What happens? Move your mouse over pure white and pure black areas. Look atthe pixel values. Are they outside your minimum and maximumrange (they should be)?Now, click on the ―Set‖ button again. Set the minimum value to –100, and the maximum value to 350. Click ―OK.‖ What happens?Click on the ―Reset‖ button; your picture should be back to normal.Page 13
Zoom in as far as you can and look at a single pixel; note the pixelvalue.Play around with the minimum and maximum and the brightness andcontrast buttons. Convince yourself that the pixel value does notchange no matter what you do with the brightness, contrast,minimum and maximum. You are changing how the image isdisplayed, not the image itself.Points to take away: Digital images are made of individual pixels. A pixel is the smallest part of adigital image.Each pixel has an assigned coordinate and a pixel value.Color pictures need three values for each pixel. These values describe howmuch red, green, and blue light are present in each pixel.Grayscale pictures need only one value for each pixel, describing how brighteach pixel is.Changing the brightness and contrast does not change the pixel value.Some questions to think about: Brightness and contrast change the mapping of pixel values to the displayedshade of gray, but those values are unchanged. Why do astronomers likethis property?Most astronomical cameras create images with pixel values as high as65,535. ImageJ will map these counts to look-up tables that run from 0 to255. If you have faint stars with pixel values of only 155, you won‘t be ableto see them in ImageJ‘s display. How can you use ImageJ to see thesestars?Page 14
Lesson 2: Opening an Astronomical ImageGoals: In this lesson, you will open an astronomical image, adjust its brightness andcontrast, and learn how to invert an image and why.Materials: You will need your laptop with ImageJ installed and the image filequintet.fits, downloadable erials/tabid/305/Default.aspx1. Look at the file name. The ―.fits‖ means that the image is a ―FITS‖ file. ―FITS‖stands for ―Flexible Image Transport System.‖ FITS files are one of thestandard image types for astronomical research images.2. Opening the image file. ImageJ opens FITS files the same way as other imagetypes: ―File‖ ―Open‖. Browse for the file, find it and click it!This picture is of Stephan‘s Quintet, a group of four related (and one unrelated)galaxies. Can you see five galaxies in the image? We can‘t.3. Run your mouse over the image and look at pixel values. Remember how thegrayscale image from Lesson 1 had pixel values between 0 and 255? FITSimages can have arbitrary pixel values. This allows astronomical cameras tocount individual photons; many astronomical cameras can go as high as 65,535.Page 15
When you open a FITS file with ImageJ, it displays the highest pixel value aspure white and the faintest pixel value as pure black. This means that thefaintest objects are displayed as only slightly less-black pixels, which your eyeshave trouble seeing. So, the galaxies are there, but they and other faintobjects are hard to see.What can you do to make fainter pixels easier to see?4. Adjust the Brightness and Contrast. Remember, to do this click―Image‖ ―Adjust‖ ―Brightness/Contrast‖. The Brightness and Contrastwindow will pop up.There are three ways to choose the brightness and contrast: The first and easiest way to adjust thebrightness/contrast of the image is to click onthe Auto button. This button will automaticallyadjust the image to ImageJ‘s best guess at optimalvalues. It‘s usually wrong, but not awful. The second way to adjust the brightness andcontrast is to slide the minimum, maximum,brightness and contrast bars until you can see faintobjects. This is easy to do, but hard to dial in, andprobably the most frustrating and least productivemethod. The final and bet way is to manually set the minimum and maximum values.Press the Set button, and a dialogue box will open allowing you to set theminimum and maximum displayed pixel values. In any astronomicalpicture, most of the pixels will be blank sky. So, move your pointeraround the picture and look for the lowest typical pixel value (in the caseof quintet.fits, I would guess it is around 350. Do you agree?) Set thatto be the minimum. Then, a good starting guess for the maximum is toadd 500 to the minimum value (850 here). Click OK. Can you see the fivegalaxies now?Page 16
Remember from Lesson 1: changing the brightness and contrast does notchange the pixel value, it only helps you to see the image better. So feelfree to adjust the brightness and contrast however you want.Remember, the goal is to see faint objects – the bright ones will alwaysbe visible as pure white pixels!5. Invert the image. Your eye is very good at picking out slightly off-white colorson a white background, while not so good at picking out slightly less-black colorson a black background. (This is why if you spill coffee on white shirt you rush tochange it, but you don‘t need to change if you spill coffee on a black shirt.) Thesame is true for picking out faint stars or galaxies in an astronomy image. Ifyou could make the sky white and the stars black, you could pick out fainterobjects.Although the Universe doesn‘t provide us this convenience, ImageJ does. Tomake your life easier, you can invert (―flip‖) the image so that you are seeingPage 17
black stars on a white background. To do this click: Image Lookup Tables Invert LUT.Important! Do not use Edit Invert, because this changes the pixel values!!Another example of an inverted image is shown on the cover of this booklet.Half the image is normal, and half is inverted. Note how much more detail youcan see in the faint nebula in the inverted half!6. Play with the brightness and contrast some more to bring out faint features.To get the best results from the inverting process, you will probably need toadjust the brightness and contrast some more. Personally, we like a light-graybackground; we obtained best results by using the SET button and setting theminimum to 300, and the maximum to 475. Play around and see what differentvalues do! Can you see the faint arms extending far beyond the galaxies?Page 18
Conclusion: By now, you should be familiar with the process of opening anastronomical image with Image J. You should be able to use the brightness andcontrast in order to make faint objects more noticeable. Finally, you should befamiliar with the process required to invert an image.Be patient; FITS images are big and can take a while to download.For a real challenge, download the image of the Draco Dwarf Spheroidal galaxy.Most of the stars in the image are stars close to us, but there is a collection ofextremely faint stars toward the center of the image that make up a very smallneighbor galaxy to our own Milky Way. Can you see them? You will have to adjustthe brightness and contrast to bring out the faintest stars. Then, zoom in andcompare the density of faint stars at the middle of the picture to the density atthe edges of the picture.Page 19
Lesson 3: Measuring Star BrightnessesGoals: In this lesson, you will learn to use ImageJ to measure the brightnesses ofstars in an astronomical image.Materials: You will need your computer with ImageJ software installed. You willalso need the image file ngc7063 u.fits erials/tabid/305/Default.aspxFirst, some background. Astronomical cameras count the number of photons ofoptical light coming from an object. The pixel values in FITS files are proportionalto the number of photons a telescope collected during the exposure. But thenumber of photons collected from a star can vary, depending on how big thetelescope is, what the weather is like, and the quality of the camera.So astronomers have adopted a brightness measure called ―magnitudes,‖ basedloosely upon a classification system from the ancient Greek astronomerHipparchus. The magnitude system is logarithmic, such that a difference of fivemagnitudes means a factor of 100 difference in the number of photons detected.But the magnitude system is backwards, such that fainter stars have largermagnitudes. Think of it like a ranking system – just as 1st place is better than 2ndplace, 1st magnitude is brighter than 2nd magnitude.The steps for determining the magnitude of a star from an image arestraightforward, if not always simple. First, you measure how many photonsarrived from a star. Second, you apply one very simple mathematical equation toput the star on the magnitude system. And that‘s it!The way we measure how many photons arrived is by a method we call aperturephotometry. This means that we draw a shape around a star and count all of thephotons the landed inside that shape, then we subtract off the number of photonsthat land inside an identical shape in a blank part of the sky. The ImageJastronomy plugins have a tool that automate this for you.Let‘s see how to do this in ImageJ using the file ngc7063 u.fits, a picture of thewimpy star cluster NGC 7063 taken at Lick Observatory outside of San Jose, CA.1. Open the image in ImageJ and adjust the brightness and contrast so you cansee faint stars. If you need a reminder how to do this, review Lesson 1 and/orLesson 2. Here‘s what I see:Page 20
Simple but Important Thought Questions: What shape are the stars? Zoomin, if needed, to get a clear view. If we want to measure all of the lightcoming from a star, what shape of measuring tool should we use?2. Load the Astronomical Tools. Now that we are going to be measuring stars, it‘stime to load our astronomical tools. To do this, click on the icon on the farright of the toolbar, and select ―Astronomy Tools‖. This will change some ofthe icons on your toolbar:Page 21
3. Select the aperture photometry tool. Since stars are circles, we want tomeasure how bright the stars are using a circular region; this is called aperturephotometry. The icon of the blue smudge inside a red circle is the AperturePhotometry Tool. Double-click on this icon to open the aperture photometrydialog box:Page 22
4. Set the aperture photometry parameters. Set the object aperture radius. Although brighter stars look biggerin the pictures, each star‘s light extends out the same radius. (Trustus on this. If you don‘t believe us, and it is natural if you don‘t, we canprove this to you at the workshop.) Therefore, we must measure eachstar‘s brightness with the same size of circle. Zoom in on a bright starand put your cursor at the center. Look at the x and y position forthat pixel. Now move the cursor to the visible edge of the star. Getthe new x and y positions and calculate the radius. (For our image, Iget 8 pixels, though 6-10 would be acceptable answers.) Believe it ornot, it is far more important to be consistent than to be right. So,pick a radius, enter it in the ―Radius of object aperture‖ box, andleave it alone. For now, let‘s choose 8. Set the sky annulus. Despite what you might think, the sky is notcompletely dark. There is faint light everywhere from stars too faintto see, from bright stars outside the field of view, from the moon (ifit is up), and even from glowing air high in Earth‘s atmosphere. Weneed to measure how bright the sky is and subtract it off.Thankfully, the astronomy tools will do that for you. The tool willmeasure the brightness of the sky in a ring (annulus) around the star.We need the ring to contain enough pixels to allow a goodmeasurement, but not so large as to contain other stars. Typically, weset this ring to have an inner radius a pixel or two larger than ourobject radius, and set the outer radius to four or five pixels larger.Set the inner radius to 10 and the outer radius to 14. Set the output values. What information do we want to know abouteach star? We need the x and y positions of a star (called the―centroid‖), so we can find it again, so be sure the ―List centroidposition‖ box is checked. We also need to know the total amount oflight from the star, so check the ―.aperture and backgroundbrightness‖ box. It‘s also nice to draw a circle around each star, sothat you know which stars you‘ve measured, so check the ―Displayobject aperture in overlay‖ box. And, if you want to make sure thatthere aren‘t other stars in your sky measurement, click on the ―.skyannulus in overlay‖ box.Page 23
Click OK.5. Measure how bright the stars are. Now you are ready to go. Zoom in on yourimage so you have a good view of some stars. To measure the brightness of astar, just click on it. ImageJ will try and center a circle on your star, draw acircle around it, and pop open a dialog box with the star‘s x- and y-coordinates,the star‘s brightness (with the sky already subtracted), and the sky brightness.If you click on multiple stars, you will get multiple measurements:Page 24
6. If you click in the wrong place, don‘t panic. My star 5, the circle on the faintstar in the lower left part of the frame, didn‘t center right. That‘s because ofan even fainter nearby star. This means I probably have a bad measurement onthis star. Also notice my star number 6 has negative counts; that‘s because Iclicked on a part of blank sky (that‘s the circle in the middle of nowhere in thelower right). When this happens, make a note that you need to ignore thosedata points. We‘ll delete them later; you can keep measuring stars in otherparts of the image for now.7. Export your data for use in a spreadsheet. At the workshop, we are going towant to do math with the star brightnesses, and we will need to import thesenumbers into a spreadsheet. Thankfully, ImageJ makes exporting these dataeasy. Click on your results window to highlight it. In the ImageJ menu, select ―File‖ ―Save As‖ Save it as a .xls file (for Excel).Page 25
Conclusions: After completing a run through this lesson, you should be able todetermine the sizes of stars in your image, to adjust the radii of your staraperture and sky annulus, to obtain measurements of the positions and sourcecounts for multiple stars, and to save those data to a file.Additional questions and exercises for the diligent student: If you finished theselessons and feel comfortable, here are a few things that you can be thinking about.If your brain is hurting and you don‘t want to think any more, don‘t worry. What would happen to your number of counts if the camera shutter hadbeen open twice as long? Open the results file you saved above in your favorite spreadsheet. Turnyour star photon counts into raw magnitudes. The formula for magnitudes is:m c-2.5 log10(source counts)where c is a constant that depends on the telescope, the length of theexposure, and the particulars of the camera. For this image, c 23.02.Page 26
Making Pretty Color PicturesGoals: In this lesson, you will learn to use ImageJ to create a color image fromindividual images of an object taken through different filters.Materials: You will need your computer with ImageJ software and astronomicaltools installed. You will also need the image files M16B.fits, M16V.fits, andM16R.fits from the workshop website.Before beginning this worksheet, read the NASA/Hubble Space Telescope websitehttp://hubblesite.org/gallery/behind the pictures/meaning of color/. Theimportant points to keep in mind from this site and from activities during theworkshop are:· CCD cameras take black and white images.· Color images are produced by combining the black and white images takenthrough different color filters.· Most images of nebulae and galaxies are color-enhanced, meaning that subtleshades of color are brought out to produce an aesthetically pleasing picture.Your eye would see just a milky white color, even if you were really close tothe object.In other words, in producing a color image, we are leaving the realm of science andentering the realm of art. For that reason, the instructions below are generallynot quantitative. You should feel free to play around with images until you thinkthe result is pretty.Many people feel uncomfortable with this; they tend to wa
Installing ImageJ and Astronomy Plugins Goals: In this section, you will download and install ImageJ and the astronomy plugin tools. ImageJ is a free, Java-based image processing and analysis program published by the National Institutes of Health. The program should work on any modern PC or Mac with Java.