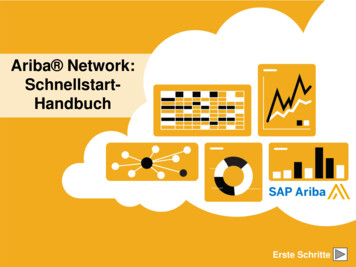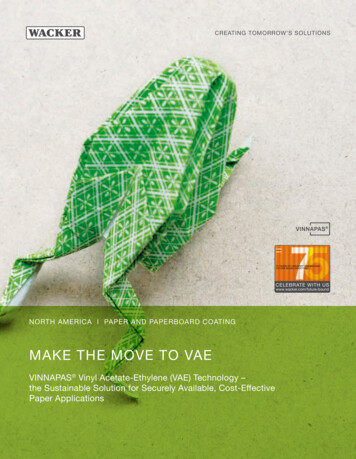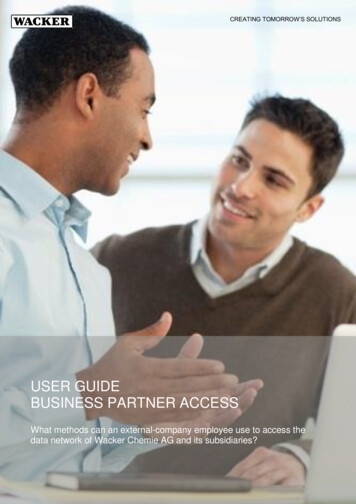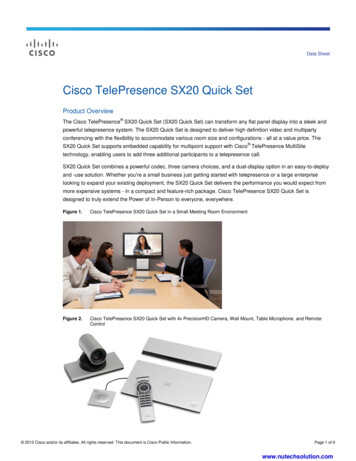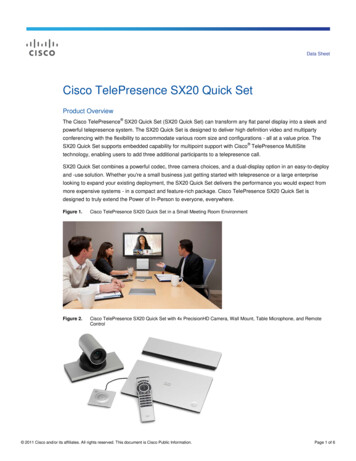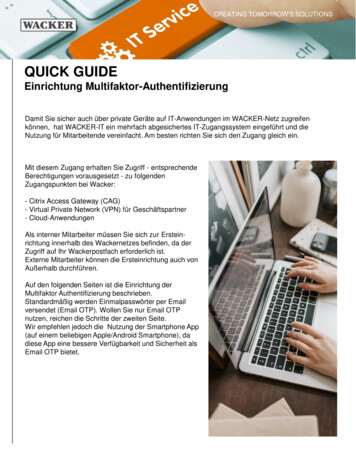
Transcription
4CREATING TOMORROW’S SOLUTIONSQUICK GUIDEEinrichtung Multifaktor-AuthentifizierungDamit Sie sicher auch über private Geräte auf IT-Anwendungen im WACKER-Netz zugreifenkönnen, hat WACKER-IT ein mehrfach abgesichertes IT-Zugangssystem eingeführt und dieNutzung für Mitarbeitende vereinfacht. Am besten richten Sie sich den Zugang gleich ein.Mit diesem Zugang erhalten Sie Zugriff - entsprechendeBerechtigungen vorausgesetzt - zu folgendenZugangspunkten bei Wacker:- Citrix Access Gateway (CAG)- Virtual Private Network (VPN) für Geschäftspartner- Cloud-AnwendungenAls interner Mitarbeiter müssen Sie sich zur Ersteinrichtung innerhalb des Wackernetzes befinden, da derZugriff auf Ihr Wackerpostfach erforderlich ist.Externe Mitarbeiter können die Ersteinrichtung auch vonAußerhalb durchführen.Auf den folgenden Seiten ist die Einrichtung derMultifaktor Authentifizierung beschrieben.Standardmäßig werden Einmalpasswörter per Emailversendet (Email OTP). Wollen Sie nur Email OTPnutzen, reichen die Schritte der zweiten Seite.Wir empfehlen jedoch die Nutzung der Smartphone App(auf einem beliebigen Apple/Android Smartphone), dadiese App eine bessere Verfügbarkeit und Sicherheit alsEmail OTP bietet.
4CREATING TOMORROW’S SOLUTIONSAnmeldung im Portal – Konfiguration Email OTPÖffnen Sie im Browser die URL:https://mfauth.idm.wacker.comund melden Sie sich mit Ihrem Wacker Benutzerund Passwort an. Nach Passworteingabe schickenwir an die hinterlegte Email Adresse einEinmalpasswort (Email OTP), dies verwenden Siebitte im nächsten DialogKlicken Sie nun auf „Email-Einmalpasswort“Überprüfen Sie die Email OTP Einstellungenund passen Sie ggf. die Mailaddresse an:Sie können eine andere Email Adressehinterlegen und anschließend „Speichern“.Ansonsten drücken Sie bitte „Abbrechen“Über den „Testen“ Button können Sie dieEmail OTP Variante testen, hierzu wird Ihnen ein6 stelliger Code an die eingetragene Emailgeschickt.Sollte eine Einrichtung der APP auf IhremSmartphone nicht möglich sein, ist die Einrichtunghiermit abgeschlossen.Wir empfehlen: Die Smartphone App zu konfigurieren. Die Anleitung dazu finden Sieauf den folgenden Seiten.Bitte beachten Sie: Diese Anleitung ist zweigeteilt – einige Schritte müssen Sie amSmartphone (linke Spalte) durchführen, andere am PC/Notebook (rechte Spalte).
4CREATING TOMORROW’S SOLUTIONSKonfiguration der Smartphone App1Am SmartphoneAm PC/Notebook2Installieren Sie die App „NetIQ AdvancedAuthentication“Klicken Sie auf „Smartphone“Anleitung für Wacker iPhone, Samsung oderSamsung in ChinaAuf anderen SmartphonesNutzen Sie bitte den App- oder PlaystoreIhres Geräts.Öffnen Sie die App, akzeptieren Sie dieLizenzvereinbarung und vergeben Sie eine 4stellige PIN. Optional kann die App auch mitFingerabdruck gesichert werden.Bitte erlauben Sie der App den Zugriff auf dieKamera- und Standortdienste IhresSmartphones.3und im nächsten Fenster auf „Speichern“, umdie Konfiguration zu starten.Drücken Sie in der App auf „ “ 4 und fotografieren Sie den am PCangezeigten QR-Code mit der App.
4CREATING TOMORROW’S SOLUTIONSAm SmartphoneAm PC/NotebookHinweis: In der App können Sie noch optionalzusätzliche Informationen angeben – diesesFeld kann leer gelassen werden.5Damit haben Sie die Registrierung der Apperfolgreich abgeschlossen:Darstellung im Browser:Die App erzeugt alle 30 Sekunden ein neues,6-stelliges Einmal-Passwort (OTP). DiesesOTP verwenden Sie bitte zur Anmeldung anCitrix Access Gateway oder VPN.Bei anderen Anmeldungen (z.b. auch diesesMFA Portal das sie gerade verwenden) kannsie die App auch über ein Popup zurBestätigung auffordern.6 Probieren sie die App aus. Melden Sie sichdazu ab und wieder an:
4CREATING TOMORROW’S SOLUTIONSAm SmartphoneAm PC/Notebook7Sie werden feststellen dass die Webseite jetztein neues Verfahren vorschlägt:8Die Webseite wartet jetzt, bis Sie das Popup anihrem Smartphone bestätigt haben.9Nach dem „Akzeptieren“ am Smartphone geht dieAnmeldung an der Webseite automatisch weiterund sie sind eingeloggt. Glückwunsch, sie haben sich soeben mitHilfe der neuen App angemeldet und damitsichergestellt dass alles funktioniert.Speichern Sie sich den Link zu dieser Anleitung. Sie werden Sie wiederbenötigen wenn Sie Ihr Smartphone wechseln. Die Anmeldung über Email OTPist an diesem Portal immer als Alternative möglich.Bei Verlust oder Diebstahl informieren Sie bitte umgehend den Helpdesk derWacker Chemie, damit ein Missbrauch ausgeschlossen werden kann.Den Helpdesk der Wacker Chemie erreichen Sie unter:Europa (EMEA):Tel. 49 89 6279-1234userhelpdesk@wacker.comUSA (Americas):Tel. 1 800 430-8374help.desk@wacker.comAsien (APAC):Tel. 86 21 6130-2345helpdesk.asiapac@wacker.com
Installieren Sie die App „NetIQ Advanced Authentication" Anleitung für Wacker iPhone, Samsung oder Samsung in China Auf anderen Smartphones Nutzen Sie bitte den App- oder Playstore Ihres Geräts. Öffnen Sie die App, akzeptieren Sie die Lizenzvereinbarung und vergeben Sie eine 4-stellige PIN. Optional kann die App auch mit