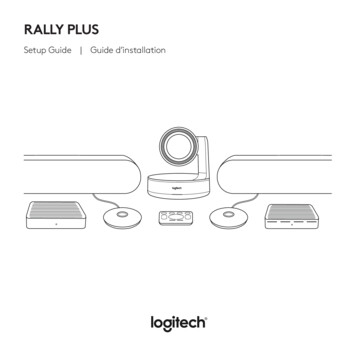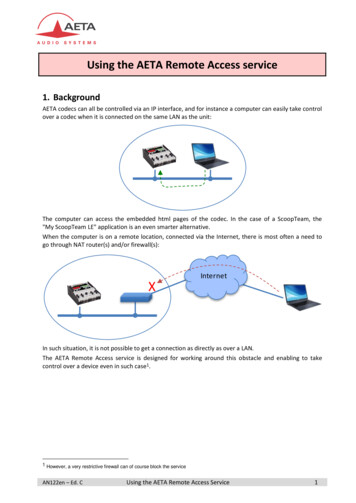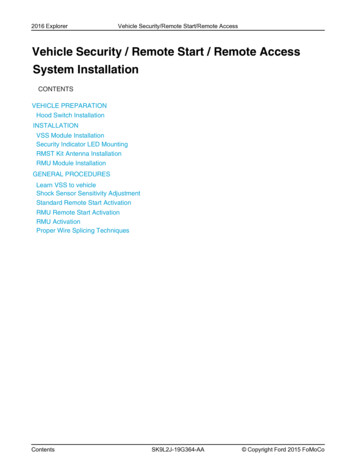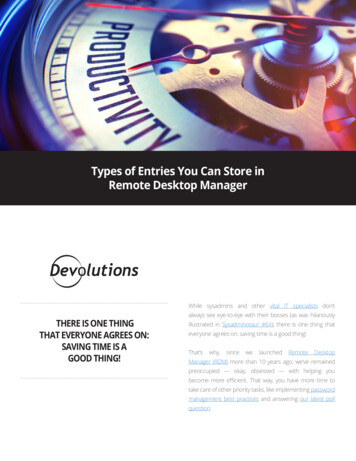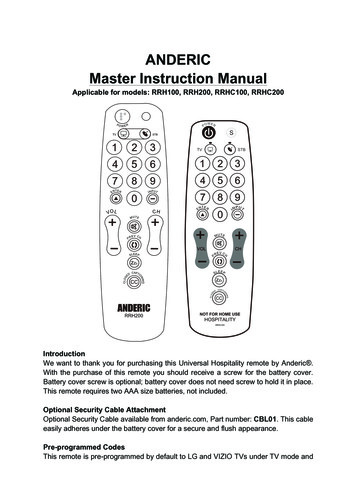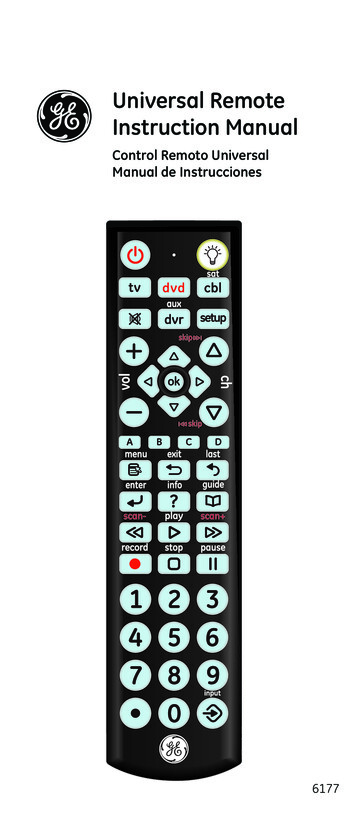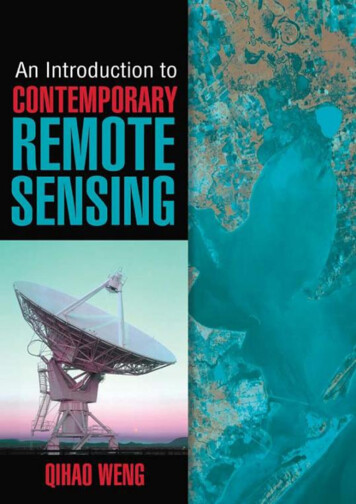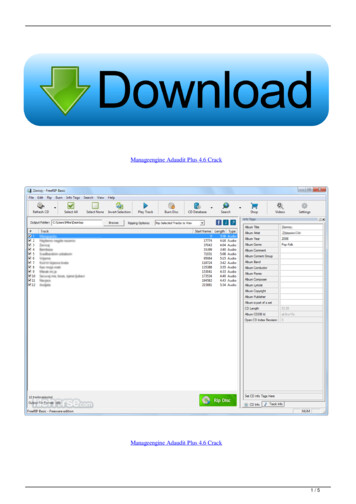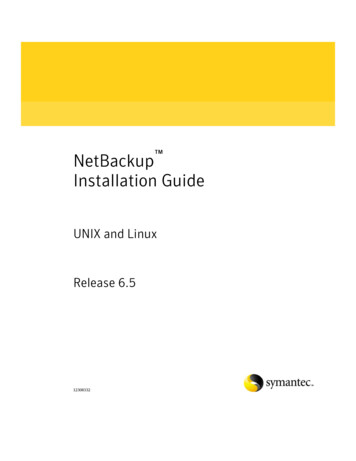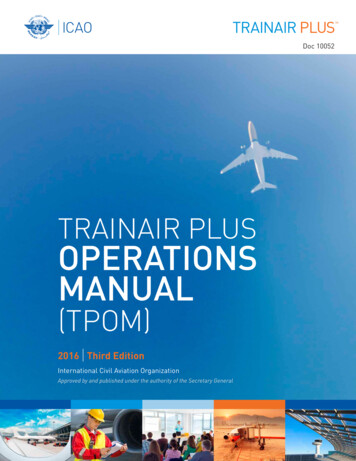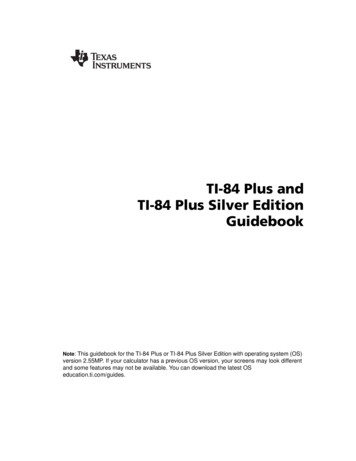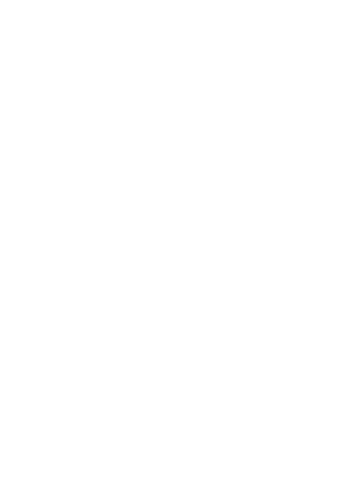
Transcription
Remote Administration System Plus (RASplus)Table of ContentsChapter 1 — Overview . 11.1 In This Manual . 11.2 RASplus Features . 11.3 Product Information . 1Chapter 2 — Installation . 3Chapter 3 — Configuration. 73.13.23.33.4Screen . 7Panel . 8Menu. 12Toolbar . 23Chapter 4 — Operation . 254.1 Live Monitoring . 254.2 Playback and Search. 274.3 Status View. 33Appendix A — Reviewing Video Clips. 35Appendix B — DVR Name Service (DVRNS) . 39Appendix C — Map Editor . 40Appendix D — AVI Converter. 45i
User’s Manualii
Remote Administration System Plus (RASplus)Chapter 1 — Overview1.1 In This ManualThis manual describes the procedures for operating Remote Administration System Plus software(RASplus) designed for the digital video recorder (DVR).1.2 RASplus FeaturesThe RASplus program is the integrated software that controls system management, video monitoring andimage playback of multiple remote DVRs. The RASplus offers the following features:yyyyyyyyCheck and report on the DVR status at a remote siteNotification of the event detection from remote sitesRemote monitoring of live camera imagesTime-lapse and event search of recorded imagesRemote software upgrades and system programmingView of system and event log information of a remote DVRRemote monitoring for multiple remote sites through the mapConnection up to 16 remote sites at a time.1.3 Product InformationProduct ComponentsyyUser’s Manual (This Document)Installation CDSystem RequirementsyyyyOperating System: Microsoft Windows XP or higherCPU: Intel Pentium IV (Celeron) 2.4GHz or higherRAM: 512MB or higherVGA: AGP, Video RAM 8MB or higher (1024x768, 24bpp or higher)1
User’s Manual2
Remote Administration System Plus (RASplus)Chapter 2 — InstallationCAUTION: If an older version of RASplus software has been already installed on yourcomputer, you should uninstall the older version first.NOTE: Under the Start menu in Windows, go to Settings and then to Control Panel. Double clickthe Power Options to evoke the Management Properties dialog box. Select Never for the Turn offmonitor and the Turn off hard disks options.1. Insert the installation CD.2. Run the Setup.exe file.3. When the following dialog box appears, click Next.4. Click Install.3
User’s Manual5. When the following dialog box appears after finishing the RASplus installation, select MSXMLapplication and click Finish. Installing the MSXML is required for the RASplus initiating.6. Click Install.7. Select I accept the terms in the License Agreement, and click Next.4
Remote Administration System Plus (RASplus)8. Enter User Name and Organization, and click Next.9. Select Install Now.10. Click Finish to complete the MSXML installation.5
User’s Manual6
Remote Administration System Plus (RASplus)Chapter 3 — ConfigurationAfter installing the RASplus software, you will find the RASplus shortcut icon on the desktop. Run theRASplus program by double clicking the icon. The RASplus program consists of the screen, 12 dockingpanels, menu and toolbar.3.1 ScreenDisplays images from selected cameras in the live monitoring or playback mode. The RASplus providesvarious multi-screen formats; single-screen, quad, 3x3, 4x4, full-screen, 5x5, 6x6, 7x7 and 8x8.7
User’s Manual3.2 PanelThe user can configure the RASplus window variously by arranging 12 docking panels according to theuser convenience. Clicking theicon floats the panel, and clicking theicon hides the panel.Remote Site PanelDisplays the list of remote sites registered during the RASplus System setup and installed cameras on theremote site. To connect the remote site, select the site or camera you want to connect to from the list andthen drag and drop it to the desired position on the screen or the Status panel. The screen displays imagesfrom selected cameras, and the Status panel displays the system status information of the connectedremote site. Connecting on the Status panel can also be available by selecting Connect Status on thepopup menu displayed by clicking the right mouse button after selecting the site from the list. This popupmenu initiates the remote menu including Remote Setup, Remote System Log, and Remote EventLog. Refer to the 3.3 Menu – Remote Menu for details.Favorite Site PanelDisplays the list of Favorite sites registered during the RASplus System setup. Selecting the Favorite siteyou want to connect to from the list and then dragging and dropping it to the desired position on thescreen connects all remote sites registered on the Favorite site automatically. Selecting the camera fromthe Favorite site and then dragging and dropping it to the Status panel displays the system statusinformation of the remote site where the selected camera is installed.8
Remote Administration System Plus (RASplus)Status PanelDisplays the event, alarm out, system check and recording status information of the connected remote sitein real-time. To connect the remote site, select the site or camera you want to connect to from the RemoteSite or Emergency Event View panel and then drag and drop it to the Status panel.NOTE: Refer to the 4.3 Status View for details.Search View Panel9
User’s ManualAllows time-lapse or event searching for recoded data on the remote DVR.NOTE: Refer to the 4.2 Playback and Search for details.Map PanelAllows efficient monitoring for the remote site through the map. To connect the remote site, select thedevice you want to connect to from the Map panel and then drag and drop it to the desired position on thescreen or the Status panel. Also, placing the mouse cursor on the device on the map displays the devicestatus. When the device detects any event or the device is not working properly, the following statusicons (max.4) appear.UnplugEvent offIrregularVideo LossMotionAlarm InAlarm OutNOTE: It displays the status of its devices as Irregular according to the setting on System Checkand as Video Loss / Motion / Alarm In / Alarm Out according to the event detection settings on theremote DVR.NOTE: Refer to the Appedix C – Map Editor for details on editing maps.Color / PTZ / Alarm Out Control Panel10
Remote Administration System Plus (RASplus)Allows color control, PTZ control and alarm out control during live monitoring from a remote site.NOTE: Refer to the 4.1 Live Monitoring for details.Image Processing PanelAllows enhancements to be made to played back images.NOTE: Refer to the 4.2 Playback and Search for details.Emergency Event View PanelDisplays events that were called back from individual remote site (LAN connection only). Thedescription of event icons and their meanings follow:Normal EventEmergency Event (preset to be notified at the remote DVR)Motion DetectionVideo LossAlarm InText InAlarm In BadRecorder BadDisk S.M.A.R.T.Disk BadDisk FullDisk Temperature11
User’s ManualWatch Event View PanelDisplays events that were detected from individual remote site while the RASplus is in the livemonitoring mode.Report View PanelDisplays the system status information of the remote site. The RASplus checks on the remote site andreport the system status. For this function, Report Setup should be made during the RASplus Systemsetup. Refer to the 3.3 Menu – System Menu for details.3.3 Menu12
Remote Administration System Plus (RASplus)System MenuX SetupAllows programming for the system operation and remote site configuration.System: Set up the date/time format for the RASplus, modem connection information for remote access,system password, display option, network option, DVRNS server, and Report function.yyyyDate/Time Format: Set the date/time format.Dial-up Network: Select Use modem if you want to use a modem for remote access.Security Options: Set up the password if password confirmation is required Before setup, Beforestartup, or Before shutdown the RASplus. Click the Change button to change the password.Display Option: Set up the screen display, display acceleration (None, Normal and Full), and OSD(Title, Time Info., Date Info, Text-In and Overlay Text-In Data) option.– Watch Screen: Using the screen for live monitoring only.– Search Screen: Using the screen for search only.– Watch and Search Screen: Using the screen for both live monitoring and search.13
User’s ManualNOTE: The image cannot be displayed properly, depending on the specification of your PC. Inthis case, lower the level of the display option.yNetwork Option: Set up the IP port number (from 8000 to 12000) that is used for network connectionwhen receiving a callback message from a remote site, and the upgrade port number that is used forupgrading the PC-based DVR.NOTE: The IP port and upgrade port number you enter should match the value set during thenetwork setup on the remote DVR.yDVRNS Server: Set up the IP address and port number (from 10000 to 12000) of the DVRNS (DVRName Service) server. The IP address and port number you enter should match the value set during theDVRNS setup on the remote DVR.NOTE: The DVRNS server cannot be configured by modem connections. Refer to the Appendix Bfor the details of the DVR Name Service.yReport Setup: Set up the Use (on and off) and check intervals (from 1 to 24 hours) of the reportfunction. When using the report function, the RASplus checks on the remote site according to theuser-defined dwell and report the system status.Remote Site: Configure the connection list for remote access.yAdd: Click the Add button and enter the information of the remote site to register.14
Remote Administration System Plus (RASplus)– Reference Group: For the effective management of multiple remote sites, it is suggestedthe site be assigned to a Reference Group. Click the Add button to make a new reference group.– Remote Site Setup: Enter a site name and the IP address of the remote site (modem phonenumber for dial-up connection), acquired from your network administrator. Click the Port button toset up the IP port number of each program. The IP port number you enter should match the value setduring the network setup on the remote DVR. If the remote DVR version does not allow you to setthe IP port numbers, use the following values: “8200” for Admin, “8016” for Watch, and “10019”for Search.NOTE: When using the DVRNS server, place a checkmark in the Use DVRNS (DVR Name Service)box. And enter a site name and the DVR name (in the IP address box) of the remote site. The DVRname you enter should match the DVR name set during the DVRNS setup on the remote DVR.– Login Setup: Enter a user ID and password of the remote site for remote access. Ifyou have entered a user ID and a password, the site will be connected automatically without a dialogbox asking for a password. Select No Password in case connecting the remote system requiring nopassword (e. g. guest login).NOTE: Up to 32 characters may be entered for the site name, telephone number and user ID, and10 characters entered for the password.yyyyChange: Select the group or site to change and click the Change button, or double click the group orthe site to change. And then change the site information.Remove: Select the group or site to remove and click the Remove button.All List: Displays all registered remote sites.Search: Enter the group name or site name to search for and click the Search button to display thefound group or site in the list.15
User’s ManualFavorite Site: The Favorite Site is the user-defined connection list that combines more than oneremote site, so multiple sites can be monitored at the same time with a single connection to the FavoriteSite. Add a new Favorite Site, and then assign the location by dragging and dropping the site or camera tothe Favorite site map. Up to 64 cameras can be monitored at a time when each camera is assigned to thedifferent location.yyyyyySite Name: Select a registered Favorite site from the drop-down list.ADD: Adds a new Favorite site.Change: Select the Favorite site to change from the Site Name list and click the Change button. Andthen change the site name.Remove: Select the Favorite site to remove from the Site Name list and click the Remove button.Remove Selected Camera: Removes selected cameras on the Favorite site map.Remove All Camera: Removes all cameras on the Favorite site map.NOTE: Cameras can be selected by clicking the left mouse button on the camera on the Favoritemap and selected cameras will be outlined in red. Clicking the left mouse button on the camerawhile holding the Ctrl key toggles camera selection On and Off. Multiple cameras can be selectedby clicking the left mouse button while holding the Shift key. Clicking the right mouse button onthe selected camera selects its display option between Watch Screen and Search Screen.button on the toolbar can save the current screen layout on the WatchNOTE: Clicking thescreen or Search screen directly to the Favorite site.NOTE: The Favorite Site list is not valid with modem connections.16
Remote Administration System Plus (RASplus)Sequence Site: Configure the sequence site. The RASplus connects to the registered sites sequentiallyallowing the connection of more than one remote site.yyyyySequence dwell time: Adjust sequence intervals (from 5 second to 1 hour) for each connection.ADD: Select the site to add from the Remote Site list and click the Add button.ADD ALL: Adds all sites in the Remote Site list to the Sequence Site list.REMOVE: Select the site to remove from the Sequence Site list and click the Remove button.REMOVE ALL: Removes all sites in the Sequence Site list.NOTE: The Sequence Site list is not valid with modem connections.17
User’s ManualX Batch Job SetupSet up the batch job of remote upgrade and remote setup for multiple remote sites.Upgrade: Set up the remote upgrade job for remote sites. First, select the remote site to upgrade fromthe Remote Site list, and add it to the Upgrade Sites list by clicking the ADD button. Then, click theUpgrade Now button to initiate the remote upgrade job for registered Upgrade Sites.yyyyyADD: Select the site to add from the Remote Site list and click the Add button.ADD ALL: Adds all sites in the Remote Site list to the Upgrade Sites list.Remove: Select the site to remove from the Upgrade Sites list and click the Remove button.Remove ALL: Removes all sites in the Upgrade Sites list.Upgrade Now: Upgrades the software on the Upgrade Sites.NOTE: When upgrading the PC-based DVR, select PC Based DVR and then select the desiredupgrade folder.18
Remote Administration System Plus (RASplus)Setup: Set up the remote setup job for remote sites. First, select the remote site to upgrade from theRemote Site list, and add it to the Setup Sites list by clicking the ADD button. Then, click the Setup Nowbutton to initiate the remote setup job for Setup Sites.yyyyyADD: Select the site to add from the Remote Site list and click the Add button.ADD ALL: Adds all sites in the Remote Site list to the Setup Sites list.Remove: Select the site to remove from the Setup Sites list and click the Remove button.Remove ALL: Removes all sites in the Setup Sites list.Setup Now: Upgrades the software on the Setup Sites.X DisconnectDisconnects all the current connections. Disconnection can also be performed by clicking theon the toolbar.buttonX LogLog Viewer displays the system log and batch job log information of the RAS plus, and the loginformation of emergency events called back from remote sites. It displays up to 5,000 log entries.19
User’s ManualFileyyyyLog File Open: Opens the saved log file.Save As : Saves the log information to the text file.Print: Prints the log information out.Exit: Closes the Log Viewer dialog box.ViewyyyyyShow All Log: Displays all log entries.Show Filtering Log: Displays log entries within the period according to the filteroptions. Select the filter options and set the search starting date/time and endingdate/time.New Log First: Displays from the new log.Old Log First: Displays from the old log.Row Add or Remove: Adds or removes the column of the Log Viewer dialog box.20
Remote Administration System Plus (RASplus)X ExitDisconnects all the current connections and exits the RASplus program.View MenuEnables or disables the view of each toolbar and panel.Remote MenuNOTE: Remote menu can also be performed by clicking the right mouse button after selecting theremote site on the Remote Site panel.X Remote SetupAllows changing the setup of a remote DVR. Select the remote site on the Remote Site panel and initiatethe Remote Setup menu, and the setup screen displays.NOTE: Refer to the manual for each applicable remote DVR for the details of system setup.X Remote System Log / Remote Event LogDisplays the system log and event log information of a remote DVR. If the user sets the period of interestand clicks the Find button, the log entries within the period displays in the list. A total of 100 results canbe displayed in one page, so click the move buttons to display the next results.21
User’s ManualyyyyyyyFrom: Adjust the search starting date and time. When selecting First, search from the first log.To: Adjust the search ending date and time. When selecting Last, search until the last log.Find: Displays remote log entries within preset period.Print.: Prints the log information out.Save.: Saves the log information to the text file.Move Buttons: Moves to the first page ( ), previous page ( ), next page ( ) or last page ( ). Youcan go directly to a log page by clicking the page number button.Close: Closes the Log dialog box.Image MenuNOTE: Image menu can also be available using the Image Processing panel controls and thetoolbar controls.yyyImage Processing: Allows enhancements to be made to played back images.Save: Saves the current image.Print: Prints the current image.NOTE: Refer to the 4.1 Live Monitoring and 4.2 Playback and Search for details.Help MenuDisplays the RASplus version information.22
Remote Administration System Plus (RASplus)3.4 ToolbarPerforms the desired function conveniently using the toolbar.The individual controls on the toolbar perform the following functions as described below:DisconnectLocal SetupBatch Job SetupSystem LogEmergency Event LogBatch Job LogSave Favorite SiteAuto SequenceSavePrintSelect the desired screen format using the layout toolbar.23
User’s Manual24
Remote Administration System Plus (RASplus)Chapter 4 — Operation4.1 Live MonitoringThe RASplus provides remote monitoring function for video images in real time from either a sing site ormultiple sites. In addition, when events are detected at a remote site while in the live monitoring mode,the RASplus displays the event information on the Watch Event View panel. For the live monitoring, thedisplays option of Watch Screen or Watch and Search Screen should be selected during Systemsetup.To connect the remote site on the Watch screen, select the site or camera you want to connect to in theRemote Site or Favorite Site panel and then drag and drop it to the desired position on the screen. Clickthe button on the toolbar or select Disconnect from the System drop-down menu to disconnect fromthe current connection.NOTE: When used at remote site, some DVR models will only transmit images while recordingvideo.NOTE: When selecting the displays option of Watch and Search Screen during System setup, theremote site can also be connected using the right mouse button. Select Watch Screen to connectthe selected site on the Watch screen when the following text menu screen appears.Screen FormatThe RASplus provides multi-screen monitoring function. The available multi-screen formats aresingle-screen, quad, 3x3, 4x4, full-screen, 5x5, 6x6, 7x7 and 8x8. When in one of the multi-view format,clicking the current screen format button again goes to the next page.To view a specific image in the single-screen mode, move the cursor to that image and double click theleft mouse button. To return to the previous screen mode from the single-screen mode, double click theleft mouse button in the monitoring window.Sequence MonitoringClicking the button on the toolbar connects to the registered sites sequentially allowing the connectionof more than one remote site and displays images from selected cameras. For the sequence monitoring,the sequence site should be registered during System setup. Refer to the 3.3 Menu – System Menu fordetails of configuring the sequence site.25
User’s ManualAdditional FunctionsX Color ControlAdjust the brightness, contrast, saturation, and hue for each camera by clicking the target icons on theColor Control panel. Clicking theicon cancels the image processing operation and reloads theoriginal image. Only the administrator can adjust the image from a remote site.NOTE: It is important that images are properly adjusted. These adjustments cannot make up forimproperly adjusted images when the images are recorded.X PTZ ControlSelect the PTZ camera of the remote site, and control pan, tilt and zoom. Only the administrator cancontrol PTZ from a remote site.X Alarm Out ControlControl the alarm out device of the remote DVR by clicking the ON or OFF button. Only theadministrator can control alarm out from a remote site.NOTE: Color control, PTZ control, and alarm out control may not be supported, depending on thespecification of the remote DVR.X SaveClicking the button on the toolbar saves the current image as viewed on the screen in a bitmap or JPEGfile format. Text information can be included when saving the image.26
Remote Administration System Plus (RASplus)X PrintClicking the button on the toolbar prints the current image as viewed on the screen on the printerconnected to your computer. Text information can be included when printing the image.4.2 Playback and SearchThe RASplus provides playback and search functions for recorded images on the remote DVR. Also, itprovides additional functions including zoom, various image enhancement, image saving and imageprinting. For the remote playback and search, the displays option of Search Screen or Watch andSearch Screen should be selected during System setup.To connect the remote site on the Search screen, select the site or camera you want to connect to in theRemote Site or Favorite Site panel and then drag and drop it to the desired position on the screen. Clickthe button on the toolbar or select Disconnect from the System drop-down menu to disconnect fromthe current connection.NOTE: Connecting the Favorite site will be available only when selecting the Search Screendisplay option to the selected Favorite site during Favorite Site setup. Refer to the 3.3 Menu –System Menu for details of Favorite Site setup.NOTE: When selecting the displays option of Watch and Search Screen during System setup, theremote site can be connected using the right mouse button. Select Search Screen to connect theselected site on the Search screen when the following text menu screen appears.Search View PanelThe Search View panel consists of playback and search controls, time-lapse search table, and eventsearch table.27
User’s ManualThe playback buttons on the Search View panel perform the following functions as described below:Fast Backward PlayStopPlayFast Forward PlayGo to the First ImageGo to the Previous ImageGo to the Next ImageGo to the Last ImageNOTE: The speed of fast forward is dependent on the network bandwidth and the number ofimages per second.Enlarges a specific part of the image up to five times using thecontrol slider. The usercan electronically pan and tilt within the enlarged image by dragging the image using a mouse. Clickingthe left mouse button on the enlarged image moves its position. Changes the brightness of the currentimage using thecontrol slider.Search ModeThe RASplus supports two search modes of operation: time-lapse mode and event mode. The time-lapsesearch is a process that the system searches for recorded data by time and then plays back the foundimages. The event search is a process that the system searches for event log entries using specificconditions and plays back the images associated with those event entries. These two modes havedifferent in panel configuration and search method.NOTE: When multiple remote sites are connected on the Search screen, you can select theremote site you want to search for by clicking any camera of the remote site on the screen orselect the remote site name from the Host ID list at the bottom left corner of the Search View panel.X Time-Lapse Search28
Remote Administration System Plus (RASplus)Click thebutton on the Search View panel to enter the time-lapse search mode. Selecting a date fromthe calendar initiates the time-lapse search. The dates for which recording is available are enabled. Whenfirst entering the time-lapse search, the newest recorded date will be selected (highlighted) in the calendar.Click the(Reload) button to reload the date information. Recorded information available from theselected date is shown on the timetable. The recorded data are displayed by time (in hour segments). Ahighlighted hour segment indicates the selected time that will be played back. Go to a specific hour byclicking the mouse on the desired hour segment. Video images will be played back starting with the firstimage captured within the one-hour segment.To view an image at a specific time, click the(Go To) button.If the remote DVR’s time and date have been reset to a time that is earlier than some recorded video, it ispossible for the DVR to have more than one video segment in the same time range. Click the(Segment) button and select the video segment you want to search. A time bar of the active segment willbe highlighted.X Event Searchbutton on the Search View panel to enter the event search mode. First, click theClick theand set up the search condition in the following Event Search dialog box.button,Search By Event: Searches for the detection results of the target event(s) by selecting the targetevent(s) as the search condition29
User’s ManualSearch By Camera: Searches for the event results of the target camera(s) associated with optionalevent(s), and also search for more specific results by selecting the event(s) type.NOTE: When selecting First for the search starting time, search from the first recorded data.When selecting Last for the search ending time, search until the last recorded data.NOTE: The information of search methods in the Event Search dialog box can vary with thespecification of the remote DVR.Set up the search criteria for the event search in the Event Search dialog box. Select the search methodfirst, and then click the Find button after setting the search period and the other conditions according tothe search method. The results will be displayed in the event list, and a total of 100 results can bedisplayed at a time. Click the(Query Next) button to display the next results. If you select the targetevent in the list, the recorded data associated with that event will be displayed on the screen. The imagesmay be played back using the play back buttons.30
Remote Administration System Plus (RASplus)Additional FunctionsX Searching Data SourceClick theyybutton to set up the data source to be searched.Search on Local: Searches recorded data on primary storage installed in the remote DVR.Search on Archive: Searches archived data on backup storage installed in the remote DVR.X Screen FormatThe RASplus provides multi-screen playback function. The available multi-screen formats aresingle-screen, quad, 3x3, 4x4, full-screen, 5x5, 6x6, 7x7 and 8x8.X Image ProcessingAllows enhancements to be made to played back images using processing controls on the ImageProcessing panel.Blurs the given image.Sharpens the given image.Equalizes the given image.Reduces the alias effect that occurs when using the zoom function.Reloads the original image.X SaveClicking thebutton on the toolbar saves recorded video.31
User’s ManualySave As Video : Saves any video clip of recorded data in an AVI (Audio Video Interleaved) fileformat. Set up the saving condition in the following dialog box, and then click the Start button then setthe file name and the video compression codec.NOTE: The Save As Video dialog box can differ according to the model of remote DVR that isconnected with the RASplus.ySave As Image : Saves the current image in a bitmap or JPEG file format.ySave As MiniBank : Saves any video clip of recorded data in an .exe file format. Select the cameranumber for which you want to save video in the Camera, and set the time range you want to save in theSave Range. Placing a checkmark in the Audio box saves audio with video. Click the Start button,and select a Save in, enter a File name and then select a Save as type (.exe) for the video you aresaving. Then
If the remote DVR version does not allow you to set the IP port numbers, use the following values: " 8200" for Admin, "8016" for Watch, and " 10019" for Search. NOTE: When using the DVRNS server, place a checkmark in the Use DVRNS (DVR Name Service) box. And enter a site name and the DVR name (in the IP address box) of the remote .