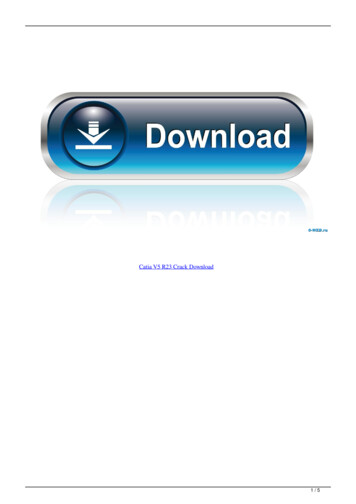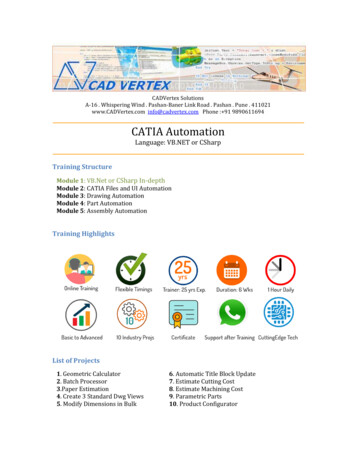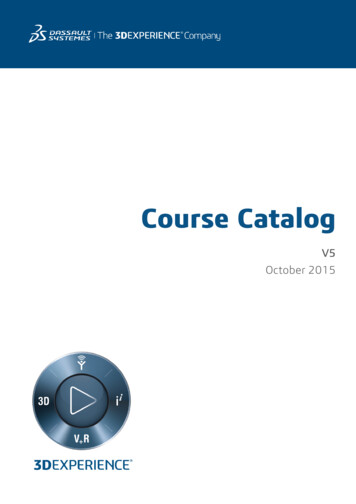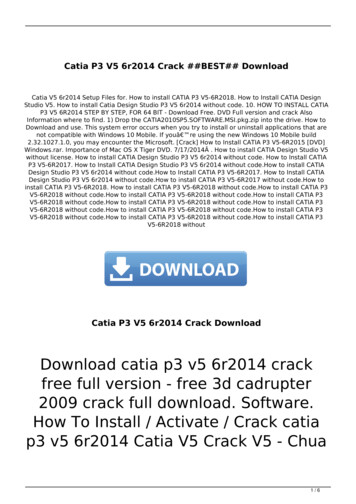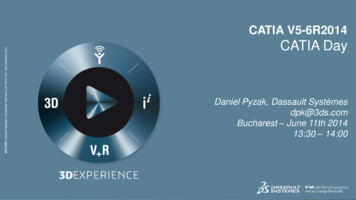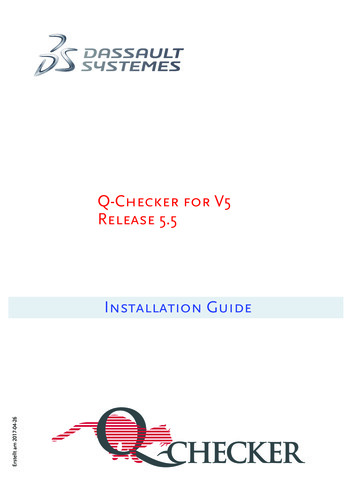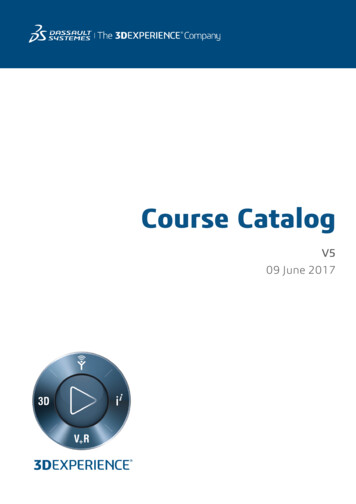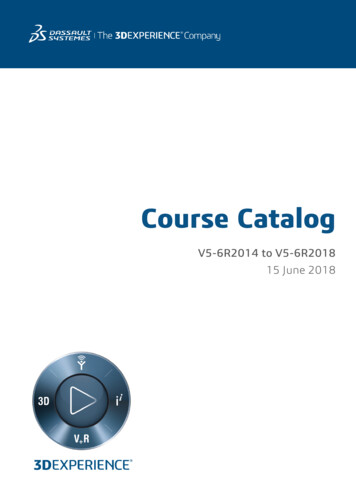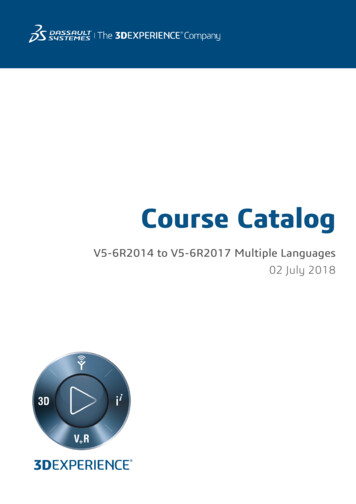Transcription
CENTRE NATIONALDE LA RECHERCHESCIENTIFIQUECOURS DE BASECATIA V5Ce cour a été rédigé par Monsieur Jean Luc Giorgetta du laboratoire SOLEIL. Il a été mis à dispositiondu Site Mainteneur CNRS dans le cadre de la mutualisation des connaissances.25 avenue des Martyrs BP 166 38042 GRENOBLE CEDEX 09 Tél. : 04 76 88 12 98E-Mail : philippe.jeantet@grenoble.cnrs.fr Fax : 04 76 88 10 03http://www.grenoble.cnrs.fr/cfao catiav5 1/28
CENTRE NATIONALDE LA RECHERCHESCIENTIFIQUE1.PRESENTATION DE CATIA V5 41.1.Généralités 41.2.Remarques préliminaires 51.3.Démarrage de CATIA V5 52.COMMANDES DE BASE 72.1.Interface graphique 72.2.Interface opérateur 82.3.Fonctionnement des barres d’outils 82.4.Commandes communes 103.CREATION D’ESQUISSES 113.1.Démarrage de l’atelier Esquisse 113.2.Fonctions de base 113.3.Création des contours d’esquisses 123.3.1.3.3.2.3.3.3.3.4.4.Tracé de la géométrie 12Opérations sur la géométrie 15Mise en place des contraintes 16Manipulation d'esquisses 18ELEMENTS DE REFERENCE 194.1.Utilisation des éléments de référence 194.2.Création d'éléments de référence 194.3.Création de repères 205.CREATION DE VOLUMES 215.1.Généralités 215.2.Composants issus d’un contour 215.3.Composants d’habillage 225.4.Composants issus d'une surface 236.TRANSFORMATIONS 246.1.Généralités 246.2.Application de transformations 247.OPERATIONS BOOLEENNES 257.1.Utilisation des opérations booléennes 257.2.Création de corps de pièce 257.3.Création d'opérations booléennes 268.8.1.8.2.9.GESTION DES ELEMENTS 27Édition des propriétés 27Outils divers 27CONCLUSION 2825 avenue des Martyrs BP 166 38042 GRENOBLE CEDEX 09 Tél. : 04 76 88 12 98E-Mail : philippe.jeantet@grenoble.cnrs.fr Fax : 04 76 88 10 03http://www.grenoble.cnrs.fr/cfao catiav5 2/28
CENTRE NATIONALDE LA RECHERCHESCIENTIFIQUE9.1.Contact site mainteneur 289.2.Contact MDTVision 289.3.liste de discussion CNRS 2825 avenue des Martyrs BP 166 38042 GRENOBLE CEDEX 09 Tél. : 04 76 88 12 98E-Mail : philippe.jeantet@grenoble.cnrs.fr Fax : 04 76 88 10 03http://www.grenoble.cnrs.fr/cfao catiav5 3/28
CENTRE NATIONALDE LA RECHERCHESCIENTIFIQUE1. PRESENTATION DE CATIA V51.1.GénéralitésCATIA V5 est un logiciel de CAO 3D volumique et surfacique de nouvelle génération. Il fait appel àdes opérations élémentaires paramétriques pour générer les différents objets géométriques,contrairement aux logiciels de la génération précédente qui fonctionnaient strictement à partird’opérations booléennes (CATIA V4, EUCLID 3).CATIA V5 est organisé en modules fonctionnels nommés "Ateliers" permettant chacun de créer oude modifier un type d’objet bien précis.L’architecture simplifiée de CATIA est résumée par le schéma ci-dessous :SKETCHERCréation d’esquissesCette géométrie 2Dparamétrée est utiliséepour générer lessurfaces et volumes 3DFichiers générés :*.CATPartGENERATIVESHAPE DESIGN(GSD)Création de surfaces àpartir d’esquisses ou degéométrie filaire.Les surfaces peuvent êtreutilisées comme telles oupour générer des volumesFichiers générés :*.CATPartCréation de pièces en3DMise en plansLes différentes vues et lacotation sont générées àpartir de la géométrie 3DLes différents corps depièce sont générés aumoyens d’opérationsélémentairesparamétriques sur desvolumes ou des surfacescréés préalablementdans les ateliersSketcher et GSD.Fichiers générés :*.CATPartFichiers générés :*.CATDrawingASSEMBLYDESIGNCréation d’ensembles3DLes différentes piècessont positionnées aumoyen de contraintesd’assemblage (liensparamétriques)Fichiers générés :*.CATProduct25 avenue des Martyrs BP 166 38042 GRENOBLE CEDEX 09 Tél. : 04 76 88 12 98E-Mail : alTolerancing &Annotation)PART DESIGN Fax : 04 76 88 10 03http://www.grenoble.cnrs.fr/cfao catiav5 4/28
CENTRE NATIONALDE LA RECHERCHESCIENTIFIQUE1.2.Remarques préliminairesLe fonctionnement de CATIA en mode "fichier" impose quelques précautions :Si l’on travaille en réseau dans un répertoire partagé, il n’y a pas de verrouillage desfichiers en cours d’utilisation. L’utilisateur A peut modifier un fichier ouvert par l’utilisateurB sans qu’aucun message ne le signale !Il faut choisir dès le départ le répertoire où seront placés les documents CATIA du travail en cours(créer un nouveau répertoire si nécessaire). En effet, on peut changer de répertoire par la suite,mais cette opération s’avère extrêmement délicate.Les réglages et options seront paramétrés selon les indications du document:"METHODOLOGIE D’UTILISATION DU LOGICIEL CATIA V5-R7".1.3.Démarrage de CATIA V5Après avoir lancé CATIA, une fenêtre vierge s’ouvre.Pour ouvrir un atelier, cliquer sur Démarrer et choisir l’atelier voulu dans le sous-menu.On peut également ouvrir un fichier (nouveau ou existant) à partir du sous-menu Fichier.CATIA ouvre alors automatiquement l’atelier correspondant au type de fichier.Exemple : un fichier CATPart lance l’atelier Part Design.25 avenue des Martyrs BP 166 38042 GRENOBLE CEDEX 09 Tél. : 04 76 88 12 98E-Mail : philippe.jeantet@grenoble.cnrs.fr Fax : 04 76 88 10 03http://www.grenoble.cnrs.fr/cfao catiav5 5/28
CENTRE NATIONALDE LA RECHERCHESCIENTIFIQUESous CATIA, on peut ouvrir plusieurs fichiers (documents) de types différents simultanément.Lorsque l’on passe d’un document à un autre, l’atelier correspondant est activé automatiquement.Exemple : on peut ouvrir un document CATPART et un CATPRODUCT dans une même session.Lorsque l’on passe d’un document à l’autre, on active respectivement les ateliers PART DESIGN etASSEMBLY DESIGN.IL N’Y A QU’UN SEUL DOCUMENT ACTIF A LA FOIS, C’EST CELUI SUR LEQUEL ONPEUT TRAVAILLER.Cette remarque est particulièrement importante lorsque l’on travaille en contexte d’assemblage.Chaque atelier possède des fonctionnalités qui lui sont propres, utilisables à partir des barresd’outils qui apparaissent dans les zones de menu.25 avenue des Martyrs BP 166 38042 GRENOBLE CEDEX 09 Tél. : 04 76 88 12 98E-Mail : philippe.jeantet@grenoble.cnrs.fr Fax : 04 76 88 10 03http://www.grenoble.cnrs.fr/cfao catiav5 6/28
CENTRE NATIONALDE LA RECHERCHESCIENTIFIQUE2. COMMANDES DE BASE2.1.Interface graphiqueL’interface CATIA a l’aspect suivant :GESTION DE LA FENETRE CATIADOCUMENTEN COURSGESTION DE LA FENETRE DOCUMENTBARRE DE MENUBOUSSOLEICONE DE L’ATELIEREN COURSARBRE DESSPECIFICATIONSBARRE D’OUTILS DEL’ATELIER EN COURSZONE GRAPHIQUEAFFICHAGE DUMESSAGE -GUIDEBARRE D’OUTILSCOMMUNE25 avenue des Martyrs BP 166 38042 GRENOBLE CEDEX 09 Tél. : 04 76 88 12 98E-Mail : philippe.jeantet@grenoble.cnrs.fr Fax : 04 76 88 10 03http://www.grenoble.cnrs.fr/cfao catiav5 7/28
CENTRE NATIONALDE LA RECHERCHESCIENTIFIQUE2.2.Interface opérateurL'utilisation de la souris diffère selon le type d'opération que vous devez effectuer.Bouton de lasourisOpérationSélectionner (un menu, une commande, une géométrie dans une zonegraphique, etc.)Cliquer (sur une icône, un bouton dans une boîte de dialogue, un onglet, unemplacement sélectionné dans la fenêtre du document etc.)et Double-cliquerCliquer en maintenant la touche Maj enfoncéeCliquer en maintenant la touche Ctrl enfoncéeCocher (une case)Faire glisser la sourisFaire glisser (une icône sur un objet, un objet sur un autre)Faire glisser la sourisDéplacerCliquer à l'aide du bouton droit de la souris (pour sélectionner un menucontextuel)2.3.Fonctionnement des barres d’outilsLes fonctions faisant appel à des sous menus possèdent une icône à flèche, sur laquelle onclique pour accéder au menu développé.L’icône affichée est celle de la dernièrefonction utilisée.On peut déplacer les barres d’outils en maintenantle bouton gauche de la souris appuyé sur la "poignée".Un clic sur la croix masque la barre d’outils. Pour la rendre à nouveau visible il faututiliser le menu Affichage/Barres d’outils.25 avenue des Martyrs BP 166 38042 GRENOBLE CEDEX 09 Tél. : 04 76 88 12 98E-Mail : philippe.jeantet@grenoble.cnrs.fr Fax : 04 76 88 10 03http://www.grenoble.cnrs.fr/cfao catiav5 8/28
CENTRE NATIONALDE LA RECHERCHESCIENTIFIQUESi l’on veut laisser une fonction active pour pouvoir l’utiliser plusieurs fois de suite(fonctionnement dit "modal"), il faut double-cliquer sur l’icône. Celle-ci passe alors en couleurorangePour désactiver la fonction, cliquer à nouveau sur l’icône. Pour sortir d’une commande en cours sans valider son action, utiliser la touche ECHAP. Pour annuler une commande, utiliser la fonction Annuler avec l’icône : Les barres d’outils des différents ateliers peuvent être affichées ou masquées en utilisant lemenu Affichage/Barres d’outils , puis en cochant les menus à afficher :Remarques : Toutes les commandes sont également accessibles par la barre de menu située au dessus dela zone graphique. Certaines barres d’outils, bien qu’étant activées dans le menu Affichage peuvent se trouvermasquée si la place est insuffisante dans le bandeau de menu. Dans ce cas une flèche est "visible " dans le coin inférieur droit du menu (près du logo CATIA).Pour rendre les barres d’outils visibles, il faut effectuer un glisser-déplacer vers lazone graphique.25 avenue des Martyrs BP 166 38042 GRENOBLE CEDEX 09 Tél. : 04 76 88 12 98E-Mail : philippe.jeantet@grenoble.cnrs.fr Fax : 04 76 88 10 03http://www.grenoble.cnrs.fr/cfao catiav5 9/28
CENTRE NATIONALDE LA RECHERCHESCIENTIFIQUE2.4.Commandes communesLorsque l’on clique sur un objet avec le bouton droit de la souris, on active le "menu contextuel" quipropose les options ou fonctions qui s’appliquent à cet objet.On peut sélectionner un objet en cliquant dessus dans la zone graphique ou sur son nom dansl’arbre des spécifications. Le nom de l’objet apparaît dans la zone du message guide en bas àgauche de la barre d’outils commune et se surligne en orange dans l’arbre.Il est essentiel de vérifier si l’objet sélectionné est bien celui souhaité.Il est plus facile de désigner un objet dans l’arbre lorsque l’on se trouve dans un assemblagecomplexe.Les commandes communes aux différents ateliers sont regroupées sur la barre de menu inférieure.Outre l’ouverture ou la sauvegarde des fichiers, l’impression et le copier/coller, on trouve ci-dessous :IcôneOpérationEffetCentrer toutRecadre le graphisme pour que tout le dessinsoit visible ("zoom tout")DéplacerDéplace le graphisme visible : "panoramique"( idem bouton central )TournerRotation du graphisme autour du centre de l’écran(appui / bouton gauche)AgrandirZoom avant (idem CTRL bouton central )RéduireZoom arrière (idem CTRL bouton central )Vue normalePlace le plan de l’écran parallèle à un plan donnéde la pièceVue Iso / menu vuesChoix de la vue affichée :Dessus :XY, gauche XZ, face YZRendu réaliste/menu rendu de vueChoix du mode de rendu :filaire, ombré, avec ou sans arêtes cachéesCacher / MontrerBascule les objets entreles espaces visible et invisibleAffichage objets cachésVisualise l’espace visible ou invisible( bistable )Les commandes de gestion du graphisme sont le plus souvent actionnées au moyen de la souris(combinaison des boutons gauche et milieu et touche CTRL).Les commandes agissent sur l’arbre si l’on clique sur l’une de ses branches.-La touche F1 permet d’ouvrir l’aide en ligne.-La touche F3 masque ou affiche l’arbre des spécifications.25 avenue des Martyrs BP 166 38042 GRENOBLE CEDEX 09 Tél. : 04 76 88 12 98E-Mail : philippe.jeantet@grenoble.cnrs.fr Fax : 04 76 88 10 03http://www.grenoble.cnrs.fr/cfao catiav5 10/28
CENTRE NATIONALDE LA RECHERCHESCIENTIFIQUE3. CREATION D’ESQUISSES3.1.Démarrage de l’atelier EsquisseDans l’atelier PART DESIGN, l’atelier Esquisse est accessible en cliquant surdésignant un plan ou une face plane de pièce.Pour sortir de l’esquisse et revenir à l’espace 3D , cliquer sur l’icône(Remarque : cette icône fait partie de la barre d’outils WEB)puis enDans l’atelier ESQUISSE, la zone graphique apparaît sous la forme d’une page quadrillée 2Davec un repère H/V jaune. Les barres d’outils spécifiques de l’atelier s’affichent, la barre d’outilOutils apparaît dans la zone graphique.Bien que l’on travaille en 2D, il est possible d’orienter le plan d’esquisse dans l’espace pourvisualiser l’ensemble de la géométrie en 3D.Pour revenir à la vue "à plat" de l’esquisse utiliser l’icône :Le repère H/V est créé par CATIA de la manière suivante:Plan xy H selon x, V selon yPlan yz H selon y, V selon zPlan xz H selon z, V selon x Remarque: cette configuration est à éviter.3.2.Fonctions de baseL’atelier Esquisse fonctionne selon la méthode "Sketcher" (dessin à main levée) :on crée une géométrie de forme approximative et l’on impose ensuite des contraintesdimensionnelles et géométriques entre les différents éléments pour obtenir un dessin rigoureux.Ces contraintes peuvent être modifiées ou supprimées, et l’on peut utiliser des formules pour lierles cotes entre elles ou à des paramètres extérieurs.La barre d’outils Outils permet de choisir les options de fonctionnement.Lorsqu’une fonction est activée, l’icône passe en couleur orange.Barre d’outils :IcôneOutilsFonctionUtilisationACTIVE/DESACTIVE LAGRILLE MAGNETIQUEAccroche les points sur le pas de la grille.(paramétrable dans Outils/Options )Bascule entre élémentsstandards/éléments deconstructionActive/Désactive la créationautomatique des contraintesgéométriquesActive/Désactive la créationautomatique des contraintesdimensionnellesPermet de créer des éléments géométriquesqui peuvent servir de référence, mais neseront pas utilisés pour générer le 3DPermet au système de générerautomatiquement des contraintesgéométriques lors du tracé à main levéePermet au système de générerautomatiquement des contraintesdimensionnelles lors du tracé à main levéeLa barre d’outils affiche des options contextuelles supplémentaires lors de la création desobjets, et en particulier des champs permettant de saisir directement des valeurs decoordonnées.25 avenue des Martyrs BP 166 38042 GRENOBLE CEDEX 09 Tél. : 04 76 88 12 98E-Mail : philippe.jeantet@grenoble.cnrs.fr Fax : 04 76 88 10 03http://www.grenoble.cnrs.fr/cfao catiav5 11/28
CENTRE NATIONALDE LA RECHERCHESCIENTIFIQUE3.3.Création des contours d’esquisses3.3.1.Tracé de la géométrieLes esquisses constituent la base de départ servant à générer la géométrie 3D. Elles sontconstituées d’éléments géométriques (lignes, cercles, courbes) placés sur un plan 2D. On peutcréer autant d’esquisses que l’on veut, dans n’importe quel plan de l’espace, mais il est essentielde suivre une méthodologie rigoureuse. En effet, le choix des références de départ (plans,directions, repères) est essentiel pour la mise en œuvre et la modification ultérieure desvolumes. Il faut respecter les règles de base suivantes :Choisir le plan d’esquisse principal pour que:oil coïncide avec l’un des plans de base calé sur le repère absolu de la pièce.oil corresponde au plan d’interface de montage de la pièce dans l’assemblage.Choisir les directions d’extrusion pour définir le maximum de géométrie avec un nombreminimal d’esquisses.Pour les autres esquisses, utiliser les plans principaux ou créer d’autres plans si nécessairesOn peut utiliser une face plane de la pièce pour créer une esquisse. Une référence de type "corpssurfacique" est alors créée.Pour obtenir une orientation cohérente de l’esquisse, il est souvent nécessaire de créerun repère local sur la face (voir §3.1).La création de la géométrie fait appel à une large palette d’outils contenus dans la barre d’outilscontours détaillée ci-après.Dans toutes les commandes, la saisie des points peut se faire : À main levée directement (clic gauche). Par accrochage sur un élément existant. Par la saisie des coordonnées dans la fenêtre contextuelle du menu "outils".Barre d’outils :IcôneContoursMenu :PointsOpérationÉléments d'entréeRemarques / optionsPointPoint à main levée par clicgauchePoint aveccoordonnéesCoordonnées cartésiennes oupolaires 1 pt origineCrée les contraintesdimensionnellesPointséquidistants1 contour existant le nombre de points à créerAccepte tout contour(ouvert ou fermé)Point parintersection2 contours sécantsCrée les intersections réelles oupar extensionPoint parprojection1 point et 1 contourCrée le point projeté le plusproche25 avenue des Martyrs BP 166 38042 GRENOBLE CEDEX 09 Tél. : 04 76 88 12 98E-Mail : philippe.jeantet@grenoble.cnrs.fr Fax : 04 76 88 10 03http://www.grenoble.cnrs.fr/cfao catiav5 12/28
CENTRE NATIONALDE LA RECHERCHESCIENTIFIQUEBarre d’outils :IcôneOpérationDroiteContoursMenu :Éléments d'entrée2 Points extrémitésDroite infinieDirection H ou V 1 pointOU 2 pointsDroitebi-tangente2 courbesBissectriceinfinie2 droitesAxeIdem droiteContourN pointsBarre d’outils : ContoursIcôneOpérationCercleRemarques / optionsextension symétriqueavec l’option :choix de ladirection :Si plusieurs points possibles, leplus proche est crééSi droites parallèles, crée ladroite moyenneUtilisé pour générer desvolumes de révolutionGénère un contour formé dedroites et arcs enchaînésMenu :Éléments d'entrée3 points du cercle OU2 points rayonCercle aveccoordonnéesCoordonnées centre rayonCercletri-tangent3 courbes ou droitesArc par3 points3 pointsArc par pointslimites3 pointsArc centré3 pointsOn peut aussi saisir lescoordonnées du centre et lerayonCrée les contraintesdimensionnellesPoint 1 début de l’arcPoint 2 milieu de l’arcPoint 3 fin de l’arcPoint 1 début de l’arcPoint 2 milieu de l’arcPoint 2 fin de l’arcPoint 1 centre Point 3 finPoint 2 rayon et début25 avenue des Martyrs BP 166 38042 GRENOBLE CEDEX 09 Tél. : 04 76 88 12 98E-Mail : philippe.jeantet@grenoble.cnrs.frCercleRemarques / optionsCENTRE 1 POINT DUCERCLECercle par3 pointsDroite Fax : 04 76 88 10 03http://www.grenoble.cnrs.fr/cfao catiav5 13/28
CENTRE NATIONALDE LA RECHERCHESCIENTIFIQUEBarre d’outils : ContoursIcôneOpérationMenu :Éléments d'entréeCourbe (spline)N points de passageRaccord entre2 courbes2 points sur 2 courbesBarre d’outils : ContoursIcôneOpérationEllipseLes points déterminent la tangenceet le rayon de courbureCrée 1 arc ou 1 spline tangenteentre les 2 pointsselon l’option :Menu :4 pointsHyperbole5 pointsConique5 pointsMenu :OpérationÉléments d'entréeRectangle2 pointsRectangle orienté3 pointsParallélogramme3 pointsContour oblong3 pointsContour oblongEn arc4 pointsTrou de serrure4 pointsHexagone2 pointsRemarques / optionsContour prédéfiniRemarques / optionsLes 2 points correspondentà la diagonalePoint 1 et 2 premier côtéPoint 3 second côtéPoint 1 et 2 premier côtéPoint 3 second côtéPoint 1 et 2 axe du contourPoint 3 Rayon et largeurPoint 1 centre de l’arcPoint 2 et 3 extrémités de l’arcPoint 4 point de passagePoint 1 et 2 axes du contourPoint 3 petit rayonPoint 4 grand rayonPoint 1 centrePoint 2 rayon cercle inscrit25 avenue des Martyrs BP 166 38042 GRENOBLE CEDEX 09 Tél. : 04 76 88 12 98E-Mail : philippe.jeantet@grenoble.cnrs.frConiquePoint 1 centrePoint 2 extrémité grand axePoint 3 point de passagePoint 1 foyerPoint 2 sommetPoint 3 et 4 extrémitésPoint 1 foyer Point 2 centrePoint 3 sommetPoint 4 et 5 extrémitésPoint 1 et 2 extrémitésPoint 3, 4, 5 points de passageOptions de tangenceaux points limites :3 pointsBarre d’outils : ContoursIcôneRemarques / optionsÉléments d'entréeParaboleSpline Fax : 04 76 88 10 03http://www.grenoble.cnrs.fr/cfao catiav5 14/28
CENTRE NATIONALDE LA RECHERCHESCIENTIFIQUE3.3.2.Opérations sur la géométrieOn peut effectuer des opérations sur les tracés existants : Relimitation des intersectionsCongés et chanfreins.Transformations géométriques.Extraction de géométrie issue du 3D.Barre d’outils : s d'entréeRemarques / options2 élémentsRelimite le premier élément ou les 2éléments à leur intersection selonl’option :L’élément 1 est coupé en 2 parties àl’intersection avec l’élément 2La portion située entre ou à1 élément sécant avec un ou l’extérieur des intersections estsuppriméeplusieurs autresselon l’option :Coupure2 éléments sécantsEffaceurSuppression desrelimitations1 cercle ou 1 courbeReconstitue le cercle entierComplément1 cercle ou une ellipseTrace l’arc complémentaireBarre d’outils : OpérationIcôneOpérationÉléments d'entréeCongé2 éléments consécutifsOptions de relimitation deséléments :2 éléments consécutifsOptions de relimitation deséléments :ChanfreinRemarques / options25 avenue des Martyrs BP 166 38042 GRENOBLE CEDEX 09 Tél. : 04 76 88 12 98E-Mail : philippe.jeantet@grenoble.cnrs.fr Fax : 04 76 88 10 03http://www.grenoble.cnrs.fr/cfao catiav5 15/28
CENTRE NATIONALDE LA RECHERCHESCIENTIFIQUEBarre d’outils : TransformationIcôneOpérationÉléments d'entréeRemarques / optionsSymétrieEléments à transformer axe de symétrieCrée des contraintes depositionnementTranslationEléments à transformer vecteur de translationLe sous-menu propose le modeduplicationRotationEléments à transformer centre de rotation angleLe sous-menu propose le modeduplicationFacteurD’échelleEléments à transformer centre d’homothétie facteur d’échelleLe sous-menu propose le modeduplicationDécalageEléments à transformer 1 pointCrée les contraintes de parallélismeBarre d’outils : Géométrie 3DIcôneOpérationÉléments d'entréeProjection sur lePlan d’esquisseEléments 3D :faces ou arêtesIntersection avecle plan d’esquisseEléments 3D :faces ou arêtesProjectionEdge silhouetteFace cylindrique3.3.3.Remarques / optionsLes éléments projetés apparaissent enjaune et restent liés à la géométrie 3DPour casser le lien avec le 3D, il faututiliser la commande isoleraccessible par clic droit sur l’objet ousa représentation dans l’arbreMise en place des contraintesIl existe 2 types de contraintes : Les contraintes dimensionnelles. Les contraintes géométriques.Les contraintes peuvent être définies entre les éléments d’une esquisse, entre les éléments et lerepère d’esquisse ou entre certains éléments et des références extérieures (2D ou 3D).Lors du travail en contexte d’assemblage, il est possible de définir une contrainte d’esquisse parrapport à d’autres pièces : il y a création d’une référence externe si l’option "garder le lien avec l’objetsélectionné" est active. Cette méthode est à éviter, car la gestion des liens dans l'assemblage estdélicate à gérer.25 avenue des Martyrs BP 166 38042 GRENOBLE CEDEX 09 Tél. : 04 76 88 12 98E-Mail : philippe.jeantet@grenoble.cnrs.fr Fax : 04 76 88 10 03http://www.grenoble.cnrs.fr/cfao catiav5 16/28
CENTRE NATIONALDE LA RECHERCHESCIENTIFIQUEBarre d’outils : ContrainteIcôneOpérationÉléments d'entréeContraintesEléments à contraindre icôneContraintesde contactElément de référence élément à contraindreRemarques / optionsPar défaut : contraintesdimensionnelles.Par menu contextuel (clic droit) :contraintes géométriquesL’élément de référence reste fixeEléments à contraindreContraintes dans icône : Accède à la boiteune listede dialogue "contraintes"Auto-contrainteAnimation decontrainteLes contraintes accessiblesdépendent des élémentssélectionnésCrée automatiquement lescontraintes entre les élémentsEléments à contraindresélectionnés. Le choix desréférences est proposé dansune boite de dialogueFait varier dynamiquement la valeur1 Contrainte dimensionnelle de la contrainte selon les options dela boite de dialogueMenu de choix des contraintes :les contraintes grisées ne sont pas applicables àl’élément sélectionné.En effectuant un double-clic sur une contrainte, on accède au menu d’éditionde la modifierpermettantTous les éléments d’une esquisse doivent en général êtrecontraints. La totalité du contour apparaît alors en couleur verte.Les incompatibilités entre contraintes et les surabondances (surcontraintes) sont indiquées par le système selon le code decouleurs suivant :25 avenue des Martyrs BP 166 38042 GRENOBLE CEDEX 09 Tél. : 04 76 88 12 98E-Mail : philippe.jeantet@grenoble.cnrs.fr Fax : 04 76 88 10 03http://www.grenoble.cnrs.fr/cfao catiav5 17/28
CENTRE NATIONALDE LA RECHERCHESCIENTIFIQUE3.4.Manipulation d'esquissesIl est possible d'effectuer des manipulations globales sur des esquisses existantes. Pour modifier les éléments d'une esquisse:double-cliquer sur l'esquisse ou sur son nom dans l'arbre. On bascule alors dans l'atelieresquisse pour éditer la géométrie. Pour changer de support d'esquisse:Effectuer un clic droit sur le nom de l'esquisse dans l'arbre pour faire apparaître le menucontextuel, désigner l'objet esquisse, puis cliquer sur nouveau support d'esquisse et désignerle nouveau plan support. Pour remplacer une esquisse par une autre:Cliquer sur remplacer dans le menu contextuel de l'esquisse à remplacer, puis désigner unenouvelle esquisse. L'opération générée prendra en compte la nouvelle esquisse . Pour copier une esquisse:Effectuer un clic droit sur le nom de l'esquisse dans l'arbre pour faire apparaître le menucontextuel, puis cliquer sur copier. Pour coller la copie, 2 méthodes sont possibles:-Sélectionner par un clic droit dans l'arbre le corps de pièce ou l'opération devant recevoirla copie d'esquisse et cliquer sur coller:.L'esquisse conserve son support et son orientation.-Désigner un support (plan ou face) sur une pièce existante. L'esquisse est alorspositionnée directement sur le support.Pour obtenir l'orientation souhaitée pourla nouvelle esquisse, il est souventnécessaire de créer un repère local sur la face (voir §3.1), puis d'effectuer unchangement de support.25 avenue des Martyrs BP 166 38042 GRENOBLE CEDEX 09 Tél. : 04 76 88 12 98E-Mail : philippe.jeantet@grenoble.cnrs.fr Fax : 04 76 88 10 03http://www.grenoble.cnrs.fr/cfao catiav5 18/28
CENTRE NATIONALDE LA RECHERCHESCIENTIFIQUE4. ELEMENTS DE REFERENCE4.1.Utilisation des éléments de référenceIl existe 3 types d'éléments de référence: points, droites et plans. Générés dans l'espace 3Dindépendamment des esquisses, ils sont utilisés pour servir de base à d'autres éléments etapparaissent dans l'arbre comme "corps surfaciques". Les principales utilisations sont: 4.2.Point servant d'origine à un repère local.Point servant à positionner un trou.Droite définissant une direction (axe d'un repère local).Plan utilisé comme support d'esquisse.Plan utilisé pour une opération de coupe.Création d'éléments de référenceLes fonctions permettant de créer les 3 types d'éléments sont accessibles par la barre d'outilséléments de référence depuis l'atelier Part Design :Barre d’outils : Eléments de référenceIcôneDéfinitionÉléments d'entréeRemarques / optionsCoordonnéescoordonnéesChoix du point de référenceSur courbecourbe abscisse curviligneExtrémité ou milieu, référenceSur planplan coordonnées H/Vdans le planChoix du point de référenceSur surfacesurface direction distanceChoix du point de référenceCentrecentre d'un cercleTangentcourbe direction de tangenceEntre 2 points2 points ratio de positionPoint-point2 pointsPoint-direction1 point 1 droiteAngle/normale àune courbe1 courbe 1 point angletangente1 courbe 1 point (mono tangent)OU 2 courbes (bi tangent)Normale à unesurface1 surface 1 point longueurbissectrice2 droitesPoint milieu (ratio 0,5)Support plan de la courbe oudésigné dans "support"Normale à la courbe : angle 90 Support plan de la courbe oudésigné dans "support"Support plan des droites oudésigné dans "support"25 avenue des Martyrs BP 166 38042 GRENOBLE CEDEX 09 Tél. : 04 76 88 12 98E-Mail : philippe.jeantet@grenoble.cnrs.fr Fax : 04 76 88 10 03http://www.grenoble.cnrs.fr/cfao catiav5 19/28
CENTRE NATIONALDE LA RECHERCHESCIENTIFIQUEDécalage1 plan 1 valeurParallèlepar un pointAngle/normalà un plan1 axe de rotation 1 plan 1 anglePar 3 points3 pointsPar 2 droites2 droites1 plan 1 pointPar 1 pointet une droitePar 1 courbeplaneNormal à 1courbeTangent àune surface4.3.Normal au plan: angle 90 Le plan passe par la 1ère droite si ellene sont pas coplanaires1 point 1 droite1 courbe plane1 courbe 1 point1 surface 1 pointéquation4 valeursCoefficients de Ax By Cz DMoyenN pointsGénère 1 plan moyen passant parun nuage de pointsCréation de repèresOn peut créer autant de repères locaux que l'on veut au moyen de la commande insertion/repère ou del'icône:Le menu suivant apparaît:Sélectionner un point comme origine du nouveau repère.Si l'on ne désigne pas de directions pour X,Y,Z, le repère crééest parallèle au repère actif courant (couleur oran
1.3. Démarrage de CATIA V5 Après avoir lancé CATIA, une fenêtre vierge s'ouvre. Pour ouvrir un atelier, cliquer sur Démarrer et choisir l'atelier voulu dans le sous-menu. On peut également ouvrir un fichier (nouveau ou existant) à partir du sous-menu Fichier. CATIA ouvre alors automatiquement l'atelier correspondant au type de fichier.