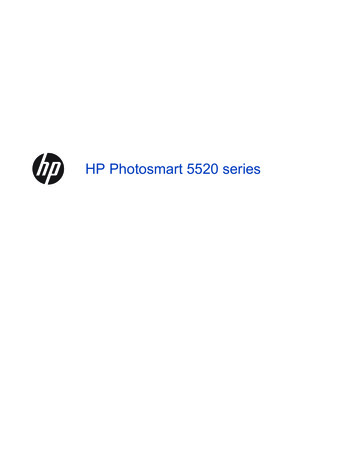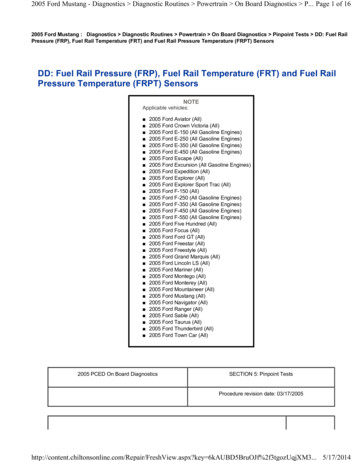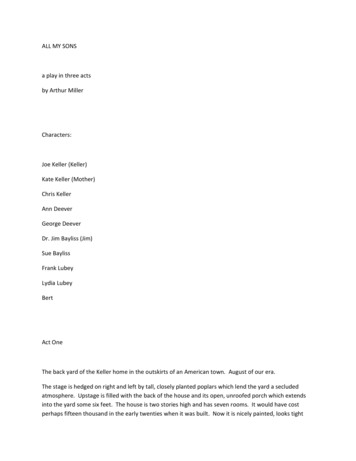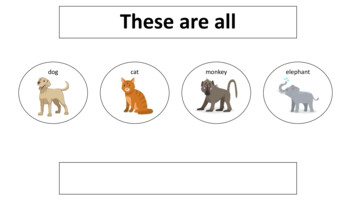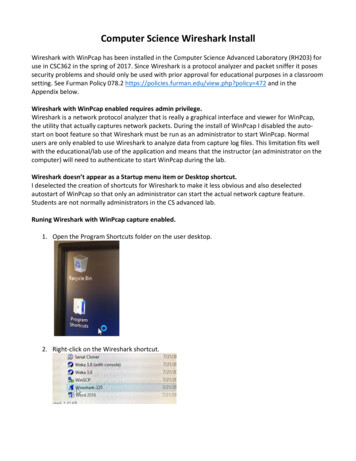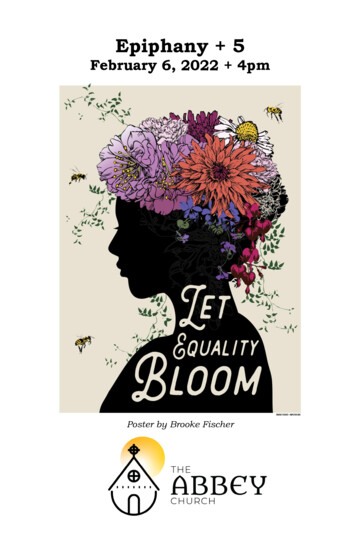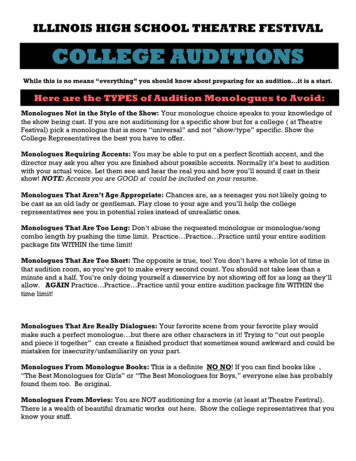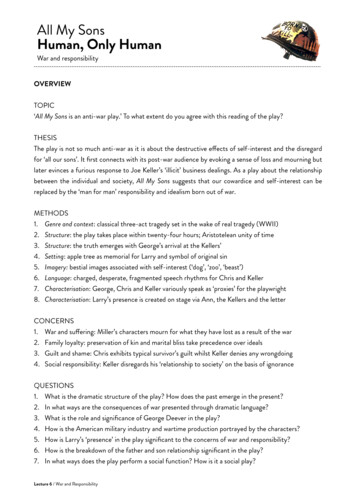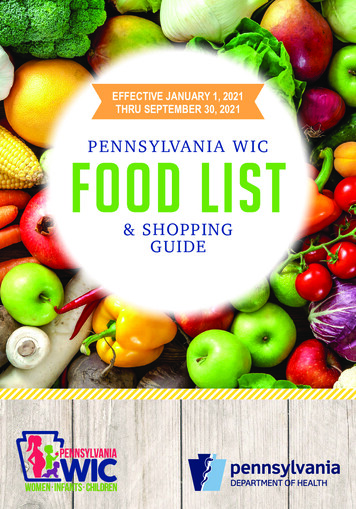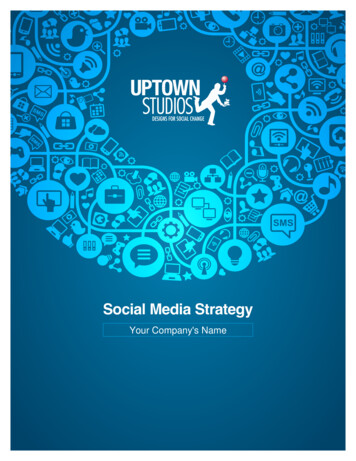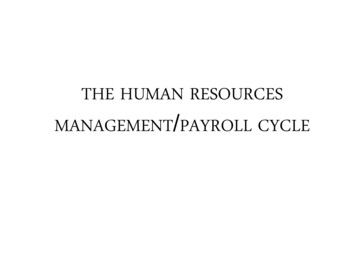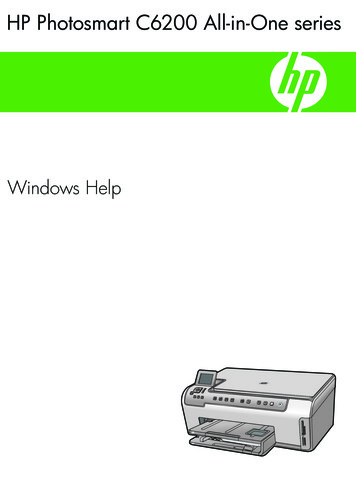
Transcription
HP Photosmart C6200 All-in-One seriesWindows Help
1HP Photosmart C6200 All-in-One series Help.32HP All-in-One overviewThe HP All-in-One at a glance.5Control panel overview.6Menu overview.9Use the HP Photosmart Software.113Find more information.134Finish setting up the HP All-in-OneSet your preferences.15Computer connection information.17Connect to a network.185How do I?.316Load originals and load paperLoad originals.33Choose papers for printing and copying.34Load paper.36Avoid paper jams.437Print from your computerPrint from a software application.45Make the HP All-in-One the default printer.46Change the print settings for the current job.46Change the default print settings.50Printing shortcuts.51Perform special print jobs.52Stop a print job.628Use the photo featuresView and select photos.66Print your photos.67Create special projects from your photos.69Share photos using HP Photosmart Software.70Save photos to your computer.71Edit photos using the control panel.729Use the scan featuresMake reprints of your photos.79Scan an image.80Edit a scanned image.82Share a scanned image with friends and relatives.83Stop scanning.831ContentsContents
10 Use the copy featuresMake a copy.85Preview your copy job.85Change the copy settings for the current job.86Change default copy settings.89Perform special copy jobs.89Stop copying.93Contents11 Print reports and formsPrint a self-test report.95Print forms.9612 Maintain the HP All-in-OneClean the HP All-in-One.97Check the estimated ink levels.98Work with ink cartridges.99Reduce energy consumption when the HP All-in-One is off.106Self-maintenance sounds.106Turn off the HP All-in-One.10613 Shop for ink supplies.10714 TroubleshootingTroubleshooting tips.109Hardware setup troubleshooting.112Software installation troubleshooting.116Network troubleshooting.120Print quality troubleshooting.123Print troubleshooting.131Memory card troubleshooting.139Scan troubleshooting.142Copy troubleshooting.145Errors.14915 HP warranty and supportWarranty.169Ink cartridge warranty information.169Support process.170Before you call HP support.170HP support by phone.171Additional warranty options.171HP Quick Exchange Service (Japan).172HP Korea customer support.172Prepare the HP All-in-One for shipment.173Pack the HP All-in-One.17416 Technical informationSpecifications.175Environmental product stewardship program.176Regulatory notices.179Index.1832
HP Photosmart C6200 All-inOne series HelpFor information about the HP All-in-One, see: “HP All-in-One overview” on page 5“Find more information” on page 13“Finish setting up the HP All-in-One” on page 15“How do I?” on page 31“Load originals and load paper” on page 33“Print from your computer” on page 45“Use the photo features” on page 65“Use the scan features” on page 79“Use the copy features” on page 85“Print reports and forms” on page 95“Maintain the HP All-in-One” on page 97“Shop for ink supplies” on page 107“HP warranty and support” on page 169“Technical information” on page 175HP Photosmart C6200 All-in-One series HelpHP Photosmart C6200 All-inOne series Help13
Chapter 1HP Photosmart C6200 All-inOne series Help4HP Photosmart C6200 All-in-One series Help
2HP All-in-One overviewUse the HP All-in-One to quickly and easily make copies, scan documents, or print photosfrom a memory card. HP papers that are specifically designed for the type of project youare printing produce the best results. The Two-sided printing accessory included with theHP All-in-One lets you print on both sides of the page, so you can print brochures andbooklets, or just save paper.The HP All-in-One also provides built-in templates that you can use to print narrow- andwide-ruled notebook paper, graph paper, or music sheets that are perfect for your child’shomework assignments. You can even print a task checklist to keep track of your list ofthings to do. You can access many HP All-in-One functions directly from the control panel,without turning on your computer.This section contains the following topics: The HP All-in-One at a glanceControl panel overviewMenu overviewUse the HP Photosmart SoftwareOverviewThe HP All-in-One at a glanceLabelDescription1Color graphics display (also referred to as thedisplay)2Control panel3Output tray (currently shown in the up position)4Paper-width guide for the main input tray5Main input tray (also referred to as the input tray)HP All-in-One overview5
Chapter 2(continued)*LabelDescription6Paper tray extender (also referred to as the trayextender)7Paper-width and paper-length guides for thephoto tray8Photo tray9Paper-length guide for the main input tray10Ink cartridge door11Memory card slots12Glass13Lid backing14Ethernet port15USB port16Power connection*17Two-sided printing accessoryUse only with the power adapter supplied by HP.Control panel overviewThis section describes the functions of the control panel buttons and lights, as well as theicons and sleep state on the display.This section contains the following topics: Control panel featuresDisplay iconsDisplay sleep stateOverview6HP All-in-One overview
Control panel featuresThe following diagram and related table provide a quick reference to the HP All-in-Onecontrol panel features.EthernetIconName and Description1Color graphics display (also referred to as the display): Displays menus, photos,and messages. The display can be pulled up and angled for better viewing.2Attention light: Indicates a problem occurred. See the display for more information.3Back: Returns to the previous screen on the display.4Setup: Opens the Setup menu where you can generate reports, change devicesettings, and perform maintenance functions.5Help: Opens the Help Menu menu on the display where you can select a topic tolearn more about it. From the idle state, pressing Help lists a menu of items for whichhelp is available. Depending on the topic you select, the topic will appear on yourdisplay or on your computer screen. When viewing screens other than Idle, theHelp button provides context sensitive help.6Cancel: Stops the current operation.7Photo Menu: Launches the Photosmart Express menu for printing, saving, editing,and sharing photos.8Red Eye Removal: Turns the Red Eye Removal feature on or off. By default, thisfeature is turned off. When the feature is turned on, the HP All-in-One automaticallycorrects red eye coloring in the photo currently shown on the display.9Photo Reprints: Enables you to make a copy of an original photo placed on theglass.10Print Photos: Depending on whether you access your photos from the View,Print, or Create menu, the Print Photos button will display the Print Preview screenor it will print any selected photo(s). If no photos are selected, a prompt appearsasking if you want to print all the photos on your card.Control panel overview7OverviewLabel
Chapter 2(continued)LabelIconName and Description11Scan Menu: Opens the Scan Menu where you can select a destination for yourscan.12Start Scan: Starts a scan.13Copy Menu: Opens the Copy Menu where you can select copy options, such asnumber of copies, paper size, and paper type.14Start Copy Black: Starts a black-and-white copy.15Start Copy Color: Starts a color copy.16On: Turns the HP All-in-One on or off. When the HP All-in-One is off, a minimalamount of power is still supplied to the device. You can further reduce power supplyby holding down the On button for 3 seconds. This will put the HP All-in-One inStandby/Off state. To completely remove power, turn the HP All-in-One off, and thenunplug the power cord.17Zoom out - (magnifying glass icon): Zooms out to show more of a photo. If you pressthis button when a photo is shown on the display at 100%, the Fit to Page feature isapplied to the photo automatically.18Zoom in (magnifying glass icon): Zooms in to enlarge the image on the display.You can also use this button together with the arrows on the directional pad to adjustthe crop box for printing.19OK: Selects a menu setting, value, or photo on the display.20Directional pad: Allows you to navigate through photos and menu options bypressing the up, down, left, or right arrow buttons.If you are zooming in on a photo, you can also use the arrow buttons to pan aroundthe photo and select a different area to print.Display iconsThe following icons can appear at the bottom of the display to provide importantinformation about the HP All-in-One.OverviewIconPurposeShows the ink cartridge status. The color of the icon corresponds to the color ofthe ink cartridge, and the fill level of the icon corresponds to the fill level of theink cartridge.NOTE: The ink level icons will only appear if one of the ink cartridges is lessthan 50% full. If the ink level for all ink cartridges is more than 50% full, the inkcartridge icons do not appear on the display.Shows that the ink cartridge is nearly empty, and will need to be replaced.8HP All-in-One overview
(continued)IconPurposeShows that an unknown ink cartridge is inserted. This icon might appear if anink cartridge contains non-HP ink.Indicates that there is a wired network connection.Display sleep stateTo prolong the life of the display, it dims after two minutes of inactivity. After 60 minutesof inactivity, the display goes into a sleep state and the screen shuts off completely. Thedisplay turns back on when you press a control panel button, insert a memory card, liftthe lid, or access the HP All-in-One from a connected computer.Menu overviewThe following topics provide a quick reference to top-level menus that appear on theHP All-in-One display.Photosmart Express MenuScan MenuSetup MenuCopy MenuHelp MenuOverview Menu overview9
Chapter 2Photosmart Express MenuThe following options are available in the Photosmart Express menu when you insert amemory card or press Photo Menu on the control panel.ViewPrintCreateShareSaveScan MenuThe following options are available when you press the Scan Menu button on the controlpanel.NOTE: The applications that appear on the Scan Menu vary depending on thesoftware applications installed on your computer.Scan and ReprintOverviewScan to Memory CardHP Photosmart PremierScan to ComputerNOTE: The Scan to Computer option only appears if the HP All-in-One is networkconnected.Setup MenuThe following options are available when you press the Setup button on the control panel.Printable School PapersToolsPreferences10HP All-in-One overview
NetworkCopy MenuThe following options are available when you press the Copy Menu button on the wCropPaper SizePaper TypeMargin ShiftEnhancementsSet As New DefaultsHelp MenuThe Help Menu menu provides quick access to key help topics and is available whenyou press the Help button. If you select one of the first six topics, the help appears onthe display. If you select one of the remaining topics, the help appears on your computer.The following options are available.Use Control PanelInsert Ink CartridgesLoad Paper in Photo TrayLoad Paper in Main TrayLoad Original on ScannerHow Do IOverviewError MessagesGeneral TroubleshootingNetworking TroubleshootingUse Memory CardGet SupportUse the HP Photosmart SoftwareThe HP Photosmart Software provides a fast and easy way to make prints of your photos.It also provides access to other basic HP imaging software features, such as saving andviewing your photos.Use the HP Photosmart Software11
Chapter 2For more information on using the HP Photosmart Software: Check the Contents panel on the left. Look for the HP Photosmart Software Helpcontents book at the top.If you do not see the HP Photosmart Software Help contents book at the top of theContents panel, access the software help through the HP Solution Center.Overview12HP All-in-One overview
3Find more informationYou can access a variety of resources, both printed and onscreen, that provideinformation about setting up and using the HP All-in-One.Setup GuideThe Setup Guide provides instructions for setting up the HP All-in-One andinstalling software. Make sure you follow the steps in the Setup Guide in order.If you have problems during setup, check the Setup Guide for troubleshootinginformation, or see “Troubleshooting” on page 109 in this onscreen Help.Basics GuideHP Photosmart2600 series printerUser GuideThe Basics Guide contains an overview of the HP All-in-One, including stepby-step instructions for basic tasks, troubleshooting tips, and technicalinformation.HP Photosmart animationsThe HP Photosmart animations, located in the relevant sections of the onscreenHelp, show you how to complete key tasks on the HP All-in-One. You will learnhow to load paper, insert a memory card, and replace ink.Onscreen HelpThe onscreen Help provides detailed instructions on using all features of theHP All-in-One. The How Do I? topic provides links so you can quickly find information onperforming common tasks.The HP All-in-One overview topic provides general information about themain features of the HP All-in-One.The Troubleshooting topic provides information about resolving errorsyou might encounter with the HP All-in-One.ReadmeThe Readme file contains the most recent information which might not be foundin other publications.Install the software to access the Readme file.If you have Internet access, you can get help and support from the HP Website. This Web site offers technical support, drivers, supplies, and orderinginformation.Find more informationwww.hp.com/supportFind more information13
Chapter 3Find more information14Find more information
Finish setting up the HP All-inOneAfter you have completed the steps in your Setup Guide, refer to this section to help youfinish setting up the HP All-in-One. This section contains important setup-relatedinformation for your device, including information on setting preferences.This section contains the following topics: Set your preferencesComputer connection informationConnect to a networkSet your preferencesYou can change the settings on the HP All-in-One so that it behaves according to yourpreference. For example, you can set general device preferences, such as the languageused to display messages. You can also restore the device settings to what they werewhen you purchased your device. This will erase any new defaults you have set.This section contains the following topics: Set your language and country/regionSet the default paper tray for DPOF printingEnable faster browsing of photosRestore the factory defaultsPlay a slideshow on the displaySet your language and country/regionThe language setting determines which language the HP All-in-One uses to showmessages on the display. The country/region setting determines the default paper sizesand layouts for printing. You can change these settings at any time by using the followingprocedures.To set your language1. Press Setup.2. Press to highlight Preferences, and then press OK.3. Press to highlight Set Language, and then press OK.4. Press to scroll through the languages. When the language you want to useappears, press OK.5. When prompted to confirm the language, press to highlight Yes or No, and thenpress OK.To set your country/region1. Press Setup.2. Press to highlight Preferences, and then press OK.Finish setting up the HP All-in-One15Finish setup4
Chapter 43. Press to highlight Set Country/Region, and then press OK.4. Press to scroll through the countries/regions. When the country/region you wantto use appears, press OK.5. When prompted to confirm the country/region, press to highlight Yes or No, andthen press OK.Set the default paper tray for DPOF printingFinish setupSet the default paper tray to use when you print photos from a DPOF file. The defaultsetting is Photo Tray.To set the default paper tray1. Press Setup.2. Press to highlight Preferences, and then press OK.3. Press to highlight DPOF Tray Select, and then press OK.4. Press or to highlight Main Tray or Photo Tray, and then press OK to select thetray you want.Enable faster browsing of photosYou can set up the HP All-in-One to enable faster photo browsing by writing smallthumbnails to the memory card. The thumbnails take up a relatively small amount ofspace and are used to speed up the browsing performance of photos on the card.NOTE: This feature is on by default.To turn faster browsing on or off1. Press Setup.2. Press to highlight Preferences, and then press OK.3. Press to highlight Enable Faster Browsing, and then press OK.4. Press or to highlight On or Off, and then press OK.Restore the factory defaultsYou can restore the current settings to what they were when you purchased the HP Allin-One.NOTE: Restoring the factory defaults will not affect any changes you made to scansettings and the language and country/region settings.You can perform this process from the control panel only.To restore the factory defaults1. Press Setup.2. Press to highlight Tools, and then press OK.3. Press to highlight Restore Factory Defaults, and then press OK.The factory default settings are restored.16Finish setting up the HP All-in-One
Play a slideshow on the displayYou can set up the HP All-in-One to play a slideshow on the display, similar to ascreensaver on a computer, when you are not using the device. Demo Mode: appears after the HP All-in-One is inactive for one minute and showsa set of predefined graphics that describe features of the device. The slideshow playsuntil you press a button or use the device. If the HP All-in-One remains inactive foreight hours, the display turns off. Demo Mode is off by default.NOTE: HP recommends leaving Demo Mode off. Tips Slideshow: appears only after you print from the computer. The HP All-in-Oneshows a set of predefined slides with information about special features that you cando with the device. The slideshow plays through once and then the display returns tothe main menu. Tips Slideshow is on by default.To turn the demo mode on or off1. Press Setup.2. Press to highlight Tools, and then press OK.3. Press to highlight Demo Mode, and then press OK.4. Press or to highlight On or Off, and then press OK.To turn the tips slideshow on or off1. Press Setup.2. Press to highlight Tools, and then press OK.3. Press to highlight Tips Slideshow, and then press OK.4. Press or to highlight On or Off, and then press OK.Computer connection informationYou can use the HP All-in-One as a stand-alone copier and photo printer, or you canconnect the HP All-in-One to a computer to enable printing and other software features.This section contains the following topics: Supported connection typesConnect using EthernetUse printer sharingSupported connection typesDescriptionRecommended numberof connectedcomputers for bestperformanceSupported softwarefeaturesSetup instructionsUSB connectionOne computer connectedwith a USB cable to theAll features aresupported, exceptWebscan.Follow the Setup Guidefor detailed instructions.Computer connection information17Finish setupThere are two types of slideshows that you can enable:
Chapter 4(continued)DescriptionRecommended numberof connectedcomputers for bestperformanceSupported softwarefeaturesSetup instructionsrear USB 2.0 High Speedport on the HP All-in-One.Finish setupEthernet (wired)connectionUp to five computersconnected to an HP Allin-One using a hub orrouter.All features aresupported, includingWebscan.Follow the instructions in“Wired network setup”on page 19.Printer sharingUp to five computers.All features resident onthe host computer aresupported. Only print issupported from the othercomputers.Follow the instructions in“Use printer sharing”on page 18.The host computer mustbe turned on at all times,or the other computerswill not be able to print tothe HP All-in-One.Connect using EthernetThe HP All-in-One supports both 10 Mbps and 100 Mbps Ethernet network connections.For detailed instructions on connecting the HP All-in-One to an Ethernet (wired) network,see “Wired network setup” on page 19.Use printer sharingIf your computer is on a network, and another computer on the network has an HP Allin-One connected to it by a USB cable, you can print to that printer using printer sharing.The computer directly connected to the HP All-in-One acts as the host for the printer andhas full software functionality. The other computer, which is referred to as a client, hasaccess only to the print features. You must perform other functions from the hostcomputer or from the control panel on the HP All-in-One.To enable printer sharing on a Windows computer Refer to the user guide that came with your computer or see the Windows onscreenHelp.Connect to a networkThis section describes how to connect the HP All-in-One to a network and how to viewand manage network settings.18If you want to:See this section:Connect to a wired (Ethernet) network.“Wired network setup” on page 19Install the HP All-in-One software for use in anetworked environment.“Install the software for a network connection”on page 21Add connections to more computers on thenetwork.“Connect to additional computers on anetwork” on page 22Finish setting up the HP All-in-One
If you want to:See this section:Change the HP All-in-One from a USBconnection to a network connection.“Change the HP All-in-One from a USBconnection to a network connection”on page 22NOTE: Use the instructions in this section ifyou first installed the HP All-in-One with a USBconnection, and you now want to change to anEthernet network connection.View or change the network settings.“Manage your network settings” on page 22Find definitions of networking terms.“Network glossary” on page 29Find troubleshooting information.“Network troubleshooting” on page 120Finish setup(continued)Wired network setupThis section describes how to connect the HP All-in-One to a router, switch, or hub usingan Ethernet cable and how to install the HP All-in-One software for a network connection.This is known as a wired or Ethernet network.To set up the HP All-in-One on a wirednetwork, you need to do the following:See this section:First, collect all of the required materials.“What you need for a wired network”on page 19Next, connect to a wired network.“Connect the HP All-in-One to the network”on page 20Finally, install the software.“Install the software for a network connection”on page 21What you need for a wired networkBefore you connect the HP All-in-One to a network, make sure you have all of the requiredmaterials.Connect to a network19
Chapter 4 A functional Ethernet network that includes a router, switch, or hub with an Ethernetport. CAT-5 Ethernet cable.Finish setupAlthough standard Ethernet cables look similar to standard telephone cables, theyare not interchangeable. There is a different number of wires in e
Label Description 6 Paper tray extender (also referred to as the tray extender) 7 Paper-width and paper-length guides for the photo tray 8 Photo tray 9 Paper-length guide for the main input tray 10 Ink cartridge door 11 Memory card slots 12 Glass 13 Lid backing 14 Ethernet port 15 USB port 16 Power connection* 17 Two-sided printing accessory * Use only with the power adapter supplied by HP.