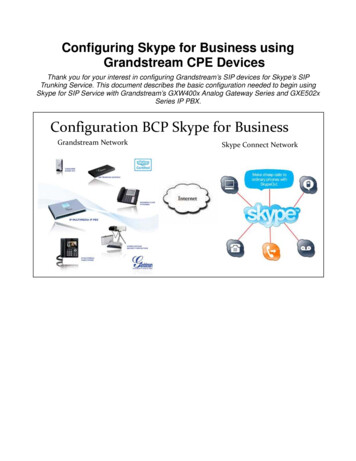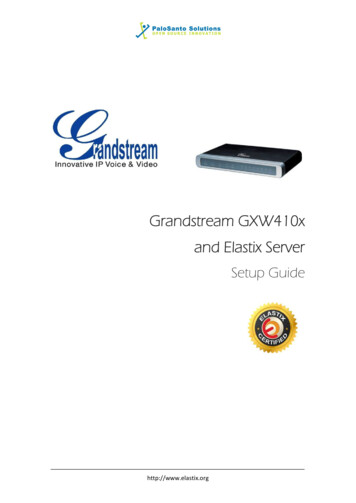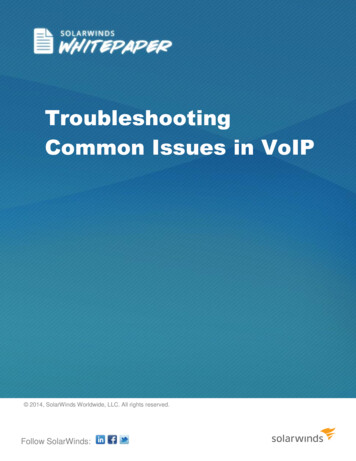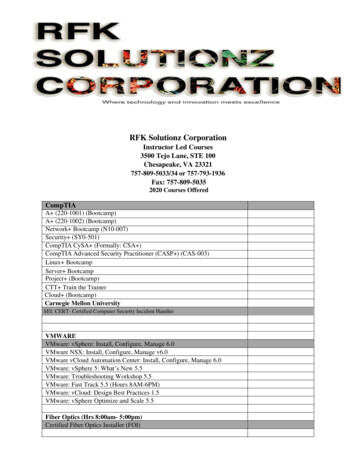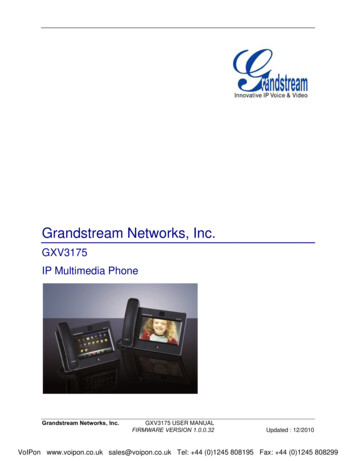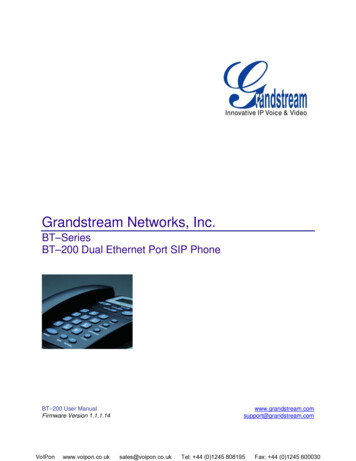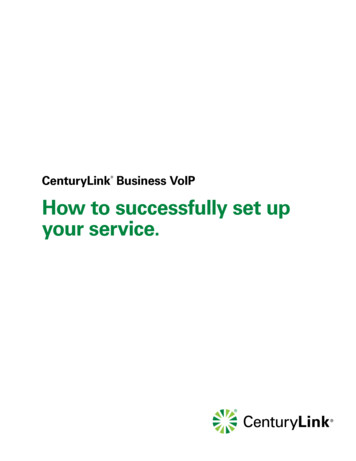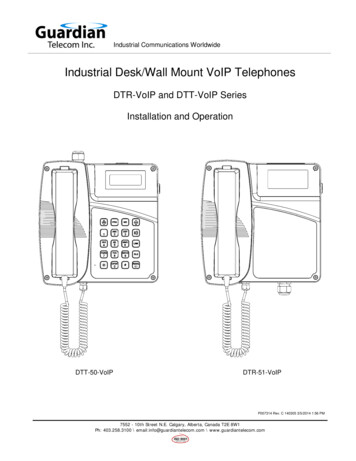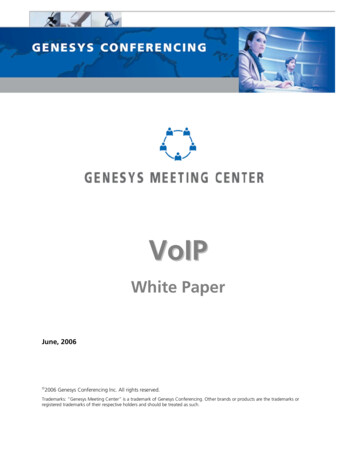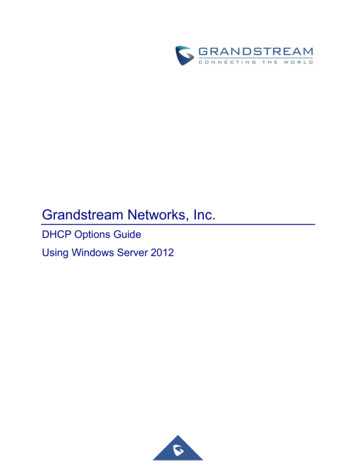
Transcription
Grandstream Networks, Inc.DHCP Options GuideUsing Windows Server 2012
Table of ContentsSUPPORTED DEVICES . 5INTRODUCTION . 6ENVIRONMENT SETUP . 7Step 1: Install DHCP via Server Manager . 7Step 2: DHCP Server Basic Configuration . 8DHCP OPTIONS . 11DHCP Option 2 (Time Offset) . 12DHCP Option 42 (NTP Server) . 14DHCP Option 66 (TFTP Server Name) . 16DHCP Option 43 (Vendor Specific Information) . 18DHCP Option 12 (Host Name) . 20DHCP Option 60 (Vendor Class Identifier) . 21DHCP Option 120 (SIP Server) . 23DHCP Option 125 (Vendor-Identifying Vendor Options) . 25DHCP Option 132 (Vlan ID). 27DHCP Option 133 (QoS Priority Level) . 30DHCP Option 150 (TFTP Servers List) . 33DHCP Option 160 (Configuration Server Address) . 36DHCP Option 242 (Avaya IP Phones) . 38DHCP Options Guideusing Windows Server 2012Page 2
Table of FiguresFigure 1: DHCP Role Installation . 7Figure 2: DHCP Management . 8Figure 3: New Scope Wizard . 9Figure 4: IP Address Range . 9Figure 5: Completing the New Scope Wizard . 10Figure 6: Predefined Options . 11Figure 7 : Server Options . 11Figure 8: DHCP option 2 (Time offset) . 12Figure 9: DHCP Discover Request for Option 2 . 13Figure 10: DHCP Offer Reply for the Option 2 . 13Figure 11: DHCP Option 42 . 14Figure 12: DHCP Discover Request for Option 42 . 15Figure 13: DHCP Offer Reply for the Option 42 . 15Figure 14: DHCP Option 66 . 16Figure 15: DHCP Discover Request for Option 66 . 17Figure 16: DHCP Offer Reply for the Option 66 . 17Figure 17: DHCP Option 43 . 18Figure 18: DHCP Discover Request for Option 43 . 19Figure 19: DHCP Offer Reply for the Option 43 . 19Figure 20: Host Name under web GUI . 20Figure 21: DHCP Discover Advertisement for Option 12 . 20Figure 22: DHCP Option 60 Predefinition . 21Figure 23: DHCP Discover Advertisement for Option 60 . 22Figure 24: DHCP Option 120 . 23Figure 25: DHCP Discover Request for Option 120 . 24Figure 26: DHCP Offer Reply for Option 120 . 24Figure 27: DHCP Option 125 . 25Figure 28: DHCP Discover Advertisement for Option 125 . 26DHCP Options Guideusing Windows Server 2012Page 3
Figure 29: Enable DHCP Option 132 under GXV3240 web GUI . 27Figure 30: Disable LLDP under GXV3240 web GUI . 27Figure 31: DHCP Option 132 . 28Figure 32: DHCP Discover Request for Option 132 . 28Figure 33: DHCP Offer Reply for Option 132 . 29Figure 34: Enable DHCP Option 133 under GXV3240 web GUI . 30Figure 35: Disable LLDP under GXV3240 web GUI . 30Figure 36: DHCP Option 133 . 31Figure 37: DHCP Discover Request for Option 133 . 31Figure 38: DHCP Offer Reply for Option 133 . 32Figure 39: DHCP Option 150 under the IP Phone web interface . 33Figure 40: DHCP Option 150 . 34Figure 41: DHCP Discover Request for Option 150 . 34Figure 42: DHCP Offer Reply for Option 150 . 35Figure 43: DHCP Option 160 under the IP Phone web interface . 36Figure 44: DHCP Option 160 . 36Figure 45: DHCP Discover Request for Option 160 . 37Figure 46: DHCP Offer Reply for Option 160 . 37Figure 47: DHCP Option 242 . 38Figure 48: DHCP Discover Request for Option 242 . 39Figure 49: DHCP Offer Reply for Option 242 . 39DHCP Options Guideusing Windows Server 2012Page 4
SUPPORTED DEVICESFollowing table shows Grandstream products supporting DHCP Options:DHCPGrandstream V32XXGXW400XGXW42XXHT70XHT8XXHT50XDP750DP715Option 2 Option 12 Option 42 Option 43 Option 60 Option 66 n160Option242DHCP Options Guideusing Windows Server 2012Page 5
INTRODUCTIONDynamic Host Configuration Protocol (DHCP) is a standardized network protocol used on InternetProtocol (IP) networks for dynamically distributing network configuration parameters, such as IPaddresses for interfaces and services. With DHCP, network devices request IP addresses and networkingparameters automatically from a DHCP server, reducing the need for a network administrator or a user toconfigure these settings manually.DHCP servers can be configured to provide optional data that fully configures TCP/IP on a client. Some ofthe most common DHCP option types configured and distributed by the DHCP server during leases includedefault gateway, router, DNS, and WINS parameters.This guide describes advanced DHCP options supported on Grandstream products. Administrators can usethese DHCP options for easy setup, to provide specific configuration per device model, synchronize timewith NTP servers, configure ACS server URL on devices and more DHCP Options Guideusing Windows Server 2012Page 6
ENVIRONMENT SETUPThis chapter provides steps to setup a minimal test environment to run DHCP options described in thisguide using DHCP-server via server manager in Windows server 2012.Administrators can use other Windows or Linux based DHCP servers at their convenience.Note: This chapter can be skipped if a DHCP server supporting customizing options is already setup.Step 1: Install DHCP via Server ManagerBefore starting the role installation, make sure the computer has a static IP address. In this guide, we willuse Windows Server 2012 with static IP address: 192.168.1.1.1. Launch the “Add Roles and features Wizard” from the Dashboard on Server Manager, and select“Role based or feature based installation”.2. After choosing the server from the “server pool”, select DHCP server from the roles list and gothrough the installation steps.3. The installation will be completed, and the last page of the wizard is the following figure:Figure 1: DHCP Role Installation4. Complete the steps required for the post-install configuration by clicking on “complete DHCPconfiguration”.DHCP Options Guideusing Windows Server 2012Page 7
Step 2: DHCP Server Basic ConfigurationThe first step in the installed DHCP server configuration is to create scopes (Ranges of IP addresses) theadministrator wants to lease out to clients.1. Type: dhcpmgmt.msc Under “Windows Run” to open DHCP Management.Figure 2: DHCP Management2. Under the domain name, right click the “IPv4”, and then click on “New Scope” to open the NewScope wizard:DHCP Options Guideusing Windows Server 2012Page 8
Figure 3: New Scope Wizard3. Enter the Name of the new scope and its description, and set the range of IP addresses to leaseto DHCP clients. Leave the Length 24 by default and click Next.Figure 4: IP Address Range4. The administrator can configure a restricted range of IP addresses by entering the range in “Addexclusions” and setting the lease duration.5. If you have a Router (Default gateway), set the router IP address and click Next.DHCP Options Guideusing Windows Server 2012Page 9
6. Set the domain Name of the DNS server and its IP address, and click Next.7. Activate the scope by clicking “Yes, I want to activate this scope now”, and click Next.8. Click on Finish to close the wizard.Figure 5: Completing the New Scope WizardDHCP Options Guideusing Windows Server 2012P a g e 10
DHCP OPTIONSTo configure the DHCP options, the method includes the following steps:1. In the DHCP MMC, right-click on IPv4 and select “Set Predefined Options”.Figure 6: Predefined Options Option Class: Set the Vendor Class serving to enhance DHCP functionalities (The admincan create a vendor class: DHCP MMC /IPv4 /Define Vendor Classes). Option Name: Set the option needed. Add: Increase the number of options by adding a new one. Edit: Modify a specific option. Value: Set the value of the chosen option.2. Just after predefining the options and their values, click on “Server Options” to choose the options.Figure 7 : Server OptionsDHCP Options Guideusing Windows Server 2012P a g e 11
DHCP Option 2 (Time Offset)DescriptionDHCP option 2 informs the client about the time zone offset (in seconds).A positive offset indicates a location east of the zero meridian and a negative offset indicates a locationwest of the zero meridian.Please refer to RFC2132 for more details.ExampleFigure 8: DHCP option 2 (Time offset)In above example, GMT 1 was set as an offset value(one hour * 60 minutes/hour * 60 seconds/minute) 3600.ScreenshotsBelow screenshots of DHCP Discover/Offer for Option 2:DHCP Options Guideusing Windows Server 2012P a g e 12
Figure 9: DHCP Discover Request for Option 2Figure 10: DHCP Offer Reply for the Option 2To set Pacific Standard Time (GMT-8) for example. This field would be filled with “-28800”. (Eight hours *60 minutes/hour * 60 seconds/minute).DHCP Options Guideusing Windows Server 2012P a g e 13
DHCP Option 42 (NTP Server)DescriptionDHCP option 42 specifies a list of NTP servers available to the client by IP address, so that the phone mayobtain the date and time from the server.Please refer to RFC2132 for more details.ExampleFigure 11: DHCP Option 42ScreenshotsBelow screenshots of DHCP Discover/Offer for Option 42.DHCP Options Guideusing Windows Server 2012P a g e 14
Figure 12: DHCP Discover Request for Option 42Figure 13: DHCP Offer Reply for the Option 42DHCP Options Guideusing Windows Server 2012P a g e 15
DHCP Option 66 (TFTP Server Name)DescriptionDHCP option 66 provides the IP address or the hostname of a single provisioning server where devices willbe redirected to get their configuration files. Without this DHCP option, a manual configuration is requestedon each phone the first time it boots.Please refer to RFC2132/RFC5859 for more details.Please refer to below link to learn how to how to provision Grandstream iles/Resources/gs provisioning guide.pdfExampleFigure 14: DHCP Option 66If http:// is not specified, default TFTP protocol is used for configured server.DHCP Options Guideusing Windows Server 2012P a g e 16
ScreenshotsFigure 15: DHCP Discover Request for Option 66Figure 16: DHCP Offer Reply for the Option 66DHCP Options Guideusing Windows Server 2012P a g e 17
DHCP Option 43 (Vendor Specific Information)DescriptionThis option is used by clients and servers to exchange vendor-specific information.DHCP server can send one or more vendor specific parameters to clients, encoded in the formoption code/value length/value in hexadecimal format.Please refer to RFC2132 for more details.ExampleIn following example, DHCP server is configured to send CWMP information (ACS URL http://192.168.1.18)encapsulated in option 43.Figure 17: DHCP Option 43Above DHCP option 43 contains the following:0x01 (CWMP option for ACS URL)0x13 (hex of decimal 19 length of the URL)19 bytes forming the URL in hexadecimal format (http://192.168.1.18)DHCP Options Guideusing Windows Server 2012P a g e 18
ScreenshotsFigure 18: DHCP Discover Request for Option 43Figure 19: DHCP Offer Reply for the Option 43DHCP Options Guideusing Windows Server 2012P a g e 19
DHCP Option 12 (Host Name)DescriptionThis option specifies the name of the client.Option 12 is used to identify the client’s name against the DHCP server to make special configuration fromthe server side, this is similar to option 60 and 125.Please refer to RFC1533/RFC2132 for more detailsScreenshotsBelow screenshot is taken from GXP2140, the value of Option 12 can be modified from the Phone WebGUIunder Network Settings Basic Settings Host NameFigure 20: Host Name under web GUIFigure 21: DHCP Discover Advertisement for Option 12DHCP Options Guideusing Windows Server 2012P a g e 20
DHCP Option 60 (Vendor Class Identifier)DescriptionOption 60 is used by clients to optionally identify the vendor type and configuration of a DHCP client.When using multiple devices from different vendors, DHCP server can provide specific configuration foreach client based on received Option 60.Please refer to RFC1533/RFC2132 for more details.ExampleIn following example, option 60 is configured to identify GXP2170 with its value “Grandstream GXP2170dslforum.org”.The first step is to add the option 60 under “Predefined options and values Add”.Figure 22: DHCP Option 60 PredefinitionClient packets with configured “option 60” but have no string specified (a string of 0 length) are handledaccordingly.DHCP Options Guideusing Windows Server 2012P a g e 21
ScreenshotsFigure 23: DHCP Discover Advertisement for Option 60DHCP Options Guideusing Windows Server 2012P a g e 22
DHCP Option 120 (SIP Server)DescriptionThe option is used to provide SIP server IP address or FQDN to SIP clients.Please refer to RFC3361 for more details.ExampleIn the following example, the DHCP option 120 is configured by adding and defining a new option under“Predefined Options and Values”.Figure 24: DHCP Option 120DHCP Options Guideusing Windows Server 2012P a g e 23
ScreenshotsFigure 25: DHCP Discover Request for Option 120Figure 26: DHCP Offer Reply for Option 120DHCP Options Guideusing Windows Server 2012P a g e 24
DHCP Option 125 (Vendor-Identifying Vendor Options)DescriptionDHCP clients may use this option to identify the vendor that manufactured the hardware on which the clientis running the software in use in a unique way.Option 125 is similar to option 12 & 60 but advertising more parameters of a device: DeviceManufacturerOUI DeviceSerialNumber (Grandstream products set DeviceSerialNumber with MAC address) DeviceProductClassPlease refer to RFC3925 for more details.ExampleAdd the option under “Predefined options and values” with data type: Encapsulated.Figure 27: DHCP Option 125ScreenshotsDuring DHCP initiation, DHCP Discover/DHCP Request including option 125 are sent from client, theserver checks V-I Vendor-specific information, if matching configured values, specific configuration willbe provided to client, otherwise, common configuration is provided to client.DHCP Options Guideusing Windows Server 2012P a g e 25
Figure 28: DHCP Discover Advertisement for Option 125Advertised information in above option 125 are: DeviceManufacturerOUI 000b82 DeviceSerialNumber DeviceMACaddress 000b82XXXXXX DeviceProductClass GXV3240DHCP Options Guideusing Windows Server 2012P a g e 26
DHCP Option 132 (Vlan ID)DescriptionThis option allows to assign a VLAN ID tag to devices during booting stage/DHCP renewal.Please refer to RFC4578 / IEEE 802.1Q for more details.Example Enable the DHCP VLAN Override by setting it to: “DHCP Option 132 and DHCP Option 133” underthe web GUI of your IP Phone supporting the DHCP option 132. Disable LLDP because the phone cannot support LLDP and option 132 at the same time as theyconflict.Figure 29: Enable DHCP Option 132 under GXV3240 web GUIFigure 30: Disable LLDP under GXV3240 web GUI Add the Option 132 under “Predefined options and values” with data type: “String” and select“Array”.DHCP Options Guideusing Windows Server 2012P a g e 27
Figure 31: DHCP Option 132ScreenshotsFigure 32: DHCP Discover Request for Option 132DHCP Options Guideusing Windows Server 2012P a g e 28
Figure 33: DHCP Offer Reply for Option 132In above screenshot, value 3230 is 20 (vlan-id) converted from text to hexadecimal.Note: After getting VLAN ID from DHCP server and finishing DHCP process, the device will send a secondDHCP discover its new assigned VLAN tag to get an IP address on the VLAN range.DHCP Options Guideusing Windows Server 2012P a g e 29
DHCP Option 133 (QoS Priority Level)DescriptionThis option assigns the priority within an Ethernet frame header when using VLAN tag, it specifies a priorityvalue between 0 and 7 to differentiate the traffic priority.Please refer to RFC4578 / IEEE P802.1p for more detailsExample Enable the DHCP VLAN Override by setting it to: “DHCP Option 132 and DHCP Option 133” underthe web GUI of your IP Phone supporting the DHCP option 132. Disable LLDP because the phone cannot support LLDP and option 132 at the same time as theyconflict.Figure 34: Enable DHCP Option 133 under GXV3240 web GUIFigure 35: Disable LLDP under GXV3240 web GUI Add the Option 133 under “Predefined options and values” with data type: “String” and select“Array”.DHCP Options Guideusing Windows Server 2012P a g e 30
Figure 36: DHCP Option 133ScreenshotsFigure 37: DHCP Discover Request for Option 133DHCP Options Guideusing Windows Server 2012P a g e 31
Figure 38: DHCP Offer Reply for Option 133In above screenshot, value 35 is 5 (priority level) converted from text to hexadecimal.DHCP Options Guideusing Windows Server 2012P a g e 32
DHCP Option 150 (TFTP Servers List)DescriptionDHCP option 150 provides one or more IP addresses of TFTP server(s) where devices will be redirectedto download their configuration files. Without this DHCP option, a manual configuration is requested oneach phone the first time it boots.Please refer to RFC5859 for more details.Please refer to below link to learn how to how to provision Grandstream iles/Resources/gs provisioning guide.pdfExampleUsing a GXP Color phone for example, go to the WebGUI under “Maintenance Upgrade andProvisioning”, set the “Additional Override DHCP Option” to Option 150.Figure 39: DHCP Option 150 under the IP Phone web interfacePredefine the option 150 by adding it and setting the IP addresses of the TFTP servers needed by thedevices to be configured.DHCP Options Guideusing Windows Server 2012P a g e 33
Figure 40: DHCP Option 150ScreenshotsFigure 41: DHCP Discover Request for Option 150DHCP Options Guideusing Windows Server 2012P a g e 34
Figure 42: DHCP Offer Reply for Option 150DHCP Options Guideusing Windows Server 2012P a g e 35
DHCP Option 160 (Configuration Server Address)DescriptionSimilar to option 66, DHCP option 160 can provide one or more configuration server(s) to clients to getautomatically provisioned. Without this DHCP option, a manual configuration is requested on each phonethe first time it boots.ExampleUsing a GXP Color phone for example, go to the WebGUI under “Maintenance Upgrade andProvisioning”, set the “Additional Override DHCP Option” to Option 160.Figure 43: DHCP Option 160 under the IP Phone web interfaceFigure 44: DHCP Option 160DHCP Options Guideusing Windows Server 2012P a g e 36
ScreenshotsFigure 45: DHCP Discover Request for Option 160Figure 46: DHCP Offer Reply for Option 160In above screenshot, the value of the TFTP server was converted to hexadecimal. The phone contactsthis IP address to get provisioned after receiving TFTP server value.DHCP Options Guideusing Windows Server 2012P a g e 37
DHCP Option 242 (Avaya IP Phones)DescriptionOnce this option enabled, the phone will use configuration info issued by DHCP sever.Option 242 can include following parameters: MC IP address VLAN configuration HTTP server, Proxy Transport ProtocolExampleFigure 47: DHCP Option 242DHCP Options Guideusing Windows Server 2012P a g e 38
ScreenshotsFigure 48: DHCP Discover Request for Option 242Figure 49: DHCP Offer Reply for Option 242In above screenshot, MCIPADD and HTTPSRVR are converted to hexadecimal.DHCP Options Guideusing Windows Server 2012P a g e 39
Page 5 DHCP Options Guide using Windows Server 2012 SUPPORTED DEVICES Following table shows Grandstream products supporting DHCP Options: DHCP