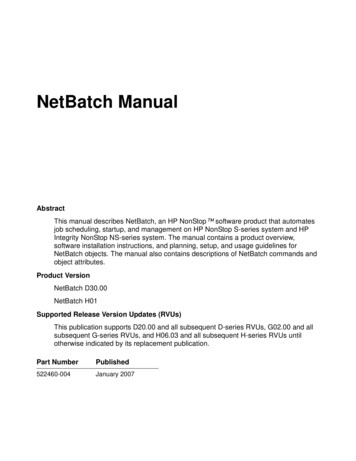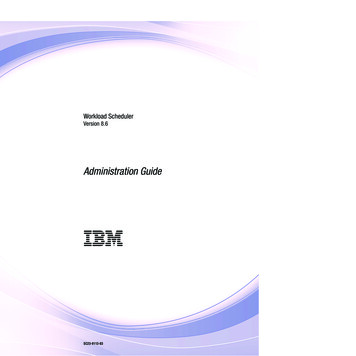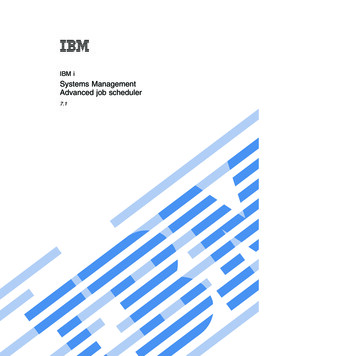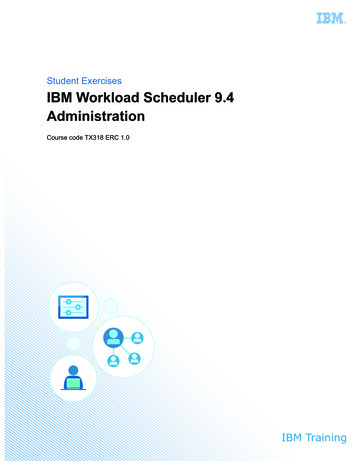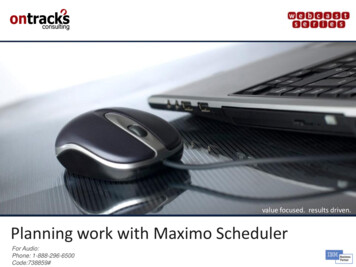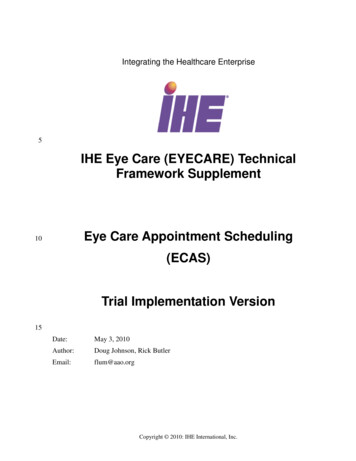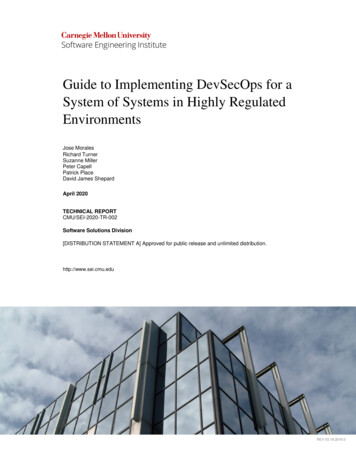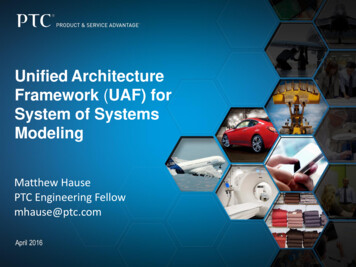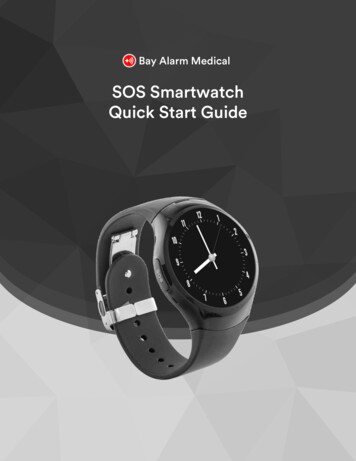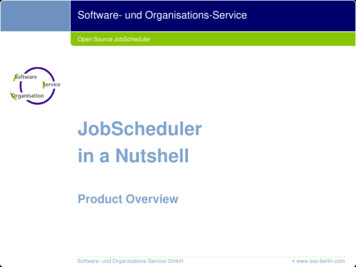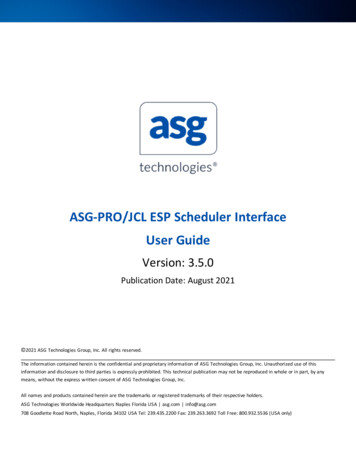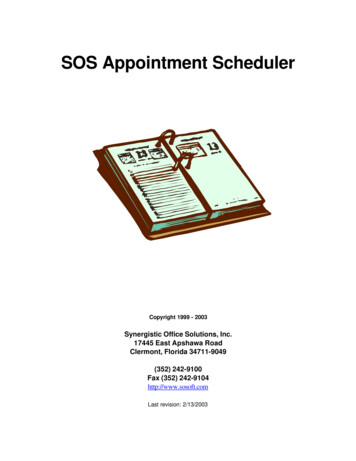
Transcription
SOS Appointment SchedulerCopyright 1999 - 2003Synergistic Office Solutions, Inc.17445 East Apshawa RoadClermont, Florida 34711-9049(352) 242-9100Fax (352) 242-9104http://www.sosoft.comLast revision: 2/13/2003
TABLE OF CONTENTSSOS Appointment Scheduler . . . . . . . . . . . . . . . . . . . . . . . . . . . . . . . . . . . . . . . . . . . . . . . . . . . . . . . . . . . . 1Overview . . . . . . . . . . . . . . . . . . . . . . . . . . . . . . . . . . . . . . . . . . . . . . . . . . . . . . . . . . . . . . . . . . . . . . - Page 5 Starting the Scheduler . . . . . . . . . . . . . . . . . . . . . . . . . . . . . . . . . . . . . . . . . . . . . . . . . . . . . . . . . . - Page 5 Setting up the System . . . . . . . . . . . . . . . . . . . . . . . . . . . . . . . . . . . . . . . . . . . . . . . . . . . . . . . . . . . - Page 6 Scheduler User Options . . . . . . . . . . . . . . . . . . . . . . . . . . . . . . . . . . . . . . . . . . . . . . . . . . . . . . - Page 6 Setting Color Preferences . . . . . . . . . . . . . . . . . . . . . . . . . . . . . . . . . . . . . . . . . . . . . . . . . . . . - Page 6 Scheduler System Options . . . . . . . . . . . . . . . . . . . . . . . . . . . . . . . . . . . . . . . . . . . . . . . . . . . . - Page 7 Work Day Start and End Times . . . . . . . . . . . . . . . . . . . . . . . . . . . . . . . . . . . . . . . . . . . . . . . - Page 7 Required Fields . . . . . . . . . . . . . . . . . . . . . . . . . . . . . . . . . . . . . . . . . . . . . . . . . . . . . . . . . . . . - Page 7 Custom Periods . . . . . . . . . . . . . . . . . . . . . . . . . . . . . . . . . . . . . . . . . . . . . . . . . . . . . . . . . . . . - Page 7 Providers, Patients, and Services . . . . . . . . . . . . . . . . . . . . . . . . . . . . . . . . . . . . . . . . . . . . . . - Page 7 Configuring the Provider List for use in the Scheduler . . . . . . . . . . . . . . . . . . . . . . . . . . . . . . - Page 8 Scheduler-specific Lists . . . . . . . . . . . . . . . . . . . . . . . . . . . . . . . . . . . . . . . . . . . . . . . . . . . . . . - Page 8 Appointment Types . . . . . . . . . . . . . . . . . . . . . . . . . . . . . . . . . . . . . . . . . . . . . . . . . . . . . . . . . - Page 8 Resources . . . . . . . . . . . . . . . . . . . . . . . . . . . . . . . . . . . . . . . . . . . . . . . . . . . . . . . . . . . . . . . . - Page 9 Sites . . . . . . . . . . . . . . . . . . . . . . . . . . . . . . . . . . . . . . . . . . . . . . . . . . . . . . . . . . . . . . . . . . . . . - Page 9 Provider Appointment Templates . . . . . . . . . . . . . . . . . . . . . . . . . . . . . . . . . . . . . . . . . . . . . - Page 10 Entering Appointments . . . . . . . . . . . . . . . . . . . . . . . . . . . . . . . . . . . . . . . . . . . . . . . . . . . . . . . . . - Page 11 Making an Appointment Outside Normal Hours . . . . . . . . . . . . . . . . . . . . . . . . . . . . . . . . . - Page 12 Adding a Second Appointment to the Same Time Slot . . . . . . . . . . . . . . . . . . . . . . . . . . - Page 13 Searching for Appointments . . . . . . . . . . . . . . . . . . . . . . . . . . . . . . . . . . . . . . . . . . . . . . . . . . . . - Page 13 First Search Tab . . . . . . . . . . . . . . . . . . . . . . . . . . . . . . . . . . . . . . . . . . . . . . . . . . . . . . . . . . . . - Page 14 Date Range . . . . . . . . . . . . . . . . . . . . . . . . . . . . . . . . . . . . . . . . . . . . . . . . . . . . . . . . . . . . . . - Page 14 Time Range . . . . . . . . . . . . . . . . . . . . . . . . . . . . . . . . . . . . . . . . . . . . . . . . . . . . . . . . . . . . . . - Page 14 Days of the Week . . . . . . . . . . . . . . . . . . . . . . . . . . . . . . . . . . . . . . . . . . . . . . . . . . . . . . . . . - Page 14 Provider . . . . . . . . . . . . . . . . . . . . . . . . . . . . . . . . . . . . . . . . . . . . . . . . . . . . . . . . . . . . . . . . . - Page 14 Status . . . . . . . . . . . . . . . . . . . . . . . . . . . . . . . . . . . . . . . . . . . . . . . . . . . . . . . . . . . . . . . . . . . - Page 15 Site . . . . . . . . . . . . . . . . . . . . . . . . . . . . . . . . . . . . . . . . . . . . . . . . . . . . . . . . . . . . . . . . . . . . . - Page 15 Second Search Tab . . . . . . . . . . . . . . . . . . . . . . . . . . . . . . . . . . . . . . . . . . . . . . . . . . . . . . . . . - Page 15 Patient . . . . . . . . . . . . . . . . . . . . . . . . . . . . . . . . . . . . . . . . . . . . . . . . . . . . . . . . . . . . . . . . . . - Page 15 Appointment Types, Services, Resources . . . . . . . . . . . . . . . . . . . . . . . . . . . . . . . . . . . . . . - Page 15 Completing Your Query . . . . . . . . . . . . . . . . . . . . . . . . . . . . . . . . . . . . . . . . . . . . . . . . . . . . . . - Page 15 Query Examples . . . . . . . . . . . . . . . . . . . . . . . . . . . . . . . . . . . . . . . . . . . . . . . . . . . . . . . . . . . . - Page 16 Alternate Views . . . . . . . . . . . . . . . . . . . . . . . . . . . . . . . . . . . . . . . . . . . . . . . . . . . . . . . . . . . . . . . - Page 16 Collapsed Day View . . . . . . . . . . . . . . . . . . . . . . . . . . . . . . . . . . . . . . . . . . . . . . . . . . . . . . . . . - Page 16 Week View . . . . . . . . . . . . . . . . . . . . . . . . . . . . . . . . . . . . . . . . . . . . . . . . . . . . . . . . . . . . . . . . - Page 17 Month View . . . . . . . . . . . . . . . . . . . . . . . . . . . . . . . . . . . . . . . . . . . . . . . . . . . . . . . . . . . . . . . . - Page 18 Viewing More than One Schedule . . . . . . . . . . . . . . . . . . . . . . . . . . . . . . . . . . . . . . . . . . . . - Page 18 Advanced Appointment Management . . . . . . . . . . . . . . . . . . . . . . . . . . . . . . . . . . . . . . . . . . . . - Page 19 Creating the Same Appointment For More Than One Provider . . . . . . . . . . . . . . . . . . . - Page 19 Replicating (Copying) an Appointment . . . . . . . . . . . . . . . . . . . . . . . . . . . . . . . . . . . . . . . . - Page 20 Canceling and Deleting Appointments . . . . . . . . . . . . . . . . . . . . . . . . . . . . . . . . . . . . . . . . - Page 20 Rescheduling Appointments . . . . . . . . . . . . . . . . . . . . . . . . . . . . . . . . . . . . . . . . . . . . . . . . . - Page 21 Canceling and Rescheduling . . . . . . . . . . . . . . . . . . . . . . . . . . . . . . . . . . . . . . . . . . . . . . . . . - Page 21 Blocking Dates . . . . . . . . . . . . . . . . . . . . . . . . . . . . . . . . . . . . . . . . . . . . . . . . . . . . . . . . . . . . . - Page 21 Quickly Finding a Patient in OMWin or CMWin . . . . . . . . . . . . . . . . . . . . . . . . . . . . . . . . . . . . - Page 22 Configuring and Printing Encounter Forms . . . . . . . . . . . . . . . . . . . . . . . . . . . . . . . . . . . . . . . - Page 23 Creating an Encounter Form Style . . . . . . . . . . . . . . . . . . . . . . . . . . . . . . . . . . . . . . . . . . . . - Page 25 Adding and Changing Encounter Form Lines . . . . . . . . . . . . . . . . . . . . . . . . . . . . . . . . . . . - Page 25 Reports . . . . . . . . . . . . . . . . . . . . . . . . . . . . . . . . . . . . . . . . . . . . . . . . . . . . . . . . . . . . . . . . . . . . . . . - Page 26 -
Appointment Check-In and Confirmation Lists . . . . . . . . . . . . . . . . . . . . . . . . . . . . . . . . . .Daily Provider Log . . . . . . . . . . . . . . . . . . . . . . . . . . . . . . . . . . . . . . . . . . . . . . . . . . . . . . . . . .Appointments for Period . . . . . . . . . . . . . . . . . . . . . . . . . . . . . . . . . . . . . . . . . . . . . . . . . . . . .Other Reports . . . . . . . . . . . . . . . . . . . . . . . . . . . . . . . . . . . . . . . . . . . . . . . . . . . . . . . . . . . . . .Importing Appointments into OMWin’s Daysheet . . . . . . . . . . . . . . . . . . . . . . . . . . . . . . . . . .-PagePagePagePagePage2626262727-
SOS Appointment SchedulerOverviewThe SOS Appointment Scheduler module is an add-on for SOS Office Manager forWindows (OMWin) or SOS Case Manager for Windows (CMWin). It providesfull-featured time scheduling for service providers and resources, such as treatmentrooms or equipment. Each appointment can optionally specify the site, making thesystem a good choice for organizations in which providers schedule appointments atdifferent service locations.w The schedule may be viewed as a single day, a single week, or a six week period.Multiple views and provider schedules may be open simultaneously.w A very powerful search feature allows searches on any combination of date range,time range, patient, day of the week, provider, appointment type, service, site,resource, and appointment status. Search queries may be named and saved forquick and easy re-use.w Customizable routing/encounter forms may be generated for scheduled appointments.w Selected appointments may be imported directly into OMWin’s Daysheet forbilling.In this manual, we will use the term provider to indicate the person for whomappointments or scheduled activities are being created. Other staff may takeadvantage of the Scheduler features as well by adding their names to the Provider Listin OMWin.Starting the SchedulerStart the schedulerfrom the main menu ineither SOS OfficeManager or SOS CaseManager.The Scheduler should appear as a top level menu item in both SOS Office Manager(OMWin) and SOS Case Manager (CMWin). Just select this menu item to launch theprogram. Once it has been started, the Scheduler runs as an independent program.You will see it displayed as a button on the Windows “Start” bar and you can switchback and forth between it and your other applications. Once the Scheduler has beenlaunched, you can close the main SOS application and continue to use the Scheduler.When you are finished with the Scheduler, exit just as you would any other program,- Page 5 -
SOS Appointment Schedulerby clicking the “X” in the upper right corner, by pressing Alt - F4 or by selectingView Exit.Setting up the SystemScheduler User OptionsSetting Color PreferencesThe scheduler is highly dependent upon color coding, which is used in to denote:w Open appointment slotsw Time periods that are “blocked” and should not be scheduled (vacations, etc.)w Slots with scheduled appointmentsw Times with no appointment slotsw Appointments of different typesw The time column in the displayw Schedule warnings/remindersw Month View days with no appointment timesw Month View days with open appointment timesYou may change the default colors used by the Scheduler. In fact, every user canselect his or her own colors. Configure the colors to your liking by selecting Setup Scheduler Options . Set your own preferred colors on the User Colors tabs of thisform. Remember that your color choices are used only when you have logged into themain SOS application with the same ID used when making the settings. Notice that thecurrent user ID is displayed in the title bar at the top of the Scheduler Optionswindow.The first three tabs ofthis form allow you toset your preferredcolors for variousscheduler elements- Page 6 -
SOS Appointment SchedulerScheduler System OptionsTo set scheduler system options (as opposed to user options), select Setup Scheduler Options , then the System Options tab. There are several system optionsthat you should set on this window:Work Day Start and End TimesThe Work Day Start and Work Day End times should be set to the earliest and latesttimes that you expect to ever schedule an appointment. These times control the rangeof times that appear in your Day and Week View windows and the times available toselect when creating an appointment.Required FieldsIf appropriate for your organization, you may want to require that the Resource (seepage 8) or Site (see page 8) field, or both, be completed prior to saving a newappointment. Any organization in which treatment rooms are limited and sharedamong providers should consider listing all the shared rooms in the resource list andmaking the Resource field required. Doing so will prevent users from makingappointments for providers without also reserving a treatment room at the same time.Note that resources and sites can be defaulted in each provider’s appointmenttemplates (see page 8). If some providers always use the same room (or otherscheduled resource), it can be specified in the providers’ templates, making it thedefault when entering new appointments for that provider.Sites can be handled the same way. If tracking appointments by site is important toyour organization, consider making the appointment Site field required. As withresource, you can specify the default site for each provider in the templates.Custom PeriodsWhen doing appointment queries (searches based on selections that you provide),you can save some time by predefining certain time periods within which you mightlike to search. Such as defining Period I as 9AM through noon, Period II as 1PMthrough 5PM, and Period III as 7PM through 10PM. Doing so would make it easier tosearch for appointments in the morning (Period I), afternoon (Period II) or evening(Period III). You might want to come back to these settings after using the queryfeature for a while.Providers, Patients, and ServicesWhile creating appointments, you will be selecting from lists of providers, patients,and services. These are versions of the same lists used in OMWin and CMWin,except that you cannot add to or modify those lists from within the Schedulermodule. Refer to your OMWin or CMWin documentation if you need information onadding, deleting, or modifying information in these lists. The differences between the- Page 7 -
SOS Appointment Schedulerlists as they appear in OMWin and as they appear within the scheduler are detailed inthe following sections.Configuring the Provider List for use in the SchedulerIf desired, it is possible to filter the provider display in the Scheduler to only thoseprovider codes that you actually use in this program.From OMWin or CMWin, go to Lookups Providers. Highlight a provider code thatyou do want to display within the Scheduler. Click Change . When the form opens,select the Scheduler tab.To display the provider within the scheduler, check the Show this provider code inScheduler option. To suppress this code in the Scheduler’s Provider List, uncheck theoption.Some OMWin and CMWin users use two or more alternate codes for a singleprovider. When scheduling, of course, it is important to use only one of these codesto avoid double-scheduling the same provider. For example, let’s say that providerAlbert Baines appears in the provider list as AB, AB1, and AB2. You would not wantto accidentally schedule a 9am appointment for both AB and AB1. To prevent anyaccidents, it would be a good idea to uncheck Show this provider code in Schedulerfor both AB1 and AB2. Just below this option is a field with the prompt Provider codeused in Appointment Scheduler. Here you would select code AB for all three ofAlbert’s codes.NoteBy setting each provider in this fashion, you will be able to select a “billing provider”from among all of the scheduled provider’s alternate codes (in this example: AB,AB1, and AB2) when creating appointments that you will subsequently be importinginto an OMWin daysheet. The imported appointments will generate charge entrieswith the appointment’s Billing Provider as the Provider on the charge.Scheduler-specific ListsPrior to entering any appointments, however, you must set up several other lists thatare specific to the Scheduler module: Appointment Types, Resources, and Sites.Appointment TypesWhen you enter an appointment you must indicate an appropriate appointment type.Appointment types assist in locating appropriate open appointment times, makeentering appointments faster, and designate which appointments should be selectedfor Check-in List printouts, for export to OMWin daysheets for billing, and to generateencounter forms.At minimum you will probably want to set up two appointment types: one for patientappointments and another for personal appointments. You might very well want tocreate a type for staff meetings, paperwork, and other types of activities as well.One significant benefit of appointment types is that each includes a default durationand therefore can generally eliminate the need for you to manually enter an endingtime for your appointments. If a certain type of appointment is set to a duration of 45minutes, then the Scheduler will automatically set the ending time for an appointment- Page 8 -
SOS Appointment Schedulerof that type to 45 minutes after the designated starting time. You can override thistime, of course, but creation of a sufficient selection of appointment types shouldmake this step unnecessary.To create your Appointment Types, select Lookups Appointment Types.A good assortment ofappointment types canenhance the usefulness of the Schedulerand make appointment entry moreefficient.Remember that each user can set distinctive colors to signify different appointmenttypes. Doing so will help you avoid over-scheduling a particular type of service. Toset color preferences for appointment types, click the Set Colors button at the bottomof the Appointment Type form or go to Setup Scheduler Options Appt Types.IMPORTANT: Durations for each appointment type must always be a multiple of theminimum appointment time of 15 minutes.ResourcesResources refer to something that is scheduled in addition to a provider and patient orclient. For example, in some settings providers share treatment rooms. You wouldtherefore create a resource item for each shared treatment room and designate theroom to be used as you make appointments. The Scheduler will then be able toprevent room conflicts and you will be able to display appointments by room as wellas by provider.To create Resources, select Lookups Resources. Enter a shorthand code anddescription for each and indicate whether Scheduler should:w Allow the resource to be simultaneously allocated to more than one provider,w Warn if it is already allocated to another provider, orw Prevent simultaneous use by more than one provider.SitesOrganizations with more than one service location may want to designate sites whilemaking appointments.To create sites, select Lookups Sites.- Page 9 -
SOS Appointment SchedulerProvider Appointment TemplatesThe next step is to set up daily Appointment Templates for each provider for eachwork day. The templates determine the appointment time periods that the provider isnormally available for scheduling and how many simultaneous appointments shouldbe permitted at various times of the day.Each template you enter contains the configuration for each day of the week and iseffective as of the beginning (Sunday) of any week you select. For example, you couldcreate a template for Dr. Smith that becomes effective on Sunday, January 5, 2003. Thistemplate specifies that Dr. Smith has single appointments available from 9AM thoughnoon, and 1PM through 6PM on Mondays, Tuesdays, Wednesdays, and Thursdays,and group times that permit up to eight simultaneous appointments to be scheduledon Tuesday and Wednesday evenings from 7:30 through 9:00. All other days andtimes would be set to permit no appointments.Attempts to schedule an appointment in a time that is not “templated” will result in amessage asking whether you want to create an exception appointment. Likewise, ifyou try to schedule a second appointment in a period that permits only singleappointments, the same sort of message will appear.Continuing with our example, let’s say that Dr. Smith decides to add a new treatmentgroup on Thursday night, starting the first Thurday of March. We would use theCopy Week To. button on the Appointment Templates list window to create a newtemplate for Dr. Smith, starting the week of March 2, in which we modify the times onThurday evening to permit eight simultaneous appointments between 7:30 and 9:00.The templates provide the system with the information needed to find openappointment times when you use the Query feature. Times that permit appointments,but are not already filled, will show as available. To create a template:1.Select Lookups Templates.2.Select a provider at the top of the list box window. If this is the provider’s firsttemplate, the list will be empty. Othewise, any existing templates will be displayedand the template window will look something like this:Templates determinethe normal schedulingperiods for eachprovider on each dayof the week.- Page 10 -
SOS Appointment Scheduler3.Select Add New Week. Complete the day of the week and time fields and indicatethe number of appointments permitted during that time period. Include a defaultSite and Resource if desired. Finally select OK to save. This action will create anew template and set the first templated day and period.Double click other time periods you would like to configure for this day of theweek. If you make a mistake or would like to change the number of appointmentsduring a period, you can just re-enter the time period with the correct number ofappointments. To remove appointment times, simply reset them with a maximumappointment setting of zero for that time period.To modify the number of appointments in a particular time period of a day,double-click the beginning of the period you wish to change, then set the times andnumber of appointments. For example, if you previously set the period from 9AMthrough 5PM to allow one appointment, but want to modify the template to have zeroappointments during the noon lunch hour:1.Double-click the 12:00 - 12:15 cell on the desired day. The form will appear.2.Set the Start Time to 12:00PM and the End Time to 1:00PM.3.Set the Number of appointments permitted to zero.4.OK to save. The previous setting for this time period will be over-written with thenew zero appointments setting.It is not necessary to manually create templates for every day of the week. If youravailable appointment times are the same for other days, you can simply copy thetemplates from the first day to the others that are the same, as follows:1.Select the Copy Template Day To. button.2.In the drop list, select the day that you would like to copy .3.Check the boxes next to the days to which you want to copy the first day.4.Click OK.Entering AppointmentsNew appointments are entered from the Day View or Week View. The toolbar icon onthe left above opens the Day View, and the one on the right opens the Week View.Alternately, select View Day View or View Week View on the Scheduler menu.TIPOnce the selected view window is open you can stretch it horizontally or verticallywith your mouse to see more appointments without scrolling. Position the mouse onthe edge of the window. The pointer will change to a double-headed arrow. Click andhold the left mouse button and “drag” the edge of the window as desired.1.Select the desired provider.- Page 11 -
SOS Appointment SchedulerTIP2.Notice that the times available for appointments specified in this provider’stemplate are shown in a contrasting color. (The specific color will depend on yourUser Setup options.)3.Select the desired date, using the controls in the Appointment Date panel in theupper right hand corner of the view window. Click the large button at the top, theone that shows the current day or week, to select a day or week from a pop-upcalendar window, or use the “VCR” buttons on the second row to move forwardor back a week ( or ) or a month ( or ) at a time.3.Highlight the desired starting time (within the time slots you have scheduled forthis provider) by clicking with your mouse.4.Right-click, select the Menu button, or press F2 to pop up the menu.5.Select Add Appointment.Another way to create a new appointment is to double-click an empty cell in theappointment grid.This is the appointment window. Youmust complete all thered fields in order tosave the appointment.6.Complete all required (red) fields and add any other desired information. Note thatthe Resource and Site fields are on the second (Optional Info) tab, and there is anarea for free text notes on the Remarks tab. Service Code on the first tab isrequired only when you are selecting a patient from the Active Patients List.Normally when you first create an appointment, you will set the status to thedefault, Active. If your office typically confirms appointments the day before, youcan use the Appointment Check-In List with Phone Numbers and Status reportto tell you which appointments are Active, but not confirmed. When you haveconfirmed the appointment, change its status to Confirmed by editing theappointment in the provider's schedule.Making an Appointment Outside Normal HoursYou are not limited to the times within your provider templates. If the need shouldarise, you can create an appointment outside normal hours. Begin just as with any newappointment. A warning will appear to tell you that there are no availableappointments, but you may continue anyway.- Page 12 -
SOS Appointment SchedulerAdding a Second Appointment to the Same Time SlotIf the selected appointment time permits more than one appointment, you canschedule additional patients or other activities in the same time period. If the templateis not configured to permit additional appointments in that time slot, you can still addthem, by continuing after the warning appears.Searching for AppointmentsOne of the scheduler’s most powerful features is the ability to search through yourappointments and present you with a list of those meeting your specified criteria. Touse the search and query feature, select Search Appointments on the pop-up menuin the Day or Week View. Remember that you can display the pop-up menu by eitherright-clicking in the appointment grid, or, after clicking in the grid to activate it, clickthe Menu button at the top of the window. One common use of the search window isto find available appointments on the days and times that the patient can come in.From here you canquickly run a previously saved search(“query”) or specify anew one.To create a new query, click the New Query button. Once you have saved one or morequeries, you can run a query immediately by highlighting the item and clicking RunQuery, or view and modify the query before running it by selecting Edit Query.The Query form has three tabs. Use the first two to set your selections and the third toassign a name to your query if you want to save it for future use.- Page 13 -
SOS Appointment SchedulerFirst Search TabUse this window todefine your searchparameters. Thisexample shows howyou would search foropen Tuesday morningappointments withprovider SK during thenext 60 days.Date RangeYou can select a specific date range or use the drop list to select relative ranges in thefuture, including: Today, Next 7 days, Next 14 days, Next 30 days, Next 60 days, Next90 days, or Next 120 days. If you want to do a search including all dates, specify a daterange yourself, such as 1/1/1980 through 12/31/2025.Time RangeTo search all times, just leave the time selection blank. If you are looking forappointments within a specific time period, set the time period here. For example, youmight have a patient who needs an appointment between 4:30 and 6:00PM, so youwould select those times here. Use the droplist to the left of the time entry fields toselect from pre-configured time periods, such as “Mornings”, “Afternoons”, and“Evenings”.Days of the WeekContinuing with our example, let’s say that the patient can only come in on Tuesday,Wednesday or Friday. We would then check those days of the week in the panel onthe lower left of the window. If our query does not need to be restricted to certaindays of the week, just leave all the days unchecked; it is not necessary to check everyday.ProviderTo specify one or more providers for your query, click the button next to Provider.Click to tag/untag providers on the list. If you want to query all providers, use thisbutton to clear the default provider selection.- Page 14 -
SOS Appointment SchedulerStatusOne of the primary uses of this feature is to find open appointment times into which apatient can be booked. Use the Status button to select OPEN or any other listedstatus. You can select more than one, if appropriate for your search.SiteIf you want to restrict the results to appointments at a specific site or sites, use thisbutton to select one or more sites. To include all sites, do not make a selection or clearany selections that may already be present.Second Search TabSecond tab of thequery formPatientUse the Select button to choose a particular patient from your active patient list. Usethe Clear Pt button to remove a patient selection. If you are searching forappointments with a manually entered description, type it in the entry field below theSelect button.Appointment Types, Services, ResourcesUse the remaining buttons on this tab to restrict your search to one or moreappointment types, services, and/or resources.Completing Your QueryTo review your query, select the Show Query button. If this is a one-time query thatyou do not want to save for future use, or you have already saved it, run your query- Page 15 -
SOS Appointment Schedulerby clicking the Run Query button. To save the query so it will appear in the query listand can be easily run again in the future, select Save Query. If you have not alreadyspecified a name for the query on the third tab, the form will advance there. Enter anappropriate name and click Save Query again.The scheduler will display the results of the query. To view the schedule for any ofthe days that come up in the results, highlight the desired appointment time and clickthe button that corresponds to the view your prefer: Day, Week, or Month.Query ExamplesWhen is my next appointment? Set the Date Range you want to search, select thePatient, then Run Query.Does Dr. Smith have any openings on Tuesday afternoon in the next few weeks? Setyour Date Range for the next month, set your Ti
The SOS Appointment Scheduler module is an add-on for SOS Office Manager for Windows (OMWin) or SOS Case Manager for Windows (CMWin). It provides full-featured time scheduling for service providers and resources, such as treatment rooms or equipment. Each appointment can optionally specify the site, making the