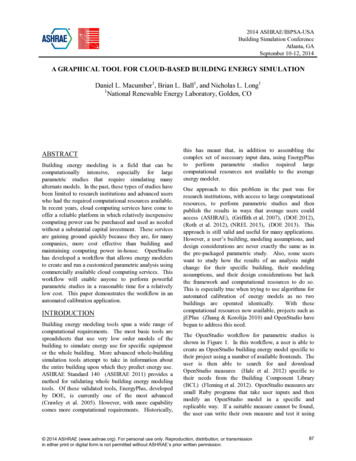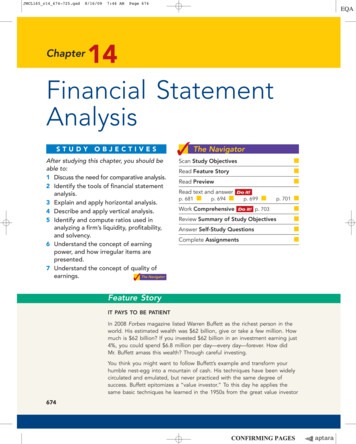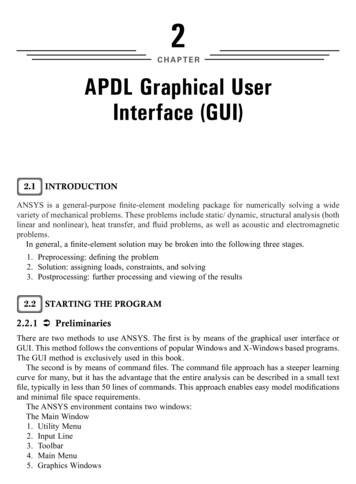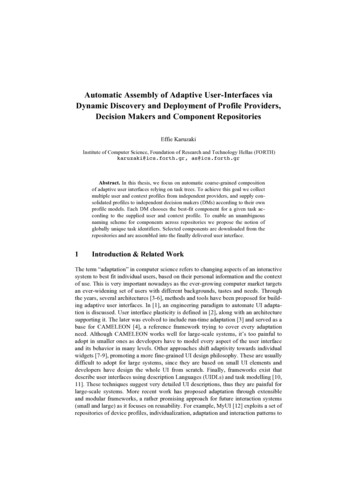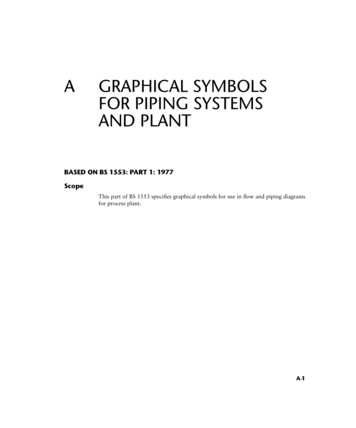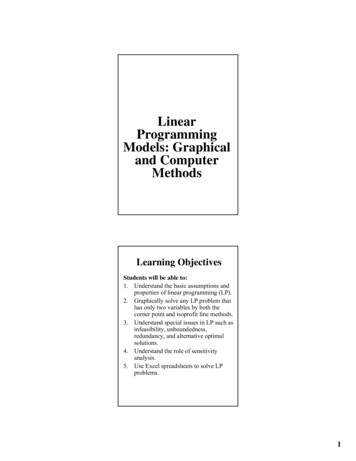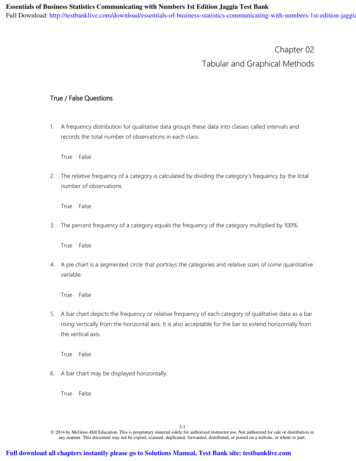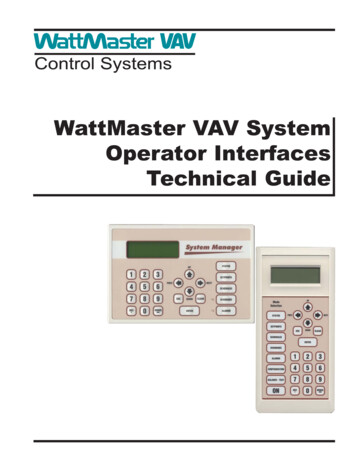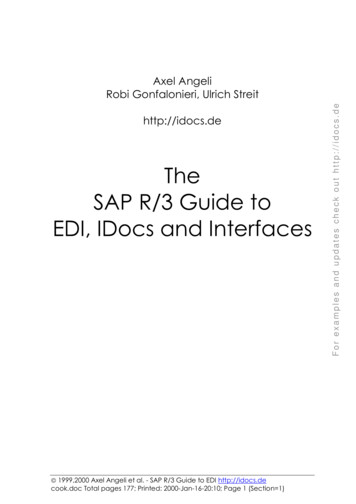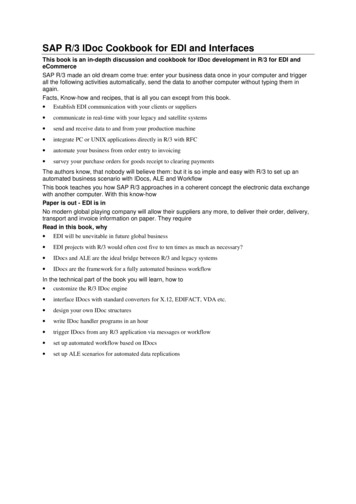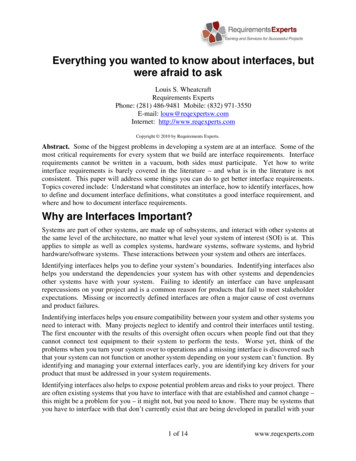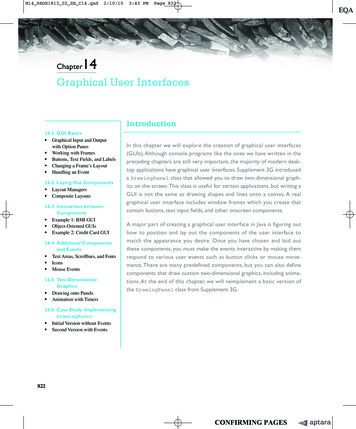
Transcription
M14 REGE1813 02 SE C14.qxd2/10/103:43 PMPage 82214ChapterGraphical User InterfacesIntroduction14.1 GUI Basics Graphical Input and Outputwith Option Panes Working with Frames Buttons, Text Fields, and Labels Changing a Frame’s Layout Handling an Event14.2 Laying Out Components Layout Managers Composite Layouts14.3 Interaction betweenComponents Example 1: BMI GUI Object-Oriented GUIs Example 2: Credit Card GUI14.4 Additional Componentsand Events Text Areas, Scrollbars, and Fonts Icons Mouse Events14.5 Two-DimensionalGraphics Drawing onto Panels Animation with Timers14.6 Case Study: ImplementingDrawingPanel Initial Version without Events Second Version with Events822In this chapter we will explore the creation of graphical user interfaces(GUIs).Although console programs like the ones we have written in thepreceding chapters are still very important, the majority of modern desktop applications have graphical user interfaces. Supplement 3G introduceda DrawingPanel class that allowed you to draw two-dimensional graphics on the screen.This class is useful for certain applications, but writing aGUI is not the same as drawing shapes and lines onto a canvas. A realgraphical user interface includes window frames which you create thatcontain buttons, text input fields, and other onscreen components.A major part of creating a graphical user interface in Java is figuring outhow to position and lay out the components of the user interface tomatch the appearance you desire. Once you have chosen and laid outthese components, you must make the events interactive by making themrespond to various user events such as button clicks or mouse movements.There are many predefined components, but you can also definecomponents that draw custom two-dimensional graphics, including animations. At the end of this chapter, we will reimplement a basic version ofthe DrawingPanel class from Supplement 3G.
M14 REGE1813 02 SE C14.qxd2/10/103:43 PMPage 82314.1 GUI Basics82314.1 GUI BasicsGUIs are potentially very complex entities because they involve a large number ofinteracting objects and classes. Each onscreen component and window is representedby an object, so a programmer starting out with GUIs must learn many new class,method, and package names. In addition, if the GUI is to perform sophisticated tasks,the objects must interact with each other and call each other’s methods, which raisestricky communication and scoping issues.Another factor that makes writing GUIs challenging is that the path of code execution becomes nondeterministic. When a GUI program is running, the user can clickany of the buttons and interact with any of the other onscreen components in anyorder. Because the program’s execution is driven by the series of events that occur,we say that programs with GUIs are event-driven. In this chapter you’ll learn how tohandle user events so that your event-driven graphical programs will respond appropriately to user interaction.Graphical Input and Output with Option PanesThe simplest way to create a graphical window in Java is to have an option pane popup. An option pane is a simple message box that appears on the screen and presents amessage or a request for input to the user.The Java class used to show option panes is called JOptionPane. JOptionPanebelongs to the javax.swing package, so you’ll need to import this package to use it.(“Swing” is the name of one of Java’s GUI libraries.) Note that the package namestarts with javax this time, not java. The x is because, in Java’s early days, Swingwas an extension to Java’s feature set.import javax.swing.*; // for GUI componentsJOptionPane can be thought of as a rough graphical equivalent ofSystem.out.println output and Scanner console input. The following programcreates a “Hello, world!” message on the screen with the use of JOptionPane:1// A graphical equivalent of the classic "Hello world" program.23import javax.swing.*; // for GUI components45public class HelloWorld {6public static void main(String[] args) {7JOptionPane.showMessageDialog(null, "Hello, world!");89}}The program produces the following graphical “output” (we’ll show screenshotsfor the output of the programs in this chapter):
M14 REGE1813 02 SE C14.qxd8242/10/103:43 PMPage 824Chapter 14 Graphical User InterfacesThe window may look slightly different in different operating systems, but themessage will be the same.The preceding program uses a static method in the JOptionPane class calledshowMessageDialog. This method accepts two parameters: a parent window and a message string to display. We don’t have a parent window in this case, so we passed null.JOptionPane can be used in three major ways: to display a message (as justdemonstrated), to present a list of choices to the user, and to ask the user to typeinput. The three methods that implement these three behaviors are calledshowMessageDialog, showConfirmDialog, and showInputDialog, respectively.These methods are detailed in Table 14.1.Table 14.1 Useful Methods of the JOptionPane ws a Yes/No/Cancel message box containing the givenmessage on the screen and returns the choice as an int withone of the following constant values: JOptionPane.YES OPTION (user clicked “Yes”) JOptionPane.NO OPTION (user clicked “No”) JOptionPane.CANCEL OPTION (user clicked “Cancel”)Shows an input box containing the given message on thescreen and returns the user’s input value as a StringShows the given message string in a message box on owMessageDialog(parent,message)The following program briefly demonstrates all three types of option panes:1// Shows several JOptionPane windows on the screen.23import javax.swing.*; // for GUI components456public class UseOptionPanes {public static void main(String[] args) {7// read the user's name graphically8String name JOptionPane.showInputDialog(null,9"What is your name?");1011// ask the user a yes/no question12int choice JOptionPane.showConfirmDialog(null,
M14 REGE1813 02 SE C14.qxd2/10/103:43 PMPage 82514.1 GUI Basics13825"Do you like cake, " name "?");1415// show different response depending on answer16if (choice JOptionPane.YES OPTION) {17JOptionPane.showMessageDialog(null,18"Of course! Who doesn't?");19} else {20JOptionPane.showMessageDialog(null,21"We'll have to agree to disagree.");22}2324// choice NO OPTION or CANCEL OPTION}}The graphical input and output of this program is a series of windows, which popup one at a time:One limitation of JOptionPane is that its showConfirmDialog method alwaysreturns the user’s input as a String. If you’d like to graphically request user inputthat is a number instead, your program must convert the String using theInteger.parseInt or Double.parseDouble method. These static methods accepta String as a parameter and return an int or double value, respectively.The following program demonstrates the use of JOptionPane to read numbersfrom the user:1// Uses JOptionPane windows for numeric input.23import javax.swing.*; // for GUI components4567public class UseOptionPanes2 {public static void main(String[] args) {String ageText JOptionPane.showInputDialog(null,8"How old are you?");9int age Integer.parseInt(ageText);10111213String moneyText JOptionPane.showInputDialog(null,"How much money do you have?");double money owMessageDialog(null,"If you can double your money each year,\n"
M14 REGE1813 02 SE C14.qxd8262/10/103:43 PMPage 826Chapter 14 Graphical User Interfaces17"You'll have " (money * 32) 18"dollars at age " (age 5) "!");1920}}The Integer.parseInt and Double.parseDouble methods throw exceptions oftype NumberFormatException if you pass them Strings that cannot be converted intovalid numbers, such as "abc", "five", or "2 2". To make your code robust against suchinvalid input, you can enclose the code in a try/catch statement such as the following:int age;try {age Integer.parseInt(ageText);} catch (NumberFormatException nfe) {JOptionPane.showMessageDialog(null, "Invalid integer.");}Table 14.2 summarizes the static methods in the wrapper classes that can be usedto convert Strings.Working with FramesJOptionPane is useful, but on its own it is not flexible or powerful enough to createrich graphical user interfaces. To do that, you’ll need to learn about the various typesof widgets, or components, that can be placed on the screen in Java.An onscreen window is called a frame.FrameA graphical window on the screen.The graphical widgets inside a frame, such as buttons or text input fields, are collectively called components.ComponentA widget, such as a button or text field, that resides inside a graphical window.Table 14.2 Useful Methods of Wrapper ns the integer represented by the given String asan intReturns the real number represented by the givenString as a doubleReturns the boolean value represented by the givenString (if the text is "true", returns true; otherwise,returns (str)
M14 REGE1813 02 SE C14.qxd2/10/103:43 PMPage 82714.1 GUI Basics827Technically, a frame is also a component, but we will treat frames differently fromother components because frames form the physical windows that are seen onscreen.Frames also have a large number of methods not found in other components.Figure 14.1 illustrates some of Java’s more commonly used graphical components,listed by class name. A more complete pictorial reference of the available graphicalcomponents can be found in Sun’s Java Tutorial at mponents/index.html.Frames are represented by objects of the JFrame class. Any complex graphicalprogram must construct a JFrame object to represent its main graphical window.Once you’ve constructed a JFrame object, you can display it on the screen by callingits setVisible method and passing it the boolean value true. Here’s a simple program that constructs a frame and places it onscreen:1// Shows an empty window frame on the screen.23import javax.swing.*;45public class SimpleFrame {6public static void main(String[] args) {7JFrame frame new JFrame();8frame.setVisible(true);910Figure 14.1}}Some of Java’s graphical components
M14 REGE1813 02 SE C14.qxd8282/10/103:43 PMPage 828Chapter 14 Graphical User InterfacesThe program’s output is a bit silly—it’s just a tiny window:In fact, there is another problem with the program: Closing the window doesn’tactually terminate the Java program. When you display a JFrame on the screen, bydefault Java does not exit the program when the frame is closed. You can tell that theprogram hasn’t exited because a console window will remain on your screen (ifyou’re using certain Java editors) or because your editor does not show its usual message that the program has terminated. If you want the program to exit when the window closes, you have to say so explicitly.To create a more interesting frame, you’ll have to modify some of the properties ofJFrames. A property of a GUI component is a field or attribute it possesses internallythat you may wish to examine or change. A frame’s properties control features like thesize of the window or the text that appears in the title bar. You can set or examine theseproperties’ values by calling methods on the frame.Table 14.3 lists several useful JFrame properties. For example, to set the title textof the frame in the SimpleFrame program to “A window frame”, you’d write the following line of code:frame.setTitle("A window frame");Table 14.3 Useful Properties That Are Specific to JFramesPropertyTypeDescriptionMethodsdefault CloseoperationintgetDefaultCloseOperation,icon imageImagelayoutLayoutManagerWhat should happen when theframe is closed; choices include: JFrame.DO NOTHING ONCLOSE (don’t do anything) JFrame.HIDE ON CLOSE(hide the frame) JFrame.DISPOSE ON CLOSE(hide and destroy the frame sothat it cannot be shown again) JFrame.EXIT ON CLOSE(exit the program)The icon that appears in thetitle bar and Start menu or DockAn object that controls thepositions and sizes of thecomponents inside this frameWhether or not the frame allowsitself to be resizedThe text that appears in theframe’s title boolean)getTitle, setTitle(String)
M14 REGE1813 02 SE C14.qxd2/10/103:43 PMPage 82914.1 GUI Basics829Table 14.4 Useful Properties of All Components (Including lorBackground ontforegroundFontWhether the component can beinteracted withWhether the keyboard can sendinput to the componentFont used to write textForeground lean)getFont, eDimensionpreferred sizeDimensionvisibleboolean(x, y) coordinate of component’stop-left cornerCurrent width and height of thecomponent“Preferred” width and height ofthe component; the size it shouldbe to make it appear naturally onthe screen (used with layoutmanagers, seen later)Whether the component can beseen on the nsion)isVisible,setVisible(boolean)It turns out that all graphical components and frames share a common set ofproperties, because they exist in a common inheritance hierarchy. The Swing GUIframework is a powerful example of the code sharing of inheritance, since manycomponents share features represented in common superclasses. Table 14.4 listsseveral useful common properties of frames/components and their respectivemethods.Several of the properties in Table 14.4 are objects. The background and foreground propertie
default Java does not exit the program when the frame is closed. You can tell that the program hasn’t exited because a console window will remain on your screen (if you’re using certain Java editors) or because your editor does not show its usual mes-sage that the program has terminated. If you want the program to exit when the win- dow closes, you have to say so explicitly. To create a .