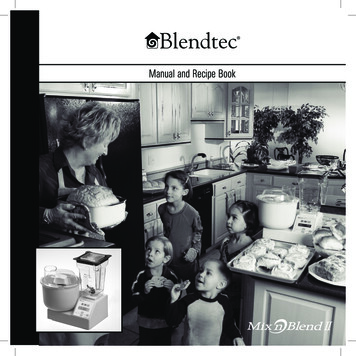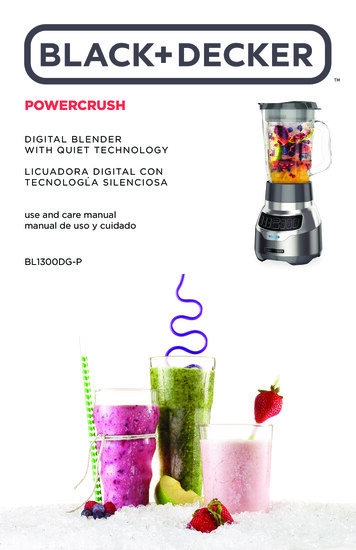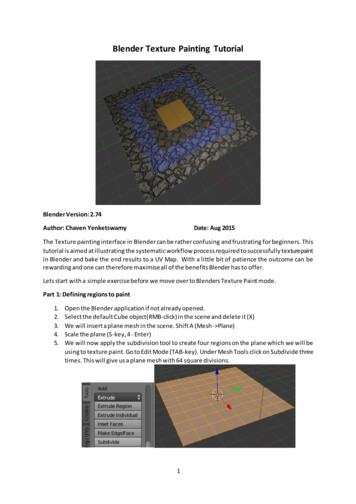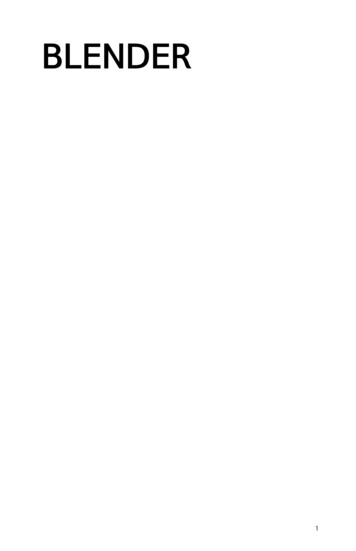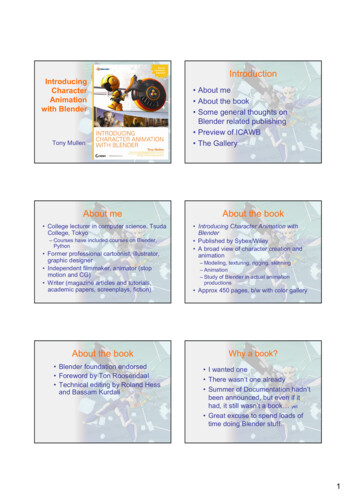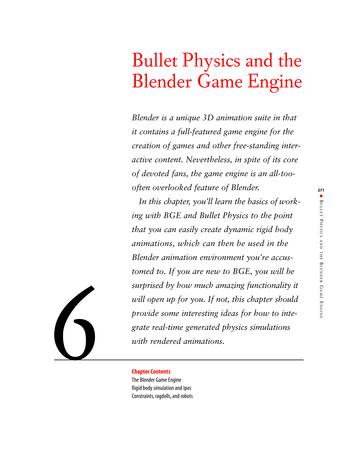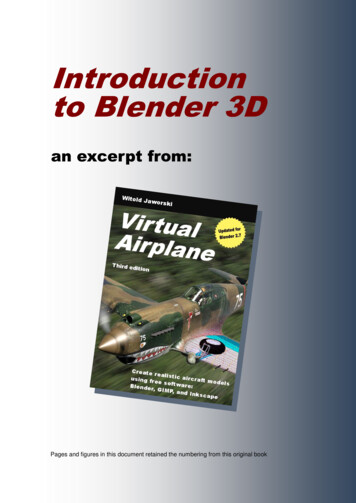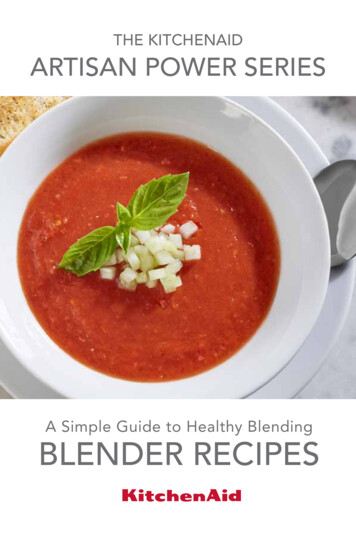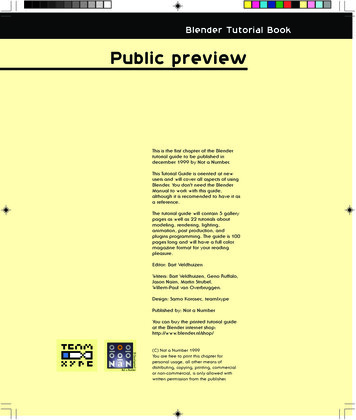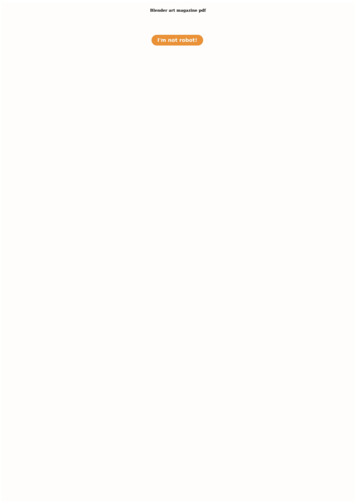Transcription
Eugenio ToppiBLENDER 2.5GUIDA
1
PrefazioneQuesto è una guida per chi volesse cominciare ad usare Blender.Cos'è Blender? Blender è un programma per la modellazione 3d, concorrente dei variMaya, 3dstudioMax, AutoCad, etc.E' un programma open source, gratuito, utilizzabile su sistemi Unix, Mac e Windows.Con questo software si possono realizzare lavori splendidi, di qualunque genere, come unsemplice oggetto 3d, un'animazione, un gioco, perfino un intero film. Con la versione 2.5 èstato raggiunto un nuovo standard qualitativo che porta questo software ad essere forse ilprimo della sua categoria.2
FINESTRA PRINCIPALESi comincia. Appena lanciato il programma ecco cosa apparirà di fronte a voi. Questa è lafinestra principale di Blender. A poco a poco arriveremo a conoscere buona parte deimenu. Per prima cosa partiamo dal cubo alcentro che viene messo in automatico, con adestra la lampada e sinistra la telecamera.Per capire un po' meglio il termine 3d bastaposizionare il puntatore nella schermatacentrale e tenendo premuto il pulsantecentrale del mouse spostare leggermente lostesso.L'immagine si ruoterà e noterete che è comeil mondo reale. State ruotando davveroattorno ad un oggetto!!!.3
INQUADRATURE FONDAMENTALICome si fa a cambiareinquadratura? Niente di piùsemplice.Per l'inquadratura dall'alto daltastierino numerico premete il7. Ed ecco il risultato:Per l'inquadratura frontale premere (sempre dal tastierino) il pulsante 1:4
Infine per l'inquadratura laterale premere il tasto 3:Queste tre sono le inquadrature fondamentali, quelle che userete sempre, qualunquelavoro facciate. Premendo altri numeri dal tastierino avrete altre inquadrature.5
AGGIUNGERE OGGETTIPer selezionare un oggetto basta cliccarci sopra con il tastodestro del mouse, Quando un oggetto è selezionato i suoicontorni diventano arancioni. Ora selezionate il cubo e premeteil tasto x apparirà un menu e cliccando sulla voce Deleteverranno eliminati gli oggetti selezionati. Andate nel menu Adde poi su Mesh, apparirà l'elenco degli oggetti inseribili.Cominciamo dalla prima voce. Cliccando su Plane verrà inserita una figura piana.6
Ora provate con le altre voci:Cube: per inserire un cubo;Circle: per inserire un cerchio (circonferenza). Dalla voce Vertices(sulla sinistra) è possibile selezionare il numero di vertici che locompongono, con Radius invece si aumentano le dimensioni delraggio. Selezionando il pulsante Fill il cerchio sarà chiuso.UVSphere: voce dedicata all'inserimento di una sfera. Con la voceSegments si cambia il numero di divisioni verticali, con Rings ledivisioni orizzontali.IcoSphere: una Icosfera è una sfera formata da facce triangolari.Tube: per inserire un cilindro.Cone: per inserire un cono.Grid: voce per inserire un piano suddiviso varie volte, praticamente una griglia.Monkey: simpatica funzione per inserire la mascotte di Blender.Torus: selezionando questa voce avremo una circonferenza chiusa, come la gomma diuna moto, o come una ciambella.7
SPOSTARE, SCALARE E RUOTAREBene, ora ripartiamo dalla schermata principaleselezionando File New.Con il cubo selezionato premete il tasto G e muoveteil mouse. Ecco che il cubo si sposta.Come sempre tasto sinistro per confermare e tastodestro per annullare. Se avete confermato e voletetornare indietro basta usare Ctrl-z.Come si sposta una mesh lungo un solo asse?Spostare una mesh lungo l'asse z:Selezionate il cubo e premete in successione G e Z, apparirà una linea blu, se oramuovete l'oggetto si sposterà solo in verticale.Spostare una mesh lungo l'asse x:Selezionate il cubo e premete in successione G e X, in questo caso apparirà una linearossa.Spostare una mesh lungo l'asse y:Selezionate il cubo e premete in successione G e Y, in quest'altro caso apparirà una lineaverde.8
Per scalare un oggetto il procedimento è lo stesso dello spostamento ma in questo casoinvece del tasto G useremo il tasto S.Quindi le varie combinazioni saranno:S Z per scalare lungo l'asse z;S X per scalare lungo l'asse x;S Y per scalare lungo l'asse y.Stessa cosa vale per la rotazione, ma in questo caso usando il tasto R, quindi avremo:R Z: ruota lungo l'asse z;R X: ruota lungo l'asse x;R Y: ruota lungo l'asse y.9
3D MANIPULATION MODECliccando sul pulsante con tre linee colorate il menu si espanderà. Andiamo adanalizzarlo.Quando è selezionata la freccia appaiono delle frecce di tre colori.Blu per l'asse z (altezza), Rosso per l'asse x (larghezza), Verdeper l' asse y (profondità) . Se si si tiene premuto il tasto sinistro delmouse su una delle frecce e si trascina l'oggetto si sposterà nelladirezione di quella freccia. Per esempio se si tiene premuto il tastosinistro sulla freccia blu e si trascina l'oggetto verrà spostato lungol'asse z.Se invece della freccia si seleziona il pulsante che raffigura unacurva apparirà la seguente figura.In questo caso se si seleziona una delle linee colorate e sitrascina l'oggetto verrà ruotato lungo quell'asse.Quando ad essere selezionata è la freccia con punta quadratariappariranno le frecce ma con la parte finale quadrata. In questocaso possiamo scalare l'oggetto.Volendo i valori di ingrandimento, spostamento e rotazione possono essere inseriti datastiera. Per esempio se vogliamo ruotare un oggetto di 45 gradi lungo l'asse z, nondobbiamo fare altro che selezionarlo, premere R Z e scrivere 45.10
OBJECT MODE – EDIT MODEIn basso troverete la scritta Object Mode,quando ci si trova in questa modalità un oggetto può essere modificato solo nel suoinsieme, non possono essere modificati i singoli vertici. Generalmente si usa la modalitàObject Mode per ruotare, scalare o spostare un oggetto.Per 'modellare' un oggetto si deve entrare in modalità Edit Mode.Se aprite il menù vedrete che ci sono varie modalità di utilizzo.Per ora concentriamoci su queste due.Ora selezionate il cubo per entrare in modalità Edit Mode premete il tasto Tab. Il cuboapparirà con il contorno arancione e le facce di un marrone chiaro e saranno riconoscibili ivertici.11
Selezionate un vertice, poi premete il tasto G e spostate il vertice muovendo il mouse,tasto sinistro per confermare. Poi tornate in modalità Object Mode sempre con il tasto Tab.Dovreste ottenere un risultato simile all'immagine qui sotto.Se ora tornate in Edit Mode (tasto Tab), sarà selezionato solo il vertice che avete utilizzatoprima. Per selezionare o deselezionare tutti i vertici velocemente basta usare il tasto A. Seora lo premete si deselezionerà tutto, se lo premete un'altra volta avrete tutti i verticiselezionati.12
E se volessimo selezionare solo i vertici al centro?Andate nell'inquadratura dall'alto (tasto 7) e deselezionate i vertici (tasto A).Adesso se premete il tasto B intorno alpuntatore appariranno dei prolungamenti.Adesso tenendo premuto il tasto sinistro delmouse disegnate un quadrato attorno ai verticicentrali come nella figura sotto.Ora se lasciate il tasto sinistro avreteselezionati i vertici all'interno dell'area scelta.Se provate a compiere la stessa azione di prima attivando questo pulsante potretenotare che verranno selezionati solo i vertice superiori, perché questo pulsanterende invisibili i vertici che si trovano dietro.13
SUDDIVIDERE E AGGIUGNERE VERTICIOra cominciamo un nuovo lavoro (File New), cancelliamo il cubo (X Delete) eaggiungiamo un piano (Add Mesh Plane). Per rendere invisibili le facce e poter vederebene i vertici utilizziamo la funzione Wireframe.Adesso il nostro piano è formato da quattro vertici. Vediamo come aggiungerne altri. Contutti i vertici selezionati premiamo il taso W, dal menù che apparirà occorre selezionareSubdivide. Il piano adesso avrà 9 vertici. Se ripetete un'altra volta l'azione ne avrà 25.14
Ora analizziamo altri due modi per aggiungere vertici.Torniamo al nostro piano di base (4 vertici) con Ctrl Z.Sempre in Edit Mode premiamo in successione Ctrl R e muoviamo il mouse all'interno delpiano, noteremo che comparirà una linea viola o verticale o orizzontale, in base allospostamento che compiamo.Se premiamo il tasto sinistro del mouse la linea diventerà gialla e potremo spostarla nelpunto in cui vogliamo dividere, naturalmente poi si deve confermare la scelta (tasto sinistrodel mouse).Se si selezionano due vertici (tasto Shift premuto e tasto destro del mouse per scegliere ivertici) e si seleziona Subdivide verrà applicato un vertice solo tra i due scelti.15
ESTRUDEREUna delle cose che farete di più sarà quella di estrudere le varie parti di un oggetto.Vediamo come fare. Per prima cosa torniamo al nostro piano di base. Poi selezioniamodue vertici consecutivi.Una volta fatto questo premete il tasto E e spostate il mouse. Adesso abbiamo estruso leparti selezionate. Per estrudere precisamente dopo aver premuto il tasto E vanno digitatele varie combinazioni viste precedentemente per spostare gli oggetti. Per esempio perestrudere verticalmente si preme E, poi G Z e si sposta.16
AGGIUNGERE FACCESe volete che dei vertici siano i contorni per una faccia potete risolvere il problema in unmodo molto semplice. Per vedere come fare partite da un nuovo lavoro ed entrate in FaceMode e Selezionate la faccia superiore del cubo. Una volta selezionata premete il tasto Xe selezionate dal menu Only Face, in questo modo eliminerete la faccia ma non i vertici.Tornate in Vertex Mode. Adesso vogliamo creare una faccia partendo dai quattro verticiche abbiamo selezionati. Con i vertici selezionati premete il tasto F, ed ecco fatto, la facciaè stata creata.Questo procedimento va bene se abbiamo massimo quattro vertici. Vediamo come farecon figure più complesse.17
Selezionate il vertice a sinistra ed estrudetelo come nell'immagine seguente. Una voltafatto questo selezionate i vertici che non sono uniti e per farlo premete anche questa voltail tasto F.Se adesso selezionate i cinque vertici che non formano una faccia e premete il tasto F nonaccadrà nulla. In questo caso (più di 4 vertici) dovete usare la combinazione Shift F.Provate ed otterrete questo risultato.18
CAMBIARE COLORE E ASSEGNARNE UNO PER OGNI FACCIAAdesso aprite un nuovo lavoro, inserite un pianoe dividetelo due volte, poi tornate in Objectmode. Date un'occhiata al menu Material.Per prima cosa assegnate un materiale atutto l'oggetto facendo click sul pulsanteNew. Il piano ora è diventato grigio. Facendoclick nel riquadrino grigio sotto la voceDiffuse si aprirà una finestra dalla qualepotrete cambiare colore.Per assegnare un colore ad ogni faccia dobbiamo entrare in modalità Edit Mode (TastoTab) e selezionare il pulsante Face Select Mode che permette di visualizzare eselezionare le facce di un oggetto.19
Cliccate sul per creare un nuovo materialeIl programma crea una copia del materiale precedente. Per differenziare il secondo dalprimo dovete cliccare sul che si trova accanto al nome.Adesso il nome cambierà in Material.001.Cambiate il colore ed ecco cosa vedrete. Adesso avete due materiali di differente colore.Selezionate una faccia.Facendo click su Assign assegnerete il materiale alla faccia selezionata.Ecco come appare ora il piano. Continuando potete colorarlo di un colore per ogni faccia.20
CREARE GRUPPI DI VERTICINel menu Object Data troviamo la funzione Vertex Groups, che permette di creare deigruppi di vertici, una cosa davvero molto utile quando si creano figure complesse.Fate click sul pulsante New. Apparirà la voce Group. Cambiamola in primogruppo.Adesso in Edit Mode e con la visualizzazione per verticiselezioniate quelli che volete far appartenere al gruppo. Una volta selezionati i verticibasta fare click su Assign per creare il gruppo. Adesso se provate a cliccare su Deselect epoi su Select vedrete che i vertici scelti verranno selezionati e deselezionati.21
UV MAPPINGAllargate la finestra sottostante la visuale 3D. Selezionate dal menula voce UV/Image Editor.Adesso selezionate la faccia del cubo che volete mappare. Premete il tasto U, apparirà unmenu dal quale dovete selezionare Unwrap. Ora nella schermata dell'UV apparirà laproiezione della faccia selezionata.Nella barra sottostante cliccate su Image e poi su Open. Si aprirà la finestra per cercare ilfile da caricare. Caricate un'immagine.22
Una volta caricata l'immagine tornate in Object Mode e dal menu Draw Type selezionate lavoce Textured. Così potrete vedere il risultato direttamente dalla schermata di lavoro.23
RENDERAprite un nuovo lavoro e premete F12. Ecco il vostro primo render.Proviamo a modificare alcune voci del materiale e del mondo per vedere gli effetti con ilrender. Per prima cosa vogliamo che il nostro “cielo” sia azzurro. Vediamo come fare.Entriamo nelle proprietà del mondo. Nel sotto-menu World trovate la voce Horizon Color,cliccate sulla casella grigia e cambiate il colore in azzurro. Nella schermata Previewpotrete vedere l'anteprima.Adesso provate a rieseguire il Render (F12). Lo sfondo sarà del colore selezionato. Maadesso vogliamo che il nostro cielo sia sfumato. Per fare settate le impostazioni comesotto:24
Ecco com'è adesso l'anteprima del cielo. Provate a fare il Render e vedrete il risultatofinale.Ora possiamo concentrarci sugli oggetti. Applicate un piano sotto il cubo, come se fosse ilpavimento sul quale poggia l'oggetto. Scalate il piano. Per attaccarlo al cubo andate nellavisuale frontale o laterale per spostarlo verticalmente aiutatevi con il tasto CTRL, in questomodo si attaccherà alla parte inferiore del cubo.Aggiungete un materiale al piano dal menu Material selezionando la voce New eassegnateli un bel verde. Ecco il render:25
Selezionate il cubo e andate nel menu Material. Ora entrate nella sezione Transparency eimpostate come segue. Accanto potrete vedere come verrà l'anteprima.Fate di nuovo il Render. Il cubo è trasparente.Spostate un po' il cubo lungo l'asse y in modo da averlo nella visuale della telecamera unpo' più a destra. Ora aggiungete un piano verso la parte superiore del pavimento eruotatelo di 90 gradi. Dovreste ottenere un risultato come questo.26
E' arrivato il momento di far diventare il nuovo piano uno specchio. Per prima cosa andatenel menu Material, il piano non ha ancora un materiale assegnato, fatelo. Qui sotto sonoriportate le impostazioni per renderlo uno specchio.Se adesso fate il Render ecco cosa otterrete:Una delle funzioni più importanti del Render e l'Ambient Occlusion. Questa funzione èstata studiata appositamente per i programmi digrafica 3d. Per prima cosa togliamo la luce allanostra lampada. Per fare ciò selezionatela eandate nel menu Object data. Per togliere energiaalla lampada azzeriamo la voce Energy.27
Se adesso eseguite il render l'immagine sarà, a parte il cielo, tutta nera.Ora andremo a provare l'ambient occlusion. Andate nel menu World e selezionate la voceAmbient Occlusion.Eseguite il render. L'immagine sarà molto più reale rispetto alla normale lampada però seavete notato l'immagine non è ben definita.vediamo come migliorarla.Se date un' occhiata sotto la scritta Ambient Occlusion troverete la scritta Samples. Il suovalore va da 1 a 32. Più l'aumentate più il render sarà perfetto, per contro avrete dei tempipiù lunghi. Se non avete un PC molto potente non usate valori troppo alti.28
Render con Samples a 5.Samples 10.Samples 15.29
MENU RENDERPer gestire le opzioni di Render esiste un menuapposito. Da questo menu si possono gestire varieopzioni, dalla risoluzione, alla qualità al tipo di fileetc.Vediamo quelli più importanti. Nella sezioneDimension è possibile cambiare la risoluzionedell'immagine sotto la voce Resolution. Sotto la voceFrame Range è possibile scegliere da che frame(inizio) a che frame (fine) volete che sia renderizzatoil lavoro. Questa funzione è molto importante per ifilmati. Un'altra voce importante, sempre per i filmati èFPS (Frame per secondo), sotto Frame Rate. Ilnumero 24 sta ad indicare che la velocità del filmatosarà di 24 frame al secondo. Più sotto si trova la al'immagine verrà di bassa qualità con i contorni nonprecisi e la qualità delle ombre approssimativa. Ilvalore di default 8 è un valore medio ma molto buono.Aumentandolo i tempi di render si allungheranno.Nella sezione Output è possibile scegliere la cartellanella quale verranno salvati i render ed il formatodegli stessi.30
CAMBIARE RISOLUZIONEUtilizzando lo stesso lavoro precedente vediamo come cambiare risoluzione all'immagine.Se andate nell'inquadratura 0, cioè quella della telecamera vedrete che l'area in chiaro èquesta:Andate nelle impostazioni di Render, dove troverete la voce Resolution. Quella standard èdi 1920x1980 pixel, cambiatela in 800x600. Ora l'area visibile della telecamera si saràallargata.31
LUCIIn Blender ci sono vari tipi di luci da poter utilizzare, per poter simulare i vari tipi diilluminazione. Nell'immagine sopra è stato usato il tipo Spot, che imita un faro. Andiamo aconoscere i tipi di luce. Se selezionate la lampada e andate nel menu Object datatroverete le seguenti voci:Ecco le differenze tra le luci:Point: Selezionando questa opzione la nostra lampada emetterà una luce in tutte ledirezioni sempre con la stessa intensità. Con la voce Energy è possibile sceglierel'intensità della luce.Sun: Imita la luce solare. E' possibile scegliere la direzione dei raggi semplicementeruotando la lampada.Spot: Date un'occhiata all'immagine sopra. Questo tipo di luce imita una torcia, o un faro.E' possibile rendere visibile la scia di luce selezionando la voce Halo nel sotto-menu SoftShape. Ecco la stessa immagine di sopra ma con questa funzione attiva:32
Hemi: Questo tipo di luce serve a imitare la luce proveniente dal cielo. Infatti ha una formasemisferica, come la volta celeste. Come per la luce di tipo Sun è possibile scegliere ladirezione dei raggi.Area: Con la luce di questo tipo possiamo imitare oggetti o superfici che emettono unaluce, come un televisore, o un Led. Le ombre più leggere rispetto a una normale lampada.Sfera con luci di vario colore.33
PRIMA ANIMAZIONEAdesso vediamo come creare una piccola animazione. Nella finestra in basso aprite ilGraph Editor. I numeri a scalare che vedete in basso rappresentano i frame. Il numero conlo sfondo verde indica il frame in cui ci si trova.Selezionate il cubo e premete il tasto I, dal menù che appariràselezionate Loc. In questo modo nel frame 1 verrà salvata laposizione del nostro oggetto. Il Graph Editor ora apparirà così.Sulla sinistra possiamo vedere che l'azione riguarda il cubo,mentre le linee colorate rappresentano gli spostamenti dellostesso.Spostiamoci nel frame 50 trascinando la linea verde con il numero 1. Quando siamo nelframe 50 spostiamo il nostro cubo in alto e ripetiamo l'azione di salvataggio della posizionecon I Location. La linea viola si curverà per rappresentare l'ascesa del cubo. Per vedere ilmovimento spostatevi tra i vari frame trascinando l'indicatore del frame corrente.34
Sopra abbiamo il frame 1, il 25 ed il 50.Adesso vedremo di aggiungere al movimento del cubo una rotazione di360 gradi. Tornate nel frame 1 e con il cubo selezionato premete I (i) maquesta volta selezionate la voce Rotation, in modo da salvare la rotazioneiniziale del cubo.Poi andate nel frame 25 e ruotate il cubo di 180 gradi lungo l'asse x. Salvate la rotazione(I Rotation) Adesso nel GraphEditor dovreste avere la linea rossa simile a questa.35
L'ultima cosa da fare è andare nel frame 50, far compiere altri 180 gradi al cubo e salvarela rotazione.Se adesso scorrete i frame il cubo salirà e ruoterà allo stesso tempo.Per renderizzare il tutto andate nel menu render e settate queste due impostazioni:Frame iniziale e finale;Formato (Avi Raw per filmati di alta qualità).Ora potete procedere al render cliccando sulla voce Animation.36
SMOOTH & SUBSURFAltre funzioni utilissime sono quelle che permettono di levigare e arrotondare le mesh.Aprite un nuovo lavoro e partendo da un piano create una figura come la seguente:Adesso andate nel menu Modifiers. Sotto trovate la voce Add Modifier, cliccateci sopra edal menù che appare selezionate Subdivision Surface. Ora la figura sarà così:Potete notare (in Edit Mode) la differenza rispetto alla figura originale.37
Adesso aumentiamo il valore di arrotondamento. Nel menu che è apparso alla destraaumentiamo la voce View a 3 (Per avere lo stesso effetto nel render bisogna impostare lavoce Render allo stesso modo).Ecco com'è ora l'immagine vista lateralmente.Per togliere le modifiche basta cliccare, sempre nel menu Subsurf sulla X.Se non si vuole arrotondare ma si vogliono semplicemente smussare gli spigoli basta farclick sul pulsante Smooth. Per tornare indietro si deve far click su Flat.Molto spesso capita di abbinare al Subsurf lo Smooth per ottenere una figura molto liscia.38
CLOTH – VESTITIAdesso creeremo un filmato di una tovaglia che cade su un cubo. Questo è possibilegrazie alla funzione Cloth, che permette di scegliere anche il tipo di tessuto. Iniziate unnuovo lavoro e posizionate un piano sopra il cubo. Suddividete il piano più volte. Più losuddividete è meglio sarà. Ma è sempre meglio non esagerare per ridurre la pesantezzadel filmato.Con il piano selezionato entrate nel menu Physics.Selezionate la voce Cloth. Adesso andremo a scegliere il tipo di tessuto. Cliccate suPresets e selezionate Cotton per simulare il cotone.39
Adesso selezionate il cubo e, sempre nel menu Physics selezionate la voce Collision.Lasciate tutto com'è e tornate al piano.Sotto Cloth trovate Cloth Cache, allargate la voce e cliccate suBake. Adesso il programma creerà il filmato. Attendete chefinisca. Ora se scorrete i Frame potrete vedere il filmato. Il piano cadrà sul cubò e sipiegherà come una coperta. Aggiungete il Subsurf al piano di valore 2 più lo Smooth.Ecco alcuni fotogrammi:40
PARTICELCREAZIONE DI UN PRATOAprite un nuovo lavoro, cancellate il cubo e inserite un piano.Create una copia del piano cliccando sulla voce Duplicate che sitrova nel menu alla vostra sinistra. Per mantenere la stessaposizione dell'altro piano una volta duplicato premete il tasto destrodel mouse.Andate nel menu Particel e aggiungete un sistemadi particelle cliccando sul Il primo passo da compiere è quello di selezionare il tipo di particelle che vogliamo.Dobbiamo creare dei fili d'erba quindi selezioniamo Emitter e cambiamolo in Hair, infattiuseremo lo stesso metodo usato per creare i capelli.41
Un po' più sotto c'è la voce Amount che dovete cambiare in 10000. Praticamente oraavremo 10000 fili d'erba.Da ora è importante tenere la schermata un po' ruotata, va benissimo l'inquadraturafrontale, questo solo per vedere in diretta i risultati di quello che faremo ora. Nel menuParticel andate in Velocity e cambiate le impostazioni come le seguenti notando bene ognivolta il cambiamento compiuto dai fili d'erba.Una volta inseriti i dati il prato sarà come questo.42
PARTICELCREAZIONE E MODELLAZIONE DI CAPELLIOra andremo a vedere passo per passo come creare dei capelli come quelli veri.Partiamo da un nuovo lavoro ma questa dobbiamo avere davanti solo una sfera, quindidopo avere cancellato il cubo selezionate dal menu Add Mesh UVSphere e andate nellavisuale laterale o frontale (dal tastierino 1 o 3).Entrate in Edit Mode e selezionate i vertici similmente all'immagine sotto. Tenete conto chela sfera in questo caso rappresenta la testa. Una volta selezionati i vertici andate nel menuObject Data e create un gruppo di vertici. Fate clic su Assign in modo da far appartenere ivertici selezionati al gruppo. Chiamatelo Hair.43
Una volta creato il gruppo tornate in Object Mode e questa voltaentrate nel menu Particel. Aggiungete un nuovo sistema di particelle ditipo Hair. Ora la sfera apparirà con dei capelli in tutte le direzioni manoi vogliamo che gli abbia solo nel gruppo di vertici. Vediamo comefare.Nella parte inferiore del menu Particel trovatela voce Vertex groups. Allargate il menu edove trovate la voce Density scrivete il nomedel gruppo (Hair). Una volta immesso ilgruppo di vertici i capelli partiranno solodall'area scelta.44
L'ultima cosa che ci resta da fare è l'acconciatura, infatti Blender permette di modellare icapelli, di allungarli, di tagliarli.praticamente di tutto. La cosa che interessa ora a noi èmodellarli, quindi, mettiamoci all'opera. Se aprite il menu Mode, oltre a trovare i solitiObject ed Edit Mode troverete anche la voce Particel Mode. Selezionatela. Ora sullasinistra, all'interno della Toolbar apparirà il menu Brush. Dal menu Brush selezionate lavoce Comb. Se adesso andate col mouse nella 3D view il puntatore sarà rotondo. Adessose tenete premuto il tasto sinistro e trascinate i capelli questi ultimi si sposteranno nelladirezione che volete. Provate a modellare fino ad ottenere il risultato voluto. Controllatebene il risultato da tutte le angolazioni per essere sicuri del risultato.Ecco il nostro personaggio con i capelli sciolti e con la coda.45
RIMBALZOAlla fine di questo tutorial avremo il filmato di un cubo che cadendo rimbalza sul piano.Partiamo da un nuovo lavoro. Aggiungete un piano sotto il cubo e spostate quest'ultimo in alto, comenell'immagine 1. Selezionate il piano a andate nel menu Physics. Attivate la voce Collision per fare in modo che il piano non sia attraversato dal cubo.Attivando la collisione il menu siespanderà. Andate nella voce SoftBody Damping e aumentatela a1.000 (il massimo) come nella fig.3.46
Adesso è la volta del cubo. Selezionatelo e andate nel menu Physics. Questa voltaattivate la voce Soft Body. Per fare in modo che il cubo cada disattivate la voce SoftBody Goal. Anche la voce Soft Body Collision deve essere disattivata altrimenti ilcubo non rimbalzerà ma si spiaccicherà sul pavimento. Le altre impostazioni vannolasciate. Espandete la voce Soft Body Edge.Aumentate la voce Damp a 1 e selezionate Stiff Quads.47
L'unica cosa che ci resta da fare è far registrare al programma l'azione. Per farequesto allargate la voce Soft Body Cache e fate click su Bake. Aspettate che finiscae poi per vedere il risultato muovetevi lungo la Timeline. Se volete salvare il filmato basta scegliere dalla sezione Output del Menu Renderun formato video e poi fare il Render.48
DIVIDERE LE FINESTREOsservate bene l'immagine sotto. Ci sono ben 4 schermate per vedere il nostro oggetto edognuna con un'inquadratura differente. Chi ha già usato Blender o altri programmi simili sabene che poter controllare una mesh da più angolazioni è una cosa molto importante.Come si fa ad ottenere questo? E' proprio quello che vedremo ora.Aprite un nuovo lavoro. Sulla parte destra si trova la Toolbar.Se passate il puntatore sul bordo della finestra il puntatorecambierà e presenterà due punte. Adesso potete trascinarela barra fino a farla sparire. Un metodo più semplice è quellodi andare nel menu View e selezionare la voce Toolbar. Perriattivarla basta compiere la stessa azione.49
In alto a destra della 3d view, accanto al tondino con il (serve ad aprire la barra delleproprietà), troverete delle righe oblique. Se andate con il mouse sopra di esse diventerà aforma di croce. Tenete premuto il tasto sinistro e spostavi a sinistra. Ecco che si creeràuna nuova finestra.In questo modo avete diviso la vostraschermata verticalmente. Per dividerlaorizzontalmenteripetetel'azioneprecedente ma questa volta trascinate ilpuntatore verso il basso. In questo modoavretedivisaunafinestraancheorizzontalmente. Per avere quattro divisionicompiete l'azione anche perl'altraschermata che ora è ancora grande.Adesso se cambiate la visuale in unafinestra si cambierà solo in quella, in mododa poter avere una visuale diversa per ognifinestra.50
TEXTUREPer creare materiali realistici, come il metallo il legno e tanti altri, Blender offre lapossibilità di usare delle texture. Imparare a usarle bene è molto importante. Andiamo aconoscerle. Accanto alla sezione dei materiali si trova l'icona che interessa a noi. Perparlare delle texture non basterebbe un libro intero quindi una volta che conoscerete i tipidi texture utilizzabili sta a voi provarle e trovare le combinazioni che più vi sembranointeressanti.Entrando nel menu texture potretevedere l'elenco di texture applicateall'oggetto. Quando inserite un nuovooggetto questo non ha alcuna textureapplicata. Una volta che aveteapplicato un materiale basta andarenella sezione texture e assegnarneuna selezionando la voce Add.Ecco l'elenco delle texture disponibili:Wood: Texture per riprodurre il legno;Voxel Data: Un voxel è un pixel tridimensionale.Questa funzione permette di realizzare fluidi ofumo, ma anche movimenti etc. facendorisparmiare memoria al computer e permettendodi gestire meglio i valori;Voronoi: Per creare metalli realistici, ma ancheper altre necessità, come, ad esempio, i vetricolorati di una chiesa;Stucci: Da usare per superfici ruvide comel'asfalto;Point Density: nuova funzione da utilizzare per isistemi particellari. Per visualizzare la densitàdelle particelle.Plugin: Imposta la texture caricando file scritti inlinguaggio C;51
Noise: Utilizzabile per materiali ruvidi;Musgrave: Per diversi utilizzi come pietre particolari, ma anche oro e metalli;Marble: Per riprodurre il marmo;Magic: Ricrea i riflessi in stile arcobaleno come quelli di un Cd;Image or Movie: Per applicare un'immagine o un filmato al materiale. Molto utile percreare render realistici, ad esempio quelli architettonici;Environment Map: Per rendere più complesse e realistiche le riflessioni;Distorted Noise: Utilizzabile per varie cose, come ad esempio l'acqua;Clouds: Per materiali irregolari, distorti, come le nuvole o il fumo;Blend: Usata per creare sfumature particolari o per mischiare altre texture.Effetto cartoon realizzato con la texture Wood.52
WEIGHT PAINTBlender offre la possibilità di selezionare la parte dell'oggetto che c'interessasemplicemente passandoci il mouse sopra, come se usassimo una bomboletta spray.Aprite un nuovo lavoro e suddividete il cubo varie volte.Adesso dal menu Mode selezionate la voce Weig
Maya, 3dstudioMax, AutoCad, etc. E' un programma open source, gratuito, utilizzabile su sistemi Unix, Mac e Windows. Con questo software si possono realizzare lavori splendidi, di qualunque genere, come un semplice oggetto 3d, un'animazione, un gioco, perfino un intero film. Con la versione 2.5 è